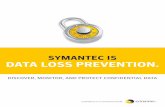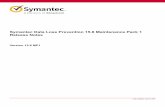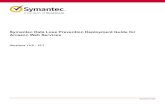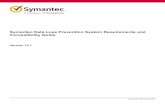Symantec Data Loss Prevention Upgrade Guide for Windows€¦ · Symantec™ Data Loss Prevention...
Transcript of Symantec Data Loss Prevention Upgrade Guide for Windows€¦ · Symantec™ Data Loss Prevention...

Symantec™ Data LossPrevention Upgrade Guidefor Windows
Version 15.5
Last updated: 16 September 2019

Symantec Data Loss Prevention Upgrade Guide forWindows
Documentation version: 15.5f
Legal NoticeCopyright © 2019 Symantec Corporation. All rights reserved.
Symantec, CloudSOC, Blue Coat, the Symantec Logo, the Checkmark Logo, the Blue Coat logo, and theShield Logo are trademarks or registered trademarks of Symantec Corporation or its affiliates in the U.S.and other countries. Other names may be trademarks of their respective owners.
This Symantec product may contain third party software for which Symantec is required to provide attributionto the third party (“Third Party Programs”). Some of the Third Party Programs are available under opensource or free software licenses. The License Agreement accompanying the Software does not alter anyrights or obligations you may have under those open source or free software licenses. Please see theThird Party Legal Notice Appendix to this Documentation or TPIP ReadMe File accompanying this Symantecproduct for more information on the Third Party Programs.
The product described in this document is distributed under licenses restricting its use, copying, distribution,and decompilation/reverse engineering. No part of this document may be reproduced in any form by anymeans without prior written authorization of Symantec Corporation and its licensors, if any.
THE DOCUMENTATION IS PROVIDED "AS IS" AND ALL EXPRESS OR IMPLIED CONDITIONS,REPRESENTATIONS AND WARRANTIES, INCLUDING ANY IMPLIED WARRANTY OFMERCHANTABILITY, FITNESS FOR A PARTICULAR PURPOSE OR NON-INFRINGEMENT, AREDISCLAIMED, EXCEPT TO THE EXTENT THAT SUCH DISCLAIMERS ARE HELD TO BE LEGALLYINVALID. SYMANTEC CORPORATION SHALL NOT BE LIABLE FOR INCIDENTAL OR CONSEQUENTIALDAMAGES IN CONNECTION WITH THE FURNISHING, PERFORMANCE, OR USE OF THISDOCUMENTATION. THE INFORMATION CONTAINED IN THIS DOCUMENTATION IS SUBJECT TOCHANGE WITHOUT NOTICE.
The Licensed Software and Documentation are deemed to be commercial computer software as definedin FAR 12.212 and subject to restricted rights as defined in FAR Section 52.227-19 "Commercial ComputerSoftware - Restricted Rights" and DFARS 227.7202, et seq. "Commercial Computer Software andCommercial Computer Software Documentation," as applicable, and any successor regulations, whetherdelivered by Symantec as on premises or hosted services. Any use, modification, reproduction release,performance, display or disclosure of the Licensed Software and Documentation by the U.S. Governmentshall be solely in accordance with the terms of this Agreement.

Symantec Corporation350 Ellis StreetMountain View, CA 94043
https://www.symantec.com

Symantec SupportAll support services will be delivered in accordance with your support agreement and thethen-current Enterprise Technical Support policy.
Knowledge Base Articles and Symantec ConnectBefore you contact Technical Support, you can find free content in our online Knowledge Base,which includes troubleshooting articles, how-to articles, alerts, and product manuals. In thesearch box of the following URL, type the name of your product:
https://support.symantec.com
Access our blogs and online forums to engage with other customers, partners, and Symantecemployees on a wide range of topics at the following URL:
https://www.symantec.com/connect
Technical Support and Enterprise Customer SupportSymantec Support maintains support centers globally 24 hours a day, 7 days a week. TechnicalSupport’s primary role is to respond to specific queries about product features and functionality.Enterprise Customer Support assists with non-technical questions, such as license activation,software version upgrades, product access, and renewals.
For Symantec Support terms, conditions, policies, and other support information, see:
https://entced.symantec.com/default/ent/supportref
To contact Symantec Support, see:
https://support.symantec.com/en_US/contact-support.html

Symantec Support .............................................................................................. 4
Chapter 1 Preparing to upgrade Symantec Data LossPrevention ........................................................................ 8
About updates to the Symantec Data Loss Prevention UpgradeGuide .................................................................................... 9
About preparing to upgrade Symantec Data Loss Prevention .................. 9Symantec Data Loss Prevention upgrade phases ............................... 10Preparing the Oracle database for a Symantec Data Loss Prevention
upgrade ............................................................................... 12Checking the database update readiness .................................... 13Switching from SID to SERVICE_NAME .......................................... 19Setting ORACLE_HOME and PATH variables .............................. 20Confirming the Oracle database user permissions ........................ 21
About the minimum system requirements for upgrading to the currentrelease ................................................................................. 21
Supported upgrade backward compatibility for agents andservers ................................................................................. 22
About the requirement for language pack upgrades ............................. 24Upgrade requirements and restrictions .............................................. 24Preparing your system for the upgrade ............................................. 25About external storage for incident attachments .................................. 25Preparing your environment for Microsoft Rights Management file
monitoring ............................................................................. 26
Chapter 2 Upgrading Symantec Data Loss Prevention to a newrelease ............................................................................. 28
Upgrading Symantec Data Loss Prevention ....................................... 28Downloading and extracting the upgrade software .............................. 30Migrating previous version data to a new Enforce Server
installation ............................................................................ 31Installing the Java Runtime Environment on the Enforce
Server ........................................................................... 31Installing an Enforce Server ..................................................... 32Running the Migration Utility on the Enforce Server ....................... 37
Contents

Migrating a previous version detection server to the latest version .......... 38Installing the Java Runtime Environment on a detection
server ............................................................................ 38Installing a detection server ...................................................... 39Running the Migration Utility on a detection server ........................ 43
Migrating previous version data to a new single-tier installation .............. 44Installing the Java Runtime Environment for a single-tier
installation ...................................................................... 45Installing a single-tier server ..................................................... 45Running the Migration Utility on single-tier installation .................... 50
Verifying that the Enforce Server and the detection servers arerunning ................................................................................ 52
Applying the updated configuration to Endpoint Prevent servers ............. 52Upgrading your scanners ............................................................... 52Upgrading Endpoint Prevent group directory connections ..................... 53Updating an appliance ................................................................... 53
Chapter 3 Upgrading Symantec DLP Agents .................................... 54
About Symantec Data Loss Prevention Agent upgrades ....................... 54About secure communications between DLP Agents and Endpoint
Servers .......................................................................... 55Process to upgrade the DLP Agent on Windows ........................... 62Process to upgrade the DLP Agent on Mac ................................. 66
Chapter 4 Post-upgrade tasks ............................................................ 73
Performing post-upgrade tasks ........................................................ 73Verifying Symantec Data Loss Prevention operations ........................... 73Enabling Microsoft Rights Management file monitoring ......................... 74Migrating plug-ins ......................................................................... 75About securing communications between the Enforce Server and the
database .............................................................................. 76About orapki command line options ........................................... 77Using orapki to generate the server certificate on the Oracle
database ........................................................................ 78Configuring communication on the Enforce Server ........................ 79Configuring the server certificate on the Enforce Server ................. 81Verifying the Enforce Server-database certificate usage ................. 83
About remote indexers .................................................................. 83
6Contents

Chapter 5 Starting and stopping Symantec Data LossPrevention services ....................................................... 84
About Symantec Data Loss Prevention services ................................. 84About starting and stopping services on Windows ............................... 85Starting an Enforce Server on Windows ............................................ 86Stopping an Enforce Server on Windows ........................................... 86Starting a detection server on Windows ............................................ 87Stopping a detection server on Windows ........................................... 87Starting services on single-tier Windows installations ........................... 87Stopping services on single-tier Windows installations ......................... 88
Chapter 6 Symantec Data Loss Prevention upgradetroubleshooting and recovery .................................... 89
About troubleshooting Symantec Data Loss Prevention upgradeproblems .............................................................................. 89
Troubleshooting Enforce Server services .......................................... 90Rolling back to the previous Symantec Data Loss Prevention
release ................................................................................. 90Reverting the Enforce Server to a previous release ....................... 91Reverting a detection server to the previous release ...................... 91
Creating the Enforce Reinstallation Resources file .............................. 92Uninstalling a server from a Windows system ..................................... 93
Chapter 7 Applying a Maintenance Pack .......................................... 94
Applying a Symantec Data Loss Prevention Maintenance Pack ............. 94Steps to apply a maintenance pack on Windows servers ................ 94
Index .................................................................................................................... 99
7Contents

Preparing to upgradeSymantec Data LossPrevention
This chapter includes the following topics:
■ About updates to the Symantec Data Loss Prevention Upgrade Guide
■ About preparing to upgrade Symantec Data Loss Prevention
■ Symantec Data Loss Prevention upgrade phases
■ Preparing the Oracle database for a Symantec Data Loss Prevention upgrade
■ About the minimum system requirements for upgrading to the current release
■ Supported upgrade backward compatibility for agents and servers
■ About the requirement for language pack upgrades
■ Upgrade requirements and restrictions
■ Preparing your system for the upgrade
■ About external storage for incident attachments
■ Preparing your environment for Microsoft Rights Management file monitoring
1Chapter

About updates to the Symantec Data Loss PreventionUpgrade Guide
This guide is occasionally updated as new information becomes available. You can find thelatest version of the Symantec Data Loss Prevention Upgrade Guide at the following link tothe Symantec Support Center article: http://www.symantec.com/docs/DOC9258.
Subscribe to the article at the Support Center to be notified when there are updates.
The following table provides the history of updates to this version of the Symantec Data LossPrevention Upgrade Guide for Windows.
Table 1-1 Change history for the Symantec Data Loss Prevention Upgrade Guide forWindows
Change descriptionDate
Minor stylistic change to Update Readiness tool topic. Clarified command for running themigration utility on Windows.
16September2019
Corrected step for setting server bindings when upgrading detection servers. Removedreference to basepatch.msp from procedures about applying a maintenance pack.
22 April2019
Reinstated cross-reference link to "Starting an Enforce Server on Windows" topic(inadvertently dropped in previous release), minor stylistic changes.
6 March2019
Clarified Upgrade Readiness tool preparation and usage. Other minor stylistic changes.5 February2019
Corrected path to the Single-Tier Server migration utility.11 January2019
About preparing to upgrade Symantec Data LossPrevention
To review the new features for Symantec Data Loss Prevention 15.5, see the What's New andWhat's Changed in Symantec Data Loss Prevention 15.5:http://www.symantec.com/docs/DOC10601
You can upgrade from Symantec Data Loss Prevention version 14.x or later to the latestversion. From Symantec Data Loss Prevention 12.x you can upgrade to version 14.x, then tothe latest version.
Symantec Data Loss Prevention 15.5 enables you to upgrade version 14.x detection serversin stages, while still using non-upgraded detection servers to monitor and prevent confidential
9Preparing to upgrade Symantec Data Loss PreventionAbout updates to the Symantec Data Loss Prevention Upgrade Guide

data loss. To upgrade to version 15.5, you begin by upgrading the Enforce Server. The upgradedEnforce Server can communicate with version 14.x detection servers for the purpose ofrecording new incidents and preventing confidential data loss. You can schedule the remainingdetection server upgrades for a time that minimizes service interruption, with certain restrictions.
Note: If you are running DLP Agents on version 12.5.x, upgrade them to 14.x before youupgrade detection servers to the latest Symantec Data Loss Prevention version. Version 12.5.xagents cannot communicate with version 15.5 detection servers.
See “Supported upgrade backward compatibility for agents and servers” on page 22.
See “Upgrade requirements and restrictions” on page 24.
Back up your database before any upgrade. See the Symantec Data Loss Prevention Oracle12c Standard Edition 2 Release 2 Installation and Upgrade Guide for more information.
Symantec Data Loss Prevention upgrade phasesAn upgrade is performed in the phases described in the table Symantec Data Loss Preventionupgrade phases.
Table 1-2 Symantec Data Loss Prevention upgrade phases
DescriptionActionPhase
See the Symantec Data Loss Prevention 15.5Release Notes athttp://www.symantec.com/docs/DOC10600 to learnabout any known upgrade issues or issues withthe current release of Symantec Data LossPrevention.
See What's New and What's Changed athttp://www.symantec.com/docs/DOC10601 forinformation about new and changed features inSymantec Data Loss Prevention 15.5.
See “About the minimum system requirements forupgrading to the current release” on page 21.
See “About the requirement for language packupgrades” on page 24.
Review important information about the newrelease before starting the upgrade, including:
■ Known release issues.■ Minimum system requirements.■ Language pack requirements.■ What's New and What's Changed.
1
10Preparing to upgrade Symantec Data Loss PreventionSymantec Data Loss Prevention upgrade phases

Table 1-2 Symantec Data Loss Prevention upgrade phases (continued)
DescriptionActionPhase
See “Preparing your system for the upgrade”on page 25.
Prepare the system for upgrading. This preparationincludes the following items:
■ Back up the Oracle database and detectionserver data. If the upgrade fails you can usethese backups to restore your system.
■ Prepare the Update Readiness tool.■ Create the Enforce Reinstallation Resources
file.
2
See “Downloading and extracting the upgradesoftware” on page 30.
Download and extract the version 15.5 software.3
See “Migrating previous version data to a newEnforce Server installation” on page 31.
See “Migrating previous version data to a newsingle-tier installation” on page 44.
Upgrade the Enforce Server, which includes thefollowing steps:
■ Install the Java Runtime Environment.■ Install the version 15.5 Enforce Server.■ Run the Update Readiness tool. If you find
issues, fix them before you migrate your datato version 15.5.
■ Migrate the previous version to the version 15.5Enforce Server.
4
See “Migrating a previous version detection serverto the latest version” on page 38.
Upgrade detection servers, which includes thefollowing steps:
■ Install the Java Runtime Environment.■ Install the version 15.5 detection server.■ Migrate the previous version to the version 15.5
detection server.
5
See “About Symantec Data Loss Prevention Agentupgrades” on page 54.
Upgrade Symantec Data Loss Prevention Agents.
Note: If you are running DLP Agents on version12.5.x, upgrade them to 14.x before you upgradedetection servers to the latest Symantec Data LossPrevention version. Version 12.5.x agents cannotcommunicate with version 15.5 detection servers.
See “Supported upgrade backward compatibilityfor agents and servers” on page 22.
6
See “Upgrading your scanners” on page 52.Upgrade any scanners.7
11Preparing to upgrade Symantec Data Loss PreventionSymantec Data Loss Prevention upgrade phases

Table 1-2 Symantec Data Loss Prevention upgrade phases (continued)
DescriptionActionPhase
See “Performing post-upgrade tasks” on page 73.Complete the required and optional post-upgradetasks.
8
Preparing the Oracle database for a Symantec DataLoss Prevention upgrade
The following Oracle-related preparations must be made before you upgrade the SymantecData Loss Prevention database schema for version 15.5:
Table 1-3 Preparing the Oracle database for upgrade
DescriptionActionStep
See the Symantec Data Loss PreventionOracle 12c Standard Edition 2 Release 2Installation and Upgrade Guide:
http://www.symantec.com/docs/DOC10713
Back up the Oracle database before you start the upgrade.You cannot recover from an unsuccessful upgrade without abackup of your Oracle database.
1
See “Checking the database updatereadiness” on page 13.
Run the Update Readiness tool to confirm that the Oracledatabase is ready to upgrade to Symantec Data LossPrevention version 15.5.
2
See “Switching from SID to SERVICE_NAME”on page 19.
Switch the Oracle SID to SERVICE_NAME if you are upgradingfrom Symantec Data Loss Prevention version 14.x through15.1.x. These versions use the Oracle SID. You cannotcomplete the upgrade process if you do not switch to theSERVICE_NAME parameter.
Note: If you are running a fresh installation of version 15.1that was downloaded on or after 21 September 2018 you canskip this step. This version uses the SERVICE_NAME bydefault.
3
See “Setting ORACLE_HOME and PATHvariables” on page 20.
Set ORACLE_HOME and PATH variables.4
See “Confirming the Oracle database userpermissions” on page 21.
Confirm the database user has permissions to connect to theEnforce Server.
5
See “Preparing your system for the upgrade” on page 25.
12Preparing to upgrade Symantec Data Loss PreventionPreparing the Oracle database for a Symantec Data Loss Prevention upgrade

Checking the database update readinessYou use the Update Readiness tool to confirm that the Oracle database is ready to upgradeto the next Symantec Data Loss Prevention version.
The Update Readiness tool tests the following items in the database schema:
■ Oracle version
■ Oracle patches
■ Permissions
■ Tablespaces
■ Existing schema against standard schema
■ Real Application Clusters
■ Change Data Capture
■ Virtual columns
■ Partitioned tables
■ Numeric overflow
■ Temp Oracle space
Table 1-4 lists tasks you complete to run the tool.
Table 1-4 Using the Update Readiness tool
DetailsTaskStep
See “Preparing to run the Update Readiness tool”on page 13.
Prepare to run the Update Readinesstool.
1
See “Creating the Update Readiness tool databaseaccount” on page 15.
Create the Update Readiness tooldatabase account.
2
See “Running the Update Readiness tool at thecommand line” on page 16.
Run the tool.3
See “Reviewing update readiness results” on page 18.Review the update readiness results.4
Preparing to run the Update Readiness toolPreparing the Update Readiness tool includes downloading the tool and moving it to the EnforceServer.
13Preparing to upgrade Symantec Data Loss PreventionPreparing the Oracle database for a Symantec Data Loss Prevention upgrade

To prepare the Update Readiness tool
1 Obtain the latest version of the tool (for both major or minor release versions of SymantecData Loss Prevention) from Software Downloads.
The latest version of the Update Readiness tool includes important fixes and improvements,and should be the version that you use before attempting any upgrade. See the SupportCenter article About the Symantec Data Loss Prevention Update Readiness tool, andURT test results for information about the latest version; subscribe to the article to beinformed about new versions.
Symantec recommends that you download the tool to the DLPDownloadHome\DLP\15.5\
directory.
Note: Review the Readme file that is included with the tool for a list of Symantec DataLoss Prevention versions the tool is capable of testing.
2 Log on as Administrator to the database server system.
3 Confirm the following if you are running a three-tier deployment:
■ That you are running the same Oracle Client version as the Oracle Server version.If the versions do not match, the Oracle Client cannot connect to the database, whichcauses the Update Readiness tool to fail.
■ That the Oracle Client is installed as Administrator.If the Oracle Client is not installed as Administrator, reinstall it and selectAdministratoron the Select Installation Type panel. Selecting Administrator enables thecommand-line clients, expdp and impdp.
4 Stop Oracle database jobs if your database has scheduled jobs.
See “Stopping Oracle database jobs” on page 15.
5 Unzip the tool, then copy the contents of the unzipped folder to the following location. Donot unzip the tool as a folder to this location: The contents of the tool folder must residedirectly in the URT folder as specified:
c:\Program
Files\Symantec\DataLossPrevention\EnforceServer\15.5\Protect\Migrator\URT\
During the upgrade process, the Migration Utility checks the database update readinessby running the Update Readiness tool from this location.
See “Checking the database update readiness” on page 13.
14Preparing to upgrade Symantec Data Loss PreventionPreparing the Oracle database for a Symantec Data Loss Prevention upgrade

Stopping Oracle database jobs
If your database has scheduled jobs, you must unschedule them and clear the jobs queuebefore you run the Update Readiness tool and start the migration process. After the jobs areunscheduled and the jobs queue is clear, you can run the Update Readiness tool and continueyour migration.
To unschedule jobs
1 Log on to SQL*Plus using the Symantec Data Loss Prevention database user name andpassword.
2 Run the following:
BEGIN
FOR rec IN (SELECT * FROM user_jobs) LOOP
dbms_job.broken( rec.job, true);
dbms_job.remove( rec.job);
END LOOP;
END;
/
3 Verify that all jobs are unscheduled by running the following:
Select count(*) from user_jobs;
Confirm that the count is zero. If the count is not zero, run the command to clear the queueagain. If a job is running when you attempt to clear the queue, the job continues to rununtil it completes and is not cleared. For long running jobs, Symantec recommends thatyou wait for the job to complete instead of terminating the job.
4 Exit SQL*Plus.
Creating the Update Readiness tool database accountBefore you can run the Update Readiness tool, you must create a database account.
To create the new Update Readiness tool database account
1 Navigate to the /script folder where you extracted the Update Readiness tool.
2 Start SQL*Plus:
sqlplus /nolog
3 Run the oracle_create_user.sql script:
SQL> @oracle_create_user.sql
15Preparing to upgrade Symantec Data Loss PreventionPreparing the Oracle database for a Symantec Data Loss Prevention upgrade

4 At the Please enter the password for sys user prompt, enter the password for the SYSuser.
5 At the Please enter Service Name prompt, enter a user name.
6 At the Please enter required username to be created prompt, enter a name for the newupgrade readiness database account.
7 At the Please enter a password for the new username prompt, enter a password forthe new upgrade readiness database account.
Use the following guidelines to create an acceptable password:
■ Passwords cannot contain more than 30 characters.
■ Passwords cannot contain double quotation marks, commas, or backslashes.
■ Avoid using the & character.
■ Passwords are case-sensitive by default. You can change the case sensitivity throughan Oracle configuration setting.
■ If your password uses special characters other than _, #, or $, or if your passwordbegins with a number, you must enclose the password in double quotes when youconfigure it.
Store the user name and password in a secure location for future use. You use this username and password to run the Update Readiness tool.
8 As the database sysdba user, grant permission to the Symantec Data Loss Preventionschema user name for the following database objects:
sqlplus sys/[sysdba password] as sysdba
GRANT READ,WRITE ON directory DATA_PUMP_DIR TO [schema user name];
GRANT SELECT ON dba_registry_history TO [schema user name];
GRANT SELECT ON dba_temp_free_space TO [schema user name];
See “Preparing to run the Update Readiness tool” on page 13.
See “Checking the database update readiness” on page 13.
Running the Update Readiness tool at the command lineYou can run the Update Readiness tool from the command prompt on the Enforce Server hostcomputer.
Note: The steps assume that you have logged on as the administrator user to the computeron which you intend to run the Update Readiness tool.
16Preparing to upgrade Symantec Data Loss PreventionPreparing the Oracle database for a Symantec Data Loss Prevention upgrade

To run the Update Readiness tool
1 Open a command prompt window.
2 Go to the URT directory:
c:\Program
Files\Symantec\DataLossPrevention\EnforceServer\15.5\Protect\Migrator\URT
3 Run the Update Readiness tool using the following command:
"C:\Program Files\Symantec\DataLossPrevention\ServerJRE\1.8.0_181\bin\java" UpdateReadinessTool--username <schema user name>--password <password>--readiness_username <readiness_username>--readiness_password <readiness_password>--sid <database_system_id>[--quick]
The following table identifies the commands:
The Symantec Data Loss Prevention schema user name.<schema user name>
The Symantec Data Loss Prevention schema password.<password>
The Update Readiness tool database account user you created.
See “Creating the Update Readiness tool database account”on page 15.
<readiness_username>
The password for the Update Readiness tool database accountuser.
<readiness_password>
The database system ID (SERVICE_NAME), typically "protect."<database_system_id>
The optional command only runs the database object check andskips the update readiness test.
[--quick]
After the test completes, you can locate the results in a log file in the /output directory.This directory is located where you extracted the Update Readiness tool. If you do notinclude [--quick] when you run the tool, the test may take up to an hour to complete.You can verify the status of the test by reviewing log files in the /output directory.
See “Preparing to run the Update Readiness tool” on page 13.
See “Reviewing update readiness results” on page 18.
17Preparing to upgrade Symantec Data Loss PreventionPreparing the Oracle database for a Symantec Data Loss Prevention upgrade

Running the Update Readiness tool from the Enforce Serveradministration consoleYou can run the Update Readiness tool from the Enforce Server administration console tocheck the update readiness for the next Symantec Data Loss Prevention version. To run thetool, you must have User Administration (Superuser) or Server Administration user privileges.
To run the Update Readiness tool
1 Go to System > Servers and Detectors > Overview, and click System Servers andDetectors Overview.
2 Click Upload the Update Readiness tool and locate the tool.
If you the tool has already been uploaded, and you upload a new version, the old versionis deleted.
See “Preparing to run the Update Readiness tool” on page 13.
3 Enter the Update Readiness tool database account user credentials.
Warning: Do not enter the protect user database credentials. Entering credentials otherthan the Update Readiness tool database account overwrites the Symantec Data LossPrevention database.
See “Creating the Update Readiness tool database account” on page 15.
4 Click Run Update Readiness Tool to begin the update readiness check.
You can click Refresh this page to update the status of the readiness check. When yourefresh, a link to a summary of results returned at that point in time displays. The processmay take up to an hour depending on the size of the database.
When the tool completes the test, you are provided with a link you can use to downloadthe results log.
See “Reviewing update readiness results” on page 18.
See “Checking the database update readiness” on page 13.
Reviewing update readiness resultsAfter you run the Update Readiness tool, the tool returns test results in a log file. Table 1-5lists the results summarized in the log file.
Table 1-5 Update Readiness results
DescriptionStatus
Items that display under this section are confirmed and ready for update.Pass
18Preparing to upgrade Symantec Data Loss PreventionPreparing the Oracle database for a Symantec Data Loss Prevention upgrade

Table 1-5 Update Readiness results (continued)
DescriptionStatus
If not fixed, items that display under this section may prevent the database fromupgrading properly.
Warning
These items prevent the upgrade from completing and must be fixed.Error
See “Checking the database update readiness” on page 13.
Switching from SID to SERVICE_NAME
Before you upgrade to Symantec Data Loss Prevention 15.1 you switch the Oracle SID toSERVICE_NAME. You cannot complete the migration process if you do not switch to theSERVICE_NAME parameter.
To switch from SID to SERVICE_NAME, you update the tnsnames.ora file to point to theSERVICE_NAME, and then register the service name change on the database.
After you switch to the SERVICE_NAME parameter, you can upgrade. See the Symantec DataLoss Prevention Upgrade Guide. This guide is available online at the Symantec Support Centerat:
http://www.symantec.com/docs/DOC9258
Switch from SID to SERVICE_NAME
Update the tnsnames.ora file to point to the SERVICE_NAME.
Switching from SID to SERVICE_NAME
1 Locate the tnsnames.ora file.
The file is located at %ORACLE_HOME%\network\admin on Windows.
2 Back up the tnsnames.ora file before you update it.
3 On Linux, switch to the Oracle user by running the following command:
su - oracle
4 Stop the listener by running the following command:
lsnrctl stop
You can skip this step if the database is already stopped.
19Preparing to upgrade Symantec Data Loss PreventionPreparing the Oracle database for a Symantec Data Loss Prevention upgrade

5 Open the tnsnames.ora file.
6 Change SID to SERVICE_NAME for the protect value, where protect is your current SID.
The Protect section should read as follows:
PROTECT =
(DESCRIPTION =
(ADDRESS_LIST =(ADDRESS = (PROTOCOL = TCP)(HOST = 127.0.0.1)(PORT = 1521)))
(CONNECT_DATA =
(SERVICE_NAME = protect)
)
)
Register the service nameRegistering the service name change on the database
1 Launch SQL Plus by running the following command:
sqlplus /nolog
2 Connect to the database by running the following command:
conn sys/protect as sysdba
3 Set the service name by running the following command:
alter system set service_names = 'protect' scope=both;
Where protect is your new SERVICE_NAME.
4 Set the registry by running the following command:
alter system register;
5 Verify that the protect users uses the SERVICE_NAME parameter by running the followingcommand:
select value from v$parameter where name like '%service_name%';
Where service_name is the SERVICE_NAME parameter that connects to the Oracle database.
The SERVICE_NAME value protect displays in the command prompt.
Setting ORACLE_HOME and PATH variablesYou set the ORACLE_HOME and PATH variables before you begin the upgrade process. Ifyou do not set these variables, you cannot complete the migration process during the EnforceServer upgrade process.
20Preparing to upgrade Symantec Data Loss PreventionPreparing the Oracle database for a Symantec Data Loss Prevention upgrade

To set the ORACLE_HOME and PATH variable on Windows
1 Log on as a domain user.
2 In the command prompt, run the following command to set the ORACLE_HOME variable.Confirm your Oracle version and installation path before setting this variable. For example:
set ORACLE_HOME=c:\oracle\product\12.2.0.1\db_1
3 Run the following command to set the PATH variable:
set PATH=%ORACLE_HOME%\bin:%PATH%
Confirming the Oracle database user permissionsThe Oracle database user (typically “protect”) must have permission to connect to the EnforceServer. The installation fails if the user cannot access the Enforce Server.
To confirm the Oracle database user permissions
1 Start SQL*Plus.
2 Run the following commands:
sqlplus sys/protect as sysdba
GRANT read, write ON directory data_pump_dir TO protect;
GRANT SELECT ON dba_registry_history TO protect;
GRANT SELECT ON dba_temp_free_space TO protect;
GRANT SELECT ON v_$version TO protect;
GRANT EXECUTE ON dbms_lob TO protect;
3 Exit SQL*Plus:
SQL> exit
About the minimum system requirements forupgrading to the current release
The free disk space requirements for upgrading an existing Symantec Data Loss Preventioninstallation depend on the server type:
■ Enforce Server single-, two-, or three-tier installation: 50 GB (for small/medium enterprise)to 100 GB (for large/very large enterprise) of free disk space on the volume where theserver is installed.
■ Detection server: 750 MB of free disk space on the volume where the server is installed.
21Preparing to upgrade Symantec Data Loss PreventionAbout the minimum system requirements for upgrading to the current release

Note: These numbers refer to the free disk space that is needed for the upgrade process, notthe disk space that is required for server operation. For server disk space, operating system,and other requirements, see the Symantec Data Loss Prevention System Requirements andCompatibility Guide: http://www.symantec.com/docs/DOC10602
See “About preparing to upgrade Symantec Data Loss Prevention” on page 9.
Supportedupgradebackward compatibility for agentsand servers
As you upgrade your Endpoint protection, you may have different components of the suite ondifferent versions. During the upgrade process, you may have an Enforce Server on version15.5, Endpoint Servers on version 15.0, and agents on version 14.x. The following tabledescribes the scenarios where multi-version servers and agents are possible. The describedscenarios are only possible during the upgrade process. The scenarios assume that you havealready upgraded your Enforce Server to version 15.5. You cannot upgrade either your EndpointServers or your agents before upgrading your Enforce Server.
Note: If your agents and Endpoint Servers are on versions earlier than 14.0, do not restart theEndpoint Server. If you restart the Endpoint Server when it is not on the current version, allpolicy and all configuration information is lost.
If all of the policy and the configuration information is lost, you must upgrade the EndpointServer and the agents to the most current version. Upgrading the Endpoint Server first ensuresthat your servers and agents are in a supported configuration.
The most stable configuration is for all Enforce Servers, Endpoint Servers, and agents to beon version 15.5. Ideally, you will only be on one of the following backward-compatible scenariosfor a limited time as you upgrade all servers and agents to version 15.5.
Note: If you are running DLP Agents on version 12.5.x, upgrade them to 14.6 before youupgrade detection servers to the latest Symantec Data Loss Prevention version. Version 12.5.xagents cannot communicate with version 15.5 detection servers.
22Preparing to upgrade Symantec Data Loss PreventionSupported upgrade backward compatibility for agents and servers

Table 1-6 Supported backward compatibility for agent upgrades
ResultsSymantecDLPAgentversion
EndpointServerversion
EnforceServerversion
All incidents are sent to the Enforce Server.
Policy and configuration updates can be sent to the Endpoint Serversand agents.
15.515.515.5
All incidents are sent to the Enforce Server.
Policy and configuration updates can be sent to the Endpoint Serversand agents.
15.1
15.0
15.515.5
Agents and the Endpoint Server send incidents based on existingpolicies that were configured before the upgrade.
Policies and configuration settings can be sent to agents. However,new policy rules introduced in a given release are not supported byearlier agents; in general, new policy rules are supported by thesame agent version in which the rule is introduced.
Note:Version 12.5.x agents display on theAgent Overview screen.However, you cannot complete maintenance or troubleshooting stepsfor them, and policies and configuration settings cannot be sent tothem and incidents are not received. Upgrade these agents to version14.0 then to version 15.5.
14.6
14.5
14.0
15.515.5
Agents and the Endpoint Server send incidents based on existingpolicies that were configured before the upgrade.
Policies and configuration settings can be sent to agents. However,new policy rules introduced in a given release are not supported byearlier agents; in general, new policy rules are supported by thesame agent version in which the rule is introduced.
Note:Version 12.5.x agents display on theAgent Overview screen.However, you cannot complete maintenance or troubleshooting stepsfor them, and policies and configuration settings cannot be sent tothem and incidents are not received. Upgrade these agents to version14.0 then to version 15.0.
14.6
14.5
14.0
15.015.5
23Preparing to upgrade Symantec Data Loss PreventionSupported upgrade backward compatibility for agents and servers

Table 1-6 Supported backward compatibility for agent upgrades (continued)
ResultsSymantecDLPAgentversion
EndpointServerversion
EnforceServerversion
Agents and the Endpoint Server send incidents based on existingpolicies that were configured before the upgrade.
Policies and configuration settings cannot be sent to Endpoint Serversand agents.
If the Endpoint Server restarts, all policies and configurations arelost. Incidents are no longer sent to the server.
14.6
14.5
14.0
12.5.x
14.6
14.5
14.0
15.5
About the requirement for language pack upgradesSymantec Data Loss Prevention requires version-specific language packs. The upgradeprocess removes all older language packs and rolls the user interface back to theEnglish-language default. After the upgrade, you must download and add new versions ofeach language pack as needed. See the Symantec Data Loss Prevention Administration Guidefor information about acquiring and adding updated language packs.
See “About preparing to upgrade Symantec Data Loss Prevention” on page 9.
Upgrade requirements and restrictionsThe following are requirements for performing an upgrade, and known issues that can occurwhen you upgrade Symantec Data Loss Prevention:
■ You must stop all Network Discover scans before you upgrade the Enforce Server to version15.5. You cannot restart Network Discover scans until at least one Network Discoverdetection server has been upgraded to version 15.5.
■ If a version 14.x or 15.0 detection server stops (shuts down) after you have upgraded theEnforce Server to version 15.5, you must upgrade that detection server to version 15.5before it can restart.
■ After you upgrade the Enforce Server to version 15.5, any configuration changes that youmake have no effect on version 12.x detection servers.
■ After you complete the upgrade, do not modify the host name or IP address of a detectionserver to point to a different detection server. Detection servers use the original configuredIP address or host name to maintain and report server-level statistics.
■ Restart the SymantecDLPDetectionServerControllerService service to verify theupgraded detection server versions in the Enforce Server administration console.
24Preparing to upgrade Symantec Data Loss PreventionAbout the requirement for language pack upgrades

See “About preparing to upgrade Symantec Data Loss Prevention” on page 9.
Preparing your system for the upgradeBefore upgrading to the current version of Symantec Data Loss Prevention, make sure thatyour system meets the upgrade requirements. These requirements are described in thefollowing topics:
See “Upgrade requirements and restrictions” on page 24.
See “About external storage for incident attachments” on page 25.
See “Preparing the Oracle database for a Symantec Data Loss Prevention upgrade” on page 12.
See “Creating the Update Readiness tool database account” on page 15.
See “Creating the Enforce Reinstallation Resources file” on page 92.
Make sure that you have also reviewed and acted on the information in the following topic:
See “About the minimum system requirements for upgrading to the current release” on page 21.
About external storage for incident attachmentsYou can store incident attachments such as email messages or documents on a file systemrather than in the Symantec Data Loss Prevention database. Storing incident attachmentsexternally saves a great deal of space in your database, providing you with a more cost-effectivestorage solution.
You can store incident attachments either in a directory on the Enforce Sever host computer,or on a stand-alone computer. You can use any file system you choose. Symantec recommendsthat you work with your data storage administrator to set up an appropriate directory for incidentattachment storage.
To set up an external storage directory, Symantec recommend these best practices:
■ If you choose to store your incident attachments on the Enforce Server host computer, donot place your storage directory under the \Data Loss Prevention\ folder.
■ If you choose to store incident attachments on a computer other than your Enforce Serverhost computer, take the following steps:
■ Ensure that both the external storage server and the Enforce Server are in the samedomain.
■ Create a "SymantecDLP" user with the same password as your Enforce Server"SymantecDLP" user to use with your external storage directory.
■ If you are using a Linux system for external storage, change the owner of the externalstorage directory to the external storage "SymantecDLP" user.
25Preparing to upgrade Symantec Data Loss PreventionPreparing your system for the upgrade

■ If you are using a Microsoft Windows system for external storage, share the directorywith Read/Write permissions with the external storage "SymantecDLP" user.
After you have set up your storage location you can enable external storage for incidentattachments in the Upgrade Wizard. After you have upgraded your system to Symantec DataLoss Prevention 15.5, all new incident attachments are stored in the external storage directory.In addition, a migration process runs in the background to move your existing incidentattachments from the database to your external storage directory. Incident attachments in theexternal storage directory cannot be migrated back to the database. Incident attachmentsstored in the external storage directory are encrypted and can only be accessed from theEnforce Server administration console.
The incident deletion process deletes incident attachments in your external storage directoryafter it deletes the associated incident data from your database. You do not need to take anyspecial action to delete incidents from the external storage directory.
Preparing your environment for Microsoft RightsManagement file monitoring
You must complete prerequisites before enabling Microsoft Rights Management (RMS) filemonitoring. The following prerequisites apply to Azure RMS or Active Directory (AD) RMS.
Prepare the AD RMS environment for RMS monitoringComplete the following steps to prepare your AD RMS environment for monitoring:
1 Confirm that the latest AD RMS client is installed.
2 Confirm that the AD RMS account has Read and Execute permissions to accessServerCertification.asmx. For additional details, refer to the Microsoft DeveloperNetwork article: https://msdn.microsoft.com/en-us/library/mt433203.aspx.
3 Confirm that the AD RMS superuser group and Service Group both have Read and Executepermissions.
4 Add each detection server to the AD RMS domain.
5 Complete the following to change the previous Symantec Data Loss Prevention versionservice user to a domain user that has access to the AD RMS superuser group.
■ Shut down all services on the detection server before updating the service user.
■ Run the ChangeServiceUser.exe utility to change the service user:
C:\Program Files\Symantec\DataLossPrevention\Protect\bin>ChangeServiceUser.exe
USAGE: ChangeServiceUser.exe [installation directory]
[new service user username] [new service user password]
26Preparing to upgrade Symantec Data Loss PreventionPreparing your environment for Microsoft Rights Management file monitoring

Parameters:
[new service user password] is optional.
C:\Program Files\Symantec\DataLossPrevention\Protect\bin>ChangeServiceUser.exe
C:\Program Files\Symantec\DataLossPrevention\ [AD RMS domain name]\[super user username]
[super user password]
After running the script, the command prompt displays the change status, includingthe service user change status.
6 Start all services after updating the service user.
Prepare the Azure RMS environment for RMS monitoringComplete the following steps to prepare your Azure RMS environment for RMS monitoring:
1 Confirm that the latest Azure RMS client is installed.
2 Create a local or domain user on each detection server that can access the Azure RMS.
After you upgrade the detection server, you enable the Microsoft Rights Management plug-into complete the process to monitor Microsoft Rights Management files. See “Enabling MicrosoftRights Management file monitoring” on page 74.
27Preparing to upgrade Symantec Data Loss PreventionPreparing your environment for Microsoft Rights Management file monitoring

Upgrading Symantec DataLoss Prevention to a newrelease
This chapter includes the following topics:
■ Upgrading Symantec Data Loss Prevention
■ Downloading and extracting the upgrade software
■ Migrating previous version data to a new Enforce Server installation
■ Migrating a previous version detection server to the latest version
■ Migrating previous version data to a new single-tier installation
■ Verifying that the Enforce Server and the detection servers are running
■ Applying the updated configuration to Endpoint Prevent servers
■ Upgrading your scanners
■ Upgrading Endpoint Prevent group directory connections
■ Updating an appliance
Upgrading Symantec Data Loss PreventionAfter preparing your system for the upgrade, you are ready to perform the upgrade itself. Thefollowing table describes the high-level steps that are involved in upgrading Symantec DataLoss Prevention. Each step is described in more detail elsewhere in this chapter, as indicated.
2Chapter

Note: If you are upgrading your system and you have deployed Exact Data Matching (EDM)profiles and policies, there is a specific upgrade path you need to perform so that your profilesand policies update properly. See "Updating EDM indexes to the latest version" in the SymantecData Loss Prevention Administration Guide or Updating EDM indexes to the latest version inthe Help.
Table 2-1 Upgrading Symantec Data Loss Prevention
DescriptionActionStep
See “Downloading and extracting theupgrade software” on page 30.
Download and extract the upgrade software.1
See “Verifying that the Enforce Server andthe detection servers are running”on page 52.
Confirm that your existing Enforce Serverand detection servers are running.
2
Ensure that all folders and files in your DataLoss Prevention directory are closed andunlocked. The upgrader requires access toall Data Loss Prevention folders and filesduring the upgrade process.
Close all files and folders in your \ProgramFiles\Symantec\Data LossPrevention\ directory.
3
See “Installing the Java RuntimeEnvironment on the Enforce Server”on page 31.
Install the Java Runtime Environment onthe Enforce Server.
4
See “Preparing to run the Update Readinesstool” on page 13.
See “Creating the Update Readiness tooldatabase account” on page 15.
Prepare the Update Readiness tool.5
See “Installing an Enforce Server”on page 32.
Install the version 15.5 Enforce Server.6
See “Running the Update Readiness toolfrom the Enforce Server administrationconsole” on page 18.
See “Running the Update Readiness toolat the command line” on page 16.
Run the Update Readiness tool on theversion 15.5 Enforce Server.
7
See “Running the Migration Utility on theEnforce Server” on page 37.
Migrate the previous version to the version15.5 Enforce Server.
8
See “Installing a detection server”on page 39.
Install the Java Runtime Environment onthe detection server.
9
29Upgrading Symantec Data Loss Prevention to a new releaseUpgrading Symantec Data Loss Prevention

Table 2-1 Upgrading Symantec Data Loss Prevention (continued)
DescriptionActionStep
See “Installing a detection server”on page 39.
Install the version 15.5 detection servers.10
See “Running the Migration Utility on adetection server” on page 43.
Migrate the previous version to the version15.5 detection servers.
11
See “Applying the updated configuration toEndpoint Prevent servers” on page 52.
(Optional) Apply the updated agentconfiguration to Endpoint Prevent detectionservers.
12
See “About Symantec Data Loss PreventionAgent upgrades” on page 54.
(Optional) Update Symantec DLP Agents.13
See “Upgrading your scanners” on page 52.(Optional) Update any scanners.14
Upgrade WinPcap (Network Monitordeployments only).
15
Reindex IDM and EDM profiles.16
Downloading and extracting the upgrade softwareTo download the upgrade software
◆ Copy the ZIP files to the computer from where you intend to perform the upgrade. Thatcomputer must have a reliable network connection to the Enforce Server.
The files within this ZIP file must be extracted into a directory on a system that is accessibleto you. The root directory into which the ZIP files are extracted is referred to as theDLPDownloadHome directory.
To extract the ZIP files
1 Extract the contents of the Symantec_DLP_15.5_Platform_Win-IN.zip file.
2 Extract the contents of the Symantec_DLP_15.5_Agent_Win-IN.zip file.
3 Extract the contents of the Symantec_DLP_15.5_Agent_Mac-IN.zip file.
4 Note where you saved the MSI and PKG files so you can quickly find them later.
See “Symantec Data Loss Prevention upgrade phases” on page 10.
30Upgrading Symantec Data Loss Prevention to a new releaseDownloading and extracting the upgrade software

Migrating previous version data to a new EnforceServer installation
Upgrading the Enforce Server includes installing the new version where the existing versionis running and migrating data to the new version.
To upgrade the Enforce Server to the latest version
1 Install the Java Runtime Environment on the Enforce Server.
See “Installing the Java Runtime Environment on the Enforce Server” on page 31.
2 Run the Update Readiness tool.
Ensure that the database is ready for the migration by running the Update ReadinessTool.
See “Checking the database update readiness” on page 13.
3 Install the version 15.5 Enforce Server.
You install the Enforce Server on the same system where the previous version is running.
See “Installing an Enforce Server” on page 32.
4 Migrate the previous version to the version 15.5 Enforce Server.
Migrating data—in addition to moving data to the new system—moves data, configurations,and custom files (which includes data profiles, plug-ins, and incidents) to the 15.5 instance.The migration utility also stops previous version services and starts new version services.
The process to migrate data does not move all plug-ins.See “Migrating plug-ins” on page 75.
Installing the Java Runtime Environment on the Enforce ServerYou install the Java Runtime Environment (JRE) on the Enforce Server before you install theEnforce Server.
To install the JRE
1 Copy ServerJRE.msi from your DLPDownloadHome\DLP\New_Installs\Release directoryto the computer where you plan to install the Enforce Server (for example, move the fileto c:\temp).
2 Log on (or remote logon) as Administrator to the Enforce Server system on which youintend to install Enforce.
3 Run the ServerJRE.msi file to display the Symantec Data Loss Prevention Server JRESetup dialog.
4 Click Next.
31Upgrading Symantec Data Loss Prevention to a new releaseMigrating previous version data to a new Enforce Server installation

5 After you review the license agreement, select I accept the terms in the LicenseAgreement, and click Next.
6 In the Destination Folder panel, accept the default destination directory, or enter analternate directory, and click Next.
Symantec recommends that you use the default destination directory. References to the"installation directory" in Symantec Data Loss Prevention documentation are to this defaultlocation.
7 Click Install to begin the installation process.
8 Click Finish to complete the process.
Installing an Enforce ServerThe instructions that follow describe how to install an Enforce Server on a Windows computerin a two- or three-tier environment. The steps to install the Enforce Server in a single-tierenvironment are different. See “Installing a single-tier server” on page 45.
These instructions assume that the EnforceServer.msi file and license file have been copiedinto the c:\temp directory on the Enforce Server computer.
Note: Enter directory names, account names, passwords, IP addresses, and port numbersthat you create or specify during the installation process using standard 7-bit ASCII charactersonly. Extended (hi-ASCII) and double-byte characters are not supported.
Using the graphical user interface method to install does not generate log information. Togenerate log information, run the installation using the following command:
msiexec /i EnforceServer.msi /L*v c:\enf_data\enforce_install.log
You can complete the installation using Silent Mode. Enter values with information specific toyour installation for the following:
Table 2-2 Enforce Server Silent Mode installation parameters
DescriptionCommand
Specifies where the Enforce Server is installed. The default location isC:\Program Files\Symantec\DataLossPrevention.
INSTALLATION_DIRECTORY
32Upgrading Symantec Data Loss Prevention to a new releaseMigrating previous version data to a new Enforce Server installation

Table 2-2 Enforce Server Silent Mode installation parameters (continued)
DescriptionCommand
Defines where Symantec Data Loss Prevention stores files that are updatedwhile the Enforce Server is running (for example, logs and licenses). Thedefault location is\ProgramData\Symantec\DataLossPrevention\EnforceServer\.
Note: If you do not use the default location, you must indicate a folder namefor the data directory. If you set the data directory to the drive root (for examplec:\ or e:\) you cannot successfully uninstall the program.
DATA_DIRECTORY
Specifies where the JRE resides.JRE_DIRECTORY
Defines whether to disable (Disabled) or enable (Enabled) FIPS encryption.FIPS_OPTION
Defines whether to create a new service user by entering NewUser or usingan existing one by entering ExistingUser.
SERVICE_USER_OPTION
Defines a name for the account that is used to manage Symantec Data LossPrevention services. The default user name is “SymantecDLP.”
SERVICE_USER_USERNAME
Defines the password for the account that is used to manage Symantec DataLoss Prevention services.
SERVICE_USER_PASSWORD
Defines the Oracle Home Directory. For example, usec:\oracle\product\12.2.0.1\db_1 to define the home directory if youuse the Oracle 12.2.0.1 database.
ORACLE_HOME
Defines the IP address of the Oracle server computer.ORACLE_HOST
Defines the Oracle listener port (typically 1521).ORACLE_PORT
Defines the Symantec Data Loss Prevention database user name.ORACLE_USERNAME
Defines the Symantec Data Loss Prevention database password.ORACLE_PASSWORD
Defines the database SERVICE_NAME (typically “protect”).ORACLE_SERVICE_NAME
Defines whether incident attachments are stored in the database (Database)or in external storage (ExternalStorage).
EXTERNAL_STORAGE_OPTION
Defines the path where you plan to store incident attachments.EXTERNAL_STORAGE_DIRECTORY
Defines an additional locale for use by individual users.ADDITIONAL_LOCALE
Defines the Enforce Server administration console password. The EnforceServer administration console passport must be at least eight characters long.
This parameter is required during the migration.
ENFORCE_ADMINISTRATOR_PASSWORD
33Upgrading Symantec Data Loss Prevention to a new releaseMigrating previous version data to a new Enforce Server installation

The following is an example of what the completed command might look like. The commandyou use differs based on your implementation requirements. Using the following commandas-is may cause the installation to fail.
msiexec /i EnforceServer.msi /qn /norestart /lv d:\EnforceServer.log
INSTALLATION_DIRECTORY="C:\Program Files\Symantec\DataLossPrevention"
DATA_DIRECTORY="C:\ProgramData\Symantec\DataLossPrevention\EnforceServer"
JRE_DIRECTORY="C:\Program Files\Symantec\DataLossPrevention\ServerJRE\1.8.0_181"
FIPS_OPTION=Disabled
SERVICE_USER_OPTION=ExistingUser
SERVICE_USER_USERNAME=protect
SERVICE_USER_PASSWORD=Password
ORACLE_HOST=xxx.xxx.xxx.xxx
ORACLE_PORT=1521
ORACLE_USERNAME=protect
ORACLE_PASSWORD=Password
ORACLE_SID=protect
EXTERNAL_STORAGE_OPTION=Database
ENFORCE_ADMINISTRATOR_PASSWORD=Password
To install an Enforce Server
1 Symantec recommends that you disable any antivirus, pop-up blocker, and registryprotection software before you begin the Symantec Data Loss Prevention installationprocess.
2 (Optional) Change the location where Symantec Data Loss Prevention stores files.
3 Log on (or remote logon) as Administrator to the Enforce Server system where you intendto run the Migration Utility.
4 Go to the folder where you copied the EnforceServer.msi file (c:\temp).
Note:Using the graphical user interface method to install does not generate log information.To generate log information, run the installation using the following command:
msiexec /i EnforceServer.msi /L*v c:\enf_data\enforce_install.log
After you complete the Enforce Server installation, you can find the log file at c:\enf_data.
5 Double-click EnforceServer.msi to execute the file, and click OK.
6 In the Welcome panel, click Next.
7 After you review the license agreement, select I accept the agreement, and click Next.
34Upgrading Symantec Data Loss Prevention to a new releaseMigrating previous version data to a new Enforce Server installation

8 In the Destination Folder panel, accept the default destination directory, or enter analternate directory, and click Next. The default installation directory is:
c:\Program Files\Symantec\DataLossPrevention\
Symantec recommends that you use the default destination directory. References to the"installation directory" in Symantec Data Loss Prevention documentation are to this defaultlocation.
9 In the JRE Directory panel, accept the default JRE location (or click Browse to locateit), and click Next.
10 In the FIPS Cryptography Mode panel, select whether to disable or enable FIPSencryption.
11 In the Service User panel, select one of the following options.
■ New Users: Select this option to create the Symantec Data Loss Prevention systemaccount user name and password and confirm the password. This account is used tomanage Symantec Data Loss Prevention services. The default user name is“SymantecDLP.” New service user accounts must be admin local accounts.
Note: The password you enter for the System Account must conform to the passwordpolicy of the server. For example, the server may require all passwords to includespecial characters.
■ Existing Users: Select this option to use an existing local or domain user account.
Click Next.
12 (Optional) If you opted to create a new service user, enter the new account name andpassword. Confirm the password, then click Next.
13 (Optional) If you opted to use an existing domain user account, enter the account nameand password. The user name must be in DOMAIN\username format.
14 In the Oracle Database panel, enter details about the Oracle database server. Specifyone of the following options in the Oracle Database Server field:
Enter host information based on your Symantec Data Loss Prevention installation:
■ Single- and two-tier installation (Enforce and Oracle servers on the samesystem): The Oracle Server location is 127.0.0.1.
■ Three-tier installation (Enforce Server and Oracle server on different systems):Specify the Oracle server host name or IP address. To install into a testenvironment that has no DNS available, use the IP address of the Oracledatabase server.
Host
35Upgrading Symantec Data Loss Prevention to a new releaseMigrating previous version data to a new Enforce Server installation

Enter the Oracle Listener Port, or accept the default.Port
Enter the database SERVICE_NAME (typically “protect”).Service Name
Enter the Symantec Data Loss Prevention database user name.Username
Enter the Symantec Data Loss Prevention database password.Password
If your Oracle database is not the correct version, you are warned and offered the choiceof continuing or canceling the installation. You can continue and upgrade the Oracledatabase later.
Note:Symantec Data Loss Prevention requires the Oracle database to use the AL32UTF8character set. If your database is configured for a different character set, you are notifiedand the installation is canceled. Correct the problem and re-run the installer.
15 Click Next to display the Enable external storage for incident attachments panel.
16 If you choose to store your incident attachments externally, select the Enable externalstorage for incident attachments box and enter the path or browse to your externalstorage directory.
17 In the Additional Locale panel, select an alternate locale, or accept the default of None,and click Next.
Locale controls the format of numbers and dates, and how lists and reports arealphabetically sorted. If you accept the default choice of None, English is the locale forthis Symantec Data Loss Prevention installation. If you choose an alternate locale, thatlocale becomes the default for this installation, but individual users can select English asa locale for their use.
See the Symantec Data Loss Prevention Administration Guide for more information onlocales.
18 Click Install.
The installation process can take a few minutes. The installation program window maypersist for a while during the startup of the services. After a successful installation, acompletion notice displays.
Note:Symantec Data Loss Prevention services are created but remain in a disabled stateuntil you run the Enforce Server Migration Utility.
See “Running the Migration Utility on the Enforce Server” on page 37.
36Upgrading Symantec Data Loss Prevention to a new releaseMigrating previous version data to a new Enforce Server installation

19 Restart any antivirus, pop-up blocker, or other protection software that you disabled beforestarting the Symantec Data Loss Prevention installation process.
20 Run the Upgrade Readiness tool to confirm that the Oracle database is ready to bemigrated to the new instance.
See “Checking the database update readiness” on page 13.
21 Verify that the Enforce Server is properly installed.
Running the Migration Utility on the Enforce ServerBefore you run the Migration Utility, run the Update Readiness tool to confirm that the databaseis ready for migration.
See “Checking the database update readiness” on page 13.
There are two ways to complete the migration: you can use silent mode or interactive mode.See “To migrate data from a previous Enforce Server version to version 15.5 using interactivemode” on page 37.
To migrate data from a previous Enforce Server version to version 15.5 using silent mode
◆ You can complete the migration using Silent Mode. Run the following command in anelevated command prompt:
EnforceServerMigrationUtility
-silent
-sourceInstallation="previous version path"
Where previous version path represents where the previous, active version is installed(for example, C:\SymantecDLP).
Tomigrate data froma previous Enforce Server version to version 15.5 using interactivemode
1 Log on (or remote logon) as Administrator to the Enforce Server system where you intendto run the Migration Utility.
2 Use the command prompt to navigate to the following directory:
C:\Program
Files\Symantec\DataLossPrevention\EnforceServer\15.5\Protect\Migrator
3 Run the Migration Utility: EnforceServerMigrationUtility.
37Upgrading Symantec Data Loss Prevention to a new releaseMigrating previous version data to a new Enforce Server installation

4 Select the active Symantec Data Loss Prevention version to migrate and press Enter.
The Migration Utility stops services on the previous Symantec Data Loss Preventionversion and migrates data, configuration, and custom files to the new version. When theprocess completes a message displays indicating that the migration has finished.
Note: The previous version is still installed but all services are in a disabled state. Youcan restart these services if you re-used the service_user during the version 15.5installation. If you uninstall the previous version, the service_user is removed.
5 If migration fails, review the Enforce Server MigrationUtility.log located atC:\ProgramData\Symantec\DataLossPrevention\EnforceServer\15.5\logs\debug\
for more details.
Migrating a previous version detection server to thelatest version
Upgrading the detection server includes installing the new version where the existing versionis running and migrating data to the new version.
To upgrade a detection server to the latest version
1 Install the Java Runtime Environment on the detection server.
You can skip this step if you are already running a compatible JRE version.
See “Installing the Java Runtime Environment on a detection server” on page 38.
2 Install the version 15.5 detection servers.
See “Installing a detection server” on page 39.
3 Migrate the previous version to the version 15.5 detection servers.
See “Running the Migration Utility on a detection server” on page 43.
Installing the Java Runtime Environment on a detection serverYou install the Java Runtime Environment (JRE) on the server computer before you install thedetection server.
To install the JRE
1 Log on as Administrator to the computer on which you plan to install the detection server.
2 Copy ServerJRE.msi from your DLPDownloadHome\DLP\New_Installs\Release directoryto the computer where you plan to install the detection server.
38Upgrading Symantec Data Loss Prevention to a new releaseMigrating a previous version detection server to the latest version

3 Run the ServerJRE.msi file to display the Symantec Data Loss Prevention Server JRESetup dialog.
4 After you review the license agreement, select I accept the terms in the LicenseAgreement, and click Next.
5 In the Destination Folder panel, accept the default destination directory, or enter analternate directory, and click Next.
Symantec recommends that you use the default destination directory. References to the"installation directory" in Symantec Data Loss Prevention documentation are to this defaultlocation.
6 Click Install to begin the installation process.
7 Click Finish to complete the process.
Installing a detection serverFollow this procedure to install the detection server software on a server computer. After youinstall the detection server, you migrate previous version data to complete the upgrade process.
Note: The following instructions assume that the DetectionServer.msi file has been copiedinto the c:\temp directory on the server computer.
Using the graphical user interface method to install does not generate log information. Togenerate log information, run the installation using the following command:
msiexec /i DetectionServer.msi /L*v c:\detectionserver_install.log
You can complete the installation using Silent Mode. Enter values with information specific toyour installation for the following:
Table 2-3 Detection server Silent Mode installation parameters
DescriptionCommand
Defines where Symantec Data Loss Prevention stores files that are updatedwhile the Enforce Server is running (for example, logs and licenses). Thedefault location is\ProgramData\Symantec\DataLossPrevention\DetectionServer\.
Note: If you do not use the default location, you must indicate a foldername for the data directory. If you set the data directory to the drive root(for example c:\ or e:\) you cannot successfully uninstall the program.
DATA_DIRECTORY
Specifies where the JRE resides.JRE_DIRECTORY
39Upgrading Symantec Data Loss Prevention to a new releaseMigrating a previous version detection server to the latest version

Table 2-3 Detection server Silent Mode installation parameters (continued)
DescriptionCommand
Defines whether to disable (Disabled) or enable (Enabled) FIPS encryption.FIPS_OPTION
Defines whether to create a new service user by enteringNewUser or usingan existing one by entering ExistingUser.
SERVICE_USER_OPTION
Defines a name for the account that is used to manage Symantec DataLoss Prevention services. The default user name is “SymantecDLP.”
SERVICE_USER_USERNAME
Defines the password for the account that is used to manage SymantecData Loss Prevention services.
SERVICE_USER_PASSWORD
Defines a name for the account that is used to manage Symantec DataLoss Prevention update services. The default user name is“SymantecDLPUpdate.”
UPDATE_USER_USERNAME
Defines the password for the account that is used to manage SymantecData Loss Prevention update services.
UPDATE_USER_PASSWORD
Defines the host name or IP address of the detection server.BIND_HOST
Defines the port on which the detection server should accept connectionsfrom the Enforce Server. If you cannot use the default port (8100), you canenter any port higher than port 1024, in the range of 1024–65535.
BIND_PORT
The following is an example of what the completed command might look like. The commandyou use differs based on your implementation requirements. Using the following commandas-is may cause the installation to fail.
msiexec /i DetectionServer.msi /qn /norestart /Lv DetectionServer.log
INSTALLATION_DIRECTORY="C:\Program Files\Symantec\Data Loss Prevention"
DATA_DIRECTORY="C:\ProgramData\Symantec\Data Loss Prevention\Detection Server"
JRE_DIRECTORY="C:\Program Files\Symantec\Data Loss Prevention\Server JRE\1.8.0_181"
FIPS_OPTION=Disabled
SERVICE_USER_OPTION=ExistingUser
SERVICE_USER_USERNAME=SymantecDLP
SERVICE_USER_PASSWORD=Password
UPDATE_USER_USERNAME=SymantecDLPUpdate
UPDATE_USER_PASSWORD=Password
DETECTION_COMMUNICATION_DEFAULT_CERTIFICATES=enabled
BIND_HOST=xxx.xxx.xxx.xxx
BIND_PORT=8100
40Upgrading Symantec Data Loss Prevention to a new releaseMigrating a previous version detection server to the latest version

To install a detection server
1 Ensure that installation preparations are complete.
See “About preparing to upgrade Symantec Data Loss Prevention” on page 9.
2 Log on as Administrator to the computer on which you plan to install the detection server.
3 If you are installing a Network Monitor detection server, install WinPcap on the servercomputer. Follow these steps:
■ On the Internet, go to the following URL:http://www.winpcap.org/archive/
■ Download WinPcap to a local drive.
■ Double-click on the WinPcap.exe and follow the on-screen installation instructions.
4 Copy the detection server installer (DetectionServer.msi) from the Enforce Server to alocal directory on the detection server.
DetectionServer.msi is included in your software download (DLPDownloadHome) directory.It should have been copied to a local directory on the Enforce Server during the EnforceServer installation process.
Note:Using the graphical user interface method to install does not generate log information.To generate log information, run the installation using the following command:
msiexec /i DetectionServer.msi /L*v c:\detectionserver_install.log
5 Click Start > Run > Browse to navigate to the folder where you copied theDetectionServer.msi file.
6 Double-click DetectionServer.msi to execute the file, and click OK.
The installer files unpack, and the Welcome panel of the Installation Wizard displays.
7 Click Next.
The End-User License Agreement panel displays.
8 After reviewing the license agreement, select I accept the terms in the LicenseAgreement, and click Next.
41Upgrading Symantec Data Loss Prevention to a new releaseMigrating a previous version detection server to the latest version

9 In the Destination Folder panel, accept the default destination directory, or enter analternate directory, and click Next.
For example: c:\Program Files\Symantec\DataLossPrevention\
Symantec recommends that you use the default destination directory. However, you canclick Browse to navigate to a different installation location instead.
Note: Directory names, IP addresses, and port numbers created or specified during theinstallation process must be entered in standard 7-bit ASCII characters only. Extended(hi-ASCII) and double-byte characters are not supported.
10 In the JRE Directory panel, accept the default JRE location (or click Browse to locateit), and click Next.
11 In the FIPS Cryptography Mode panel, select whether to disable or enable FIPSencryption.
12 In the Service User panel, select one of the following options, then click Next.
■ New Users: Select this option to create the Symantec Data Loss Prevention systemaccount user name and password and confirm the password. This account is used tomanage Symantec Data Loss Prevention services. The default user name is“SymantecDLP.” New service user accounts are local accounts.
Note:To use the RMS detection feature, you must enable it after installing the detectionserver.
The password you enter for the System Account must conform to the password policyof the server. For example, the server may require all passwords to include specialcharacters.
■ Existing Users: Select this option to use an existing local or domain user account.Enter a domain service user name and password if you plan to manage the detectionserver with a domain user. If you want to use the RMS detection feature, ensure thatthe domain user that you enter has access to the RMS AD system (and is a memberof the selected AD RMS Super Users group) or the Azure RMS system.
Click Next.
13 (Optional) If you opted to create a new service user, enter the new account name andpassword. Confirm the password, then click Next.
14 (Optional) If you opted to use an existing local or domain user account, enter the accountname and password. The user name for a domain users must be in DOMAIN\username
format.
42Upgrading Symantec Data Loss Prevention to a new releaseMigrating a previous version detection server to the latest version

15 In the Update User panel, enter the account name and password. The default user nameis "SymantecDLPUpdate."
This account is used to manage updates sent to the detection server.
16 In the Server Bindings panel, enter the following settings:
■ Host. Enter the host name or IP address of the detection server.
■ Port. Accept the default port number (8100) on which the detection server shouldaccept connections from the Enforce Server. If you cannot use the default port, youcan change it to any port higher than port 1024, in the range of 1024–65535.
17 Click Install to begin the installation process.
The Installing panel appears, and displays a progress bar. After a successful installation,the Completing panel appears.
18 Restart any antivirus, pop-up blocker, or other protection software that you disabled beforestarting the detection server installation process.
19 Verify that the detection server is properly installed.
Running the Migration Utility on a detection serverYou can complete the migration using Silent Mode. Use the following command:
DetectionServerMigrationUtility
-silent
-sourceInstallation="previous active version path"
Where previous active version path represents where the previous version is installed (forexample, C:\SymantecDLP).
To migrate data from a previous detection server version to version 15.5
1 Use the command prompt to navigate to the following directory:
C:\Program
Files\Symantec\DataLossPrevention\DetectionServer\15.5\Protect\Migrator
2 Run the Migration Utility: DetectionServerMigrationUtility.
43Upgrading Symantec Data Loss Prevention to a new releaseMigrating a previous version detection server to the latest version

3 Select the Symantec Data Loss Prevention version to migrate and press Enter.
The Migration Utility stops services on the previous Symantec Data Loss Preventionversion and migrates data, configuration, and custom files to the new version. When theprocess completes a message displays indicating that the migration has finished.
Note: The previous version is still installed but all services are in a disabled state. Youcan restart these services if you re-used the service_user during the version 15.5installation. If you uninstall the previous version, the service_user is removed.
4 If the migration fails, review the detection server migration logs in MigrationUtility.log
located atC:\ProgramData\Symantec\DataLossPrevention\DetectionServer\15.5\logs\debug.
Migrating previous version data to a new single-tierinstallation
After you install the version 15.5 single-tier system, you use the Migration Utility to migratedata to the new instance. Before you run the Migration Utility, run the Update Readiness toolto confirm that the database is ready for migration.
See “Checking the database update readiness” on page 13.
To upgrade a single-tier installation to the latest version
1 Install the Java Runtime Environment on the Enforce Server.
You can skip this step if you are already running a compatible JRE version.
See “Installing the Java Runtime Environment on the Enforce Server” on page 31.
2 Run the Update Readiness tool.
Running the tool identifies potential issues with the database.
See “Creating the Update Readiness tool database account” on page 15.
3 Install the version 15.5 single-tier system.
You install the single-tier system on the same computer where the previous version isrunning.
See “Installing a single-tier server” on page 45.
4 Migrate the previous version to the version 15.5 single-tier installation.
See “Running the Migration Utility on single-tier installation” on page 50.
44Upgrading Symantec Data Loss Prevention to a new releaseMigrating previous version data to a new single-tier installation

Installing the Java Runtime Environment for a single-tier installationYou install the Java Runtime Environment (JRE) before you complete a single-tier installation.
To install the JRE
1 Copy ServerJRE.msi to the computer where you plan to install the single-tier system.
2 Log on (or remote logon) as Administrator to the computer where you plan to install thesingle-tier system.
3 Unzip the file contents (for example, unzip to c:\temp).
4 Run the ServerJRE.msi file to display the Symantec Data Loss Prevention Server JRESetup dialog.
5 After you review the license agreement, select I accept the terms in the LicenseAgreement, and click Next.
6 In the Destination Folder panel, accept the default destination directory, or enter analternate directory, and click Next.
Symantec recommends that you use the default destination directory. References to the"installation directory" in Symantec Data Loss Prevention documentation are to this defaultlocation.
7 Click Install to begin the installation process.
8 Click Finish to complete the process.
Installing a single-tier serverSymantec recommends that you disable any antivirus, pop-up blocker, and registry-protectionsoftware before you begin the Symantec Data Loss Prevention installation process.
The following instructions assume that the SingleTierServer.msi file, license file, and solutionpack file have been copied into the c:\temp directory on the Enforce Server.
Using the graphical user interface method to install does not generate log information. Togenerate log information, run the installation using the following command:
msiexec /i SingleTierServer.msi /L*v c:\enf_data\enforce_install.log.
After you complete the Single Tier installation, you can find the installation log file atc:\enf_data.
You can complete the installation using Silent Mode. Enter values with information specific toyour installation for the following:
45Upgrading Symantec Data Loss Prevention to a new releaseMigrating previous version data to a new single-tier installation

Table 2-4 Single-tier server silent mode installation parameters
DescriptionCommand
Specifies where the Enforce Server is installed. Thedefault location is C:\ProgramFiles\Symantec\DataLossPrevention.
INSTALLATION_DIRECTORY
Defines where Symantec Data Loss Preventionstores files that are updated while the EnforceServer is running (for example, logs and licenses).The default location isC:\ProgramData\Symantec\DataLossPrevention.
Note: If you do not use the default location, youmust indicate a folder name for the data directory.If you set the data directory to the drive root (forexample c:\ or e:\) you cannot successfullyuninstall the program.
DATA_DIRECTORY
Specifies where the JRE resides.JRE_DIRECTORY
Defines whether to disable (Disabled) or enable(Enabled) FIPS encryption.
FIPS_OPTION
Defines whether to create a new service user byentering NewUser or using an existing one byentering ExistingUser.
SERVICE_USER_OPTION
Defines a name for the account that is used tomanage Symantec Data Loss Prevention services.The default user name is “SymantecDLP.”
SERVICE_USER_USERNAME
Defines the password for the account that is usedto manage Symantec Data Loss Preventionservices.
SERVICE_USER_PASSWORD
Defines the Oracle Home Directory. For example,use c:\oracle\product\12.2.0.1\db_1 todefine the home directory if you use the Oracle12.2.0.1 database.
ORACLE_HOME
Defines the IP address of the Oracle servercomputer.
ORACLE_HOST
Defines the Oracle listener port (typically 1521).ORACLE_PORT
Defines the Symantec Data Loss Preventiondatabase user name.
ORACLE_USERNAME
46Upgrading Symantec Data Loss Prevention to a new releaseMigrating previous version data to a new single-tier installation

Table 2-4 Single-tier server silent mode installation parameters (continued)
DescriptionCommand
Defines the Symantec Data Loss Preventiondatabase password.
ORACLE_PASSWORD
Defines the database SERVICE_NAME (typically“protect”).
ORACLE_SERVICE_NAME
Defines whether incident attachments are stored inthe database (Database) or in external storage(ExternalStorage).
EXTERNAL_STORAGE_OPTION
Defines the path where you plan to store incidentattachments.
EXTERNAL_STORAGE_DIRECTORY
Defines a name for the account that is used tomanage Symantec Data Loss Prevention updateservices. The default user name is“SymantecDLPUpdate.”
UPDATE_USER_USERNAME
Defines the password for the account that is usedto manage Symantec Data Loss Prevention updateservices.
UPDATE_USER_PASSWORD
Defines the port on which the server should acceptconnections from the Enforce Server. If you cannotuse the default port (8100), you can enter any porthigher than port 1024, in the range of 1024–65535.
BIND_PORT
Defines an additional locale for use by individualusers.
ADDITIONAL_LOCALE
Defines the Enforce Server administration consolepassword.
This parameter is required during the migration.
ENFORCE_ADMINISTRATOR_PASSWORD
The following is an example of what the completed command might look like. The commandyou use differs based on your implementation requirements. Using the following commandas-is may cause the installation to fail.
msiexec /i SingleTierServer.msi /qn /norestart /L*v SingleTier.log
INSTALLATION_DIRECTORY="C:\Program Files\Symantec\DataLossPrevention"
DATA_DIRECTORY="C:\ProgramData\Symantec\DataLossPrevention"
JRE_DIRECTORY="C:\Program Files\Symantec\DataLossPrevention\ServerJRE\1.8.0_181"
FIPS_OPTION=Disabled
SERVICE_USER_OPTION=ExistingUser
47Upgrading Symantec Data Loss Prevention to a new releaseMigrating previous version data to a new single-tier installation

SERVICE_USER_USERNAME=SymantecDLP
SERVICE_USER_PASSWORD=Symantec1
ORACLE_HOME="C:\oracle\product\12.2.0.1\db_1"
ORACLE_HOST=xxx.xxx.xxx.xxx
ORACLE_USERNAME=protect
ORACLE_PASSWORD=Password
ORACLE_SERVICE_NAME=protect
EXTERNAL_STORAGE_OPTION=database
UPDATE_USER_USERNAME=SymantecDLPUpdate
UPDATE_USER_PASSWORD=Password
ENFORCE_ADMINISTRATOR_PASSWORD=Password
To install the single-tier server
1 Log on (or remote logon) as Administrator to the computer that is intended for the SymantecData Loss Prevention single-tier installation.
2 Install WinPcap on the system before you install the detection server. Follow these steps:
■ On the Internet, go to the following URL:http://www.winpcap.org/archive/
■ Download WinPcap to a local drive.
■ Double-click on the WinPcap.exe and follow the on-screen installation instructions.
3 Copy the Symantec Data Loss Prevention installer (SingleTierServer.msi) fromDLPDownloadHome to a local directory on the computer where you plan to install thesingle-tier system.
4 Click Start > Run > Browse to navigate to the folder where you copied theSingleTierServer.msi file.
5 Double-click SingleTierServer.msi to execute the file, and click OK.
6 The installer files unpack, and a welcome notice appears. Click Next.
7 In the End-User License Agreement panel, select I accept the terms in the LicenseAgreement, and click Next.
8 In the Destination Folder panel, accept the Symantec Data Loss Prevention defaultdestination directory and click Next.
c:\Program Files\Symantec\DataLossPrevention
Symantec recommends that you use the default destination directory. However, you canclick Browse to navigate to a different installation location instead.
Directory names, account names, passwords, IP addresses, and port numbers createdor specified during the installation process must be entered in standard 7-bit ASCIIcharacters only. Extended (hi-ASCII) and double-byte characters are not supported.
48Upgrading Symantec Data Loss Prevention to a new releaseMigrating previous version data to a new single-tier installation

9 In the JRE Directory panel, accept the default JRE location (or click Browse to locateit), and click Next.
10 In the FIPS Cryptography Mode panel, select whether to disable or enable FIPSencryption.
11 In the Service User panel, select one of the following options, then click Next.
■ New Users: Select this option to create the Symantec Data Loss Prevention systemaccount user name and password and confirm the password. This account is used tomanage Symantec Data Loss Prevention services. The default user name is“SymantecDLP.” New service user accounts are local accounts.
Note:To use the RMS detection feature, you must enable it after installing the detectionserver.
The password you enter for the System Account must conform to the password policyof the server. For example, the server may require all passwords to include specialcharacters.
■ Existing Users: Select this option to use an existing local or domain user account.Enter a domain service user name and password if you plan to manage the detectionserver with a domain user. If you want to use the RMS detection feature, ensure thatthe domain user that you enter has access to the RMS AD system (and is a memberof the selected AD RMS Super Users group) or the Azure RMS system.
12 Click Next.
13 (Optional) If you opted to create a new service user, enter the new account name andpassword. Confirm the password, then click Next.
14 (Optional) If you opted to use an existing local or domain user account, enter the accountname and password. The user name must be in DOMAIN\username format.
15 In the Update User panel, enter the account name and password. The default user nameis "SymantecDLPUpdate."
This account is used to manage updates sent to the detection server.
16 In the Oracle Database Server Information panel, enter the Oracle Database Serverhost name or IP address and the Oracle Listener Port.
Default values should already be present for these fields. Since this is a single-tierinstallation with the Oracle database on this same system, 127.0.0.1 is the correct valuefor Oracle Database Server Information and 1521 is the correct value for the OracleListener Port.
Click Next.
49Upgrading Symantec Data Loss Prevention to a new releaseMigrating previous version data to a new single-tier installation

17 Click Next.
The Enable external storage for incident attachments panel appears.
18 If you choose to store your incident attachments externally, check the Enable externalstorage for incident attachments box and enter the path or browse to your externalstorage directory.
19 In the Additional Locale panel, select an alternate locale, or accept the default of None,and click Next.
Locale controls the format of numbers and dates, and how lists and reports arealphabetically sorted. If you accept the default choice of None, English is the locale forthis Symantec Data Loss Prevention installation. If you choose an alternate locale, thatlocale becomes the default for this installation, but individual users can select English asa locale for their use.
See the Symantec Data Loss Prevention Administration Guide for more information onlocales.
20 In the Server Bindings panel, enter the following settings:
■ Host. Enter the host name or IP address of the detection server.
■ Port. Accept the default port number (8100) on which the detection server shouldaccept connections from the Enforce Server. If you cannot use the default port, youcan change it to any port higher than port 1024, in the range of 1024–65535.
21 Click Install to begin the installation process.
The Installing panel appears, and displays a progress bar. After a successful installation,the Completing panel displays.
22 Verify the Symantec Data Loss Prevention single-tier installation.
23 If you have not done so already, run the Upgrade Readiness tool to confirm that the Oracledatabase is ready to be migrated to the new instance. If you have already run the UpgradeReadiness tool, skip this step.
24 Create the Enforce Reinstallation Resources file. This file contains the uniqueCryptoMasterKey.properties file and keystore files for your Symantec Data LossPrevention deployment.
See “Creating the Enforce Reinstallation Resources file” on page 92.
Running the Migration Utility on single-tier installationAfter you install the 15.5 single-tier system, you can migrate data using the Migration Utility.
See “Checking the database update readiness” on page 13.
50Upgrading Symantec Data Loss Prevention to a new releaseMigrating previous version data to a new single-tier installation

You can use one of two ways to complete the migration: Silent Mode or interactive mode.
See “To migrate data from a previous single-tier installation version to version 15.5 usinginteractive mode” on page 51.
To migrate data from a previous single-tier installation version to version 15.5 using SilentMode
◆ Run the following command in an elevated command prompt:
SingleTierServerMigrationUtility
-silent
-sourceInstallation="previous version path"
Where previous version path represents where the previous, active version is installed(for example, C:\SymantecDLP).
Tomigrate data fromaprevious single-tier installation version to version 15.5 using interactivemode
1 Log on (or remote logon) as Administrator to the Single Tier Server system where youintend to run the Migration Utility.
2 Use the command prompt to navigate to the following directory:
C:\Program
Files\Symantec\DataLossPrevention\SingleTierServer\15.5\Protect\Migrator
3 Run the Migration Utility: SingleTierServerMigrationUtility.
4 Select the active Symantec Data Loss Prevention version to migrate and press Enter.
The Migration Utility stops services on the previous Symantec Data Loss Preventionversion and migrates data, configuration, and custom files to the new version. When theprocess completes a message displays indicating that the migration has finished.
Note: The previous version is still installed but all services are in a disabled state. Youcan restart these services if you re-used the service_user during the version 15.5installation. If you uninstall the previous version, the service_user is removed.
5 If migration fails, review the Enforce Server migration logs in the MigrationUtility.log
located atC:\ProgramData\Symantec\DataLossPrevention\SingleTierServer\15.5\logs\debug.
51Upgrading Symantec Data Loss Prevention to a new releaseMigrating previous version data to a new single-tier installation

Verifying that the Enforce Server and the detectionservers are running
Verify that the Enforce Server is running.
Check that all of the detection servers to be upgraded are running the appropriate SymantecData Loss Prevention services.
See “About Symantec Data Loss Prevention services” on page 84.
To ensure that the detection servers are running
1 Log on to the Enforce Server.
2 Go to System > Servers and Detectors > Overview and check that the Symantec DataLoss Prevention servers are running.
See “Upgrading Symantec Data Loss Prevention” on page 28.
Applying the updated configuration to EndpointPrevent servers
The upgrade process updates existing Endpoint Prevent agent configurations with new settings.After you complete the upgrade, the Enforce Server administration console reports that existingEndpoint Servers use an outdated configuration. Follow this procedure to apply the updatedagent configuration to your Endpoint Servers.
To apply the updated configuration to Endpoint Prevent servers
1 Log on to the Enforce Server administration console using the Administrator account.
2 Select System > Agents > Agent Configuration.
3 Select Apply Configuration.
4 Select all available configurations, and then click Apply and Update.
5 Click Done.
Upgrading your scannersIf you have any version 14.0 or earlier scanners, you should upgrade them to Symantec DataLoss Prevention version 15.5 scanners. To upgrade a scanner, remove the older software andthen install the Symantec Data Loss Prevention 15.5 scanner.
See the Symantec Data Loss Prevention Administration Guide for information on adding andremoving scanners: http://www.symantec.com/docs/DOC9261
See “Symantec Data Loss Prevention upgrade phases” on page 10.
52Upgrading Symantec Data Loss Prevention to a new releaseVerifying that the Enforce Server and the detection servers are running

Upgrading Endpoint Prevent group directoryconnections
Symantec Data Loss Prevention provides server-side group-based policies, which require anindex for each group directory connection that you use. If you have existing Endpoint Preventgroup directories from a previous Symantec Data Loss Prevention version, you must createindexes and configure the indexing schedule for those group directories before associatedgroup-based policies can be applied to detection servers.
See the Symantec Data Loss Prevention System Administration Guide for information aboutcreating group directory connections and scheduling directory server indexing:http://www.symantec.com/docs/DOC9261
Updating an applianceYou update appliance software using the Enforce Server administration console.
For steps to update an appliance, see the Symantec Data Loss Prevention AdministrationGuide at the Symantec Support Center at http://www.symantec.com/docs/DOC9261.
53Upgrading Symantec Data Loss Prevention to a new releaseUpgrading Endpoint Prevent group directory connections

Upgrading Symantec DLPAgents
This chapter includes the following topics:
■ About Symantec Data Loss Prevention Agent upgrades
AboutSymantecDataLossPreventionAgentupgradesYou can upgrade DLP Agents from one version to another by using a systems managementsoftware, or you can update the agents manually. Manual upgrades are not recommended forlarge deployments. You can upgrade DLP Agents as a group if you upgrade using systemsmanagement software. If you upgrade the agents manually, you must upgrade each agentindividually.
Note:You cannot run a version 12.x DLP Agent with a 15.5 Endpoint Server. Endpoint Serversare backward-compatible with a DLP Agent for one full release. For example, a version 15.5Endpoint Server and a version 14.x DLP Agent are compatible.
Symantec recommends installing antivirus software on your endpoints. However, antivirussoftware may interrupt the DLP Agent upgrade if antivirus scans are being performed on agentinstallation directories. Therefore, pause antivirus scans on agent installation directories duringthe upgrade process.
After you upgrade agents to the latest version, each agent must reconnect to the EndpointServer before detection resumes. The upgrade process deletes all stored policy configurationsfrom the agents. After the agents reconnect to an Endpoint Server, the agents download therelevant policies.
The following table provides a general overview of the upgrade process:
3Chapter

Table 3-1 Upgrade process for Symantec DLP Agents
ProcessDescriptionStep
You create the agent installationpackage using the Enforce Serveradministration console. This packagecontains a BAT file you use to upgradeWindows agents and a PKG file you useto upgrade the Mac agents.
See “About secure communicationsbetween DLP Agents and EndpointServers” on page 55.
Create the Symantec Data Loss Prevention Agentinstallation package.
1
See “Process to upgrade the DLP Agenton Mac” on page 66.
Bundle the Mac agent installation files if you plan toupgrade Mac agents.
2
Choose one of the following upgrademethods:
■ Upgrade the DLP Agent by usingsilent upgrades.See “Upgrading the Windows agentsilently” on page 64.See “Upgrading DLP Agents on Macendpoints silently” on page 70.
■ Upgrade the DLP Agent manually.See “Upgrading the Windows agentmanually” on page 63.See “Upgrading the DLP Agent forMac manually” on page 69.
Install the upgrade package on endpoints.3
About secure communications between DLP Agents and EndpointServers
Symantec Data Loss Prevention supports mutual authentication and secure communicationsbetween DLP Agents and Endpoint Servers using SSL certificates and public-key encryption.
Symantec Data Loss Prevention sets up a root Certificate Authority (CA) on installation orupgrade. The DLP Agent initiates connections to one of the Endpoint Servers or load balancerservers and authenticates the server certificate. All certificates used for agent to servercommunications are signed by the Symantec Data Loss Prevention CA.
See “Working with endpoint certificates” on page 62.
Symantec Data Loss Prevention automatically generates the SSL certificates and keys neededfor authentication and secure communications between DLP Agents and Endpoint Servers.
55Upgrading Symantec DLP AgentsAbout Symantec Data Loss Prevention Agent upgrades

You use the Enforce Server administration console to generate the agent certificate and keys.The system packages the agent certificates and keys with the agent installer for deploymentof DLP Agents.
See “Generating agent installation packages” on page 56.
Generating agent installation packagesYou use the System > Agents > Agent Packaging screen to generate the installation packagefor DLP Agents. You can use the screen to create an installation package that includes—inaddition to the DLP Agent—the ICT Client and ICE Utility.
See “About secure communications between DLP Agents and Endpoint Servers” on page 55.
The packaging process creates a zip file that contains the installer of your choosing. The zipfile includes public certificate and keys and installation scripts to install DLP Agents, ICT Clients,and ICE Utilities. You generate a single installation package for each endpoint platform whereyou want to deploy.
For example, if you want to install DLP Agents, ICT Clients, and ICE Utilities on Windows64-bit endpoints, you generate a single AgentInstaller_Win64.zip package. If you specifymore than one installer for packaging, such as the Windows 64-bit agent installer and the Mac64-bit agent installer, the system generates separate agent packages for each platform.
Before you start generating the agent installation packages confirm that your system is readyto package by completing the following:
■ Confirm that the agent installers are copied to the Enforce Server local file system.See “Downloading and extracting the upgrade software” on page 30.
■ Confirm that the Enforce Server has at least 3 GB of free space. The packaging processfails if the Enforce Server has less than 3 GB of free space.
Table 3-2 provides instructions for generating agent installation packages. The instructionsassume that you have deployed an Endpoint Server.
Table 3-2 Generating the agent installation package
DescriptionActionStep
Log on to the Enforce Server administration console as an administratorand navigate to the System > Agents > Agent Packaging page.
Navigate to the AgentPackaging page.
1
56Upgrading Symantec DLP AgentsAbout Symantec Data Loss Prevention Agent upgrades

Table 3-2 Generating the agent installation package (continued)
DescriptionActionStep
Select an item in the Select the agent version list that matches the agentinstaller files you plan to package. You can select one of the following:
■ Pre-version 15.0Applies to agent versions 12.5.x through 14.6.x.
■ Version 15.0Applies to agent version 15.0.x.
■ Version 15.1 and laterApplies to all agent versions starting with 15.1.
You must select 32- and 64-bit installation files that match the agentversion you selected. For example, selecting a version 15.0 32-bit and aversion 15.5 64-bit installation file while selecting Version 15.1 and laterin the list is unsupported. Selecting mis-matched versions prevents agentsfrom installing on endpoints.
If you plan to package an ICT Client and ICE Utility with the DLP agent,you must select Version 15.1 and later.
Select the agent version.2
Browse to the folder on the Enforce Server where you copied the agentinstaller files:
Windows 64-bit: AgentInstallers-x64_15_5.zip
Windows 32-bit: AgentInstallers-x86_15_5.zip
Mac 64-bit: AgentInstallers-x86_64_15.5.zip
Select one or more DLP Agentinstallation files.
3
Typically you enter the common name (CN) of the Endpoint Server host,or you can enter the IP address of the server.
Be consistent with the type of identifier you use (CN or IP). If you usedthe CN for the Endpoint Server when deploying it, use the same CN forthe agent package. If you used an IP address to identify the EndpointServer, use the same IP address for the agent package.
Alternatively, you can enter the CN or IP address of a load balancer server.
Enter the server host name.4
The default port is 10443. Typically you do not need to change the defaultport unless it is already in use or intended for use by another process onthe server host.
Enter the port number for theserver.
5
57Upgrading Symantec DLP AgentsAbout Symantec Data Loss Prevention Agent upgrades

Table 3-2 Generating the agent installation package (continued)
DescriptionActionStep
Click the plus sign to add additional servers for failover.
Note:Symantec Data Loss Prevention allots 2048 characters for EndpointServer names. This allotment includes the characters that are used forthe Endpoint Server name, port numbers, and semicolons to delimit eachserver.
The first server that is listed is the primary; additional servers aresecondary and provide backup if the primary is down.
Add additional servers(optional).
6
A password is required to use the Endpoint tools to administer DLPAgents. The Endpoint tools password is case-sensitive. The password isencrypted and stored in a file on the Enforce Server. You should storethis password in a secure format of your own so that it can be retrievedif forgotten.
After installing agents, you can change the password on the AgentPassword Management screen.
Enter the Endpoint toolspassword.
7
The system validates that the passwords match and displays a messageif they do not.
Re-enter the Endpoint toolspassword.
8
The default installation directory for Windows 32- and 64-bit agents is%PROGRAMFILES%\Manufacturer\Endpoint Agent. Change thedefault path if you want to install the Windows agent to a different locationon the endpoint host. You can only install the DLP Agent to an ASCIIdirectory using English characters. Using non-English characters canprevent the DLP Agent from starting and from monitoring data in somescenarios.
Note: Include the drive letter if you plan to change the default directory.For example, use C:\Endpoint Agent. Not including a drive lettercauses the agent installation to fail.
The target directory for the Mac agent is set by default.
Enter the target directory forthe agent installation (Windowsonly).
9
58Upgrading Symantec DLP AgentsAbout Symantec Data Loss Prevention Agent upgrades

Table 3-2 Generating the agent installation package (continued)
DescriptionActionStep
The agent uninstall password is supported for Windows agents. Theuninstall password is a tamper-proof mechanism that requires a passwordto uninstall the DLP Agent.
The password is encrypted and stored in a file on the Enforce Server.You should store this password in a secure format of your own so that itcan be retrieved if forgotten.
For information on uninstalling Mac agents, refer to the topic "Removinga DLP Agent from a Mac endpoint" in the Symantec Data Loss PreventionInstallation Guide.
After installing agents, you can change the password on the AgentPassword Management screen.
Enter the uninstall password(optional, Windows only).
10
The system validates that the passwords match and displays a messageif they do not.
Re-enter the uninstallpassword.
11
Select this option to package the ICT Client with the agent package.
Enter the License and ICT Web Service URL.
Go to the Information Centric Tagging Administration Console to gatherinformation for the following fields:
■ LicenseAfter the ICT admin installs the ICT server and uploads a license fileon the Server Keys tab, a server public key displays. Enter that keyin the License field.
■ ICT Web Service URLThe ICT admin defines this URL on the Encryption tab, in the URLof Rights Template Manager Web Services field. Enter that URL inthe ICT Web Service URL field.
For more information about these two fields, see the Symantec InformationCentric Tagging Deployment Guide:
http://www.symantec.com/docs/DOC11257
(Optional) Select Install theSymantec ICT Client.
12
59Upgrading Symantec DLP AgentsAbout Symantec Data Loss Prevention Agent upgrades

Table 3-2 Generating the agent installation package (continued)
DescriptionActionStep
Select this option to package the ICE Utility with the agent package.
For more information about the ICE Utility, see the Symantec InformationCentric Encryption Deployment Guide:
http://www.symantec.com/docs/DOC9707
Note: You must install the ICE Utility before you enable the EnableInformation Centric Encryption option on the Agent Configuration >Settings screen on the Enforce Administration console.
For more information, see Information Centric Encryption settings for DLPAgents.
(Optional) Select Install theSymantec ICE Utility.
13
This action generates the agent installer package for each platform thatyou selected in step 3.
The generation process may take a few minutes.
Click Generate InstallerPackages.
14
When the agent packaging process is complete, the system prompts youto download the agent installation package. Save the zip file to the localfile system. After you save the file you can navigate away from the AgentPackaging screen to complete the process.
The zip file is named according to the agent installer you uploaded:
AgentInstaller_Win64.zip
AgentInstaller_Win32.zip
AgentInstaller_Mac64.zip
If you upload more than one agent installer, the package name isAgentInstallers.zip. In this case, the zip file contains separate zipfiles for each agent package for each platform you selected in step 23.
See “Agent installation package contents” on page 60.
Save the agent package zipfile.
15
Once you have generated and downloaded the agent package, you useit to install all agents for that platform.
Install DLP Agents using theagent package.
16
Agent installation package contentsYou generate the agent installation package for Windows and Mac agents at the System >Agents > Agent Packaging screen.
Note: When you upgrade agents, you generate the agent installation package and use theinstallation files to perform the agent upgrade.
60Upgrading Symantec DLP AgentsAbout Symantec Data Loss Prevention Agent upgrades

See “Generating agent installation packages” on page 56.
The agent installation package for Windows agents contains the endpoint certificates, installationfiles, and the package manifest.
Table 3-3 AgentInstaller_Win32.zip and AgentInstaller_Win64.zip installationpackage contents
DescriptionFile name
Windows agent installerAgentInstall-x86_15_5.msi
Agent certificate and encryption keys
See “Working with endpoint certificates” on page 62.
endoint_cert.pem
endpoint_priv.pem
endpoint_truststore.pem
Use to install the ICT Client and ICE Utility.ICSEndpoint-x64_15_5.exe
Use to install the DLP Agent, ICT Client, and ICE Utilitysilently.
install_agent.bat
Use to install the ICT Client silently.
For additional details on this file, refer to the SymantecInformation Centric Tagging Deployment Guide::
http://www.symantec.com/docs/DOC11257
rw-config.ini
Use to upgrade the DLP Agent, ICT Client, and ICE Utilitysilently.
upgrade_agent.bat
The Mac agent package contains endpoint certificates, installation files, the package manifest,and a file to generate the installation script for macOS.
Table 3-4 AgentInstaller_Mac64.zip installation package contents
DescriptionFile
Mac DLP Agent installerAgentInstall_15_5.pkg
Mac DLP Agent installation properties configuration fileAgentInstall.plist
Use to generate the DLP Agent installation package formacOS. You can use this package to install agentsmanually or use deployment tools like Apple RemoteDesktop (ARD).
create_package
61Upgrading Symantec DLP AgentsAbout Symantec Data Loss Prevention Agent upgrades

Table 3-4 AgentInstaller_Mac64.zip installation package contents (continued)
DescriptionFile
Agent certificate and encryption keys
See “Working with endpoint certificates” on page 62.
endoint_cert.pem
endpoint_priv.pem
endpoint_truststore.pem
ICE client installerICEReader_Managed_15_5.pkg
Use to install the DLP Agent and the ICE Utility.install_agent.sh
Provides commands for packaging and installing the agent
See “Process to upgrade the DLP Agent on Mac”on page 66.
Install_Readme.rtf
Working with endpoint certificatesSymantec Data Loss Prevention automatically generates the public certificates and the keysneeded for authentication and secure communications between DLP Agents and EndpointServer. The public certificates and keys are securely stored in the Enforce Server database.
See “About secure communications between DLP Agents and Endpoint Servers” on page 55.
When you install or upgrade the Enforce Server, the system generates the DLP root certificateauthority (CA). This file is versioned and the version is incremented if the file is regenerated.You can view which CA version is currently in use at the System > Settings > General screen.The password for the DLP root CA is randomly generated and used by the system. Changingthe root CA password is reserved for internal use.
When you deploy an Endpoint Server, the system generates the server public-private key pairsigned by the DLP root CA certificate. These files are versioned. When you generate the agentpackage, the system generates the agent public-private key pair and the agent certificate, alsosigned by the DLP root CA.
See “Generating agent installation packages” on page 56.
Process to upgrade the DLP Agent on WindowsYou can upgrade one DLP Agent to a Windows endpoint at a time, or you can use systemmanagement software (SMS) to upgrade many DLP Agents automatically. Symantecrecommends that you upgrade one DLP Agent using the manual method before you upgrademany DLP Agents using your SMS. Upgrading in this manner helps you troubleshoot potentialissues and ensure that upgrading using your SMS goes smoothly.
62Upgrading Symantec DLP AgentsAbout Symantec Data Loss Prevention Agent upgrades

Before you upgrade DLP Agents on Windows endpoints, confirm that you have completedprerequisite steps. See “About Symantec Data Loss Prevention Agent upgrades” on page 54.
Table 3-5 Process to upgrade agents on Windows endpoints
DescriptionActionStep
See “Upgrading previous version DLP Agentswith Windows Safe Mode monitoring enabled”on page 63.
Prepare endpoints that have Safe Mode monitoring enabled.1
See “Upgrading the Windows agent manually”on page 63.
See “Upgrading the Windows agent silently”on page 64.
Upgrade the agent.
Upgrade an agent manually. You can upgrade an agentmanually when you want to test the configuration.
Upgrade the agents using your SMS. You upgrade agentsusing this method to upgrade many agents at one time.
2
Upgrading previous version DLP Agents with Windows Safe Modemonitoring enabledIf you are upgrading DLP Agents from 12.5.x or 14.0.x with Safe Mode monitoring enabled to15.5, you must delete the registry entries for the TDI drivers before you upgrade the agents.
Locate and delete the following TDI registry entries on each endpoint with Safe Mode monitoringenabled:
[HKEY_LOCAL_MACHINE\SYSTEM\CurrentControlSet\Control\SafeBoot\Minimal\tdifdvvvv.sys]
[HKEY_LOCAL_MACHINE\SYSTEM\CurrentControlSet\Control\SafeBoot\Network\tdifdvvvv.sys]
For the file tdifdvvvv.sys, replace vvvv with the DLP Agent version. For example, DLP Agentversion 12.5.2 would display as tdifd1252.sys.
Upgrading the Windows agent manuallyYou can upgrade DLP Agents manually on your endpoints by using the upgrade_agent.bat
file. Under normal circumstances, you upgrade DLP Agents manually when you troubleshootor test DLP Agents in your implementation.
These steps assume that you have generated the agent installation package. See “Generatingagent installation packages” on page 56.
63Upgrading Symantec DLP AgentsAbout Symantec Data Loss Prevention Agent upgrades

To install the DLP Agent manually
1 Run the DLP Agent upgrade batch file.
You run the upgrade_agent.bat located in the agent installation package ZIP file. Theuser running the batch file must have administrator rights.
2 Confirm that the agent is running.
Once installed, the DLP Agent initiates a connection with the Endpoint Server. Confirmthat the agent is running by going to Agent > Overview and locating the agent in the list.
Upgrading the Windows agent silentlyYou can upgrade DLP Agents silently using a systems management software (SMS) product.Symantec recommends that you use the upgrade_agent.bat package to upgrade agents.You must upgrade agents from a local directory. If you do not upgrade from a local directory,some functions of the DLP Agent are disabled.
Note: These steps assume that you have generated the agent installation package. See“Generating agent installation packages” on page 56.
64Upgrading Symantec DLP AgentsAbout Symantec Data Loss Prevention Agent upgrades

To perform a silent upgrade
1 In your SMS package, specify the upgrade_agent.bat package.
Note: Do not rename the upgrade_agent.bat file for any reason. If you rename this file,your systems management software cannot recognize the file and the installation fails.
2 Specify the upgrade_agent.bat installation properties.
When you install the Symantec DLP Agent, your systems management software issuesa command to the specified endpoints. The following is an example of what the commandmight look like:
msiexec /i InstallAgent.bat /q INSTALLDIR="C:\Program Files\Manufacturer\Symantec DLPAgent\" ARPSYSTEMCOMPONENT="1" ENDPOINTSERVER="epserver:8001" SERVICENAME="ENDPOINT"WATCHDOGNAME="WATCHDOG" UNINSTALLPASSWORDKEY="password" TOOLS_KEY="<tools key password>"ENDPOINT_CERTIFICATE="endpoint_cert.pem" ENDPOINT_PRIVATEKEY="endpoint_priv.pem"ENDPOINT_TRUSTSTORE="endpoint_truststore.pem" ENDPOINT_PRIVATEKEY_PASSWORD="<endpointprivate key password>" VERIFY_SERVER_HOSTNAME="No" STARTSERVICE="Yes"ENABLEWATCHDOG="YES" LOGDETAILS="Yes" /log C:\installAgent.log
The following table outlines each command and what it does.
The Windows command for executing MSIpackages.
msiexec
Specifies the name of the package./i
Specifies a silent install./q
Optional properties to msiexec.ARPSYSTEMCOMPONENT
Properties for the agent installation package.ENDPOINTSERVER,SERVICENAME,INSTALLDIR,UNINSTALLPASSWORDKEY, and WATCHDOGNAME
Properties that reference the files and thepasswords that are associated with the agentcertificates.
TOOLS_KEY, ENDPOINT_CERTIFICATE,ENDPOINT_PRIVATEKEY,ENDPOINT_TRUSTSTORE,ENDPOINT_PRIVATEKEY_PASSWORD, andVERIFY_SERVER_HOSTNAME.
3 Specify the msiexec properties.
For details on entering this information into your particular systems management software,see the software product documentation.
65Upgrading Symantec DLP AgentsAbout Symantec Data Loss Prevention Agent upgrades

After you upgrade the agents, the DLP Agent service automatically starts on each endpointcomputer. Log on to the Enforce Server and go to System > Agents > Overview, then locatethe upgraded agent. Verify that the newly upgraded agent is registered (the services shouldappear in the list).
See “About Symantec Data Loss Prevention Agent upgrades” on page 54.
Process to upgrade the DLP Agent on MacYou can upgrade one DLP Agent to a Mac endpoint at a time, or you can use systemmanagement software (SMS) to upgrade many DLP Agents automatically. Symantecrecommends that you upgrade one DLP Agent using the manual method before you upgrademany DLP Agents using your SMS. Upgrading in this manner helps you troubleshoot potentialissues and ensure that upgrading using your SMS goes smoothly.
Before you upgrade DLP Agents on Mac endpoints, confirm that you have completedprerequisite steps. See “About Symantec Data Loss Prevention Agent upgrades” on page 54.
Table 3-6 Process to install agents on Mac endpoints
More informationActionStep
See “Packaging Mac agentupgrade files” on page 67.
Package the Mac agent installation files.
You compile the Mac agent installation files into one PKGfile. You later use this file to manually upgrade an agent,or to insert in your SMS to upgrade many Mac endpointagents simultaneously.
You can also add endpoint tools to the package and adda custom package identifier.
1
See “Upgrading the DLP Agent forMac manually” on page 69.
See “Upgrading DLP Agents onMac endpoints silently”on page 70.
Upgrade the agent.
Upgrade an agent manually. You can upgrade an agentmanually when you want to test the configuration.
Upgrade the agents using your SMS. You upgrade agentsusing this method to upgrade many agents at one time.
2
See “Confirming that the Macagent is running” on page 71.
Confirm that the Mac agent service is running.3
See “What gets upgraded for DLPAgents on Mac endpoints”on page 71.
(Optional) Review the upgraded Mac agent components.
These components include the drivers that preventtampering and keep the agent running.
4
66Upgrading Symantec DLP AgentsAbout Symantec Data Loss Prevention Agent upgrades

Packaging Mac agent upgrade filesYou use the create_package tool to bundle the Mac agent upgrade-related files into a singlepackage. You place this package in your SMS software to perform a silent upgrade. You alsouse the create_package tool to assign a package ID and to bundle endpoint tools with theagent upgrade.
The following steps assume that you have generated the agent installation package andcompleted all prerequisites. See “About secure communications between DLP Agents andEndpoint Servers” on page 55.
67Upgrading Symantec DLP AgentsAbout Symantec Data Loss Prevention Agent upgrades

To package the Mac agent upgrade files:
1 Locate the AgentInstaller_Mac64.zip agent installation package. Unzip the contentsof this file to a folder on a Mac endpoint; for example use /tmp/MacInstaller.
See “Agent installation package contents” on page 60.
2 Use the Terminal.app to bundle the Mac agent upgrade-related file by running the followingcommands:
Defines the path where the Mac agent upgradefiles reside.
$ cd /tmp/MacInstaller
Calls the create_package tool.$ ./create_package
(Optional) Includes a custom package identifier.
You can register the DLP Agent installer receiptdata with a custom package identifier. Replace<com.company.xyz> with information specificto your deployment.
-i <com.company.xyz>
(Optional) Calls the create_package tool tobundle the agent tools.
See “About optional installation and maintenancetools” on page 69.
-t ./Tools
The following is an example of what the completed command might look like:
$ cd /tmp/MacInstaller; $ ./create_package; -i <com.company.xyz>; -t./Tools
After you execute the command, a message displays the package creation status.
A file named AgentInstall_WithCertificates.pkg is created in the location youindicated. Based on the example above, AgentInstall_WithCertificates.pkg is createdat /tmp/MacInstaller.
3 (Optional) If you opted to register the DLP Agent with a custom package identifier, executethe following command to verify the custom package identity:
$ pkgutil --pkg-info <com.company.xyz>
Replace com.company.xyz with information specific to your deployment.
See “Upgrading DLP Agents on Mac endpoints silently” on page 70.
68Upgrading Symantec DLP AgentsAbout Symantec Data Loss Prevention Agent upgrades

About optional installation and maintenance tools
You can opt to include installation and maintenance tools with the Mac agent installationpackage. After the agent installs, administrators can run these tools on Mac endpoints.
The installation and maintenance tools can be found in theSymantec_DLP_15.5_Agent_Mac-IN.zip file.
See the topic "About Endpoint tools" in the Symantec Data Loss Prevention AdministrationGuide.
Place tools you want to include in the PKG in the same directory where the PKG file is located;for example use /tmp/MacInstaller.
See “Packaging Mac agent upgrade files” on page 67.
Table 3-7 lists the available tools.
Table 3-7 Mac agent maintenance tools
DescriptionTool type
■ vontu_sqlite3 lets you inspect the agent database.■ logdump creates agent log files.
Maintenance
Upgrading the DLP Agent for Mac manuallyTable 3-8 provides steps for upgrading the DLP Agent for Mac manually.
Normally you perform a manual installation or upgrade when you want to test the agentinstallation package. If you do not plan to test the agent installation package, you install Macagents using an SMS. See “Upgrading DLP Agents on Mac endpoints silently” on page 70.
Note: The following steps assume that you have generated the agent installation package andcompleted all prerequisites. See “About secure communications between DLP Agents andEndpoint Servers” on page 55.
Table 3-8 Instructions for upgrading the DLP Agent on a Mac endpoint
DescriptionActionStep
For example, unzip the file to /tmp/MacInstaller.Locate the agent installationpackage ZIP(AgentInstaller_Mac64.zip),and unzip it to the Mac endpoint.
1
69Upgrading Symantec DLP AgentsAbout Symantec Data Loss Prevention Agent upgrades

Table 3-8 Instructions for upgrading the DLP Agent on a Mac endpoint (continued)
DescriptionActionStep
Run the following command on the target endpoint:
$ sudo installer -pkg/tmp/AgentInstall/AgentInstall_15_5.pkg -target /
Replace /tmp/MacInstaller with the path where you unzipped theagent installation package.
Upgrade the Mac Agent from thecommand line using the Terminalapplication.
2
To verify the Mac agent installation, open the Activity Monitor and searchfor the edpa process. It should be up and running.
The Activity Monitor displays processes being run by logged in user andedpa runs as root. Select View All Processes to view edpa if you arenot logged in as root user.
You can also confirm that agent was installed to the default directory:/Library/Manufacturer/Endpoint Agent.
Verify the Mac agent upgrade.3
If you experience upgrade issues, use the Console application to checkthe log messages.
Review the Mac Agent installer logs at /var/log/install.log.
In addition, you can rerun the installer with -dumplog option to createdetailed installation logs. For example, use the command sudoinstaller -pkg /tmp/AgentInstall/AgentInstall_15_5.pkg-target / -dumplog.
Replace /tmp/MacInstaller with the path where you unzipped theagent installation package.
(Optional) Troubleshoot theupgrade.
4
See “What gets upgraded for DLP Agents on Mac endpoints” on page 71.(Optional) Review informationabout the Mac agent installation.
5
Upgrading DLP Agents on Mac endpoints silentlyYou can use a silent upgrade process by using systems management software (SMS) toupgrade DLP Agents. You must always upgrade the agent installation package from a localdirectory. If you do not upgrade from a local directory, some functions of the DLP Agent aredisabled.
These steps assume that you have generated the agent installation package and packagedthe Mac agent installation files.
See “Generating agent installation packages” on page 56.
See “Packaging Mac agent upgrade files” on page 67.
70Upgrading Symantec DLP AgentsAbout Symantec Data Loss Prevention Agent upgrades

To perform an unattended upgrade
1 Enable the SMS client on the Mac endpoints.
2 Obtain root user access to the Mac endpoints.
3 Specify the AgentInstall_WithCertificates.pkg package in your systems managementsoftware.
4 Specify a list or range of network addresses where you want to upgrade the DLP Agent.
5 Start the silent upgrade process.
Note: If messages indicate that the process failed, review the install.log file that is locatedin the /tmp directory on each Mac endpoint.
Confirming that the Mac agent is runningTo verify that the Mac agent is running, open the Console application and locate the launchdservice. The launchd service is deployed during the agent installation and begins running afterthe installation completed.
Launchd is the service that automatically restarts the agent daemon if an endpoint user stopsor kills the agent. Users cannot stop the launchd service on their workstations. Preventingusers from stopping the launchd service allows the DLP Agent to remain active on the endpoint.
You can also confirm that the com.symantec.dlp.edpa service is running. This service displayspop-up notifications on the Mac endpoint.
See “What gets upgraded for DLP Agents on Mac endpoints” on page 71.
What gets upgraded for DLP Agents on Mac endpointsWhen the DLP Agent is installed or upgraded on a Mac endpoint, a number of componentsare installed. Do not disable or modify any of these components or the DLP Agent may notfunction correctly.
Table 3-9 Mac agent components
DescriptionComponent
The installation process places the EDPA files here:/Library/Manufacturer/Endpoint Agent.
Thecom.symantec.manufacturer.agent.plistfile contains configuration settings for the EndpointAgent daemon. This file is located at/Library/LaunchDaemons/.
Endpoint Agent daemon (EDPA)
71Upgrading Symantec DLP AgentsAbout Symantec Data Loss Prevention Agent upgrades

Table 3-9 Mac agent components (continued)
DescriptionComponent
Each DLP Agent maintains an encrypted databaseat the endpoint. The database stores incidentmetadata in the database, contents on the host filesystem, and the original file that triggered theincident, if needed. The DLP Agent analyzes thecontent locally.
Encrypted database
The DLP Agent logs information on completed andfailed processes.
Log files
This database maintains and contains non-matchingentries for rules results caching (RRC).
Database (rrc.ead)
72Upgrading Symantec DLP AgentsAbout Symantec Data Loss Prevention Agent upgrades

Post-upgrade tasks
This chapter includes the following topics:
■ Performing post-upgrade tasks
■ Verifying Symantec Data Loss Prevention operations
■ Enabling Microsoft Rights Management file monitoring
■ Migrating plug-ins
■ About securing communications between the Enforce Server and the database
■ About remote indexers
Performing post-upgrade tasksYou must perform certain tasks after you finish upgrading.
See “Verifying Symantec Data Loss Prevention operations” on page 73.
See “Symantec Data Loss Prevention upgrade phases” on page 10.
Verifying Symantec Data Loss Prevention operationsVerify that Symantec Data Loss Prevention operates correctly by performing some checks.
To verify Symantec Data Loss Prevention operations
1 Log on to the Enforce Server administration console as Administrator.
2 Log out of the Enforce Server administration console and then log on as a user other thanAdministrator.
3 Go to the System Overview screen and recycle the current version detection servers toverify that they are connected.
4Chapter

4 Click on each heading in the Enforce Server navigation pane to view the data that wascarried over from the previous version.
5 Verify that any reports that you had saved from your previous version are still there.
6 Send test emails to trigger a few existing policies and then run a traffic report to confirmthat the test messages generated incidents.
7 Network Discover provides incremental scanning for certain target types. After you upgradeSymantec Data Loss Prevention, verify that incremental scanning is configured for validtargets. See the Symantec Data Loss Prevention System Administration Guide forinformation about configuring incremental scans.
8 If you have deployed any Lookup plug-ins, go to the System > Lookup Plugins screenand verify that the plug-in appears in the list of plug-ins and is configured correctly.
9 Check the Events screen for any severe events.
For more information on performing these procedures, see the Symantec Data Loss PreventionAdministration Guide.
Enabling Microsoft Rights Management filemonitoring
Symantec Data Loss Prevention can detect files that are encrypted using Microsoft RightsManagement (RMS) administered by Azure or Active Directory (AD). Before you enableMicrosoft Rights Management file monitoring, confirm that prerequisites for the RMSenvironment and detection server have been completed. See “Preparing your environmentfor Microsoft Rights Management file monitoring” on page 26.
Enable RMS decryption for AzureTo enable Azure RMS, complete the following on each detection server:
1 Run the Enable-Plugin.ps1 (located in C:\Program
Files\Symantec\DataLossPrevention\ContentExtractionService\15.5\Plugins\Protect\plugins\
contentextraction\MicrosoftRightsManagementPlugin on the Enforce Server) fromthe local machine user (protect user). For example, run:
powershell -Executionpolicy Remotesigned -File Enable-Plugin.ps1
2 Run the Configuration Creator utility (ConfigurationCreator.exe) to add the serviceuser. Run the utility as the protect user. Enter your Azure RMS licensing information whenrunning the script. For example, run:
C:\Program Files\Symantec\DataLossPrevention\EnforceServer\15.5\Protect\
plugins\contentextraction\
74Post-upgrade tasksEnabling Microsoft Rights Management file monitoring

MicrosoftRightsManagementPlugin\ConfigurationCreator.exe
Do you want to configure ADAL authentication [y/n]: n
Do you want to configure symmetric key authentication [y/n]: y
Enter your symmetric key (base-64): [user's Azure RMS symmetric key]
Enter your app principal ID: [user's Azure RMS app principal ID]
Enter your BPOS tenant ID: [user's Azure RMS BPOS tenant ID]
After running this script, the following files are created in theMicrosoftRightsManagementPlugin folder at C:\ProgramFiles\Symantec\DataLossPrevention\EnforceServer\15.5\Protect\plugins\contentextraction\:
■ rightsManagementConfiguration
■ rightsManagementConfigurationProtection
3 Restart each detection server on the Enforce Server administration console to completethe process to enable RMS monitoring.
4 Confirm that Symantec Data Loss Prevention is monitoring RMS content by reviewing theContentExtractionHost_FileReader.log file (located at \ProgramFiles\Symantec\DataLossPrevention\EnforceServer\15.5\Protect\Logs\debug)and confirming the MicrosoftRightsManagementPlugin item has been initialized.
Enable RMS decryption for ADTo enable AD RMS, complete the following on each detection server:
1 Run the Enable-Plugin.ps1 (located in C:\Program
Files\Symantec\DataLossPrevention\EnforceServer\15.5\Protect\bin on theEnforce Server). For example, run:
powershell -Executionpolicy Remotesigned
-File Enable-Plugin.ps1
2 Restart each detection server on the Enforce Server administration console to completethe process to enable RMS monitoring.
3 Confirm that Symantec Data Loss Prevention is monitoring RMS content by reviewing theContentExtractionHost_FileReader.log file (located at \Program
Files\Symantec\DataLossPrevention\EnforceServer\15.5\Protect\Logs\debug)and confirming the MicrosoftRightsManagementPlugin item has been initialized.
Migrating plug-insDuring the upgrade process, the Migration Utility moves plug-ins from the previous versionsystem to the new system location: \Program
75Post-upgrade tasksMigrating plug-ins

Files\Symantec\DataLossPrevention\EnforceServer\15.5\Protect\plugins. Specifically,the following plug-ins are migrated:
■ FileShare\plugin_settings
■ MicrosoftRightsManagementPlugin\rightsManagementConfiguration
■ MicrosoftRightsManagementPlugin\rightsManagementConfigurationProtection
■ contentextraction\MarkupTestPlugin
The Migration Utility does not move plug-ins in other locations, previous version log files, orJAR file to the new version system location. You manually copy plug-ins to the new location.
To migrate remaining plug-ins
1 Locate plug-ins you plan to move.
Most plug-ins are stored at SymantecDLP\Protect\plugins on the previous versionsystem.
2 Copy plug-ins to the following locations on the new version system:
■ Enforce Server:\ProgramFiles\Symantec\DataLossPrevention\EnforceServer\15.5\Protect\plugins
■ Detection server: \ProgramFiles\Symantec\DataLossPrevention\DetectionServer\15.5\Protect\plugins
About securing communications between theEnforceServer and the database
You can use Transport Layer Security (TLS) to encrypt all data that is transmitted betweenthe Enforce Server and the database server in a three-tier environment. You create unique,self-signed certificates that you store on the Enforce Server.
You must upgrade Symantec Data Loss Prevention before you secure communications betweenthe Enforce Server and the database using TLS. The Symantec Data Loss Prevention upgradecannot communicate over TLS. See “Upgrading Symantec Data Loss Prevention” on page 28.
Table 4-1 describes the process to secure communications between the Enforce Server andthe database.
76Post-upgrade tasksAbout securing communications between the Enforce Server and the database

Table 4-1 Steps to secure communications between the Enforce Server and the database
More infoActionStep
See “About orapki command line options”on page 77.
See “Using orapki to generate the servercertificate on the Oracle database”on page 78.
Generate the self-signed certificates using theorapki command-line utility that is provided withthe Oracle database.
1
See “Configuring communication on theEnforce Server” on page 79.
Configure the JDBC driver on the Enforce Serverto use the TLS connection and port.
2
See “Configuring the server certificate onthe Enforce Server” on page 81.
Configure the server certificate on the EnforceServer.
3
About orapki command line optionsYou use the orapki command-line utility to create a wallet where certificates are stored. Youthen use the utility to generate a unique pair of TLS self-signed certificates that are used tosecure communication between the Enforce Server and the Oracle database.
The orapki utility can be found in the %ORACLE_HOME%\bin folder where the Oracle databaseis located. You run the orapki utility on the computer where the Oracle database is located.
Table 4-2 lists the command forms and options that you use when generating a unique pairof TLS self-signed certificates.
Table 4-2 Orapki utility examples
DescriptionCommand and options
You use this command to create a wallet wherecertificates are stored.
This command also creates the server_walletdirectory.
orapki wallet create -walletc:\oracle\wallet\server_wallet-auto_login -pwd password
You use this command to add a self-signedcertificate and a pair of private/public keys to thewallet.
orapki wallet add -walletc:\oracle\wallet\server_wallet -dn"CN=oracleserver" -keysize 2048-self_signed -validity 3650 -pwdpassword -sign_alg sha256
You use this command to view the contents of thewallet to confirm that the self-signed certificate wascreated successfully.
orapki wallet display -walletc:\oracle\wallet\server_wallet
77Post-upgrade tasksAbout securing communications between the Enforce Server and the database

Table 4-2 Orapki utility examples (continued)
DescriptionCommand and options
You use this command to export the self-signedcertificate.
In addition to exporting the certificate files, thecommand creates the file cert.txt in thec:\oracle\wallet\server_wallet directory.
orapki wallet export -walletc:\oracle\wallet\server_wallet -dn"CN=oracleserver" -certc:\oracle\wallet\server_wallet\cert.txt
Using orapki to generate the server certificate on the Oracle databaseComplete the following steps to generate the server certificate on the Oracle database.
To generate certificates
1 Shut down all Oracle services if they are running in Windows Services.
To view the services go to Start > Control Panel > Administrative Tools > ComputerManagement, and then expand Services and Applications and click Services.
2 Go to the oracle directory by running the following command:
cd c:\oracle
3 Create the wallet directory by running the following command:
mkdir wallet
cd wallet
4 Create a wallet on the Oracle server with auto login enabled by running the followingcommand in the c:\oracle\wallet directory:
orapki wallet create -wallet .\server_wallet -auto_login -pwd walletpassword
Note: Use a wallet password that adheres to the password policy. Passwords must havea minimum length of eight characters and contain alphabetic characters combined withnumbers or special characters.
On Oracle 12c systems, the Operation is successfully completed message displayswhen the command completes. The following two files are created under theserver_wallet directory (among similarly named .lck files):
■ cwallet.sso
■ ewallet.p12
78Post-upgrade tasksAbout securing communications between the Enforce Server and the database

5 Generate the self-signed certificate and add it to the wallet by running the followingcommand:
orapki wallet add -wallet c:\oracle\wallet\server_wallet -dn
"CN=oracleserver" -keysize 2048 -self_signed -validity 3650 -pwd
walletpassword -sign_alg sha256
Replace oracleserver with the name of the computer where Oracle is running.
6 View the wallet to confirm that the certificate was created successfully by running thefollowing command:
orapki wallet display -wallet c:\oracle\wallet\server_wallet
When the certificate is created successfully, the command returns information in thefollowing form:
Requested Certificates:
User Certificates:
Subject: CN=oracleserver
Trusted Certificates:
Subject: CN=oracleserver
7 Export the certificate by running the following command:
orapki wallet export -wallet c:\oracle\wallet\server_wallet -dn
"CN=oracleserver" -cert c:\oracle\wallet\server_wallet\cert.txt
8 Confirm that cert.txt is created at the following location:
c:\oracle\wallet\server_wallet
Configuring communication on the Enforce ServerAfter you generate the server certificate on the Oracle database, you update the listener.ora
file to point to the self-signed certificate.
To configure the JDBC driver on the Enforce Server
1 Back up the listener.ora file before you update it.
The file is located at %ORACLE_HOME%\network\admin.
2 Stop the listener by running the following command:
lsnrctl stop
You can skip this step if the database is already stopped.
3 Open the listener.ora file.
79Post-upgrade tasksAbout securing communications between the Enforce Server and the database

4 Update the port number to 2484 and the protocol to TCPS on the Address line.
The Listener section should read as follows:
LISTENER =
(DESCRIPTION_LIST =
(DESCRIPTION =
(ADDRESS = (PROTOCOL = TCPS)(HOST = [oracle host name])(PORT = 2484))
(ADDRESS = (PROTOCOL = IPC)(KEY = protect))
)
)
5 Add the following section to follow the Listener section:
Note: Confirm that the directory points to the server_wallet location.
SSL_CLIENT_AUTHENTICATION = FALSE
WALLET_LOCATION = (SOURCE = (METHOD = FILE) (METHOD_DATA = (DIRECTORY =
c:\oracle\wallet\server_wallet)))
6 Navigate to the directory %ORACLE_HOME%\network\admin and open the sqlnet.ora file.Create a new sqlnet.ora file if it does not exist.
7 Replace the line SQLNET.AUTHENTICATION_SERVICES=(TNS) with the following:
SQLNET.AUTHENTICATION_SERVICES=(NONE)
SSL_CLIENT_AUTHENTICATION = FALSE
WALLET_LOCATION = (SOURCE = (METHOD = FILE) (METHOD_DATA = (DIRECTORY =
c:\oracle\wallet\server_wallet)))
8 Navigate to the directory $ORACLE_HOME/network/admin and open the tnsnames.ora
file.
80Post-upgrade tasksAbout securing communications between the Enforce Server and the database

9 Update the protocol to TCPS and the port to 2484. The updated content should matchthe following:
PROTECT =
(DESCRIPTION =
(ADDRESS = (PROTOCOL = TCPS)(HOST = [oracle host name])(PORT = 2484))
(CONNECT_DATA =
(SERVER = DEDICATED)
(SERVICE_NAME = protect)
)
)
LISTENER_PROTECT =
(ADDRESS = (PROTOCOL = TCPS)(HOST = [oracle host name])(PORT = 2484))
10 Start all Oracle services.
To view the services go to Start > Control Panel > Administrative Tools > ComputerManagement, and then expand Services and Applications and click Services.
11 Confirm that the Oracle listener is operating by running the following command:
lsnrctl status
The listener status displays in the command prompt.
If the command prompt indicates that the listener is running but no services are runningon the database, run the following commands:
export ORACLE_SERVICE_NAME=protect
sqlplus /nolog
SQL> conn sys/<password> as sysdba
If Connected to an idle instance displays, run the following command:
SQL> startup
SQL> exit
lsnrctl status
Configuring the server certificate on the Enforce ServerAfter you configure communication on the Enforce Server, you configure the JDBC driver andthe server certificate. You configure the JDBC driver to use the TLS connection and port, thenyou configure the server certificate.
81Post-upgrade tasksAbout securing communications between the Enforce Server and the database

To configure the server certificate on the Enforce Server
1 Locate the jdbc.properties file located at C:\ProgramFiles\Symantec\DataLossPrevention\EnforceServer\15.5\protect\config.
2 Modify the following communication port and connection information:
■ Update the jdbc.dbalias.oracle-thin line to use TCPS.
■ Change the port number to 2484.
The updated communication port and connection information should display as follows:
jdbc.dbalias.oracle-thin=@(description=(address=(host=[oracle host name])
(protocol=tcps)(port=2484))(connect_data=(SERVICE_NAME=protect))
(SSL_SERVER_CERT_DN="CN=oracleserver"))
3 Add the certificate to the cacerts file that is located on the Enforce Server by completingthe following steps:
Note: If the server certificate on the Oracle database is signed by a public CA (insteadof being self-signed), skip to 4.
Copy the cert.txt file to c:\ProgramFiles\Symantec\DataLossPrevention\ServerJRE\1.8.0_181\lib\security.
See “Using orapki to generate the server certificate on the Oracle database” on page 78.
a
Change the directory by running the following command:
cd c:\ProgramFiles\Symantec\DataLossPrevention\ServerJRE\1.8.0_181\lib\security
b
Insert the certificate into the cacerts file by running the following command as anadministrator:
keytool -import -alias oracleservercert -keystore cacerts -filecert.txt
Enter the default password when you are prompted: changeit.
c
Confirm that the certificate was added by running the following command:
keytool -list -v -keystore c:\ProgramFiles\Symantec\DataLossPrevention\ServerJRE\1.8.0_181\lib\security\cacerts-storepass changeit
d
4 Restart all SymantecDLP services.
82Post-upgrade tasksAbout securing communications between the Enforce Server and the database

Verifying the Enforce Server-database certificate usageTo confirm that certificates are configured correctly and the Enforce Server is communicatingwith the database, log on to the Enforce Server administration console. If you can log on, theEnforce Server and database are communicating over a secure communication.
If you cannot log on, confirm the SSL Java application connection. To confirm the SSL Javaapplication connection, check the listener status on the database server. In the listener status,the TCPS protocol and port 2484 should be in use. If the listener status does not display theseconnection statuses, re-complete the process to generate the self-signed certificates.
For full details on how to configure secure sockets layer authentication, see the followingplatform-specific documentation from Oracle Corporation, available from the OracleDocumentation Library:
Oracle 12c SE2: https://docs.oracle.com/database/121/DBSEG/asossl.htm#DBSEG070
See “About securing communications between the Enforce Server and the database”on page 76.
About remote indexersThe process of installing an EMDI, IDM, or EDM remote indexer is similar to installing a detectionserver, except that you use the Indexers.msi. See the Symantec Data Loss PreventionAdministration Guide for detailed information on installing and using a remote indexer.
You can find the latest version of the Symantec Data Loss Prevention Administration Guideat the following link to the Symantec Support Center article:http://www.symantec.com/docs/DOC9261.
83Post-upgrade tasksAbout remote indexers

Starting and stoppingSymantec Data LossPrevention services
This chapter includes the following topics:
■ About Symantec Data Loss Prevention services
■ About starting and stopping services on Windows
■ Starting an Enforce Server on Windows
■ Stopping an Enforce Server on Windows
■ Starting a detection server on Windows
■ Stopping a detection server on Windows
■ Starting services on single-tier Windows installations
■ Stopping services on single-tier Windows installations
About Symantec Data Loss Prevention servicesThe Symantec Data Loss Prevention services may need to be stopped and started periodically.This section provides a brief description of each service and how to start and stop the serviceson supported platforms.
The Symantec Data Loss Prevention services for the Enforce Server are described in thefollowing table:
5Chapter

Table 5-1 Symantec Data Loss Prevention Enforce Server services
DescriptionService Name
Provides the centralized reporting and management services for SymantecData Loss Prevention.
If you have more than 50 policies, 50 detection servers, or 50,000 agents,increase the Max Memory for this service from 2048 to 4096. You canadjust this setting in the SymantecDLPManager.conf file.
See “To increase memory for the Symantec DLP Manager service”on page 85.
Symantec DLP Manager
Controls the detection servers.Symantec DLP DetectionServer Controller
Provides the database notifications.Symantec DLP Notifier
Writes the incidents to the database.Symantec DLP IncidentPersister
To increase memory for the Symantec DLP Manager service
1 Open the SymantecDLPManager.conf file in a text editor.
You can find this configuration file in one of the following locations:
■ Windows: \ProgramFiles\Symantec\DataLossPrevention\EnforceServer\Services
■ Linux: /opt/Symantec/DataLossPrevention/EnforceServer/Services
2 Change the value of the wrapper.java.maxmemory parameter to 4096.
wrapper.java.maxmemory = 4096
3 Save and close the file.
See “About starting and stopping services on Windows” on page 85.
About starting and stopping services on WindowsThe procedures for starting and stopping services vary according to installation configurationsand between Enforce and detection servers.
■ See “Starting an Enforce Server on Windows” on page 86.
■ See “Stopping an Enforce Server on Windows” on page 86.
■ See “Starting a detection server on Windows” on page 87.
85Starting and stopping Symantec Data Loss Prevention servicesAbout starting and stopping services on Windows

■ See “Stopping a detection server on Windows” on page 87.
■ See “Starting services on single-tier Windows installations” on page 87.
■ See “Starting services on single-tier Windows installations” on page 87.
■ See “Stopping services on single-tier Windows installations” on page 88.
Starting an Enforce Server on WindowsUse the following procedure to start the Symantec Data Loss Prevention services on a WindowsEnforce Server.
To start the Symantec Data Loss Prevention services on a Windows Enforce Server
1 On the computer that hosts the Enforce Server, navigate to Start > All Programs >Administrative Tools > Services to open the Windows Services menu.
2 Start the Symantec Data Loss Prevention services in the following order:
■ SymantecDLPNotifierService
■ SymantecDLPManagerService
■ SymantecDLPIncidentPersisterService
■ SymantecDLPDetectionServerControllerService
Note:Start the SymantecDLPNotifierService service first before starting other services.
See “Stopping an Enforce Server on Windows” on page 86.
Stopping an Enforce Server on WindowsUse the following procedure to stop the Symantec Data Loss Prevention services on a WindowsEnforce Server.
To stop the Symantec Data Loss Prevention services on a Windows Enforce Server
1 On the computer that hosts the Enforce Server, navigate to Start > All Programs >Administrative Tools > Services to open the Windows Services menu.
2 From the Services menu, stop all running Symantec Data Loss Prevention services in thefollowing order:
■ SymantecDLPDetectionServerControllerService
■ SymantecDLPIncidentPersisterService
■ SymantecDLPManagerService
86Starting and stopping Symantec Data Loss Prevention servicesStarting an Enforce Server on Windows

■ SymantecDLPNotifierService
See “Starting an Enforce Server on Windows” on page 86.
Starting a detection server on WindowsTo start the Symantec Data Loss Prevention service on a Windows detection server
1 On the computer that hosts the detection server, navigate to Start > All Programs >Administrative Tools > Services to open the Windows Services menu.
2 Start the SymantecDLPDetectionServerService service.
See “Stopping a detection server on Windows” on page 87.
Stopping a detection server on WindowsUse the following procedure to stop the Symantec Data Loss Prevention service on a Windowsdetection server.
To stop the Symantec Data Loss Prevention service on a Windows detection server
1 On the computer that hosts the detection server, navigate to Start > All Programs >Administrative Tools > Services to open the Windows Services menu.
2 Stop the SymantecDLPDetectionServerService service.
See “Starting a detection server on Windows” on page 87.
Starting services on single-tierWindows installationsUse the following procedure to start the Symantec Data Loss Prevention services on a single-tierinstallation on Windows.
To start the Symantec Data Loss Prevention services on a single-tier Windows installation
1 On the computer that hosts the Symantec Data Loss Prevention server applications,navigate toStart > All Programs >Administrative Tools > Services to open the WindowsServices menu.
2 Start the Symantec Data Loss Prevention in the following order:
■ SymantecDLPNotifierService
■ SymantecDLPManagerService
■ SymantecDLPIncidentPersisterService
■ SymantecDLPDetectionServerControllerService
87Starting and stopping Symantec Data Loss Prevention servicesStarting a detection server on Windows

■ SymantecDLPDetectionServerService
Note: Start the SymantecDLPNotifierService service before starting other services.
See “Stopping services on single-tier Windows installations” on page 88.
Stopping serviceson single-tierWindows installationsUse the following procedure to stop the Symantec Data Loss Prevention services on a single-tierinstallation on Windows.
To stop the Symantec Data Loss Prevention services on a single-tier Windows installation
1 On the computer that hosts the Symantec Data Loss Prevention server applications,navigate toStart > All Programs >Administrative Tools > Services to open the WindowsServices menu.
2 From the Services menu, stop all running Symantec Data Loss Prevention services in thefollowing order:
■ SymantecDLPDetectionServerService
■ SymantecDLPDetectionServerControllerService
■ SymantecDLPIncidentPersisterService
■ SymantecDLPManagerService
■ SymantecDLPNotifierService
See “Starting services on single-tier Windows installations” on page 87.
88Starting and stopping Symantec Data Loss Prevention servicesStopping services on single-tier Windows installations

Symantec Data LossPrevention upgradetroubleshooting andrecovery
This chapter includes the following topics:
■ About troubleshooting Symantec Data Loss Prevention upgrade problems
■ Troubleshooting Enforce Server services
■ Rolling back to the previous Symantec Data Loss Prevention release
■ Creating the Enforce Reinstallation Resources file
■ Uninstalling a server from a Windows system
About troubleshooting Symantec Data LossPrevention upgrade problems
If you experience problems with completing a successful product upgrade, see these topics:
■ See “Troubleshooting Enforce Server services” on page 90.
■ See “Rolling back to the previous Symantec Data Loss Prevention release” on page 90.
6Chapter

Troubleshooting Enforce Server servicesIf the Symantec Data Loss Prevention services do not start after you upgrade your system,check the log files for possible issues (for example, connectivity, password, or database accessissues).
■ Symantec Data Loss Prevention operational logs are inC:\ProgramData\Symantec\DataLossPrevention\<EnforceServer> or
<DetectionServer>\15.5\\logs.
■ Oracle logs can be found in%ORACLE_BASE%\diag\rdbms\protect\protect\trace\alert_protect.log
on the Oracle server computer.
You may also need to install the Update for Universal C Runtime in Windows. Seehttps://support.microsoft.com/en-us/kb/2999226.
Rolling back to the previous Symantec Data LossPrevention release
If you experience problems with the new version of Symantec Data Loss Prevention, you canroll back to the previous release.
To roll back to a previous release, you must have the following available:
■ The Symantec Data Loss Prevention license file for your deployment.
■ If your deployment uses Symantec Management Console, the host name or IP address ofthe Symantec Management Console server to use for managing Symantec Data LossPrevention Endpoint Agents.
■ A backup of the Symantec Data Loss Prevention Oracle database. For more information,see the Symantec Data Loss Prevention System Maintenance Guide.
■ The location of the Oracle Base and Home directories.
■ The Administrator credentials for your Symantec Data Loss Prevention deployment.
■ The credentials for connecting to the Oracle database.
■ The type of authentication that is used in your Symantec Data Loss Prevention deployment.
■ The host name or IP address and port number that the Enforce Server uses to communicatewith the Oracle database.
See “Reverting the Enforce Server to a previous release” on page 91.
See “Reverting a detection server to the previous release” on page 91.
90Symantec Data Loss Prevention upgrade troubleshooting and recoveryTroubleshooting Enforce Server services

Reverting the Enforce Server to a previous releaseIf the upgrade procedure fails for any reason, you can restore the previous versions of SymantecData Loss Prevention. The procedure that is described in this section applies to any type ofSymantec Data Loss Prevention installation (single-tier, two-tier, and three-tier).
Note:This procedure assumes that you have not uninstalled the previous Symantec Data LossPrevention version Enforce Server and detection servers.
To revert an Enforce Server upgrade to the previous release
1 Stop all Symantec Data Loss Prevention services that are running on the version 15.5Enforce Server.
See “About Symantec Data Loss Prevention services” on page 84.
2 Disable all Symantec Data Loss Prevention services that are running on the version 15.5Enforce Server.
3 Stop all the Oracle services.
4 Restore the Symantec Data Loss Prevention Oracle database from the latest backup.
Consult your Oracle documentation for more information.
5 Restart all the Oracle services.
Consult your Oracle documentation for more information.
6 Enable the services on the previous Symantec Data Loss Prevention version.
Confirm that the Startup type is set to automatic for each service.
7 Start services on the previous Symantec Data Loss Prevention version.
Reverting a detection server to the previous releasePerform the detection server rollback after you complete the Enforce Server rollback. If youroll back the detection server first, the detection server displays a Unknown status on theSystem > Servers and Detectors > Overview > Server / Detector Detail screen.
See “Reverting the Enforce Server to a previous release” on page 91.
See “Rolling back to the previous Symantec Data Loss Prevention release” on page 90.
91Symantec Data Loss Prevention upgrade troubleshooting and recoveryRolling back to the previous Symantec Data Loss Prevention release

To revert a detection server upgrade to the previous release
1 Stop all Symantec Data Loss Prevention services that are running on the detection serverhost.
See “About Symantec Data Loss Prevention services” on page 84.
2 Enable the services on the previous Symantec Data Loss Prevention version.
Confirm that the Startup type is set to automatic for each service.
3 Start services on the previous Symantec Data Loss Prevention version.
Creating the Enforce Reinstallation Resources fileBefore you uninstall Symantec Data Loss Prevention, create anEnforceReinstallationResources.zip file using the Reinstallation Resources Utility. Thisfile includes the CryptoMasterKey.properties file and the keystore files for your SymantecData Loss Prevention deployment.
Each Symantec Data Loss Prevention installation encrypts its database using a uniqueCryptoMasterKey.properties file. An exact copy of this file is required if you intend to reusethe existing Symantec Data Loss Prevention database. If the CryptoMasterKey.properties
file becomes lost or corrupted and you do not have a backup, contact Symantec TechnicalSupport to recover the file.
Follow this procedure to create the EnforceReinstallationResources.zip file required bythe Symantec Data Loss Prevention 15.5 installer.
To create the Enforce Reinstallation Resources file
1 Switch to the \EnforceServer\15.5\Protect\bin directory by running the followingcommand:
cd C:\Program
Files\Symantec\DataLossPrevention\EnforceServer\15.5\Protect\bin
2 Generate an Enforce Reinstallation Resources file by running the following command:
"C:\Program Files\Symantec\DataLossPrevention\EnforceServer\15.5\Protect\bin\
ReinstallationResourcesUtility.exe"
export C:\Program Files\Symantec\DataLossPrevention\EnforceServer\15.5\Protect
C:\EnforceReinstallationResources.zip
3 Use this new EnforceReinstallationResources.zip when reinstalling Symantec DataLoss Prevention from your backup version.
92Symantec Data Loss Prevention upgrade troubleshooting and recoveryCreating the Enforce Reinstallation Resources file

Uninstalling a server from a Windows systemTo uninstall a Windows server
1 Before running the uninstaller, ensure that you have backed up all keystore files in theC:\Program
Files\Symantec\DataLossPrevention\EnforceServer\15.5\protect\keystore
directory.
2 Run the Reinstallation Resources Utility to create a backup of theCryptoMasterKey.properties file and the keystore files.
See “Creating the Enforce Reinstallation Resources file” on page 92.
3 If you are uninstalling Symantec Data Loss Prevention version 15.1 and you installedversion 15.5 using Silent Mode, see the Symantec Support Center article "UninstallingSymantec Data Loss Prevention version 15.1 after upgrading to version 15.5 on Windows"for additional instructions:
https://www.symantec.com/docs/TECH252462
4 Open the Add or Remove Programs control from the Windows Control Panel, select theSymantec Data Loss Prevention entry, and then click Change/Remove.
The Symantec Data Loss Prevention Uninstall panel appears.
5 Click Next to uninstall Symantec Data Loss Prevention.
6 Click Finish to complete the uninstall process.
You can also use the following commands to uninstall Symantec Data Loss Prevention inSilent Mode:
■ Run the following command to uninstall the Enforce Server:C:\msiexec /x EnforceServer.msi /qn /L*v c:\uninstall.log
Run the following command to uninstall the detection server:C:\msiexec /x DetectionServer.msi /qn /L*v c:\uninstall.log
93Symantec Data Loss Prevention upgrade troubleshooting and recoveryUninstalling a server from a Windows system

Applying a MaintenancePack
This chapter includes the following topics:
■ Applying a Symantec Data Loss Prevention Maintenance Pack
Applying a Symantec Data Loss PreventionMaintenance Pack
Maintenance Packs can only be applied to an already installed version of Symantec Data LossPrevention. For example, a maintenance pack for 15.5 can only be applied to Symantec DataLoss Prevention 15.5 (new or upgraded installation).
Before applying a maintenance pack or installing Symantec Data Loss Prevention, refer to theSymantec Data Loss Prevention SystemRequirements and Compatibility Guide for informationabout system requirements. This guide is available online here:
https://www.symantec.com/docs/DOC10602
Steps to apply a maintenance pack on Windows serversThe following table describes the high-level steps that are involved in applying the maintenancepack to a Windows server. Each step is described in more detail elsewhere in this chapter, asindicated.
Before you apply a maintenance pack, create an EnforceReinstallationResources.zip fileusing the Reinstallation Resources Utility. This file includes the CryptoMasterKey.properties
file and the keystore files for your Symantec Data Loss Prevention deployment. You can usethe file to rollback to a previous version.
7Chapter

See the Symantec Data Loss Prevention Upgrade Guide for Windows at the Symantec SupportCenter at http://www.symantec.com/docs/DOC9258.
Table 7-1 Steps to apply the maintenance pack to a Windows environment
DescriptionActionStep
See “Downloading the maintenance packsoftware for Windows servers” on page 95.
Download and extract the maintenance packsoftware.
1
If users are logged in during themaintenance pack application process,subsequent logins fail during the End UserLicensing Agreement confirmation.
Confirm that all users are logged out of theEnforce Server administration console.
2
See “Updating the Enforce Server onWindows” on page 95.
The process to apply the maintenance packto a single-tier installation omits thedetection server update step.
See “Updating a single-tier system onWindows” on page 97.
Apply the maintenance pack to the EnforceServer.
3
See “Updating the detection server onWindows” on page 96.
Apply the maintenance pack to the detectionserver.
4
Downloading the maintenance pack software for Windows serversCopy the MSP files to the computer from where you intend to perform the upgrade. Thatcomputer must have a reliable network connection to the Enforce Server.
Copy the MSP files into a directory on a system that is accessible to you. The root directorywhere you move the files is referred to as the DLPDownloadHome directory.
Choose from the following files based on your current installation:
■ Apply the maintenance pack to the Enforce Server: EnforceServer.msp
■ Apply the maintenance pack to the detection server: DetectionServer.msp
■ Apply the maintenance pack to a single-tier installation: SingleTierServer.msp
Updating the Enforce Server on WindowsThese instructions assume that Symantec Data Loss Prevention 15.5 is installed and that theEnforceServer.msp file has been copied into the DLPDownloadHome directory on the EnforceServer computer.
95Applying a Maintenance PackApplying a Symantec Data Loss Prevention Maintenance Pack

To update the Enforce Server
◆ Install the maintenance pack by completing the following steps:
Note: You can install the maintenance pack using Silent Mode by running the followingcommand:
msiexec /p "EnforceServer.msp" ORACLE_PASSWORD=<ORACLE PASSWORD>/qn
/norestart /L*v EnforceServer.log
where <ORACLE PASSWORD> is the database password used for Symantec Data LossPrevention 15.5.
Click Start > Run > Browse to navigate to the folder where you copied theEnforceServer.msp file.
a
Double-click EnforceServer.msp to execute the file, and click OK.b
Click Next on the Welcome panel.c
Enter the Symantec Data Loss Prevention database password inOracle Database ServerInformation panel.
d
Click Update.
The update process may take a few minutes. The installation program window may displayfor a few minutes while the services startup. After the update process completes, acompletion notice displays.
e
Updating the detection server on WindowsThese instructions assume that Symantec Data Loss Prevention 15.5 is installed and theDetectionServer.msp file has been copied into the DLPDownloadHome directory on the detectionserver computer.
96Applying a Maintenance PackApplying a Symantec Data Loss Prevention Maintenance Pack

To update the detection server
◆ Install the maintenance pack by completing the following steps:
Note: You can install the maintenance pack using Silent Mode by running the followingcommand:
msiexec /p "DetectionServer.msp" /qn /norestart /L*v DetectionServer.log
Click Start > Run > Browse to navigate to the folder where you copied theDetectionServer.msp file.
a
Double-click DetectionServer.msp to execute the file, and click OK.b
Click Next on the Welcome panel.c
Click Update.
The update process may take a few minutes. The installation program window may displayfor a few minutes while the services startup. After the update process completes, acompletion notice displays.
d
Updating a single-tier system on WindowsThe following instructions assume that the SingleTierServer.msp file has been copied intothe DLPDownloadHome directory on the Enforce Server computer.
97Applying a Maintenance PackApplying a Symantec Data Loss Prevention Maintenance Pack

To update a single-tier system
◆ Install the maintenance pack by completing the following steps:
Note: You can install the maintenance pack using Silent Mode by running the followingcommand:
msiexec /p "SingleTierServer.msp" ORACLE_PASSWORD=<ORACLE PASSWORD>/qn
/norestart /L*v EnforceServer.log
where <ORACLE PASSWORD> is the database password used for Symantec Data LossPrevention.
Click Start > Run > Browse to navigate to the folder where you copied theSingleTierServer.msp file.
a
Double-click SingleTierServer.msp to execute the file, and click OK.b
Click Next on the Welcome panel.c
Enter the Symantec Data Loss Prevention database password in Oracle DatabaseServer Information panel.
d
Click Update.
The update process may take a few minutes. The installation program window may displayfor a few minutes while the services startup. After the update process completes, acompletion notice displays.
e
98Applying a Maintenance PackApplying a Symantec Data Loss Prevention Maintenance Pack

Symbolsremote indexers 83
AAdditional Locale panel 36, 50Agent configuration
updating 52Agent upgrade 22, 30, 54, 63–64AL32UTF8 character set 36
BBackward compatibility
Symantec DLP Agents and servers 22
Ddetection server installation 39
WinPcap 48detection servers
requirements 21reverting to the previous release 91
disk space 21DLPDownloadHome directory 30
EEndpoint Prevent group directories
upgrading 53Enforce Server
requirements 21Enforce server installation 32
Additional Locale panel 36installation steps 34Oracle Database panel 36Oracle Listener Port 36System Account panel 35, 42, 49
EnforceServer.msi 34
Ggroup directories
upgrading 53
Kknown issues 24
Llanguage packs
upgrading 24languages
language packs 24
OOracle database
AL32UTF8 character set 36preparations 12required character set 36
Oracle Database panel 36Oracle Database Server Information panel 49Oracle Listener Port 36oracle_create_user.sql script 15
Pports
1521 (Oracle Listener Port) 49Oracle Listener 36, 49
post-upgrade tasks 73verifying 73
preparationsdetection servers 52Oracle database 12software download 30
Rrequirements
Enforce Server 21reverting upgrade
detection servers 91
Sscanners 52Select Destination Directory panel 48
Index

single-tier installation 45, 48Additional Locale panel 50Oracle Database Server Information panel 49Select Destination Directory panel 48
SingleTierServer.msi 48software download 30SQL scripts 15Symantec DLP Agent
backward compatibility for agents and servers 22installing with system management software 70Mac
installed aspects 71upgrade 66
upgrading major versions manually 63upgrading major versions silently 64upgradingversions 54
Symantec DLP servicesstarting 86–87stopping 85–88
System Account panel 35, 42, 49
Uupgrade 73
See also post-upgrade tasksdetection servers 52disk space 21known issues 24Oracle database 12phases 10requirements 21scanners 52software download 30stages 10verifying 73
upgradingmajor versions 54
Vverifying the upgrade 73
100Index