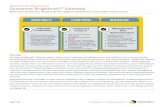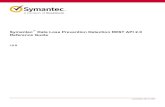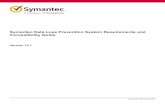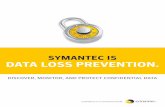Symantec Data Loss Prevention Oracle 11g Installation and ...
Transcript of Symantec Data Loss Prevention Oracle 11g Installation and ...

Symantec™ Data LossPrevention Oracle 11gInstallation and UpgradeGuide
Version 12.5

Symantec Data Loss Prevention Oracle Installationand Ugrade Guide
Documentation version: 12.5f
Legal NoticeCopyright © 2014 Symantec Corporation. All rights reserved.
Symantec, the Symantec Logo, and the Checkmark Logo are trademarks or registeredtrademarks of Symantec Corporation or its affiliates in the U.S. and other countries. Othernames may be trademarks of their respective owners.
This Symantec product may contain third party software for which Symantec is required toprovide attribution to the third party (“Third Party Programs”). Some of the Third Party Programsare available under open source or free software licenses. The License Agreementaccompanying the Software does not alter any rights or obligations you may have under thoseopen source or free software licenses. Please see the Third Party Legal Notice Appendix tothis Documentation or TPIP ReadMe File accompanying this Symantec product for moreinformation on the Third Party Programs.
The product described in this document is distributed under licenses restricting its use, copying,distribution, and decompilation/reverse engineering. No part of this document may bereproduced in any form by any means without prior written authorization of SymantecCorporation and its licensors, if any.
THE DOCUMENTATION IS PROVIDED "AS IS" AND ALL EXPRESS OR IMPLIEDCONDITIONS, REPRESENTATIONS AND WARRANTIES, INCLUDING ANY IMPLIEDWARRANTY OF MERCHANTABILITY, FITNESS FOR A PARTICULAR PURPOSE ORNON-INFRINGEMENT, ARE DISCLAIMED, EXCEPT TO THE EXTENT THAT SUCHDISCLAIMERS ARE HELD TO BE LEGALLY INVALID. SYMANTEC CORPORATION SHALLNOT BE LIABLE FOR INCIDENTAL OR CONSEQUENTIAL DAMAGES IN CONNECTIONWITH THE FURNISHING, PERFORMANCE, OR USE OF THIS DOCUMENTATION. THEINFORMATION CONTAINED IN THIS DOCUMENTATION IS SUBJECT TO CHANGEWITHOUT NOTICE.
The Licensed Software and Documentation are deemed to be commercial computer softwareas defined in FAR 12.212 and subject to restricted rights as defined in FAR Section 52.227-19"Commercial Computer Software - Restricted Rights" and DFARS 227.7202, "Rights inCommercial Computer Software or Commercial Computer Software Documentation", asapplicable, and any successor regulations. Any use, modification, reproduction release,performance, display or disclosure of the Licensed Software and Documentation by the U.S.Government shall be solely in accordance with the terms of this Agreement.

Symantec Corporation350 Ellis StreetMountain View, CA 94043
http://www.symantec.com

Technical SupportSymantec Technical Support maintains support centers globally. Technical Support’sprimary role is to respond to specific queries about product features and functionality.The Technical Support group also creates content for our online Knowledge Base.The Technical Support group works collaboratively with the other functional areaswithin Symantec to answer your questions in a timely fashion. For example, theTechnical Support group works with Product Engineering and Symantec SecurityResponse to provide alerting services and virus definition updates.
Symantec’s support offerings include the following:
■ A range of support options that give you the flexibility to select the right amountof service for any size organization
■ Telephone and/or Web-based support that provides rapid response andup-to-the-minute information
■ Upgrade assurance that delivers software upgrades
■ Global support purchased on a regional business hours or 24 hours a day, 7days a week basis
■ Premium service offerings that include Account Management Services
For information about Symantec’s support offerings, you can visit our website atthe following URL:
www.symantec.com/business/support/
All support services will be delivered in accordance with your support agreementand the then-current enterprise technical support policy.
Contacting Technical SupportCustomers with a current support agreement may access Technical Supportinformation at the following URL:
www.symantec.com/business/support/
Before contacting Technical Support, make sure you have satisfied the systemrequirements that are listed in your product documentation. Also, you should be atthe computer on which the problem occurred, in case it is necessary to replicatethe problem.
When you contact Technical Support, please have the following informationavailable:
■ Product release level
■ Hardware information

■ Available memory, disk space, and NIC information
■ Operating system
■ Version and patch level
■ Network topology
■ Router, gateway, and IP address information
■ Problem description:
■ Error messages and log files
■ Troubleshooting that was performed before contacting Symantec
■ Recent software configuration changes and network changes
Licensing and registrationIf your Symantec product requires registration or a license key, access our technicalsupport Web page at the following URL:
www.symantec.com/business/support/
Customer serviceCustomer service information is available at the following URL:
www.symantec.com/business/support/
Customer Service is available to assist with non-technical questions, such as thefollowing types of issues:
■ Questions regarding product licensing or serialization
■ Product registration updates, such as address or name changes
■ General product information (features, language availability, local dealers)
■ Latest information about product updates and upgrades
■ Information about upgrade assurance and support contracts
■ Information about the Symantec Buying Programs
■ Advice about Symantec's technical support options
■ Nontechnical presales questions
■ Issues that are related to CD-ROMs, DVDs, or manuals

Support agreement resourcesIf you want to contact Symantec regarding an existing support agreement, pleasecontact the support agreement administration team for your region as follows:
[email protected] and Japan
[email protected], Middle-East, and Africa
[email protected] America and Latin America

Technical Support ............................................................................................... 4
Chapter 1 Installing Oracle 11g on Windows ................................... 10
About Symantec Data Loss Prevention and Oracle upgrades ................ 10About the Oracle 11g installation ..................................................... 11
About the Oracle 11g Client software for Windows ........................ 12Installing Oracle 11g on Windows .................................................... 12Downloading the Oracle 11g software for Windows ............................. 12Installing the Oracle 11g software for Windows ................................... 13Creating the Symantec Data Loss Prevention database ....................... 17Creating the TNS Listener on Windows ............................................. 19Configuring the local net service name .............................................. 22Verifying the Symantec Data Loss Prevention database ....................... 23Creating the Oracle user account for Symantec Data Loss Prevention
........................................................................................... 24
Chapter 2 Upgrading from Oracle version 11.2.0.3 to version11.2.0.4 on Windows ................................................... 26
About upgrading from Oracle version 11.2.0.3 to Oracle version11.2.0.4 ................................................................................ 26
Pre-upgrade steps for an Oracle upgrade .......................................... 28Deleting the Oracle 11.2.0.3 listener on Windows ................................ 29Upgrading the Oracle 11g version 11.2.0.3 software ............................ 30Running the Network Configuration Assistant for an Oracle
upgrade ............................................................................... 32Running the Database Upgrade Assistant for an Oracle upgrade ........... 33Configuring the TNS Listener .......................................................... 34Post-upgrade steps for an Oracle upgrade ......................................... 35
Chapter 3 Backing up and restoring the Oracle database onWindows .......................................................................... 37
Performing a cold backup of the Oracle database on Windows .............. 37Creating recovery aid files on Windows ....................................... 38Collecting a list of files to be backed up ....................................... 40
Contents

Shutting down the Symantec Data Loss Prevention system onWindows ........................................................................ 41
Copying the database files to the backup location onWindows ........................................................................ 41
Restarting the system on Windows ............................................ 42Oracle hot backups on Windows platforms .................................. 43
About recovering the database on Windows ....................................... 43Restoring an existing database on Windows ...................................... 43
Chapter 4 Installing Oracle 11g on Linux ......................................... 45
About the Oracle 11g installation ..................................................... 45About the Oracle 11g Client software for Linux ............................. 46
Installing Oracle 11g on Linux ......................................................... 47Downloading the Oracle 11g software for Linux .................................. 48Performing the preinstallation steps .................................................. 49Installing the Oracle 11g software for Linux ........................................ 51Creating the Symantec Data Loss Prevention database ....................... 57Creating the TNS Listener on Linux .................................................. 60Configuring the local net service name .............................................. 62Verifying the Symantec Data Loss Prevention database ....................... 63Creating the Oracle user account for Symantec Data Loss Prevention
........................................................................................... 64Configuring automatic startup and shutdown of the database ................ 65
Chapter 5 Upgrading from Oracle version 11.2.0.3 to version11.2.0.4 on Linux .......................................................... 67
Upgrading an Oracle version 11.2.0.3 database to Oracle version11.2.0.4 on Linux .................................................................... 67
Performing the pre-upgrade steps .................................................... 68Deleting the Oracle version 11.2.0.3 listener on Linux .......................... 70Upgrading the Oracle version 11.2.0.3 software .................................. 71Running the Network Configuration Assistant for an Oracle
upgrade ............................................................................... 73Running the Database Upgrade Assistant for an Oracle upgrade ........... 75Configuring the TNS Listener .......................................................... 75Post-upgrade steps for an Oracle upgrade ......................................... 77
Chapter 6 Backing up and restoring the Oracle database onLinux ................................................................................ 79
Performing a cold backup of the Oracle database on Linux ................... 79Creating recovery aid files on Linux ............................................ 80
8Contents

Collecting a list of files to be backed up ....................................... 82Shutting down the Symantec Data Loss Prevention system on
Linux ............................................................................. 82Copying the database files to the backup location on Linux ............. 83Restarting the system on Linux ................................................. 85Oracle hot backups on Linux platforms ....................................... 86
About recovering the database on Linux ........................................... 86Restoring an existing database on Linux ........................................... 87
Index .................................................................................................................... 89
9Contents

Installing Oracle 11g onWindows
This chapter includes the following topics:
■ About Symantec Data Loss Prevention and Oracle upgrades
■ About the Oracle 11g installation
■ Installing Oracle 11g on Windows
■ Downloading the Oracle 11g software for Windows
■ Installing the Oracle 11g software for Windows
■ Creating the Symantec Data Loss Prevention database
■ Creating the TNS Listener on Windows
■ Configuring the local net service name
■ Verifying the Symantec Data Loss Prevention database
■ Creating the Oracle user account for Symantec Data Loss Prevention
About Symantec Data Loss Prevention and Oracleupgrades
If you need to upgrade both your Symantec Data Loss Prevention software andOracle software, perform the upgrades in the following order:
Upgrade steps
1 Upgrade your Symantec Data Loss Prevention software. See one of thefollowing documents:
1Chapter

■ Symantec Data Loss Prevention Upgrade Guide for Windows
■ Symantec Data Loss Prevention Upgrade Guide for LInux
2 Upgrade your Oracle software to version 11.2.0.3 or 11.2.0.4. Follow theappropriate upgrade procedure as described in this guide.
About the Oracle 11g installationTo use Symantec Data Loss Prevention, install Oracle 11g Release 2 and createa database using the Symantec Data Loss Prevention database template. Youmust also create an Oracle user account with the correct permissions to accessand modify the database. The Enforce Server uses this account to store configurationand incident data for the Symantec Data Loss Prevention deployment.
You can perform a single-tier or two-tier Symantec Data Loss Prevention installation.In both of these cases, the database runs on the same computer as the EnforceServer. Alternatively, you can perform a three-tier Symantec Data Loss Preventioninstallation. In this case, the database runs on a different computer from the EnforceServer. See the Symantec Data Loss Prevention Installation Guide for your platformfor more information about installation tiers.
If you implement a three-tier installation, you must install the Oracle Client (SQL*Plusand Database Utilities) on the Enforce Server. Installation of the Oracle Clientenables database communications between the Oracle database server and theEnforce Server. The Symantec Data Loss Prevention installer needs SQL*Plus tocreate tables and views on the Enforce Server. For this reason, the Windows useraccount that is used to install Symantec Data Loss Prevention needs access toSQL*Plus.
For full details on how to install the Oracle 11g Database Client software, see theplatform-specific documentation from Oracle Corporation, available from the OracleDocumentation Library athttp://www.oracle.com/pls/db111/portal.portal_db?selected=11.
Note:After you create the Symantec Data Loss Prevention database and completethe Symantec Data Loss Prevention installation, you can change the databasepassword. To change the database password, you use the Symantec Data LossPrevention DBPasswordChanger utility.
For more information about the Symantec Data Loss PreventionDBPasswordChanger utility, see the Symantec Data Loss Prevention AdministrationGuide.
11Installing Oracle 11g on WindowsAbout the Oracle 11g installation

About the Oracle 11g Client software for WindowsFor full details on how to install the Oracle 11g Database Client software, see theOracle Database Client Installation Guide 11g Release 2 (11.2) for MicrosoftWindows. To view this document, seehttp://download.oracle.com/docs/cd/E11882_01/install.112/e10844/toc.htm.
Installing Oracle 11g on WindowsInstall Oracle 11g and create the Symantec Data Loss Prevention database byperforming the following steps on the server computer that will host the Oracledatabase.
Table 1-1 Installing Oracle 11g and creating the Symantec Data LossPrevention database
DescriptionActionStep
See the Oracle website for the system requirements for Oracle11g and the Symantec Data Loss Prevention SystemRequirements and Compatibility Guide.
Review the system requirementsfor Oracle 11g.
Step 1
See “Downloading the Oracle 11g software for Windows”on page 12.
Download the Oracle 11g software.Step 2
See “Installing the Oracle 11g software for Windows” on page 13.Install Oracle 11g.Step 3
See “Creating the Symantec Data Loss Prevention database”on page 17.
Create the Symantec Data LossPrevention database.
Step 4
See “Creating the TNS Listener on Windows” on page 19.Create the database listener.Step 5
See “Configuring the local net service name” on page 22.Configure the local net servicename.
Step 6
See “Creating the Oracle user account for Symantec Data LossPrevention ” on page 24.
Create the Symantec Data LossPrevention database user.
Step 7
See the Oracle documentation that accompanies the CPU(available on FileConnect).
Install the Oracle Critical PatchUpdate (CPU).
Step 8
Downloading the Oracle 11g software for WindowsYou should have received a Symantec Serial Number Certificate with your orderthat lists a serial number for each of your products. If you did not receive thecertificate, contact Symantec Customer Care as described at
12Installing Oracle 11g on WindowsInstalling Oracle 11g on Windows

http://www.symantec.com/business/support/assistance_care.jsp. If youhave multiple serial numbers, locate the serial number that corresponds to OracleStandard Edition.
Go to https://fileconnect.symantec.com and enter the serial number. Proceedto the list of available downloads and download and extract the appropriate filesfor your platform:
Files to download for Oracle 11.2.0.3 (Windows Server 2008)
■ Symantec_DLP_12.5_Platform_Win-IN.zip
In addition to your Symantec Data Loss Prevention installer, this ZIP file containsa folder named Oracle_Configuration, which includes an archive file with theOracle database template and the database user SQL script.(11.2.0.3_64_bit_Installation_Tools.zip).
■ Oracle_11.2.0.3.0_Server_Win64_1of2.zip andOracle_11.2.0.3.0_Server_Win64_2of2.zip
This ZIP file contains the 64-bit Oracle 11g Release 2 software(win64_11.2.0.3_database_1of2.zip andwin64_11.2.0.3_database_2of2.zip).
Files to download for Oracle 11.2.0.4 (Windows Server 2012)
■ Symantec_DLP_12.5_Platform_Win-IN.zip
In addition to your Symantec Data Loss Prevention installer, this ZIP file containsa folder named Oracle_Configuration, which includes an archive file with theOracle database template, the database user SQL script, and the response filesrequired to perform a silent installation of Oracle 11.2.0.4.(11.2.0.4_64_bit_Installation_Tools.zip).
■ Oracle_11.2.0.4.0_Server_Win64_1of2.zip andOracle_11.2.0.4.0_Server_Win64_2of2.zip.This ZIP file contains the 64-bit Oracle 11g Release 2 software(win64_11.2.0.4_database_1of2.zip andwin64_11.2.0.4_database_2of2.zip).
Installing the Oracle 11g software for WindowsThe Enforce Server uses the Oracle thin driver and the Oracle Client (for three-tierdeployments). Symantec Data Loss Prevention packages the JAR files for theOracle thin driver with the Symantec Data Loss Prevention software. But, you mustalso install the Oracle Client. The Symantec Data Loss Prevention installer needsSQL*Plus to create tables and views on the Enforce Server. Therefore, the Windows
13Installing Oracle 11g on WindowsInstalling the Oracle 11g software for Windows

user account that is used to install Symantec Data Loss Prevention must be ableto access SQL*Plus.
See “About the Oracle 11g Client software for Windows” on page 12.
To install Oracle 11.2.0.3 on Windows Server 2008
1 Shut down the following services if they are running in Windows Services:
■ All Oracle services
■ Distributed Transaction Coordinator service
To view the services go to Start > Control Panel > Administrative Tools >Computer Management, and then expand Services and Applications andclick Services.
2 Extract the win64_11.2.0.3_database_1of2.zip andwin64_11.2.0.3_database_2of2.zip files into a temporary directory, suchas C:\temp\Oracle.
3 Extract the response files Oracle_11.2.0.3_DBCA_WIN.rsp andOracle_11.2.0.3_Installation_WIN.rsp from the11.2.0.3_64_bit_Installation_Tools.zip file into a temporary directory,such as C:\temp\Oracle\ResponseFiles.
4 To install the Oracle software, use the command prompt to navigate totemporary directory where you extracted the win64_11.2.0.3_database.zip
files and run the following command:
C:\temp\Oracle\database\setup.exe -noconfig -responsefile
C:\temp\Oracle\ResponseFiles\Oracle_11.2.0.3_Installation_WIN.rsp
The installation wizard appears with pre-selected values drawn from theinstallation response file. You can confirm these values and click through thepanels without needing to enter information where noted.
5 On theConfigure Security Updates panel, I wish to receive security updatesvia My Oracle Support is deselected. Click Next.
A dialog box displays that asks you to confirm that you wish to remainuninformed of critical security issues. Click Yes.
Symantec provides Oracle Critical Patch Updates for use with Symantec DataLoss Prevention. You do not need to receive these updates from OracleSupport.
6 On the Download software updates panel, Skip software updates isselected. Click Next.
14Installing Oracle 11g on WindowsInstalling the Oracle 11g software for Windows

7 On the Select Installation Options panel, Install database software only isselected. Click Next.
8 On theGrid InstallationOptions panel,Single instance database installationis selected. Click Next.
9 On the Select Product Languages panel, click Next to accept English as thedefault language.
10 On the Select Database Edition panel, Standard Edition is selected. ClickNext.
11 On the Specify Installation Location panel, the Oracle Base and SoftwareLocation paths fields are populated. Click Next.
■ Oracle Base: c:\oracle
■ Software Location: c:\oracle\product\11.2.0.3\db_1
Note: All example paths in this document use the installation directoryc:\oracle\product\11.2.0.3\db_1. If you specify a different installationdirectory, substitute the correct path as necessary throughout this document.
The installer application performs a prerequisite check and displays the results.
12 On the Summary panel, click Install to begin the installation.
The installer application installs the Oracle 11g software to your computer.
13 On the Finish panel, click Close to exit the installer application.
To install Oracle 11.2.0.4 on Windows Server 2012
1 Shut down the following services if they are running in Windows Services:
■ All Oracle services
■ Distributed Transaction Coordinator service
To view the services go to Start > Control Panel > Administrative Tools >Computer Management, and then expand Services and Applications andclick Services.
2 Extract the win64_11.2.0.4_database_1of2.zip andwin64_11.2.0.4_database_2of2.zip files into a temporary directory, suchas C:\temp\Oracle.
3 Extract the response files Oracle_11.2.0.4_DBCA_WIN.rsp andOracle_11.2.0.4_Installation_WIN.rsp from the11.2.0.4_64_bit_Installation_Tools.zip file into a temporary directory,such as C:\temp\Oracle\ResponseFiles.
15Installing Oracle 11g on WindowsInstalling the Oracle 11g software for Windows

4 To install the Oracle software, use the command prompt to navigate totemporary directory where you extracted the win64_11.2.0.4_database.zip
files and run the following command:
setup.exe -noconfig -responsefile
C:\temp\Oracle\ResponseFiles\Oracle_11.2.0.4_Installation_WIN.rsp
The installation wizard appears with pre-selected values drawn from theinstallation response file. You can confirm these values and click through thepanels without needing to enter information where noted.
5 On theConfigure Security Updates panel, I wish to receive security updatesvia My Oracle Support is deselected. Click Next.
A dialog box displays that asks you to confirm that you wish to remainuninformed of critical security issues. Click Yes.
Symantec provides Oracle Critical Patch Updates for use with Symantec DataLoss Prevention. You do not need to receive these updates from OracleSupport.
6 On the Download software updates panel, Skip software updates isselected. Click Next.
7 On the Select Installation Options panel, Install database software only isselected. Click Next.
8 On theGrid InstallationOptions panel,Single instance database installationis selected. Click Next.
9 On the Select Product Languages panel, click Next to accept English as thedefault language.
10 On the Select Database Edition panel, Standard Edition is selected. ClickNext.
11 On the Specify Installation Location panel, the Oracle Base and SoftwareLocation paths fields are populated. Click Next.
Oracle Base: c:\oracle
Software Location: c:\oracle\product\11.2.0.4\db_1
12 On the Summary panel, click Install to begin the installation.
The installer application installs the Oracle 11g software to your computer.
13 On the Finish panel, click Close to exit the installer application.
16Installing Oracle 11g on WindowsInstalling the Oracle 11g software for Windows

Creating theSymantecDataLossPreventiondatabasePerform the appropriate procedure for your platform to create the Symantec DataLoss Prevention database.
To create the Symantec Data Loss Prevention database on Windows Server 2008
1 Set the ORACLE_HOME environment variable for your new installation. Opena command prompt, and enter:
set ORACLE_HOME=c:\oracle\product\11.2.0.3\db_1
If you installed Oracle 11g into a different location, substitute the correctdirectory in this command.
You may want to configure your Windows system to automatically set theORACLE_HOME environment variable each time you log on. See your Windowsdocumentation for details about setting environment variables.
2 Navigate to Download_Home\DLP\12.5\New_Installs\Oracle_Configuration
where the file 11.2.0.3_64_bit_Installation_Tools.zip is located.
3 Extract the database template file(Oracle_11.2.0.3_Template_for_DLP_v12.5_64_bit_WIN.dbt) from the11.2.0.3_64_bit_Installation_Tools.zip file to the%ORACLE_HOME%\assistants\dbca\templates folder.
4 Click the Windows Start menu and locate the Start > All Programs > Oracle- OraDb11g_home1 > Configuration and Migration Tools menu item.
5 Right click on the Start > All Programs > Oracle - OraDb11g_home1 menuitem and select Rename.
6 Rename the OraDb11g_home1 portion of the menu item to Oracle_11.2.0.3.
7 Open a command prompt, and execute the following command (line breaksadded for legibility):
%ORACLE_HOME%\bin\dbca
-progressOnly
-responseFile C:\temp\Oracle\ResponseFiles\Oracle_11.2.0.3_DBCA_WIN.rsp
8 Enter the SYS user password at the prompt.
Enter the SYSTEM user password at the prompt.
Follow these guidelines to create acceptable passwords:
■ Passwords cannot contain more than 30 characters.
17Installing Oracle 11g on WindowsCreating the Symantec Data Loss Prevention database

■ Passwords cannot contain double quotation marks, commas, orbackslashes.
■ Avoid using the & character.
■ Passwords are case-sensitive by default. You can change the casesensitivity through an Oracle configuration setting.
■ If your password uses special characters other than _, #, or $, or if yourpassword begins with a number, you must enclose the password in doublequotes when you configure it.
9 The Database Configuration Assistant window appears.
The database creation process can take up to 20 minutes to complete. If theprocess fails or stops running, check the%ORACLE_HOME%\cfgtoollogs\dbca\SID folder (for example,C:\oracle\product\11.2.0.3\db_1\cfgtoollogs\dbca\protect).
When the database creation process is complete, a new DatabaseConfiguration Assistant window appears. It displays the database details.
10 Click OK.
11 If the database services OracleServicePROTECT and Distributed TransactionCoordinator are down, start them using Windows Services: Start > ControlPanel > Administrative Tools > Computer Management > Services andApplications > Services.
To create the Symantec Data Loss Prevention database on Windows Server 2012
1 Set the ORACLE_HOME environment variable for your new installation. Opena command prompt, and enter:
set ORACLE_HOME=c:\oracle\product\11.2.0.4\db_1
If you installed Oracle 11g into a different location, substitute the correctdirectory in this command.
2 Navigate to Download_Home\DLP\12.5\New_Installs\Oracle_Configuration
where the file 11.2.0.4_64_bit_Installation_Tools.zip is located.
3 Extract the database template file(Oracle_11.2.0.4_Template_for_DLP_v12.5_64_bit_WIN.dbt ) from the11.2.0.4_64_bit_Installation_Tools.zip file to the%ORACLE_HOME%\assistants\dbca\templates folder.
4 Optional: rename the OraDb11g_home1 section of the menu item toOracle_11.2.0.4.
18Installing Oracle 11g on WindowsCreating the Symantec Data Loss Prevention database

5 Open a command prompt, and execute the following command (line breaksadded for legibility):
%ORACLE_HOME%\bin\dbca
-progressOnly
-responseFile C:\temp\Oracle\ResponseFiles\Oracle_11.2.0.4_DBCA_WIN.rsp
6 Enter the SYS user password at the prompt.
7 Enter the SYSTEM user password at the prompt.
Follow these guidelines to create acceptable passwords:
■ Passwords cannot contain more than 30 characters.
■ Passwords cannot contain double quotation marks, commas, orbackslashes.
■ Avoid using the & character.
■ Passwords are case-sensitive by default. You can change the casesensitivity through an Oracle configuration setting.
■ If your password uses special characters other than _, #, or $, or if yourpassword begins with a number, you must enclose the password in doublequotes when you configure it.
8 The Database Configuration Assistant window appears.
The database creation process can take up to 20 minutes to complete. If theprocess fails or stops running, check the%ORACLE_HOME%\cfgtoollogs\dbca\SID folder (for example,C:\oracle\product\11.2.0.4\db_1\cfgtoollogs\dbca\protect).
When the database creation process is complete, a new DatabaseConfiguration Assistant window appears. It displays the database details.
9 Click OK.
10 If the database services OracleServicePROTECT and Distributed TransactionCoordinator are down, start them using Windows Services: Start > ControlPanel > Administrative Tools > Computer Management > Services andApplications > Services.
Creating the TNS Listener on WindowsPerform the following procedure to create a TNS listener for the Symantec DataLoss Prevention database.
19Installing Oracle 11g on WindowsCreating the TNS Listener on Windows

To create the TNS Listener
1 (Optional) If you logged on as a domain user, you must set the sqlnet.ora
file SQLNET.AUTHENTICATION_SERVICES=() value to none. Otherwise, proceedto step 2.
To set the sqlnet.ora file SQLNET.AUTHENTICATION_SERVICES=() value,perform the following steps in this order:
■ Open sqlnet.ora, located in the %Oracle_Home%\network\admin folder(for example, c:\oracle\product\11.2.0\db_1\NETWORK\ADMIN), usinga text editor.
■ Change the SQLNET.AUTHENTICATION_SERVICES=(NTS)value to none:
SQLNET.AUTHENTICATION_SERVICES=(none)
■ Save and close the sqlnet.ora file.
2 Start the Oracle Net Configuration Assistant by selecting Start > All Programs>Oracle 11.2.0.x > Configuration andMigration Tools > Net ConfigurationAssistant.
3 On the Welcome panel, select Listener configuration and click Next.
4 On the Listener Configuration, Listener panel, select Add and click Next.
5 On the Listener Configuration, Listener Name panel, enter a listener nameand click Next.
Note:Use the default listener name, LISTENER, unless you must use a differentname.
6 On the Listener Configuration, Select Protocols panel, select the TCPprotocol and click Next.
7 On the Listener Configuration, TCP/IP Protocol panel, select Use thestandard port number of 1521 and click Next.
8 On the Listener Configuration, More Listeners? panel, select No and clickNext.
9 On the Listener Configuration Done panel, click Next.
10 Leave the Oracle Net Configuration Assistant open to configure the Local NetService Name.
See “Configuring the local net service name” on page 22.
20Installing Oracle 11g on WindowsCreating the TNS Listener on Windows

11 On the computer that runs your Oracle database, open a command prompt.The command window must run as Administrator. (See your Microsoft Windowsdocumentation.)
12 Run the following command:
lsnrctl stop
13 Open the following file in a text editor:
%ORACLE_HOME%\network\admin\listener.ora
14 Locate the following line:
(ADDRESS = (PROTOCOL = IPC)(KEY = <key_value>))
15 Change key_value to PROTECT.
16 Add the following line to the end of the file:
SECURE_REGISTER_LISTENER = (IPC)
17 Save the file and exit the text editor.
18 Run the following command:
lsnrctl start
19 Run the following commands to connect to the database using SQL Plus:
sqlplus /nolog
conn sys/<password> as sysdba
20 Run the following command:
ALTER SYSTEM SET local_listener =
'(DESCRIPTION=(ADDRESS=(PROTOCOL=ipc)(KEY=PROTECT)))' SCOPE=both;
21 Run the following command to register the listener:
ALTER SYSTEM REGISTER;
22 Exit SQL Plus by running the following command:
exit
21Installing Oracle 11g on WindowsCreating the TNS Listener on Windows

23 Run the following command to verify the change:
24 lsnrctl services
The command output should display a message similar to the following:
Services Summary...
Service "protect" has 1 instance(s).
Instance "protect", status READY, has 1 handler(s) for this service...
Handler(s):
"DEDICATED" established:0 refused:0 state:ready
LOCAL SERVER
The command completed successfully
Configuring the local net service namePerform the following procedure to configure the Local Net Service Name for theSymantec Data Loss Prevention database.
To configure the local net service name
1 If the Oracle Net Configuration Assistant is not already running, start it byselecting Start > All Programs > Oracle 11.2.0.x > Configuration andMigration Tools > Net Configuration Assistant.
2 On the Welcome panel, select Local Net Service Name configuration andclick Next.
3 On the Net Service Name Configuration panel, select Add and click Next.
4 On theNet Service NameConfiguration, Service Name panel, enter "protect"in the Service Name field and click Next.
5 On the Net Service Name Configuration, Select Protocols panel, selectTCP and click Next.
6 On the Net Service Name Configuration, TCP/IP Protocol panel:
■ Enter the IP address of the Oracle server computer in the Host name field.
■ Select Use the standard port number of 1521 (the default value).
■ Click Next.
7 On the Net Service Name Configuration, Test panel, select No, do not testand click Next.
Do not test the service configuration, because the listener has not yet started.
8 On the Net Service Name Configuration, Net Service Name panel, selectaccept the default name of "protect" and click Next.
22Installing Oracle 11g on WindowsConfiguring the local net service name

9 On theNet Service NameConfiguration, Another Net Service Name? panel,select No and click Next.
10 On the Net Service Name Configuration Done panel, select Next.
11 Click Finish to exit the Oracle Net Configuration Assistant.
Verifying the Symantec Data Loss Preventiondatabase
After you create the Symantec Data Loss Prevention database, verify that it wascreated correctly.
To verify that the database was created correctly
1 Open a new command prompt and start SQL*Plus:
sqlplus /nolog
2 Log on as the SYS user:
SQL> connect sys/password@protect as sysdba
Where password represents the SYS password.
3 Run the following query:
SQL> SELECT * FROM v$version;
4 Make sure that the output from the query contains the following information,which identifies the software components as version 11.2.0.3 or 11.2.0.4 asappropriate.
For 11.2.0.3, the output should read:
BANNER
--------------------------------------------------------------------------------
Oracle Database 11g Release 11.2.0.3.0 - 64-bit Production
PL/SQL Release 11.2.0.3.0 - Production
CORE 11.2.0.3.0 Production
TNS for 64-bit Windows: Version 11.2.0.3.0 - Production
NLSRTL Version 11.2.0.3.0 - Production
5 Exit SQL*Plus:
SQL> exit
23Installing Oracle 11g on WindowsVerifying the Symantec Data Loss Prevention database

Creating the Oracle user account for Symantec DataLoss Prevention
Perform the following procedure to create an Oracle user account and name it“protect.”
To create the new Oracle user account named protect
1 Extract the SQL script file, oracle_create_user.sql, from the11.2.0.x_64_bit_Installation_Tools.zip file to a local directory.
2 Open a command prompt and go to the directory where you extracted theoracle_create_user.sql file.
3 Start SQL*Plus:
sqlplus /nolog
4 Run the oracle_create_user.sql script:
SQL> @oracle_create_user.sql
5 At the Please enter the password for sys user prompt, enter the passwordfor the SYS user.
6 At the Please enter sid prompt, enter "protect."
7 At the Please enter required username to be created prompt, enter "protect"for the user name.
8 At the Please enter a password for the new username prompt, enter a newpassword.
Follow these guidelines to create acceptable passwords:
■ Passwords cannot contain more than 30 characters.
■ Passwords cannot contain double quotation marks, commas, orbackslashes.
■ Avoid using the & character.
■ Passwords are case-sensitive by default. You can change the casesensitivity through an Oracle configuration setting.
■ If your password uses special characters other than _, #, or $, or if yourpassword begins with a number, you must enclose the password in doublequotes when you configure it.
Store the password in a secure location for future use. You must use thispassword to install Symantec Data Loss Prevention. If you need to change the
24Installing Oracle 11g on WindowsCreating the Oracle user account for Symantec Data Loss Prevention

password after you install Symantec Data Loss Prevention, see the SymantecData Loss Prevention Administration Guide for instructions.
25Installing Oracle 11g on WindowsCreating the Oracle user account for Symantec Data Loss Prevention

Upgrading from Oracleversion 11.2.0.3 to version11.2.0.4 on Windows
This chapter includes the following topics:
■ About upgrading from Oracle version 11.2.0.3 to Oracle version 11.2.0.4
■ Pre-upgrade steps for an Oracle upgrade
■ Deleting the Oracle 11.2.0.3 listener on Windows
■ Upgrading the Oracle 11g version 11.2.0.3 software
■ Running the Network Configuration Assistant for an Oracle upgrade
■ Running the Database Upgrade Assistant for an Oracle upgrade
■ Configuring the TNS Listener
■ Post-upgrade steps for an Oracle upgrade
About upgrading from Oracle version 11.2.0.3 toOracle version 11.2.0.4
Follow the steps in Table 2-1 to upgrade an Oracle 11.2.0.3 database to use Oracle11.2.0.4.
2Chapter

Table 2-1 Upgrading from Oracle 11.2.0.3 to Oracle 11.2.0.4
DescriptionActionStep
See the Oracle website forthe system requirements forOracle 11g and theSymantec Data LossPrevention SystemRequirements andCompatibility Guide.
Review the system requirements forOracle version 11.2.0.4.
Step 1
Prepares a Symantec DataLoss Preventiondeployment for the Oracledatabase upgrade.
See “ Pre-upgrade steps foran Oracle upgrade”on page 28.
Perform the pre-upgrade steps to prepareyour system for the upgrade.
Step 2
See “Deleting the Oracle11.2.0.3 listener onWindows” on page 29.
Delete the existing Oracle 11.2.0.3listener.
Step 3
The Oracle installers areavailable from theSymantec FileConnectwebsite.
See “Downloading theOracle 11g software forWindows” on page 12.
Download the Oracle software.Step 4
Upgrades the Oraclesoftware.
See “Upgrading the Oracle11g version 11.2.0.3software” on page 30.
Upgrade the Oracle software.Step 5
Configures networkconnections to the Oracledatabase.
See “Running the NetworkConfiguration Assistant foran Oracle upgrade”on page 32.
Run the Network Configuration Assistant.Step 6
27Upgrading from Oracle version 11.2.0.3 to version 11.2.0.4 on WindowsAbout upgrading from Oracle version 11.2.0.3 to Oracle version 11.2.0.4

Table 2-1 Upgrading from Oracle 11.2.0.3 to Oracle 11.2.0.4 (continued)
DescriptionActionStep
Upgrades the Oracledatabase files for use withOracle 11g.
See “Running the DatabaseUpgrade Assistant for anOracle upgrade”on page 33.
Run the Database Upgrade Assistant.Step 7
See “Configuring the TNSListener” on page 34.
Configure the TNS Listener.Step 8
Configures the Oracledatabase for use withSymantec Data LossPrevention.
See “Post-upgrade stepsfor an Oracle upgrade”on page 35.
Perform the post-upgrade steps.Step 9
See the Oracledocumentation thataccompanies the CPU(available on FileConnect).
Install the latest Oracle Critical PatchUpdate (CPU).
Step 10
Pre-upgrade steps for an Oracle upgradeComplete the following steps before upgrading your Oracle software.
28Upgrading from Oracle version 11.2.0.3 to version 11.2.0.4 on WindowsPre-upgrade steps for an Oracle upgrade

To prepare your Oracle upgrade
1 Log in to the computer that hosts the Oracle database as the Oracleadministrator. (This user is Administrator by default.)
2 Open a command prompt window and enter the following command:
sqlplus sys/<password> as sysdba
The Oracle SQL*Plus command prompt (SQL>) displays in the Windowscommand prompt.
3 Run the following commands:
EXEC DBMS_STATS.GATHER_DICTIONARY_STATS;
PURGE dba_recyclebin;
exit;
See “About upgrading from Oracle version 11.2.0.3 to Oracle version 11.2.0.4”on page 26.
Deleting the Oracle 11.2.0.3 listener on WindowsPerform the following procedure to delete the existing Oracle 11.2.0.3 TNS listenerbefore you upgrade to Oracle version 11.2.0.4.
To delete the Oracle 11.2.0.3 listener on Windows
1 Start the Oracle Net Configuration Assistant by selecting Start > All Programs> Oracle - OraDb11g_home1 > Configuration and Migration Tools > NetConfiguration Assistant.
2 On the Welcome panel, select Listener configuration and click Next.
3 On the Listener Configuration, Listener panel, select Delete and click Next.
4 On the Listener Configuration, Select Listener panel, select the name ofthe listener you want to delete, and click Next.
5 If the listener is running, the Net Configuration Assistant asks if you want tostop and delete the selected listener. Select Yes.
6 On the Listener Configuration, Listener Deleted panel, select Next.
7 On the Listener Configuration Done panel, select Next.
8 On the Welcome panel, select Finish to exit the Net Configuration Assistant.
See “About upgrading from Oracle version 11.2.0.3 to Oracle version 11.2.0.4”on page 26.
29Upgrading from Oracle version 11.2.0.3 to version 11.2.0.4 on WindowsDeleting the Oracle 11.2.0.3 listener on Windows

Upgrading the Oracle 11g version 11.2.0.3 softwareIf you have an existing Symantec Data Loss Prevention database running on Oracle11.2.0.3 and you want to upgrade that database to run on Oracle version 11.2.0.4,follow the steps in this section to perform the upgrade.
Note:This type of upgrade uses an "out-of-place" installation procedure that installsOracle software into a new ORACLE_HOME location.
To upgrade the Oracle version 11.2.0.3 software to version 11.2.0.4
1 Unset the environment variable ORACLE_HOME.
2 Shut down the Enforce Server that accesses the Oracle version 11.2.0.3database.
See the Symantec Data Loss Prevention System Administration Guide forinformation about shutting down Symantec Data Loss Prevention servers.
3 Copy the Oracle version 11.2.0.4 software to the server computer that is runningyour Oracle version 11.2.0.3 database and unzip it to a temporary directory.
See “Downloading the Oracle 11g software for Windows” on page 12.
4 Extract the win64_11.2.0.4_database_1of2.zip andwin64_11.2.0.4_database_2of2.zip files into a temporary directory, suchas C:\temp\Oracle.
5 Extract the response files Oracle_11.2.0.4_DBCA_WIN.rsp andOracle_11.2.0.4_Installation_WIN.rsp from the11.2.0.4_64_bit_Installation_Tools.zip file into a temporary directory,such as C:\temp\Oracle\ResponseFiles.
6 To install the Oracle software, use the command prompt to navigate totemporary directory where you extracted the win64_11.2.0.4_database.zip
files and run the following command (line break added for legibility):
C:\temp\Oracle\database\setup.exe -noconfig -responsefile
C:\temp\Oracle\ResponseFiles\Oracle_11.2.0.4_Installation_WIN.rsp
The installation wizard appears with pre-selected values drawn from theinstallation response file. You can confirm these values and click through thepanels without needing to enter information where noted.
30Upgrading from Oracle version 11.2.0.3 to version 11.2.0.4 on WindowsUpgrading the Oracle 11g version 11.2.0.3 software

7 On theConfigure Security Updates panel, I wish to receive security updatesvia My Oracle Support is deselected. Click Next.
A dialog box displays that asks you to confirm that you wish to remainuninformed of critical security issues. Click Yes.
Symantec provides Oracle Critical Patch Updates for use with Symantec DataLoss Prevention. You do not need to receive these updates from OracleSupport.
8 Click Yes to confirm that you have not provided an email address.
9 On the Download software updates panel, Skip software updates isselected. Click Next.
10 On the Select Installation Options panel, Install database software only isselected. Click Next.
11 On theGrid InstallationOptions panel,Single instance database installationis selected. Click Next.
12 On the Select Product Languages panel, click Next to accept English as thedefault language.
13 On the Select Database Edition panel, Standard Edition is selected. ClickNext.
14 On the Specify Installation Location panel, the Oracle Base and SoftwareLocation paths fields are populated. Click Next.
■ Oracle Base: c:\oracle.
■ Software Location: c:\oracle\product\11.2.0.4\db_1.
15 On the Summary panel, click Install to begin the installation.
The installer application installs the Oracle 11g software to your computer.
16 On the Finish panel, click Close to exit the installer application.
17 Set the ORACLE_HOME environment variable to the value you entered in theSoftware Location field in step 14. You must set this variable in the currentsession and also set ORACLE_HOME as an environment variable so that its valueis set automatically when the host computer starts. See your Microsoft Windowsdocumentation for more information.
See “About upgrading from Oracle version 11.2.0.3 to Oracle version 11.2.0.4”on page 26.
31Upgrading from Oracle version 11.2.0.3 to version 11.2.0.4 on WindowsUpgrading the Oracle 11g version 11.2.0.3 software

Running the Network Configuration Assistant for anOracle upgrade
To run the Network Configuration Assistant
1 Navigate to Start > All Programs > Oracle_11.2.0.4 > Configuration andMigration Tools > Net Configuration Assistant
2 On the Oracle Net Configuration Assistant Welcome panel, select ListenerConfiguration and click Next.
3 On the Listener Configuration, Listener Name panel, enter a listener nameand click Next.
Note:Use the default listener name, LISTENER, unless you must use a differentname.
4 On the Listener Configuration, Select Protocols panel, select the TCPprotocol and click Next.
5 On the Listener Configuration, TCP/IP Protocol panel, select Use thestandard port number of 1521 and click Next.
6 On the Listener Configuration, More Listeners? panel, select No and clickNext.
7 On the Listener Configuration Done panel, click Next.
8 On the Welcome panel, select Local Net Service Name configuration andclick Next.
9 On the Net Service Name Configuration panel, select Add and click Next.
10 On theNet Service NameConfiguration, Service Name panel, enter "protect"in the Service Name field and click Next.
11 On the Net Service Name Configuration, Select Protocols panel, selectTCP and click Next.
12 On the Net Service Name Configuration, TCP/IP Protocol panel:
■ Enter the IP address of the Oracle server computer in the Host name field.
■ Select Use the standard port number of 1521 (the default value).
■ Click Next.
32Upgrading from Oracle version 11.2.0.3 to version 11.2.0.4 on WindowsRunning the Network Configuration Assistant for an Oracle upgrade

13 On the Net Service Name Configuration, Test panel, select No, do not testand click Next.
Do not test the service configuration, because the listener has not yet started.
14 On the Net Service Name Configuration, Net Service Name panel, selectaccept the default name of "protect" and click Next.
15 On theNet Service NameConfiguration, Another Net Service Name? panel,select No and click Next.
16 On the Net Service Name Configuration Done panel, select Next.
17 Click Finish to exit the Oracle Net Configuration Assistant.
See “About upgrading from Oracle version 11.2.0.3 to Oracle version 11.2.0.4”on page 26.
Running theDatabaseUpgradeAssistant for anOracleupgrade
To run the Database Upgrade Assistant
1 Before beginning the upgrade process, back up your Oracle database.
See “Performing a cold backup of the Oracle database on Windows”on page 37.
2 At the command prompt, execute this command (line breaks added for legibility):
%ORACLE_HOME%/bin/dbua -silent -sid protect
-oracleHome "old_oracle_home"
-sysDBAUserName sys
-sysDBAPassword password
For example, if your old ORACLE_HOME was c:\oracle\product\11.2.0\db_1and your SYS password was oraclepassword, the command would be:
%ORACLE_HOME%/bin/dbua -silent -sid protect
-oracleHome "c:\oracle\product\11.2.0\db_1"
-sysDBAUserName sys
-sysDBAPassword oraclepassword
3 The command prompt displays the progress of the database upgrade.
See “About upgrading from Oracle version 11.2.0.3 to Oracle version 11.2.0.4”on page 26.
33Upgrading from Oracle version 11.2.0.3 to version 11.2.0.4 on WindowsRunning the Database Upgrade Assistant for an Oracle upgrade

Configuring the TNS ListenerTo configure the TNS Listener
1 On the computer that runs your Oracle database, open a command prompt.The command window must run as Administrator. (See your Microsoft Windowsdocumentation.)
2 Run the following command:
lsnrctl stop
3 Open the following file in a text editor:
%ORACLE_HOME%\network\admin\listener.ora
4 Locate the following line:
(ADDRESS = (PROTOCOL = IPC)(KEY = <key_value>))
5 Change key_value to PROTECT.
6 Add the following line to the end of the file:
SECURE_REGISTER_LISTENER = (IPC)
7 Save the file and exit the text editor.
8 Run the following command:
lsnrctl start
9 Run the following commands to connect to the database using SQL Plus:
sqlplus /nolog
conn sys/<password> as sysdba
10 Run the following command:
ALTER SYSTEM SET local_listener =
'(DESCRIPTION=(ADDRESS=(PROTOCOL=ipc)(KEY=PROTECT)))' SCOPE=both;
11 Run the following command to register the listener:
ALTER SYSTEM REGISTER;
12 Exit SQL Plus by running the following command:
exit
34Upgrading from Oracle version 11.2.0.3 to version 11.2.0.4 on WindowsConfiguring the TNS Listener

13 Run the following command to verify the change:
14 lsnrctl services
The command output should display a message similar to the following:
Services Summary...
Service "protect" has 1 instance(s).
Instance "protect", status READY, has 1 handler(s) for this service...
Handler(s):
"DEDICATED" established:0 refused:0 state:ready
LOCAL SERVER
The command completed successfully
See “About upgrading from Oracle version 11.2.0.3 to Oracle version 11.2.0.4”on page 26.
Post-upgrade steps for an Oracle upgradeTo complete your Oracle upgrade
1 Enter the following command in the Windows command prompt to launchSQL*Plus:
sqlplus /nolog
2 Log in as the SYS user by entering the following command:
connect sys/<password> as sysdba
3 Enter the following commands to modify the database initialization parameters:
alter system set memory_max_target=3072m scope=spfile;
alter system set memory_target=3072m scope=spfile;
alter system set compatible='11.2.0.4.0' scope=spfile;
4 Run the utlrp.sql script to recompile any invalid objects. Enter the followingcommand:
@?\rdbms\admin\utlrp.sql
(The @ symbol indicates to SQL*Plus that what follows is a script. The ? symbolrepresents the ORACLE_HOME directory.)
5 Exit SQL*Plus by entering the following command:
exit;
6 Stop the Oracle database instance.
35Upgrading from Oracle version 11.2.0.3 to version 11.2.0.4 on WindowsPost-upgrade steps for an Oracle upgrade

7 (Optional) Symantec recommends that you back up your database beforerestarting it with the upgraded software.
8 Apply the latest Critical Patch Update (CPU) from Oracle. See the Oracledocumentation that accompanies the CPU (available on FileConnect).
See “About upgrading from Oracle version 11.2.0.3 to Oracle version 11.2.0.4”on page 26.
36Upgrading from Oracle version 11.2.0.3 to version 11.2.0.4 on WindowsPost-upgrade steps for an Oracle upgrade

Backing up and restoringthe Oracle database onWindows
This chapter includes the following topics:
■ Performing a cold backup of the Oracle database on Windows
■ About recovering the database on Windows
■ Restoring an existing database on Windows
Performing a cold backup of the Oracle database onWindows
Cold backups are recommended primarily for non-database administrator users.
You perform a cold backup by
■ Stopping the Symantec Data Loss Prevention system
■ Shutting down the Oracle database
■ Copying important files to a safe backup location
If your company has its own database administration team and backup policies,you may not need to perform cold backups.
Be aware that Symantec only provides support for the cold backup procedures thatare described here.
See “Oracle hot backups on Windows platforms” on page 43.
3Chapter

Table 3-1 Steps to perform a cold backup of the Oracle database
DescriptionActionStep
See “Creating recovery aid files onWindows” on page 38.
Create recovery aid files.Step 1
See “Collecting a list of files to bebacked up” on page 40.
Collect a list of directories that shouldbe backed up.
Step 2
See “Shutting down the SymantecData Loss Prevention system onWindows” on page 41.
Shut down all of the Symantec DataLoss Prevention and Oracle services.
Step 3
See “Copying the database files tothe backup location on Windows”on page 41.
Copy the database files to the backuplocation.
Step 4
See “Restarting the system onWindows” on page 42.
Restart the Oracle and SymantecData Loss Prevention services.
Step 5
Creating recovery aid files on WindowsYou should create recovery aid files for use in recovery procedures. A trace file ofthe control file and a copy of the init.ora file are very helpful for database recoveries.
The trace file of the control file contains the names and locations of all of the datafiles. This trace includes any additional data files that have been added to thedatabase. It also contains the redo logs and the commands that can be used tore-create the database structure.
The init.ora file contains the initialization parameters for Oracle, including the namesand locations of the database control files.
Note: The following steps assume you created the backup directoryc:\SymantecDLP_Backup_Files\Recovery_Aid. If you did not, do so now.
38Backing up and restoring the Oracle database on WindowsPerforming a cold backup of the Oracle database on Windows

To generate a trace file of the control file
1 At the command prompt, enter sqlplus /nolog.
Refer to the Symantec Data Loss Prevention Oracle Installation and UpgradeGuide.
Note: The Oracle SQL*Plus application is case sensitive.
2 At the SQL> command prompt, to connect as the sysdba user, enter
connect sys/password@protect as sysdba
where password is the SYS password.
3 After receiving the Connected message, at the SQL> command prompt, enter:
alter database backup controlfile to trace as'C:\SymantecDLP_Backup_Files\Recovery_Aid\controlfile.trc';
Success is indicated by the message "Database altered."
With this command you are generating a copy of the backup control file andoutputting this file to the \SymantecDLP_Backup_Files\Recovery_Aid directorythat you created previously.
Note:The normal destination of a trace file is the user_dump directory. Assumingyou followed the installation steps in the Symantec Data Loss Prevention OracleInstallation and Upgrade Guide, this directory is\oracle\diag\rdbms\protect\trace. If you installed Oracle differently, issueSQL*Plus command show parameter user_dump_dest; to display theuser_dump directory.
4 Issue the following command to backup the init.ora file.
create pfile='C:\SymantecDLP_Backup_Files\Recovery_Aid\init.ora' from spfile;
Exit Sql*Plus:
exit;
39Backing up and restoring the Oracle database on WindowsPerforming a cold backup of the Oracle database on Windows

5 Navigate to the C:\SymantecDLP_Backup_Files\Recovery_Aid directory. Youshould see the controlfile.trc and init.ora files in this directory.
6 Rename the file controlfile.trc so that it can be easily identified, forexample:
controlfilebackupMMDDYY.trc
See “Collecting a list of files to be backed up” on page 40.
See “Performing a cold backup of the Oracle database on Windows” on page 37.
Collecting a list of files to be backed upYou can create a list of files that need to be backed up. These lists are used in alater step.
To create a list of files for back up
1 Open SQL*Plus using the following command:
sqlplus sys/<password> as sysdba
2 Enter the following SQL commands to create lists of files that must be backedup:
SELECT file_name FROM dba_data_files
UNION
SELECT file_name FROM dba_temp_files
UNION
SELECT name FROM v$controlfile
UNION
SELECT member FROM v$logfile;
3 Save the list of files returned by the query to use in the following procedures:C:\SymantecDLP_Backup_Files\Recovery_Aid\oracle_datafile_directories.txt.
4 Exit SQL*Plus:
exit;
40Backing up and restoring the Oracle database on WindowsPerforming a cold backup of the Oracle database on Windows

Shutting down the Symantec Data Loss Prevention system onWindows
To shut down the system
1 On the computer that hosts the Enforce Server, navigate to Start > AllPrograms > Administrative Tools > Services to open the Windows Servicesmenu.
2 Open the Services menu and stop all running Symantec Data Loss Preventionservices, which might include the following:
■ Vontu Update
■ Vontu Incident Persister (on the computers that also host the Enforce Server)
■ Vontu Manager (on the computers that also host the Enforce Server)
■ Vontu Monitor (on the computers that also host a detection server)
■ Vontu Monitor Controller (on the computers that also host the EnforceServer)
■ Vontu Notifier (on the computers that also host the Enforce Server)
3 On the computer that hosts the database, stop the OracleService
databasename, where databasename is the Global Database Name and SIDselected during installation.
Refer to the Symantec Data Loss Prevention Installation Guide.
See “Performing a cold backup of the Oracle database on Windows” on page 37.
Copying the database files to the backup location on WindowsThe database files that should be backed up include the files in the \protect
directory and the database password file.
41Backing up and restoring the Oracle database on WindowsPerforming a cold backup of the Oracle database on Windows

To copy the database files to the backup location
1 Make sure that the Oracle services are stopped.
If the Oracle services are not stopped, the backup files may be corrupt andunusable.
See “Shutting down the Symantec Data Loss Prevention system on Windows”on page 41.
2 On the computer that hosts the database, copy the files from the list that youcollected in the procedure Collecting a list of files to be backed up to thecomputer that hosts the backup files. Copy the protect directory into thec:\Symantec_DLP_Backup_Files\Database directory of the computer thathosts the backup files.
Note: If you are performing this backup as part of a complete backup of aSymantec Data Loss Prevention deployment, the file path and the name of thecomputer that hosts the backup files should have been recorded in the RecoveryInformation Worksheet for reference. Otherwise, create a backup location ona computer that is accessible from the Oracle host.
3 On the computer that hosts the database, select the%ORACLE_HOME%\database\PWDprotect.ora file and copy it into thec:\Backup_Files\Database directory of the computer that hosts the backupfiles.
See “Performing a cold backup of the Oracle database on Windows” on page 37.
Restarting the system on WindowsTo restart the system
1 On the computer that hosts the database, navigate to Start > All Programs> Administrative Tools > Services to open the Windows Services menu.
2 From the Services menu, start all of the Oracle services:
■ OracleServiceDATABASENAME
where DATABASENAME is the Global Database Name and SID selectedduring installation.
Refer to the Symantec Data Loss Prevention Installation Guide.
42Backing up and restoring the Oracle database on WindowsPerforming a cold backup of the Oracle database on Windows

3 On the computer that hosts the Enforce Server, start the Vontu Notifier servicebefore starting other Symantec Data Loss Prevention services.
4 Start the remaining Symantec Data Loss Prevention services, which mightinclude the following:
■ Vontu Manager (on the computer that also host the Enforce Server)
■ Vontu Monitor (on the computers that also host a detection server)
■ Vontu Incident Persister (on the computer that also host the Enforce Server)
■ Vontu Update
■ Vontu Monitor Controller (on the computers that also hosts the EnforceServer)
See “Performing a cold backup of the Oracle database on Windows” on page 37.
Oracle hot backups on Windows platformsIf you are an experienced Oracle database administrator accustomed to managingenterprise-level Oracle installation, you may choose to perform hot backups. If youdo, you should also perform archive logging. However, keep in mind that SymantecData Loss Prevention does not support hot backup procedures and SymantecSupport may not be able to provide assistance.
See “Performing a cold backup of the Oracle database on Windows” on page 37.
About recovering the database on WindowsBased on the type of database failure you experienced, choose the appropriatedatabase recovery procedure:
■ If the previous database can no longer be used, create a new database.
■ If the database malfunctioned due to a system failure or user error, restore thepreviously existing database. For example, if an important file was accidentallydeleted, you can restore the database to a point in time when the important filestill existed.
See “Restoring an existing database on Windows” on page 43.
Restoring an existing database on WindowsSee “About recovering the database on Windows” on page 43.
43Backing up and restoring the Oracle database on WindowsAbout recovering the database on Windows

To recover the database by restoring the existing database
1 Make sure that the database environment is healthy. Check the existingdatabase, the database server that hosts the existing database, and thecomputer that hosts the database server.
2 On the computer that hosts the Enforce Server, navigate to Start > AllPrograms > Administrative Tools > Services. This navigation opens theWindows Services menu.
3 From the Windows Services menu, stop all Symantec Data Loss Preventionservices, which might include the following:
■ Vontu Update
■ Vontu Incident Persister (on the computer hosting the Enforce Server)
■ Vontu Manager (on the computer hosting the Enforce Server)
■ Vontu Monitor (on the computer or computers hosting a detection server)
■ Vontu Monitor Controller (on the computer hosting the Enforce Server)
■ Vontu Notifier (on the computer hosting the Enforce Server)
4 On the computer that hosts the database, stop all of the Oracle services.
5 Copy the contents of the \SymantecDLP_Backup_Files\Database directoryto the %ORACLE_BASE%\oradata\protect directory (for example,c:\oracle\oradata\protect) on the computer that hosts the new database.The information about the computers and directories is located on the RecoveryInformation Worksheet.
6 To open Oracle SQL*Plus, navigate to Windows > Start > All Programs >Oracle - OraDb11g_home1 > Application Development > SQL Plus. Thisnavigation assumes the default locations from the Oracle installation process.
This process is described in the Symantec Data Loss Prevention InstallationGuide.
7 At the SQL> command prompt, to connect as the sysdba user, enter:
connect sys\password as sysdba
where password is the SYS password.
See the Symantec Data Loss Prevention Installation Guide.
8 At the SQL> prompt, enter:
startup
44Backing up and restoring the Oracle database on WindowsRestoring an existing database on Windows

Installing Oracle 11g onLinux
This chapter includes the following topics:
■ About the Oracle 11g installation
■ Installing Oracle 11g on Linux
■ Downloading the Oracle 11g software for Linux
■ Performing the preinstallation steps
■ Installing the Oracle 11g software for Linux
■ Creating the Symantec Data Loss Prevention database
■ Creating the TNS Listener on Linux
■ Configuring the local net service name
■ Verifying the Symantec Data Loss Prevention database
■ Creating the Oracle user account for Symantec Data Loss Prevention
■ Configuring automatic startup and shutdown of the database
About the Oracle 11g installationTo use Symantec Data Loss Prevention, you must install Oracle 11g and create adatabase using the Symantec Data Loss Prevention database template. You mustalso create an Oracle user account with the correct permissions to access andmodify the database. The Enforce Server uses this account to store configurationand incident data for the Symantec Data Loss Prevention deployment.
4Chapter

You can perform a two-tier or single-tier Symantec Data Loss Prevention installation.In both of these cases, the database runs on the same computer as the EnforceServer. Alternatively, you can perform a three-tier Symantec Data Loss Preventioninstallation. In this case, the database runs on a different computer from the EnforceServer.
In a three-tier installation, your organization’s database administration team installs,creates, and maintains the Symantec Data Loss Prevention database. If yourorganization already has other databases that run on Oracle 11g, consider usingyour organization’s existing Oracle 11g installation. For information about how toset up the Symantec Data Loss Prevention database in a three-tier environment,contact your Symantec representative.
If you implement a three-tier installation, you must install the Oracle Client (SQL*Plusand Database Utilities) on the Enforce Server. Installation of the Oracle Clientenables database communications between the Oracle database server and theEnforce Server. The Symantec Data Loss Prevention installer needs SQL*Plus tocreate tables and views on the Enforce Server. For this reason, the Linux useraccount that is used to install Symantec Data Loss Prevention needs access toSQL*Plus.
For full details on how to install the Oracle 11g Database Client software, see theplatform-specific documentation from Oracle Corporation, available from the OracleDocumentation Library athttp://www.oracle.com/pls/db111/portal.portal_db?selected=11.
Note:After you create the Symantec Data Loss Prevention database and completethe Symantec Data Loss Prevention installation, you can change the databasepassword. To change the database password, you use the Symantec Data LossPrevention DBPasswordChanger utility.
For more information about the Symantec Data Loss PreventionDBPasswordChanger utility, see the Symantec Data Loss Prevention AdministrationGuide.
About the Oracle 11g Client software for LinuxFor full details on how to install the Oracle 11g Database Client software, see theOracle® Database Client Installation Guide 11g Release 2 (11.2) for Linux. To viewthis document, seehttp://download.oracle.com/docs/cd/E11882_01/install.112/e16765/toc.htm.
46Installing Oracle 11g on LinuxAbout the Oracle 11g installation

Installing Oracle 11g on LinuxInstall Oracle 11g and create the Symantec Data Loss Prevention database byperforming the following steps on the server computer that will host the Oracledatabase.
Table 4-1 Installing Oracle 11g and creating the Symantec Data LossPrevention database
DescriptionActionStep
See the Oracle website forthe system requirements forOracle 11g and the SymantecData Loss Prevention SystemRequirements andCompatibility Guide.
Review the systemrequirements for the Oracle11g.
Step 1
See “Downloading the Oracle11g software for Linux”on page 48.
Download the Oracle 11gsoftware.
Step 2
See “Performing thepreinstallation steps”on page 49.
Perform the preinstallationsteps.
Step 3
See “Installing the Oracle 11gsoftware for Linux”on page 51.
Install Oracle 11g.Step 4
See “Creating the SymantecData Loss Preventiondatabase” on page 17.
Create the Symantec DataLoss Prevention database.
Step 5
See “Creating the TNSListener on Linux”on page 60.
Create the database listener.Step 6
See “Configuring the local netservice name” on page 22.
Configure the local netservice name.
Step 7
See “Creating the Oracle useraccount for Symantec DataLoss Prevention ”on page 24.
Create the Symantec DataLoss Prevention databaseuser.
Step 8
47Installing Oracle 11g on LinuxInstalling Oracle 11g on Linux

Table 4-1 Installing Oracle 11g and creating the Symantec Data LossPrevention database (continued)
DescriptionActionStep
See the Oracledocumentation thataccompanies the CPU(available on FileConnect).
Install the Oracle CriticalPatch Update (CPU).
Step 9
See “Configuring automaticstartup and shutdown of thedatabase” on page 65.
Configure your system to startOracle when the servercomputer boots.
Step 10
Downloading the Oracle 11g software for LinuxYou should have received a Symantec Serial Number Certificate with your orderthat lists a serial number for each of your products. If you did not receive thecertificate, contact Symantec Customer Care as described athttp://www.symantec.com/business/support/assistance_care.jsp. If youhave multiple serial numbers, locate the serial number that corresponds to OracleStandard Edition.
Go to https://fileconnect.symantec.com and enter the serial number. Proceedto the list of available downloads and download and extract the following filesappropriate to your operating system:
Files to download for Linux 5.x systems
■ Oracle_11.2.0.3.0_Server_Lin64_1of2.zip andOracle_11.2.0.3.0_Server_Lin64_2of2.zip
This ZIP file contains the 64-bit Oracle 11g Release 2 software(linux64_11.2.0.3_database_1of2.zip andlinux64_11.2.0.3_database_2of2.zip).
■ Symantec_DLP_12.5_Platform_Lin-IN.zip
In addition to your Symantec Data Loss Prevention installer, this ZIP file containsa folder named Oracle_Configuration, which includes an archive file with theOracle database template and the database user SQL script.(11.2.0.3_64_bit_Installation_Tools.tar.gz).
Files to download for Linux 6.x systems
■ Oracle_11.2.0.4.0_Server_Lin64_1of2.zip andOracle_11.2.0.4.0_Server_Lin64_2of2.zip
48Installing Oracle 11g on LinuxDownloading the Oracle 11g software for Linux

This ZIP file contains the 64-bit Oracle 11g Release 2 software(linux64_11.2.0.4_database_1of2.zip andlinux64_11.2.0.4_database_2of2.zip).
■ Symantec_DLP_12.5_Platform_Lin-IN.zip
In addition to your Symantec Data Loss Prevention installer, this ZIP file containsa folder named Oracle_Configuration, which includes an archive file with theOracle database template and the database user SQL script.(11.2.0.4_64_bit_Installation_Tools.tar.gz).
Performing the preinstallation stepsPerform the following steps to prepare your Linux environment for installation. Thepreinstallation requires Python. Any Python version between 2.4.6 and 2.7.6 willwork.
To prepare the Linux 5.x environment
1 Log on as the root user. Navigate toDownload_Home\DLP\12.5\New_Installs\Oracle_Configurationwhere thefile 11.2.0.3_64_bit_Installation_Tools.tar.gz is located.
2 Copy the file 11.2.0.3_64_bit_Installation_Tools.tar.gz to the Linuxserver and extract its contents into the temporary directory (/tmp). For example:
tar xvfz 11.2.0.3_64_bit_Installation_Tools.tar.gz -C /tmp
Extracting creates a subdirectory that is called oracle_install in the /tmp
directory and extracts the files into that subdirectory.
3 In the oracle_install directory, run the Oracle preparation script:
cd /tmp/oracle_install
./scripts/oracle_prepare.sh
49Installing Oracle 11g on LinuxPerforming the preinstallation steps

4 After the preparation script has run to completion, switch to thetmp/oracle_install/scripts directory and run the verification script:
cd /tmp/oracle_install/script
./oracle_verify.py
The verification script displays settings (such as RAM, swap space, sharedmemory, /tmp disc space) that do not meet the requirements for Oracle. Adjustany settings to the required values.
If you have mismatched values between kernel parameters and resource limits,run the oracle_config_kernel_parameters.py script in the/tmp/oracle_install/script directory.. This script will set the kernelparameters to the required settings.
./oracle_config_kernel_parameters.py
5 Restart the server so that the updated kernel parameters take effect.
6 Verify that there is enough space under /var. For a small to medium enterprise,/var should have at least 15 GB. For a large enterprise, /var should have atleast 30 GB. For a very large enterprise, /var should have at least 45 GB offree space. As your organization’s traffic expands, these figures should increase,and you must allocate more free space.
7 Verify that the /opt and /boot file systems have the required free space foryour Symantec Data Loss Prevention installation. See the Symantec Data LossPrevention SystemRequirements and Compatibility Guide for more information.
To prepare the Linux 6.x environment
1 Log on as the root user. Navigate toDownload_Home\DLP\12.5\New_Installs\Oracle_Configurationwhere thefile 11.2.0.4_64_bit_Installation_Tools.tar.gz is located.
2 Copy the file 11.2.0.4_64_bit_Installation_Tools.tar.gz to the Linuxserver and extract its contents into the temporary directory (/tmp). For example:
tar xvfz 11.2.0.4_64_bit_Installation_Tools.tar.gz -C /tmp
Extracting creates a subdirectory that is called oracle_install in the /tmp
directory and extracts the files into that subdirectory.
3 In the oracle_install directory, run the Oracle preparation script:
cd /tmp/oracle_install
./scripts/oracle_prepare.sh
50Installing Oracle 11g on LinuxPerforming the preinstallation steps

4 After the preparation script has run to completion, switch to thetmp/oracle_install/scripts directory and run the verification script:
cd /tmp/oracle_install/script
./oracle_verify.py
The verification script displays settings (such as RAM, swap space, sharedmemory, /tmp disc space) that do not meet the requirements for Oracle. Adjustany settings to the required values.
If you have mismatched values between kernel parameters and resource limits,run the oracle_config_kernel_parameters.py script in the/tmp/oracle_install/script directory.. This script will set the kernelparameters to the required settings.
./oracle_config_kernel_parameters.py
5 Restart the server so that the updated kernel parameters take effect.
6 Verify that there is enough space under /var. For a small to medium enterprise,/var should have at least 15 GB. For a large enterprise, /var should have atleast 30 GB. For a very large enterprise, /var should have at least 45 GB offree space. As your organization’s traffic expands, these figures should increase,and you must allocate more free space.
7 Verify that the /opt and /boot file systems have the required free space foryour Symantec Data Loss Prevention installation. See the Symantec Data LossPrevention SystemRequirements and Compatibility Guide for more information.
Installing the Oracle 11g software for LinuxThe Enforce Server uses the Oracle thin driver and the Oracle Client. SymantecData Loss Prevention packages the JAR files for the Oracle thin driver with theSymantec Data Loss Prevention software. But, you must also install the OracleClient. The Symantec Data Loss Prevention installer needs SQL*Plus to createtables and views on the Enforce Server. Therefore, the Linux user account that isused to install Symantec Data Loss Prevention must be able to access to SQL*Plus.
See “About the Oracle 11g Client software for Linux” on page 46.
The instructions in this section assume that you are logged on locally to the Linuxserver and running the X Window System. If you connect to the server remotely,you need a terminal emulator. You also need to set the location where the GUItools can display their output; you use the export display command to do that. Forexample:
51Installing Oracle 11g on LinuxInstalling the Oracle 11g software for Linux

export DISPLAY=ip_address:display_number
Note: Refer to the configuration information in the X server management programfor the IP address and display number. Typically, the display number is 0.
As you run the GUI tools later, you might get a response similar to the following:
X connection to localhost:10.0 broken (explicit kill or server shutdown)
Run the export display command again.
To install Oracle 11.2.0.3 on Linux 5.x systems
1 Log in to the terminal as the root user, then execute the following command:
su -l root
xhost +SI:localuser:oracle
2 Log out from root, then log is as the Oracle user.
su - oracle
3 Copy the required software installation files or file to /home/oracle:
Copy both of the following files:
■ linux64_11.2.0.3_database_1of2.zip
■ linux64_11.2.0.3_database_2of2.zip
4 From /home/oracle, unzip the ZIP files you copied:
unzip linux64_11.2.0.3_database_1of2.zip
unzip linux64_11.2.0.3_database_2of2.zip
You must run the unzip command as the Oracle user. If you run it as the rootuser, then the Oracle user is not able to view the extracted files unless youchange the permissions. However, changing the permissions is not advisablefrom a security standpoint.
5 Navigate to theDownload_Home/DLP/12.5/New_Installs/Oracle_Configuration directorywhere the 11.2.0.3_64_bit_Installation_Tools.tar.gz file is located.Extract the response files Oracle_11.2.0.3_DBCA_Linux.rsp andOracle_11.2.0.3_Installation_Linux.rsp to a temporary folder such as/home/oracle/response_files.
52Installing Oracle 11g on LinuxInstalling the Oracle 11g software for Linux

6 In the Oracle user terminal execute this command (line break added forlegibility):
/home/oracle/database/runInstaller -noconfig
-responseFile /home/oracle/responsefiles/Oracle_11.2.0.3_Installation_Linux.rsp
7 On theConfigure Security Updates panel, I wish to receive security updatesvia My Oracle Support is deselected. Click Next.
Symantec provides Oracle Critical Patch Updates for use with Symantec DataLoss Prevention. You do not need to receive these updates from OracleSupport.
8 Click Yes to confirm that you have not provided an email address.
9 In theDownload Software Updates panel,Skip software updates is selected.Click Next.
10 On the Select Installation Option panel, Install database software only isselected. Click Next.
11 On theGrid InstallationOptions panel,Single instance database installationis selected. Click Next.
12 On the Select Product Languages panel, click Next to accept English as thedefault language.
13 On the Select Database Edition panel, Standard Edition is selected. ClickNext.
14 On the Specify Installation Location panel, enter the following paths arespecified. Click Next:
■ Oracle Base: /opt/oracle
■ Software Location: /opt/oracle/product/11.2.0.3/db_1
15 If this is the first Oracle installation on the server computer, the installerapplication displays theCreate Inventory panel. The inventory path is enterendas /opt/oracle/oraInventory and the group name is entered as oinstall.Click Next.
The installer may display a warning message recommending that you placethe central inventory location outside of the Oracle base directory. You cansafely ignore this message for Symantec Data Loss Prevention databaseinstallations.
53Installing Oracle 11g on LinuxInstalling the Oracle 11g software for Linux

16 On the Privileged Operating System Groups panel, click Next to grant theDatabase Administrator and Database Operator privileges to the default dbagroup.
The installer application performs a prerequisite check and displays the results.
17 On the Summary panel, click Install to begin the installation.
The installer application installs the Oracle 11g software on your computer.
18 The installer displays the Execute Configuration scripts window, whichinstructs you to execute two scripts as the root user. From the root xtermwindow, run the following two scripts:
/opt/oracle/oraInventory/orainstRoot.sh
/opt/oracle/product/11.2.0.3/db_1/root.sh
After you run the /opt/oracle/product/11.2.0.3/db_1/root.sh script, youare prompted to enter the full pathname to the local binary directory. Acceptthe default /usr/local/bin directory and press Enter. Enter Y if the scriptsasks for confrmation to overwrite the following files: dbhome, oraenv andcoraenv.
The script displays Finished product-specific root actions when it isfinished.
19 Return to the Execute Configuration scripts screen and click OK.
20 On the Finish panel, click Close to exit the installer application.
To install Oracle 11g Release 2 on Linux 6.x systems
1 Log in to the terminal as the root user, then execute the following command:
su -l root
xhost +SI:localuser:oracle
2 Switch to the Oracle user terminal.
3 Copy the required software installation files or file to /home/oracle:
Copy both of the following files:
■ linux64_11.2.0.4_database_1of2.zip
■ linux64_11.2.0.4_database_2of2.zip
54Installing Oracle 11g on LinuxInstalling the Oracle 11g software for Linux

4 From /home/oracle, unzip the ZIP files you copied:
unzip linux64_11.2.0.4_database_1of2.zip
unzip linux64_11.2.0.4_database_2of2.zip
You must run the unzip command as the Oracle user. If you run it as the rootuser, then the Oracle user is not able to view the extracted files unless youchange the permissions. However, changing the permissions is not advisablefrom a security standpoint.
5 Change directory to:
cd /home/oracle/database/stage/cvu/cv/admin
6 Back up the cvu_config file using this command:
cp cvu_config backup_cvu_config
7 Edit the original cvu_config file as follows:
Change
CV_ASSUME_DISTID=OEL4
to
CV_ASSUME_DISTID=OEL6
Save the edited cvu_config file.
8 Navigate to theDownload_Home/DLP/12.5/New_Installs/Oracle_Configuration directorywhere the 11.2.0.4_64_bit_Installation_Tools.tar.gz file is located.Extract the response files Oracle_11.2.0.4_DBCA_Linux.rsp andOracle_11.2.0.4_Installation_Linux.rsp to a temporary folder such as/home/oracle/response_files.
9 In the Oracle user terminal execute this command (line break added forlegibility):
/home/oracle/database/runInstaller -noconfig
-responseFile /home/oracle/responsefiles/Oracle_11.2.0.4_Installation_Linux.rsp
55Installing Oracle 11g on LinuxInstalling the Oracle 11g software for Linux

10 On theConfigure Security Updates panel, I wish to receive security updatesvia My Oracle Support is deselected. Click Next.
Symantec provides Oracle Critical Patch Updates for use with Symantec DataLoss Prevention. You do not need to receive these updates from OracleSupport.
11 Click Yes to confirm that you have not provided an email address.
12 In theDownload Software Updates panel,Skip software updates is selected.Click Next.
13 On the Select Installation Option panel, Install database software only isselected. Click Next.
14 On theGrid InstallationOptions panel,Single instance database installationis selected. Click Next.
15 On the Select Product Languages panel, click Next to accept English as thedefault language.
16 On the Select Database Edition panel, Standard Edition is selected. ClickNext.
17 On the Specify Installation Location panel, enter the following paths arespecified. Click Next:
■ Oracle Base: /opt/oracle
■ Software Location: /opt/oracle/product/11.2.0.4/db_1
18 If this is the first Oracle installation on the server computer, the installerapplication displays theCreate Inventory panel. The inventory path is enterendas /opt/oracle/oraInventory and the group name is entered as oinstall.Click Next.
The installer may display a warning message recommending that you placethe central inventory location outside of the Oracle base directory. You cansafely ignore this message for Symantec Data Loss Prevention databaseinstallations.
19 On the Privileged Operating System Groups panel, click Next to grant theDatabase Administrator and Database Operator privileges to the default dbagroup.
The installer application performs a prerequisite check and displays the results.
20 On the Summary panel, click Install to begin the installation.
The installer application installs the Oracle 11g software on your computer.
56Installing Oracle 11g on LinuxInstalling the Oracle 11g software for Linux

21 The installer displays the Execute Configuration scripts window, whichinstructs you to execute two scripts as the root user. From the root xtermwindow, run the following two scripts:
/opt/oracle/oraInventory/orainstRoot.sh
/opt/oracle/product/11.2.0.4/db_1/root.sh
After you run the /opt/oracle/product/11.2.0.4/db_1/root.sh script, youare prompted to enter the full pathname to the local binary directory. Acceptthe default /usr/local/bin directory and press Enter. Enter Y if the scriptsasks for confrmation to overwrite the following files: dbhome, oraenv andcoraenv.
The script displays Finished product-specific root actions when it isfinished.
22 Return to the Execute Configuration scripts screen and click OK.
23 On the Finish panel, click Close to exit the installer application.
Creating theSymantecDataLossPreventiondatabasePerform the following procedure to create the Symantec Data Loss Preventiondatabase.
To create the Symantec Data Loss Prevention database on Linux 5.x systems
1 Set the ORACLE_HOME and ORACLE_SID environment variables for yournew installation. Open a command prompt, and enter:
export ORACLE_HOME=/opt/oracle/product/11.2.0.3/db_1
export ORACLE_SID=protect
If you installed Oracle 11g into a different location, substitute the correctdirectory in this command.
You may want to add these commands to your user profile configuration sothat the ORACLE_HOME and ORACLE_SID environment variables are definedeach time you log on. See your Linux documentation for details about settingenvironment variables.
2 Navigate to Download_Home/DLP/12.5/New_Installs/Oracle_Configuration
where the file 11.2.0.3_64_bit_Installation_Tools.tar.gz is located.
3 Extract the database template file(Oracle_11.2.0.3_Template_for_DLP_v12.5_64_bit_Lnx.dbt) to the$ORACLE_HOME/assistants/dbca/templates directory.
57Installing Oracle 11g on LinuxCreating the Symantec Data Loss Prevention database

4 At the command prompt, execute the following command (line break addedfor legibility):
%ORACLE_HOME%/bin/dbca -progressOnly
-responseFile /home/oracle/responsefiles/Oracle_11.2.0.3_DBCA_Linux.rsp
5 You are prompted to enter the SYS password.
6 You are prompted to enter the SYSTEM password.
Follow these guidelines to create acceptable passwords:
■ Passwords cannot contain more than 30 characters.
■ Passwords cannot contain double quotation marks, commas, orbackslashes.
■ Avoid using the & character.
■ Passwords are case-sensitive by default. You can change the casesensitivity through an Oracle configuration setting.
■ If your password uses special characters other than _, #, or $, or if yourpassword begins with a number, you must enclose the password in doublequotes when you configure it.
7 The Database Configuration Assistant displays a Confirmation window witha summary of the database configuration.
Click OK on the Confirmation window to create the database.
The database creation can take up to 20 minutes to complete. If the databasecreation process fails or hangs, check the Oracle Database ConfigurationAssistant logs (located in the $ORACLE_HOME/cfgtoollogs/dbca/SID directory)for errors (for example,/opt/oracle/product/11.2.0.3/db_1/cfgtoollogs/dbca/protect).
When the database creation process is complete, another DatabaseConfiguration Assistant window opens and displays the database details.
8 Click OK.
58Installing Oracle 11g on LinuxCreating the Symantec Data Loss Prevention database

To create the Symantec Data Loss Prevention database on Linux 6.x systems
1 Set the ORACLE_HOME and ORACLE_SID environment variables for yournew installation. Open a command prompt, and enter:
export ORACLE_HOME=/opt/oracle/product/11.2.0.4/db_1
export ORACLE_SID=protect
If you installed Oracle 11g into a different location, substitute the correctdirectory in this command.
You may want to add these commands to your user profile configuration sothat the ORACLE_HOME and ORACLE_SID environment variables are definedeach time you log on. See your Linux documentation for details about settingenvironment variables.
2 Navigate to Download_Home\DLP\12.5\New_Installs\Oracle_Configuration
where the file 11.2.0.4_64_bit_Installation_Tools.tar.gz is located.
3 Extract the database template file(Oracle_11.2.0.4_Template_for_DLP_v12.5_64_bit_Lnx.dbt) to the$ORACLE_HOME/assistants/dbca/templates directory.
4 At the command prompt, execute the following command (line break addedfor legibility):
%ORACLE_HOME%/bin/dbca -progressOnly
-responseFile /home/oracle/responsefiles/Oracle_11.2.0.4_DBCA_Linux.rsp
5 You are prompted to enter the SYS password.
6 You are prompted to enter the SYSTEM password.
Follow these guidelines to create acceptable passwords:
■ Passwords cannot contain more than 30 characters.
■ Passwords cannot contain double quotation marks, commas, orbackslashes.
■ Avoid using the & character.
■ Passwords are case-sensitive by default. You can change the casesensitivity through an Oracle configuration setting.
■ If your password uses special characters other than _, #, or $, or if yourpassword begins with a number, you must enclose the password in doublequotes when you configure it.
59Installing Oracle 11g on LinuxCreating the Symantec Data Loss Prevention database

7 The Database Configuration Assistant displays a Confirmation window witha summary of the database configuration.
Click OK on the Confirmation window to create the database.
The database creation can take up to 20 minutes to complete. If the databasecreation process fails or hangs, check the Oracle Database ConfigurationAssistant logs (located in the $ORACLE_HOME/cfgtoollogs/dbca/SID directory)for errors (for example,/opt/oracle/product/11.2.0.4/db_1/cfgtoollogs/dbca/protect).
8 Click OK.
Creating the TNS Listener on LinuxPerform the following procedure to create a TNS listener for the Symantec DataLoss Prevention database.
To create the TNS Listener
1 Start the Oracle Net Configuration Assistant:
$ORACLE_HOME/bin/netca
2 On the Welcome panel, select Listener configuration and click Next.
3 On the Listener Configuration, Listener panel, select Add and click Next.
4 On the Listener Configuration, Listener Name panel, enter a listener nameand click Next.
Note:Use the default listener name, LISTENER, unless you must use a differentname.
5 On the Listener Configuration, Select Protocols panel, select the TCPprotocol and click Next.
6 On the Listener Configuration, TCP/IP Protocol panel, select Use thestandard port number of 1521 and click Next.
7 On the Listener Configuration, More Listeners? panel, select No and clickNext.
8 On the Listener Configuration Done panel, click Next.
9 Leave the Oracle Net Configuration Assistant open to configure the Local NetService Name.
60Installing Oracle 11g on LinuxCreating the TNS Listener on Linux

10 Log into the Oracle host computer as the Oracle user.
su - oracle
11 Run the following command:
lsnrctl stop
12 Open the following file in a text editor:
$ORACLE_HOME/network/admin/listener.ora
13 Locate the following line:
(ADDRESS = (PROTOCOL = IPC)(KEY = <key_value>))
14 Change key_value to PROTECT.
15 Add the following line to the end of the file:
SECURE_REGISTER_LISTENER = (IPC)
16 Save the file and exit the text editor.
17 Run the following command:
lsnrctl start
18 Run the following commands to connect to the database using SQL Plus:
sqlplus /nolog
conn sys/<password> as sysdba
19 Run the following command:
ALTER SYSTEM SET local_listener =
'(DESCRIPTION=(ADDRESS=(PROTOCOL=ipc)(KEY=PROTECT)))' SCOPE=both;
20 Run the following command to register the listener:
ALTER SYSTEM REGISTER;
21 Exit SQL Plus by running the following command:
exit
61Installing Oracle 11g on LinuxCreating the TNS Listener on Linux

22 Run the following command to verify the change:
23 lsnrctl services
The command output should display a message similar to the following:
Services Summary...
Service "protect" has 1 instance(s).
Instance "protect", status READY, has 1 handler(s) for this service...
Handler(s):
"DEDICATED" established:0 refused:0 state:ready
LOCAL SERVER
The command completed successfully
Configuring the local net service namePerform the following procedure to configure the Local Net Service Name for theSymantec Data Loss Prevention database.
To configure the local net service name
1 If the Oracle Net Configuration Assistant is not already running, start it:
$ORACLE_HOME/bin/netca
2 On the Welcome panel, select Local Net Service Name configuration andclick Next.
3 On the Net Service Name Configuration panel, select Add and click Next.
4 On theNet Service NameConfiguration, Service Name panel, enter "protect"in the Service Name field and click Next.
5 On the Net Service Name Configuration, Select Protocols panel, selectTCP and click Next.
6 On the Net Service Name Configuration, TCP/IP Protocol panel:
■ Enter the IP address of the Oracle server computer in the Host name field.
■ Select Use the standard port number of 1521 (the default value).
■ Click Next.
7 On the Net Service Name Configuration, Test panel, select No, do not testand click Next.
Do not test the service configuration, because the listener has not yet started.
62Installing Oracle 11g on LinuxConfiguring the local net service name

8 On the Net Service Name Configuration, Net Service Name panel, selectaccept the default name of "protect" and click Next.
9 On theNet Service NameConfiguration, Another Net Service Name? panel,select No and click Next.
10 On the Net Service Name Configuration Done panel, select Next.
11 Click Finish to exit the Oracle Net Configuration Assistant.
Verifying the Symantec Data Loss Preventiondatabase
After you create the Symantec Data Loss Prevention database, verify that it wascreated correctly.
To verify that the database was created correctly
1 Open a command prompt and start SQL*Plus:
$ORACLE_HOME/bin/sqlplus /nolog
2 Log on as the SYS user:
SQL> connect sys/password@protect as sysdba
Where password represents the SYS password.
3 Run the following query:
SQL> SELECT * FROM v$version;
63Installing Oracle 11g on LinuxVerifying the Symantec Data Loss Prevention database

4 Make sure that the output from the query contains the following information,which identifies the software components as version 11.2.0.3.0 (or 11.2.0.4 onLinux 6.x systems). The output should read:
BANNER
--------------------------------------------------------------------------------
Oracle Database 11g Release 11.2.0.3.0 - 64bit Production
PL/SQL Release 11.2.0.3.0 - Production
CORE 11.2.0.3.0 Production
TNS for Linux: Version 11.2.0.3.0 - Production
NLSRTL Version 11.2.0.3.0 - Production
5 Exit SQL*Plus:
SQL> exit
Creating the Oracle user account for Symantec DataLoss Prevention
Perform the following procedure to create an Oracle user account and name it“protect.” This procedure is identical for both 5.x and 6.x Linux operating systems.This example is for 5.x with Oracle 11.2.0.3. for 6.x, substitute 11.2.0.4 in the SQLscript file name.
To create the new Oracle user account named protect
1 Extract the SQL script file 11.2.0.3_64_bit_Installation_Tools.tar.gz
to a local directory.
2 Open a command prompt and go to the scripts directory where you extractedthe oracle_create_user.sql file.
3 Start SQL*Plus:
sqlplus /nolog
4 Run the oracle_create_user.sql script:
SQL> @oracle_create_user.sql
5 At the Please enter the password for sys user prompt, enter the passwordfor the SYS user.
64Installing Oracle 11g on LinuxCreating the Oracle user account for Symantec Data Loss Prevention

6 At the Please enter sid prompt, enter protect.
7 At the Please enter required username to be created prompt, enter protect.
8 At the Please enter a password for the new username prompt, enter a newpassword.
Follow these guidelines to create acceptable passwords:
■ Passwords cannot contain more than 30 characters.
■ Passwords cannot contain double quotation marks, commas, orbackslashes.
■ Avoid using the & character.
■ Passwords are case-sensitive by default. You can change the casesensitivity through an Oracle configuration setting.
■ If your password uses special characters other than _, #, or $, or if yourpassword begins with a number, you must enclose the password in doublequotes when you configure it.
Store the password in a secure location for future use. You will need thispassword to install Symantec Data Loss Prevention. If you need to change thepassword after you install Symantec Data Loss Prevention, see the SymantecData Loss Prevention Administration Guide for instructions.
Configuring automatic startup and shutdown of thedatabase
You can configure automatic startup and shutdown of the database.
To configure the automatic startup and shutdown of the database
1 Switch to the root xterm window.
2 Go to the oracle_install directory.
cd /tmp/oracle/oracle_install
65Installing Oracle 11g on LinuxConfiguring automatic startup and shutdown of the database

3 Run the oracle_post.sh script from the oracle_install directory.
./scripts/oracle_post.sh
4 Verify that the script completed successfully by checking if the very last line ofthe output is:
dbora 0:off 1:off 2:off 3:on 4:on 5:on 6:off
You may see errors before the last line (for example, cannot access
/var/log/dbora). You can ignore these errors.
66Installing Oracle 11g on LinuxConfiguring automatic startup and shutdown of the database

Upgrading from Oracleversion 11.2.0.3 to version11.2.0.4 on Linux
This chapter includes the following topics:
■ Upgrading an Oracle version 11.2.0.3 database to Oracle version 11.2.0.4 onLinux
■ Performing the pre-upgrade steps
■ Deleting the Oracle version 11.2.0.3 listener on Linux
■ Upgrading the Oracle version 11.2.0.3 software
■ Running the Network Configuration Assistant for an Oracle upgrade
■ Running the Database Upgrade Assistant for an Oracle upgrade
■ Configuring the TNS Listener
■ Post-upgrade steps for an Oracle upgrade
Upgrading an Oracle version 11.2.0.3 database toOracle version 11.2.0.4 on Linux
Follow the steps in Table 5-1 to upgrade an Oracle version 11.2.0.3 Symantec DataLoss Prevention database to use Oracle version 11.2.0.4.
5Chapter

Table 5-1 Upgrading a Symantec Data Loss Prevention database from Oracleversion 11.2.0.3 to version 11.2.0.4
DescriptionActionStep
See the Oracle website for the system requirements forOracle 11g and the Symantec Data Loss PreventionSystem Requirements and Compatibility Guide.
Review the system requirements forOracle version 11.2.0.3.
Step 1
See “Performing the pre-upgrade steps” on page 68.Perform the pre-upgrade steps toprepare your system for the upgrade.
Step 2
See “Deleting the Oracle version 11.2.0.3 listener onLinux” on page 70.
Delete the existing Oracle version11.2.0.3 listener.
Step 3
See “Downloading the Oracle 11g software for Linux”on page 48.
Download the Oracle software.Step 4
See “Upgrading the Oracle version 11.2.0.3 software”on page 71.
Upgrade the Oracle software.Step 5
See “Running the Network Configuration Assistant for anOracle upgrade” on page 73.
Run the Network ConfigurationAssistant.
Step 6
See “Running the Database Upgrade Assistant for anOracle upgrade” on page 75.
Run the Oracle Database UpgradeAssistant to upgrade the SymantecData Loss Prevention database.
Step 7
See “Configuring the TNS Listener” on page 75.Configure the TNS Listener.Step 8
See “Post-upgrade steps for an Oracle upgrade”on page 77.
Modify the configuration of theupgraded Symantec Data LossPrevention database.
Step 9
See the Oracle documentation that accompanies the CPU(available on FileConnect).
Install the Oracle Critical Patch Update(CPU).
Step 10
Performing the pre-upgrade stepsComplete the following steps before upgrading your Oracle software.
68Upgrading from Oracle version 11.2.0.3 to version 11.2.0.4 on LinuxPerforming the pre-upgrade steps

To prepare your Oracle upgrade
1 Log in to the computer that hosts the Oracle database as the Oracleadministrator. (This user is oracle by default.)
2 Open a command prompt window and enter the following command:
sqlplus sys/<password> as sysdba
The Oracle SQL*Plus command prompt (SQL>) displays in the command prompt.
3 Run the following commands:
EXEC DBMS_STATS.GATHER_DICTIONARY_STATS;
PURGE dba_recyclebin;
exit;
4 Log on as the root user. Navigate toDownload_Home/DLP/12.5/New_Installs/Oracle_Configurationwhere thefile 11.2.0.4_64_bit_Installation_Tools.tar.gz is located.
5 Copy the file 11.2.0.4_64_bit_Installation_Tools.tar.gz to the Linuxserver and extract its contents into the temporary directory (/tmp). For example:
tar xvfz 11.2.0.4_64_bit_Installation_Tools.tar.gz -C /tmp
Extracting creates a subdirectory that is called oracle_install in the /tmp
directory and extracts the files into that subdirectory.
6 Switch to the tmp/oracle_install/scripts directory and run the verificationscript:
cd /tmp/oracle_install/scripts
./oracle_verify.py
The verification script displays settings (such as RAM, swap space, sharedmemory, /tmp disc space) that do not meet the requirements for Oracle. Adjustany settings to the required values.
If you have mismatched values between kernel parameters and resource limits,run the oracle_config_kernel_parameters.py script in the/tmp/oracle_install/script directory. This script will set the kernelparameters to the required settings.
./oracle_config_kernel_parameters.py
7 Restart the server so that the updated kernel parameters take effect.
69Upgrading from Oracle version 11.2.0.3 to version 11.2.0.4 on LinuxPerforming the pre-upgrade steps

8 Verify that there is enough space under /var. For a small to medium enterprise,/var should have at least 15 GB. For a large enterprise, /var should have atleast 30 GB. For a very large enterprise, /var should have at least 45 GB offree space. As your organization’s traffic expands, these figures should increase,and you must allocate more free space.
9 Verify that the /opt and /boot file systems have the required free space foryour Symantec Data Loss Prevention installation. See the Symantec Data LossPrevention SystemRequirements and Compatibility Guide for more information.
See “Upgrading an Oracle version 11.2.0.3 database to Oracle version 11.2.0.4 onLinux” on page 67.
Deleting theOracle version 11.2.0.3 listener on LinuxPerform the following procedure to delete the existing Oracle version 11.2.0.3 TNSlistener before you upgrade to Oracle version 11.2.0.4.
To delete the Oracle version 11.2.0.3 listener on Linux
1 Log in to the computer that hosts the Oracle database as the Oracleadministrator. (This user is oracle by default.)
su - oracle
2 Start the Oracle Net Configuration Assistant:
$ORACLE_HOME/bin/netca
3 On the Welcome panel, select Listener configuration and click Next.
4 On the Listener Configuration, Listener panel, select Delete and click Next.
5 On the Listener Configuration, Select Listener panel, select the name ofthe listener you want to delete, and click Next.
6 If the listener is running, the Net Configuration Assistant asks if you want tostop and delete the selected listener. Select Yes.
7 On the Listener Configuration, Listener Deleted panel, select Next.
8 On the Listener Configuration Done panel, select Next.
9 On the Welcome panel, select Finish to exit the Net Configuration Assistant.
See “Upgrading an Oracle version 11.2.0.3 database to Oracle version 11.2.0.4 onLinux” on page 67.
70Upgrading from Oracle version 11.2.0.3 to version 11.2.0.4 on LinuxDeleting the Oracle version 11.2.0.3 listener on Linux

Upgrading the Oracle version 11.2.0.3 softwareIf you have an existing Symantec Data Loss Prevention database running on Oracleversion 11.2.0.3 and you want to upgrade that database to run on Oracle version11.2.0.4, follow the steps in this section to perform the upgrade.
Note:This type of upgrade uses an "out-of-place" installation procedure that installsOracle software into a new ORACLE_HOME location.
To upgrade the Oracle version 11.2.0.3 software to version 11.2.0.4
1 Unset the environment variable ORACLE_HOME.
unset ORACLE_HOME
2 Shut down the Enforce Server that accesses the Oracle version 11.2.0.3database.
See the Symantec Data Loss Prevention System Administration Guide forinformation about shutting down Symantec Data Loss Prevention servers.
3 Download and unzip the Oracle version 11.2.0.4 software to the server computerthat is running your Oracle version 11.2.0.3 database.
See “Downloading the Oracle 11g software for Linux” on page 48.
4 Copy the required software installation files or file to /home/oracle:
Copy both of the following files:
■ linux64_11.2.0.4_database_1of2.zip
■ linux64_11.2.0.4_database_2of2.zip
5 From /home/oracle, unzip the ZIP files you copied:
unzip linux64_11.2.0.4_database_1of2.zip
unzip linux64_11.2.0.4_database_2of2.zip
You must run the unzip command as the Oracle user. If you run it as the rootuser, then the Oracle user is not able to view the extracted files unless youchange the permissions. However, changing the permissions is not advisablefrom a security standpoint.
71Upgrading from Oracle version 11.2.0.3 to version 11.2.0.4 on LinuxUpgrading the Oracle version 11.2.0.3 software

6 Navigate to theDownload_Home/DLP/12.5/New_Installs/Oracle_Configuration directorywhere the 11.2.0.4_64_bit_Installation_Tools.tar.gz file is located.Extract the response files Oracle_11.2.0.4_DBCA_Linux.rsp andOracle_11.2.0.4_Installation_Linux.rsp to a temporary folder such as/home/oracle/response_files.
7 Log on as the Oracle user.
su - oracle
8 Execute this command (line breaks added for legibility):
/home/oracle/database/runInstaller
-noconfig
-responseFile /home/oracle/response_files/Oracle_11.2.0.4_Installation_Linux.rsp
9 On theConfigure Security Updates panel, I wish to receive security updatesvia My Oracle Support is deselected. Click Next.
Symantec provides Oracle Critical Patch Updates for use with Symantec DataLoss Prevention. You do not need to receive these updates from OracleSupport.
10 Click Yes to confirm that you have not provided an email address.
11 In theDownload Software Updates panel,Skip software updates is selected.Click Next.
12 On the Select Installation Option panel, Install database software only isselected. Click Next.
13 On theGrid InstallationOptions panel,Single instance database installationis selected. Click Next.
14 On the Select Product Languages panel, click Next to accept English as thedefault language.
15 On the Select Database Edition panel, Standard Edition is selected. ClickNext.
16 On the Specify Installation Location panel, enter the following paths arespecified. Click Next:
■ Oracle Base: /opt/oracle.
■ Software Location: /opt/oracle/product/11.2.0.4/db_1.
72Upgrading from Oracle version 11.2.0.3 to version 11.2.0.4 on LinuxUpgrading the Oracle version 11.2.0.3 software

17 On the Privileged Operating System Groups panel, click Next to grant theDatabase Administrator and Database Operator privileges to the default dbagroup.
The installer application performs a prerequisite check and displays the results.
18 The installer displays the Execute Configuration scripts window, whichinstructs you to execute a script as the root user. From the root xterm window,run the following script:
/opt/oracle/product/11.2.0.4/db_1/root.sh
After you run the /opt/oracle/product/11.2.0.4/db_1/root.sh script, youare prompted to enter the full pathname to the local binary directory. Acceptthe default /usr/local/bin directory and press Enter. Enter Y if the scriptsasks for confrmation to overwrite the following files: dbhome, oraenv andcoraenv.
The script displays Finished product-specific root actions when it isfinished.
19 Return to the Execute Configuration scripts screen and click OK.
20 On the Finish panel, click Close to exit the installer application.
See “Upgrading an Oracle version 11.2.0.3 database to Oracle version 11.2.0.4on Linux” on page 67.
21 Set the environment variable ORACLE_HOME. For example,/opt/oracle/product/11.2.0.4/db_1.
export ORACLE_HOME=/opt/oracle/product/11.2.0.4/db_1
export PATH=$PATH:$ORACLE_HOME/bin
Running the Network Configuration Assistant for anOracle upgrade
To run the Network Configuration Assistant
1 Open a command prompt, log in as the Oracle user, then execute the followingcommand:
su - oracle
$ORACLE_HOME/bin/netca
2 On the Oracle Net Configuration Assistant Welcome panel, select ListenerConfiguration, then click Next.
73Upgrading from Oracle version 11.2.0.3 to version 11.2.0.4 on LinuxRunning the Network Configuration Assistant for an Oracle upgrade

3 On the Listener Configuration, Listener Name panel, enter a listener nameand click Next.
Note:Use the default listener name, LISTENER, unless you must use a differentname.
4 On the Listener Configuration, Select Protocols panel, select the TCPprotocol and click Next.
5 On the Listener Configuration, TCP/IP Protocol panel, select Use thestandard port number of 1521 and click Next.
6 On the Listener Configuration, More Listeners? panel, select No and clickNext.
7 On the Listener Configuration Done panel, click Next.
8 On the Welcome panel, select Local Net Service Name configuration andclick Next.
9 On the Net Service Name Configuration panel, select Add and click Next.
10 On theNet Service NameConfiguration, Service Name panel, enter "protect"in the Service Name field and click Next.
11 On the Net Service Name Configuration, Select Protocols panel, selectTCP and click Next.
12 On the Net Service Name Configuration, TCP/IP Protocol panel:
■ Enter the IP address of the Oracle server computer in the Host name field.
■ Select Use the standard port number of 1521 (the default value).
■ Click Next.
13 On the Net Service Name Configuration, Test panel, select No, do not testand click Next.
Do not test the service configuration, because the listener has not yet started.
14 On the Net Service Name Configuration, Net Service Name panel, selectaccept the default name of "protect" and click Next.
15 On theNet Service NameConfiguration, Another Net Service Name? panel,select No and click Next.
16 On the Net Service Name Configuration Done panel, select Next.
17 Click Finish to exit the Oracle Net Configuration Assistant.
74Upgrading from Oracle version 11.2.0.3 to version 11.2.0.4 on LinuxRunning the Network Configuration Assistant for an Oracle upgrade

See “Upgrading an Oracle version 11.2.0.3 database to Oracle version 11.2.0.4 onLinux” on page 67.
Running theDatabaseUpgradeAssistant for anOracleupgrade
To run the Database Upgrade Assistant
1 Before you begin the database upgrade process, back up your database.
2 At the command prompt, execute the following command (line breaks addedfor legibility):
$ORACLE_HOME/bin/dbua
-silent
-sid protect
-oracleHome "old_oracle_home"
-sysDBAUserName sys
-sysDBAPassword password
For example, if your old Oracle home location is/opt/oracle/product/11.2.0.3/db_1 and your SYS password isoraclepassword, your command would be:
$ORACLE_HOME/bin/dbua
-silent
-sid protect
-oracleHome "/opt/oracle/product/11.2.0.3/db_1"
-sysDBAUserName sys
-sysDBAPassword oraclepassword
3 The command prompt displays the progress of the upgrade process.
See “Upgrading an Oracle version 11.2.0.3 database to Oracle version 11.2.0.4 onLinux” on page 67.
Configuring the TNS ListenerTo configure the TNS Listener
1 Log into the Oracle host computer as the Oracle user.
2 Run the following command:
lsnrctl stop
75Upgrading from Oracle version 11.2.0.3 to version 11.2.0.4 on LinuxRunning the Database Upgrade Assistant for an Oracle upgrade

3 Open the following file in a text editor:
$ORACLE_HOME/network/admin/listener.ora
4 Locate the following line:
(ADDRESS = (PROTOCOL = IPC)(KEY = <key_value>))
5 Change key_value to PROTECT.
6 Add the following line to the end of the file:
SECURE_REGISTER_LISTENER = (IPC)
7 Save the file and exit the text editor.
8 Run the following command:
lsnrctl start
9 Run the following commands to connect to the database using SQL Plus:
sqlplus /nolog
conn sys/<password> as sysdba
10 Run the following command:
ALTER SYSTEM SET local_listener =
'(DESCRIPTION=(ADDRESS=(PROTOCOL=ipc)(KEY=PROTECT)))' SCOPE=both;
11 Run the following command to register the listener:
ALTER SYSTEM REGISTER;
12 Exit SQL Plus by running the following command:
exit
13 Run the following command to verify the change:
14 lsnrctl services
The command output should display a message similar to the following:
Services Summary...
Service "protect" has 1 instance(s).
Instance "protect", status READY, has 1 handler(s) for this service...
Handler(s):
"DEDICATED" established:0 refused:0 state:ready
LOCAL SERVER
The command completed successfully
76Upgrading from Oracle version 11.2.0.3 to version 11.2.0.4 on LinuxConfiguring the TNS Listener

See “Upgrading an Oracle version 11.2.0.3 database to Oracle version 11.2.0.4 onLinux” on page 67.
Post-upgrade steps for an Oracle upgradeTo complete your Oracle upgrade
1 Enter the following command to launch SQL*Plus:
sqlplus /nolog
2 Log in as the SYS user by entering the following command:
connect sys/<password> as sysdba
3 Enter the following commands to modify the database initialization parameters:
alter system set memory_max_target=3072m scope=spfile;
alter system set memory_target=3072m scope=spfile;
alter system set compatible = '11.2.0.4.0' scope=spfile;
4 Run the utlrp.sql script to recompile any invalid objects. Enter the followingcommand:
@?/rdbms/admin/utlrp.sql
(The @ symbol indicates to SQL*Plus that what follows is a script. The ? symbolrepresents the ORACLE_HOME directory.)
5 Stop the Oracle database instance using the following commands:
shutdown immediate;
exit;
6 Run the following command:
cd /home/oracle
7 Open the following file in a text editor:
.bash_profile
Make sure the value of the ORACLE_HOME is set to:
export ORACLE_HOME=/opt/oracle/product/11.2.0.4/db_1
77Upgrading from Oracle version 11.2.0.3 to version 11.2.0.4 on LinuxPost-upgrade steps for an Oracle upgrade

8 Run the following command to exit as the oracle user and then sign in againas the oracle user:
exit
su - oracle
9 (Optional) Symantec recommends that you back up your database beforerestarting it with the upgraded software.
10 Apply the latest Critical Patch Update (CPU) from Oracle. See the Oracledocumentation that accompanies the CPU (available on FileConnect).
See “Upgrading an Oracle version 11.2.0.3 database to Oracle version 11.2.0.4 onLinux” on page 67.
78Upgrading from Oracle version 11.2.0.3 to version 11.2.0.4 on LinuxPost-upgrade steps for an Oracle upgrade

Backing up and restoringthe Oracle database onLinux
This chapter includes the following topics:
■ Performing a cold backup of the Oracle database on Linux
■ About recovering the database on Linux
■ Restoring an existing database on Linux
Performing a cold backup of the Oracle database onLinux
Cold backups are recommended primarily for non-database administrator users.You perform a cold backup by
■ Stopping the Symantec Data Loss Prevention system
■ Shutting down the Oracle database
■ Copying important files to a safe backup location
If your company has its own database administration team, you may not need toperform cold backups. Also, you may not need to perform a cold backup if yourcompany already has its own database backup policies and procedures.
The cold backup procedures that are included in this guide are the only backupprocedures that Symantec supports.
See “Oracle hot backups on Linux platforms” on page 86.
6Chapter

Table 6-1 Steps to perform a cold backup of the Oracle database
DescriptionActionStep
See “Creating recovery aid files onLinux” on page 80.
Create recovery aid files.Step 1
See “Collecting a list of files to bebacked up” on page 82.
Collect a list of directories that shouldbe backed up.
Step 2
See “Shutting down the SymantecData Loss Prevention system onLinux” on page 82.
Shut down all of the Symantec DataLoss Prevention and Oracle Services.
Step 3
See “Copying the database files tothe backup location on Linux”on page 83.
Copy the database files to the backuplocation.
Step 4
See “Restarting the system on Linux”on page 85.
Restart the Oracle and SymantecData Loss Prevention services.
Step 5
Creating recovery aid files on LinuxYou should create recovery aid files for use in recovery procedures. A trace file ofthe control file and a copy of the init.ora file are very helpful for database recovery.
The trace file of the control file contains the names and locations of all of the datafiles. This trace includes any additional data files that have been added to thedatabase. It also contains the redo logs and the commands that can be used tore-create the database structure.
The init.ora file contains the initialization parameters for Oracle, including the namesand locations of the database control files.
To create a trace file of the control file
1 Log on to the computer that hosts the Oracle database as the oracle user.
2 To open Oracle SQL*Plus, enter:
sqlplus /nolog
3 At the SQL> command prompt, to connect as the sysdba user, enter
connect sys/password as sysdba
where password is the SYS password.
See the Symantec Data Loss Prevention Installation Guide.
80Backing up and restoring the Oracle database on LinuxPerforming a cold backup of the Oracle database on Linux

4 After receiving the Connected message, at the SQL> command prompt, enter:
alter session set tracefile_identifier = 'controlfile';
5 Run the following command:
alter database backup controlfile to trace;
6 If you have not already done so, create the recovery aid directory on thecomputer that hosts the Oracle database:
/opt/oracle/Recovery_Aid
7 To find the directory in which the trace file was created, in the next line, enter:
show parameter user_dump;
8 Enter the following command:
create pfile='/opt/oracle/Recovery_Aid/init.ora' from spfile;
9 To exit Oracle SQL*Plus, enter:
exit
10 Change to the directory from step 7. Copy the trace file from the Recovery_Aid
subdirectory on the computer that hosts the Oracle database to the/Recovery_Aid subdirectory on the backup computer that you created earlier.
Other trace files are located in the user_dump directory. Be sure to copy thefile with the most recent date and timestamp.
To check the date and the timestamps of the files in the directory, enter:
ls -l *controlfile.trc
11 Rename the file so that it can be easily identified, for example:
controlfilebackupMMDDYY.trc.
See “Collecting a list of files to be backed up” on page 82.
See “Performing a cold backup of the Oracle database on Linux” on page 79.
81Backing up and restoring the Oracle database on LinuxPerforming a cold backup of the Oracle database on Linux

Collecting a list of files to be backed upYou can create a list of files that need to be backed up. These lists are used in alater step.
To create a list of files for back up
1 Open SQL*Plus using the following command:
sqlplus sys/<password> as sysdba
2 Enter following SQL commands to create lists of files that must be backed up:
SELECT file_name FROM dba_data_files
UNION
SELECT file_name FROM dba_temp_files
UNION
SELECT name FROM v$controlfile
UNION
SELECT member FROM v$logfile;
3 Save the list of files returned by the query:/opt/SymantecDLP_Backup_Files/Recovery_Aid/oracle_datafile_directories.txt.
4 Exit SQL*Plus:
exit;
Shutting down the Symantec Data Loss Prevention system on LinuxTo shut down the system
1 On the computer that hosts the Enforce Server, log on as root.
2 Go to the /opt/SymantecDLP/Protect/bin directory.
82Backing up and restoring the Oracle database on LinuxPerforming a cold backup of the Oracle database on Linux

3 Stop all running Symantec Data Loss Prevention services:
./VontuUpdate.sh stop
./VontuIncidentPersister.sh stop (on the computers that also host theEnforce Server)
./VontuManager.sh stop (on the computers that also host the Enforce Server)
./VontuMonitor.sh stop (on the computers that also host a detection server)
./VontuMonitorController.sh stop (on the computers that also host theEnforce Server)
./VontuNotifier.sh stop (on the computers that also host the EnforceServer)
Services can be started by going to the /etc directory and running the followingcommand:
.init.d/VontuServiceName start
Services can be stopped by changing to the /etc directory and running thefollowing command:
.init.d/VontuServiceName stop
4 On the computer that hosts the database, log on as the oracle user.
5 To open Oracle SQL*Plus, enter:
sqlplus /nolog
6 At the SQL> command prompt, to connect as the sysdba user, enter:
connect sys/password as sysdba
where password is the SYS password.
See the Symantec Data Loss Prevention Installation Guide.
7 After receiving the Connected message, at the SQL> command prompt, to stopall of the Oracle services, enter:
shutdown immediate
See “Performing a cold backup of the Oracle database on Linux” on page 79.
Copying the database files to the backup location on LinuxThe database files that should be backed up include the files in the /Recovery_Aid
directory and the database password file.
83Backing up and restoring the Oracle database on LinuxPerforming a cold backup of the Oracle database on Linux

To copy the database files to the backup location
1 Make sure that the Oracle services are stopped.
If the Oracle services are not stopped, the backup files will be corrupt andunusable.
See “Shutting down the Symantec Data Loss Prevention system on Linux”on page 82.
2 On the computer that hosts the database, copy the directories (and theircontents) using the list of directories that you collected previously (See“Collecting a list of files to be backed up” on page 82.) tothe/opt/Backup_Files/Database directory of the computer or storage devicethat hosts the backup files.
Note: If you are performing this backup as part of a complete backup of aSymantec Data Loss Prevention deployment, the file path and the name of thecomputer that hosts the backup files should have been recorded in the RecoveryInformation Worksheet for reference. Otherwise, create a backup location ona computer that is accessible from the Oracle host.
3 Copy the /Recovery_Aid/ subdirectory from the computer that hosts thedatabase to the backup compter.
If you have not yet created this directory, create the following directory on acomputer or storage device other than the computer that hosts the Oracledatabase:
/opt/SymantecDLP_Backup_Files/Recovery_Aid
Set permissions for this directory for the Oracle user by running the followingcommand:
chmod 777 /opt/SymantecDLP_Backup_Files/ -R
4 On the computer that hosts the database, copy the$ORACLE_HOME/dbs/orapwprotect file into the /opt/Backup_Files/Database
directory of the computer or storage device that hosts the backup files.
The file path and the name of the computer or storage device that hosts thebackup files should have been recorded in the Recovery Information Worksheetfor reference.
See “Performing a cold backup of the Oracle database on Linux” on page 79.
84Backing up and restoring the Oracle database on LinuxPerforming a cold backup of the Oracle database on Linux

Restarting the system on LinuxTo restart the system
1 On the computer that hosts the database, log on as the oracle user.
2 To open Oracle SQL*Plus, enter:
sqlplus /nolog
3 At the SQL> command prompt, to connect as the sysdba user, enter:
connect sys/password as sysdba
where password is the SYS password.
Refer to the Symantec Data Loss Prevention Installation Guide.
4 After you receive the Connected message, at the SQL> command prompt, startall of the Oracle services. To start all of the Oracle services, enter the followingcommand:
startup
5 On the computer that hosts the Enforce Server, log on as root.
6 Change directory to /opt/SymantecDLP/Protect/bin.
85Backing up and restoring the Oracle database on LinuxPerforming a cold backup of the Oracle database on Linux

7 Before starting other Symantec Data Loss Prevention services, start the VontuNotifier service.
./VontuNotifier.sh start
8 Start the remaining Symantec Data Loss Prevention services.
./VontuManager.sh start (on the computers that also host the EnforceServer)
./VontuMonitor.sh start (on the computers that also host a detection server)
./VontuIncidentPersister.sh start (on the computers that also host theEnforce Server)
./VontuUpdate.sh start
./VontuMonitorController.sh start (on the computers that also host theEnforce Server)
Services can be started by changing to the etc directory and running thefollowing command:
.init.d/VontuServiceName start
Services can be stopped by changing to the etc directory and running thefollowing command:
.init.d/VontuServiceName stop.
See “Performing a cold backup of the Oracle database on Linux” on page 79.
Oracle hot backups on Linux platformsIf you are an experienced Oracle database administrator accustomed to managingenterprise-level Oracle installation, you may choose to perform hot backups. If youperform a hot backup, you should run the Oracle database in archive log mode.However, keep in mind that Symantec does not support hot backup proceduresand may not be able to provide assistance.
See “Performing a cold backup of the Oracle database on Linux” on page 79.
About recovering the database on LinuxBased on the type of database failure you experienced, choose the appropriatedatabase recovery procedure:
■ If the previous database can no longer be used, create a new database.
■ If the database malfunctioned due to a system failure or user error, restore thepreviously existing database. For example, if an important file was accidentally
86Backing up and restoring the Oracle database on LinuxAbout recovering the database on Linux

deleted, you can restore the database to a point in time when the important filestill existed.
See “Restoring an existing database on Linux” on page 87.
Restoring an existing database on LinuxTo recover the database by restoring the existing database
1 Make sure that the database environment is healthy. Check the existingdatabase, the database server that hosts the existing database, and thecomputer that hosts the database server.
2 On the computer that hosts the Enforce Server, log on as root.
3 Change directory to /opt/SymantecDLP/Protect/bin.
4 To stop all running Symantec Data Loss Prevention services, enter:
./VontuUpdate.sh stop
./VontuIncidentPersister.sh stop (on the computers that also host theEnforce Server)
./VontuManager.sh stop (on the computers that also host the Enforce Server)
./VontuMonitor.sh stop (on the computers that also host a detection server)
./VontuMonitorController.sh stop (on the computers that also host theEnforce Server)
./VontuNotifier.sh stop (on the computers that also host the EnforceServer)
Services can be stopped by changing to the etc directory and running thefollowing command:
.init.d/VontuServiceName stop
Services can be started by changing to the etc directory and running thefollowing command:
.init.d/VontuServiceName start
87Backing up and restoring the Oracle database on LinuxRestoring an existing database on Linux

5 On the computer that hosts the database, log on as the oracle user.
To open Oracle SQL*Plus, enter:
sqlplus /nolog
At the SQL> command prompt, to connect as the sysdba user, enter:
connect sys/password@protect as sysdba
where password is the password created for single-tier and two-tier installations.
See the Symantec Data Loss Prevention Installation Guide.
6 After receiving the "Connected" message, at the SQL> command prompt, stopall of the Oracle services by entering:
shutdown immediate
7 To exit Oracle SQL*Plus, enter:
exit
8 Copy the contents of the Backup_Files/Database directory to theopt/oracle/oradata/protect directory on the computer that hosts the newdatabase. The file path and the name of the computer that hosts the backupfiles should have been recorded in the Recovery Information Worksheet forreference.
9 To open Oracle SQL*Plus, enter:
sqlplus /nolog
10 At the SQL> command prompt, to connect as the sysdba user, enter:
connect sys/password as sysdba
where password is the SYS password.
See the Symantec Data Loss Prevention Installation Guide.
11 At the SQL> prompt, enter:
startup
88Backing up and restoring the Oracle database on LinuxRestoring an existing database on Linux

Bboot file system 50
Cclient software 12, 46
Ddatabase 17, 57
See also protect databasecreating 17, 57verifying 23, 63
database templates 13, 48Database Utilities
three-tier requirement for 11, 46DBPasswordChanger utility 11, 46default port 20, 32, 60, 74DISPLAY environment variable 51
Eeditions 13, 48Enforce Server
accessing oracle from 11, 46
Ffileconnect.symantec.com 13, 48
LLinux 11, 45
See also Oracle 11g for Linuxconfiguring 49user account requirements for 46, 51
MMicrosoft Windows
stopping services in 14user account requirements for 11, 14
Oopt file system 50Oracle 10g for Linux
configuring TNS listener with 62Oracle 10g for Windows
configuring TNS listener with 22Oracle 11g. See Oracle 11g for Linux. See Oracle
11g for WindowsOracle 11g for Linux
changing password of 46configuring automatic startup and shutdown of 65database template required for 48downloading 48editions of 48installing 11, 45, 47, 51preinstallation steps for 49thin driver requirement for 51verifying database with 63
Oracle 11g for Windowschanging password of 11database template required for 13downloading 12editions of 13installing 11–13thin driver requirement for 14verifying database with 23
Oracle Client 14, 51three-tier requirement for 11, 46
oracle_create_user.sql script 24, 64oracle_post.sh script 66orainstRoot.sh script 54
Ppasswords
requirements for 58port 1521 20, 32, 60, 74protect user account
creating 24, 64
Index

Rroot.sh script 54runInstaller command 72
Sserial numbers 13, 48services 14single-tier installations 11, 46SQL scripts 13, 24, 48, 64SQL*Plus
three-tier requirement for 11, 46sqlnet.ora file 20Standard Edition 13, 48
Tthin driver 14, 51three-tier installations 11, 46TNS listener
configuring 22, 62creating 19, 60deleting 29, 70
two-tier installations 11, 46
Uuser accounts 14, 24, 51, 64
three-tier requirement for 11, 46
Vvar file system 50
WWindows. See Microsoft Windows
XX server 52
90Index