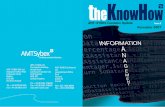SYBEX Sample Chapter - perfectxml.com · Mastering™ Visual Basic ... In Visual Basic, the form is...
Transcript of SYBEX Sample Chapter - perfectxml.com · Mastering™ Visual Basic ... In Visual Basic, the form is...

SYBEX Sample Chapter
Mastering™ Visual Basic® .NETEvangelos Petroutsos
Chapter 5: Working with Forms
Copyright © 2001 SYBEX Inc., 1151 Marina Village Parkway, Alameda, CA 94501. World rights reserved. No part of this publication may bestored in a retrieval system, transmitted, or reproduced in any way, including but not limited to photocopy, photograph, magnetic or otherrecord, without the prior agreement and written permission of the publisher.
ISBN: 0-7821-2877-7
SYBEX and the SYBEX logo are either registered trademarks or trademarks of SYBEX Inc. in the USA and other countries.
TRADEMARKS: Sybex has attempted throughout this book to distinguish proprietary trademarks from descriptive terms by following thecapitalization style used by the manufacturer. Copyrights and trademarks of all products and services listed or described herein are property oftheir respective owners and companies. All rules and laws pertaining to said copyrights and trademarks are inferred.
This document may contain images, text, trademarks, logos, and/or other material owned by third parties. All rights reserved. Such materialmay not be copied, distributed, transmitted, or stored without the express, prior, written consent of the owner.
The author and publisher have made their best efforts to prepare this book, and the content is based upon final release software wheneverpossible. Portions of the manuscript may be based upon pre-release versions supplied by software manufacturers. The author and thepublisher make no representation or warranties of any kind with regard to the completeness or accuracy of the contents herein and accept noliability of any kind including but not limited to performance, merchantability, fitness for any particular purpose, or any losses or damages ofany kind caused or alleged to be caused directly or indirectly from this book.
Sybex Inc.1151 Marina Village ParkwayAlameda, CA 94501U.S.A.Phone: 510-523-8233www.sybex.com

Chapter 5
Working with FormsIn Visual Basic, the form is the container for all the controls that make up the user interface.When a Visual Basic application is executing, each window it displays on the desktop is a form.In previous chapters, we concentrated on placing the elements of the user interface on forms, set-ting their properties, and adding code behind selected events. Now, we’ll look at forms them-selves and at a few related topics, such as menus (forms are the only objects that can have menusattached), how to design forms that can be automatically resized, and how to access the controlsof one form from within another form’s code. The form is the top-level object in a Visual Basicapplication, and every application starts with the form.
Note The terms form and window describe the same entity. A window is what the user sees on the desktop whenthe application is running. A form is the same entity at design time. The proper term is a Windows form, as opposed toa Web form, but I will refer to them as forms.
Forms have built-in functionality that is always available without any programming effort onyour part. You can move a form around, resize it, and even cover it with other forms. You do sowith the mouse, or with the keyboard through the Control menu. As you will see, forms are notpassive containers; they’re “intelligent” objects that are aware of the controls placed on them andcan actually manipulate the controls at runtime. For example, you can instruct the form to resizecertain controls when the form itself is resized. Forms have many trivial properties that won’t bediscussed here. Instead, let’s jump directly to the properties that are unique to forms and thenlook at how to manipulate forms from within an application’s code.
The forms that constitute the visible interface of your application are called Windows forms; thisterm includes both the regular forms and dialog boxes, which are simple forms you use for very spe-cific actions, such as to prompt the user for a specific piece of data or to display critical information.A dialog box is a form with a small number of controls, no menus, and usually an OK and a Cancelbutton to close it. For more information on dialog boxes, see the section “Forms vs. Dialog Boxes”later in this chapter. Everything you’ll read about forms in the following sections applies to dialogboxes as well, even if some form features (such as menus) are never used with dialog boxes.
2877c05.qxd 11/11/01 4:15 PM Page 185

VB6 ➠ VB.NET
The Form Designer is one of the most improved areas of VB.NET. For the first time, you can design formsthat can be easily resized—anyone who has programmed in earlier versions of VB knows what a hassle theresizing of forms could be. The Anchor and Dock properties allow you to anchor controls on the edges ofthe form and dock them on the form. When the form is resized, the controls on it can be either resized ormoved to new locations, so that they remain visible.
If the controls can’t fit the form, scroll bars can appear automatically, so that users can scroll the form inits window and bring another section into view, if the form’s AutoScroll property is True. Scrolling formsare also new to VB.NET.
A new special control was added, whose sole purpose is to act as a pane separator on forms: the Splitter con-trol. This control is a thin horizontal or vertical stripe that allows you to resize two adjacent controls. Iftwo TextBox controls on the same form are separated by a Splitter control, users can shrink one TextBox tomake more room for the other. Again, no code required.
Of course, many things have changed too. You can no longer show a form by calling its Show method. Youmust first create an instance of the form (a variable of the Form type) that you want to show and then callthe Show method of this variable. You no longer have arrays of controls. This isn’t much of a problem,though, because with VB.NET you can create instances of new controls from within your code and positionthem on the form.
The Appearance of FormsApplications are made up of one or more forms (usually more than one), and the forms are whatusers see. You should craft your forms carefully, make them functional, and keep them simple andintuitive. You already know how to place controls on the form, but there’s more to designing formsthan populating them with controls. The main characteristic of a form is the title bar on which theform’s caption is displayed (see Figure 5.1).
Title bar
Controlmenu
Minimizebutton
Closebutton
Maximizebutton
Figure 5.1
The elements ofthe form
Chapter 5 WORKING WITH FORMS186
2877c05.qxd 11/11/01 4:15 PM Page 186

Clicking the icon on the left end of the title bar opens the Control menu, which contains thecommands shown in Table 5.1. On the right end of the title bar are three buttons: Minimize, Maxi-mize, and Close. Clicking these buttons performs the associated function. When a form is maxi-mized, the Maximize button is replaced by the Restore button. When clicked, this button resets theform to the size and position before it was maximized. The Restore button is then replaced by theMaximize button.
Table 5.1: Commands of the Control Menu
Command Effect
Restore Restores a maximized form to the size it was before it was maximized; available onlyif the form has been maximized
Move Lets the user move the form around with the mouse
Size Lets the user resize the form with the mouse
Minimize Minimizes the form
Maximize Maximizes the form
Close Closes the current form
Properties of the Form ControlYou’re familiar with the appearance of the forms, even if you haven’t programmed in the Windowsenvironment in the past; you have seen nearly all types of windows in the applications you’re usingevery day. The floating toolbars used by many graphics applications, for example, are actually formswith a narrow title bar. The dialog boxes that display critical information or prompt you to selectthe file to be opened are also forms. You can duplicate the look of any window or dialog boxthrough the following properties of the Form object.
AcceptButton, CancelButton
These two properties let you specify the default Accept and Cancel buttons. The Accept button isthe one that’s automatically activated when you press Enter, no matter which control has the focusat the time, and is usually the button with the OK caption. Likewise, the Cancel button is the onethat’s automatically activated when you hit the Esc key and is usually the button with the Cancelcaption. To specify the Accept and Cancel buttons on a form, locate the AcceptButton and Cancel-Button properties of the form and select the corresponding controls from a drop-down list, whichcontains the names of all the buttons on the form. You can also set them to the name of the corre-sponding button from within your code.
187THE APPEARANCE OF FORMS
2877c05.qxd 11/11/01 4:15 PM Page 187

AutoScale
This property is a True/False value that determines whether the controls you place on the form areautomatically scaled to the height of the current font. When you place a TextBox control on theform, for example, and the AutoScale property is True, the control will be tall enough to display asingle line of text in the current font. The default value is True, which is why you can’t make thecontrols smaller than a given size. This is a property of the form, but it affects the controls on theform. If you change the Font property of the form after you have placed a few controls on it, theexisting controls won’t be affected. The controls are adjusted to the current font of the form themoment they’re placed on it.
AutoScroll
This is one of the most needed of the Form object’s new properties. The AutoScroll property is aTrue/False value that indicates whether scroll bars will be automatically attached to the form (asseen in Figure 5.2) if it’s resized to a point that not all its controls are visible. This property is newto VB.NET and will help you design large forms without having to worry about the resolution ofthe monitor on which they’ll be displayed.
The AutoScroll property is used in conjunction with three other properties, described next: Auto-ScrollMargin, AutoScrollMinSize, and AutoScrollPosition.
AutoScrollMargin
This is a margin, expressed in pixels, that’s added around all the controls on the form. If the form issmaller than the rectangle that encloses all the controls adjusted by the margin, the appropriate scrollbar(s) will be displayed automatically.
If you expand the AutoScrollMargin property in the Properties window, you will see that it’s anobject (a Size object, to be specific). It exposes two members, the Width and Height properties, andyou must set both values. The default value is (0,0). To set this property from within your code, usestatements like these:
Me.AutoScrollMargin.Width = 40Me.AutoScrollMargin.Height = 40
Figure 5.2
If the controls don’t fit in theform’s visible area,scroll bars can beattached automati-cally.
Chapter 5 WORKING WITH FORMS188
2877c05.qxd 11/11/01 4:15 PM Page 188

AutoScrollMinSize
This property lets you specify the minimum size of the form, before the scroll bars are attached. Ifyour form contains graphics you want to be visible at all times, set the Width and Height membersof the AutoScrollMinSize property accordingly. Notice that this isn’t the form’s minimum size;users can make the form even smaller. To specify a minimum size for the form, use the Minimum-Size property, described later in this section.
Let’s say the AutoScrollMargin properties of the form are 180 by 150. If the form is resized toless than 180 pixels horizontally or 150 pixels vertically, the appropriate scroll bars will appear auto-matically, as long as the AutoScroll property is True. If you want to enable the AutoScroll featurewhen the form’s width is reduced to anything less than 250 pixels, set the AutoScrollMinSize prop-erty to (250, 0). Obviously, if the AutoScrollMinSize value is smaller than the dimensions of theform that will automatically invoke the AutoScroll feature, AutoScrollMinSize has no effect. In thisexample, setting AutoScrollMinSize.Width to anything less than 180 or AutoScrollMinSize.Heightto anything less than 150 will have no effect on the appearance of the form and its scroll bars.
AutoScrollPosition
This property lets you read (or set) the location of the auto-scroll position. The AutoScrollPositionis the number of pixels by which the two scroll bars were displaced from their initial locations. Youcan read this property to find out by how much the scroll bars were moved, or to move the scrollbars from within your code.
Use this property in very specialized applications, because the form’s scroll bars are adjusted auto-matically to bring the control that has the focus into view. As long as the users of the applicationpress the Tab key to move the focus to the next control, the focused control will be visible.
BorderStyle
The BorderStyle property determines the style of the form’s border and the appearance of the form;it takes one of the values shown in Table 5.2. You can make the form’s title bar disappear altogetherby setting the form’s BorderStyle property to FixedToolWindow, the ControlBox property to False,and the Text property to an empty string. However, a form like this can’t be moved around with themouse and will probably frustrate users.
Table 5.2: The FormBorderStyle Enumeration
Value Effect
None Borderless window that can’t be resized; this setting should be avoided.
Sizable (default) Resizable window that’s used for displaying regular forms.
Fixed3D Window with a visible border, “raised” relative to the main area. Can’t be resized.
FixedDialog A fixed window, used to create dialog boxes.
Continued on next page
189THE APPEARANCE OF FORMS
2877c05.qxd 11/11/01 4:15 PM Page 189

Table 5.2: The FormBorderStyle Enumeration (continued)
Value Effect
FixedSingle A fixed window with a single line border.
FixedToolWindow A fixed window with a Close button only. It looks like the toolbar displayed by thedrawing and imaging applications.
SizableToolWindow Same as the FixedToolWindow but resizable. In addition, its caption font is smallerthan the usual.
ControlBox
This property is also True by default. Set it to False to hide the icon and disable the Control menu.Although the Control menu is rarely used, Windows applications don’t disable it. When the Con-trolBox property is False, the three buttons on the title bar are also disabled. If you set the Textproperty to an empty string, the title bar disappears altogether.
KeyPreview
This property enables the form to capture all keystrokes before they’re passed to the control thathas the focus. Normally, when you press a key, the KeyPress event of the control with the focus istriggered (as well as the other keystroke-related events), and you can handle the keystroke fromwithin the control’s appropriate handler. In most cases, we let the control handle the keystroke anddon’t write any form code for that.
If you want to use “universal” keystrokes in your application, you must set the KeyPreview prop-erty to True. Doing so enables the form to intercept all keystrokes, so that you can process themfrom within the form’s keystroke events. The same keystrokes are then passed to the control withthe focus, unless you “kill” the keystroke by setting its Handled property to True when you processit on the form’s level. For more information on processing keystrokes at the Form level and usingspecial keystrokes throughout your application, see the Contacts project later in this chapter.
MinimizeBox, MaximizeBox
These two properties are True by default. Set them to False to hide the corresponding buttons onthe title bar.
MinimumSize, MaximumSize
These two properties read or set the minimum and maximum size of a form. When users resize theform at runtime, the form won’t become any smaller than the dimensions specified with the Mini-mumSize property and no larger than the dimensions specified by MaximumSize. The Minimum-Size property is a Size object, and you can set it with a statement like the following:
Me.MinimumSize = New Size(400, 300)
Chapter 5 WORKING WITH FORMS190
2877c05.qxd 11/11/01 4:15 PM Page 190

Or, you can set the width and height separately:
Me.MinimumSize.Width = 400Me.MinimumSize.Height = 300
The MinimumSize.Height property includes the height of the Form’s title bar; you should takethat into consideration. If the minimum usable size of the Form is 400 by 300, use the followingstatement to set the MinimumSize property:
me.MinimumSize = New Size(400, 300 + SystemInformation.CaptionHeight)
Tip The height of the caption is not a property of the Form object, even though you will find it useful in determining theuseful area of the form (the total height minus the caption bar). Keep in mind that the height of the caption bar is given bythe CaptionHeight property of the SystemInformation object.
SizeGripStyle
This property gets or sets the style of sizing handle to display in the bottom-right corner of theform; it can have one of the values shown in Table 5.3. By default, forms are resizable, even if nospecial mark appears at the bottom-right corner of the form. This little mark indicating that a formcan be resized is new to VB.NET and adds a nice touch to the look of the form.
Table 5.3: The SizeGripStyle Enumeration
Value Effect
Auto (default) The SizeGrip is displayed as needed.
Show The SizeGrip is displayed at all times.
Hide The SizeGrip is not displayed, but the form can still be resized with the mouse(Windows 95/98 style).
StartPosition
This property determines the initial position of the form when it’s first displayed; it can have one ofthe values shown in Table 5.4.
Table 5.4: The FormStartPosition Enumeration
Value Effect
CenterParent The form is centered in the area of its parent form.
CenterScreen The form is centered on the monitor.
Manual The location and size of the form will determine its starting position. See thediscussion of the Top, Left, Width, and Height properties of the form, later inthis section.
Continued on next page
191THE APPEARANCE OF FORMS
2877c05.qxd 11/11/01 4:15 PM Page 191

Table 5.4: The FormStartPosition Enumeration (continued)
Value Effect
WindowsDefaultBounds The form is positioned at the default location and size determined by Windows.
WindowsDefaultLocation The form is positioned at the Windows default location and has the dimensionsyou’ve set at design time.
Top, Left
These two properties set or return the coordinates of the form’s top-left corner in pixels. You’llrarely use these properties in your code, since the location of the window on the desktop is deter-mined by the user at runtime.
TopMost
This property is a True/False value that lets you specify whether the form will remain on top of allother forms in your application. Its default property is False, and you should change it only in rareoccasions. Some dialog boxes, like the Find and Replace dialog box of any text processing applica-tion, are always visible, even when they don’t have the focus. To make a form remain visible whileit’s open, set its TopMost property to True.
Width, Height
These two properties set or return the form’s width and height in pixels. They are usually set fromwithin the form’s Resize event handler, to keep the size of the form at a minimum size. The form’swidth and height are usually controlled by the user at runtime.
Placing Controls on FormsAs you already know, the second step in designing your application’s interface is the design of theforms (the first step being the analysis and careful planning of the basic operations you want to pro-vide through your interface). Designing a form means placing Windows controls on it, setting theirproperties, and then writing code to handle the events of interest. Visual Studio.NET is a rapidapplication development (RAD) environment. This doesn’t mean that you’re expected to developapplications rapidly. It has come to mean that you can rapidly prototype an application and showsomething to the customer. And this is made possible through the visual tools that come withVS.NET, especially the new Form Designer.
To place controls on your form, you select them in the Toolbox and then draw, on the form, therectangle in which the control will be enclosed. Or, you can double-click the control’s icon to placean instance of the control on the form. All controls have a default size, and you can resize the con-trol on the form with the mouse. Next, you set the control’s properties in the Properties window.
Each control’s dimensions can also be set in the Properties window, through the Width and Heightproperties. These two properties are expressed in pixels. You can also call the Width and Height prop-erties from within your code to read the dimensions of a control. Likewise, the Top and Leftproperties return (or set) the coordinates of the top-left corner of the control. In the section
Chapter 5 WORKING WITH FORMS192
2877c05.qxd 11/11/01 4:15 PM Page 192

“Building Dynamic Forms at Runtime,” later in this chapter, you’ll see how to create new controls atruntime and place them on a form from within your code. You’ll use these properties to specify thelocation of the new controls on the form in your code.
Setting the TabOrderAnother important issue in form design is the tab order of the controls on the form. As you know,pressing the Tab key at runtime takes you to the next control on the form. The order of the controlsisn’t determined by the form; you specify the order when you design the application, with the help of the TabOrder property. Each control has its own TabOrder setting, which is an integer value.When the Tab key is pressed, the focus is moved to the control whose tab order immediately fol-lows the tab order of the current control. The TabOrder of the various controls on the form neednot be consecutive.
To specify the tab order of the various controls, you can set their TabOrder property in theProperties window, or you can select the Tab Order command from the View menu. The tab orderof each control will be displayed on the corresponding control, as shown in Figure 5.3 (the formshown in the figure is the Contacts application, which is discussed shortly). Notice that some of thebuttons at the bottom of the form are not aligned as they should be. The OK and Cancel buttonsshould be on top of the Add and Delete buttons, hiding them. I had to displace them to set the taborder of all controls on the form and then align some of the buttons again.
To set the tab order of the controls, click each control in the order in which you want them toreceive the focus. Notice that you can’t change the tab order of a few controls only. You must clickall of them in the desired order, starting with the first control in the tab order. The tab order neednot be the same as the physical order of the controls on the form, but controls that are next to eachother in the tab order should be placed next to each other on the form as well.
Note The default tab order is the same as the order in which you place the controls on the form. Unless you keep the taborder in mind while you design the form, you’ll end up with a form that moves the focus from one control to the next in atotally unpredictable manner. Once all the controls are on the form, you should always check their tab order to make sure itwon’t confuse users.
Figure 5.3
Setting the TabOrderof the controls onthe main form of the Contacts project
193THE APPEARANCE OF FORMS
2877c05.qxd 11/11/01 4:15 PM Page 193

As you place controls on the form, don’t forget to lock them, so that you won’t move themaround by mistake as you work with other controls. You can lock the controls in their places eitherby setting their Locked property to True, or by locking all the controls on the form with the Format ➢ Lock Controls command.
VB6 ➠ VB.NET
Many of the controls in earlier versions of Visual Basic exposed a Locked property too, but this property hada totally different function. The old Locked property prevented users from editing the controls at runtime(entering text on a TextBox control, for example). The new Locked property is effective at design timeonly; it simply locks the control on the form, so that it can’t be moved by mistake.
Designing functional forms is a crucial step in the process of developing Windows applications.Most data-entry operators don’t work with the mouse, and you must make sure all the actions can be performed with the keyboard. This doesn’t apply to graphics applications, of course, but mostapplications developed with VB are business applications. If you’re developing a data-entry form, forexample, you must take into consideration the needs of the users in designing these forms. Make aprototype and ask the people who will use the application to test-drive it. Listen to their objectionscarefully, collect all the information, and then use it to refine your application’s user interface. Don’tdefend your design—just learn from the users. They will uncover all the flaws of the application,and they’ll help you design the most functional interface.
The process of designing forms is considered to be the simplest step by most beginners, but a baduser interface might force you to redesign the entire application later on—not to mention that aninefficient interface will discourage people from using your application. Take your time to thinkabout the interface, the controls on your forms, and how users will navigate. I’m not going to discussthe topic of designing user interfaces in this book. Besides, this is one of the skills you’ll acquire with time.
VB.NET at Work: The Contacts ProjectI would like to conclude this section with an example of a simple data-entry form that demon-
strates many of the topics discussed here, as well as a few techniques for designing easy-to-use forms.Figure 5.4 shows a data-entry form for contact information, and I’m sure you will add your ownfields to make this application more useful. You can navigate through the contacts using the buttonswith the arrows, as well as add new contacts or delete existing ones by clicking the appropriate but-tons. When you’re entering a new contact, the buttons shown in Figure 5.4 are replaced by the usualOK and Cancel buttons. The action of adding a new contact must end by clicking one of these twobuttons. After committing a new contact, or canceling the action, the usual navigation buttons willappear again.
Once the controls are on the form, the first step is to set their tab order. You must specify aTabOrder even for controls that never receive focus, such as the labels. In addition to the tab orderof the controls, we’ll also use shortcut keys to give the user quick access to the most common fields.The shortcut keys are displayed as underlined characters on the corresponding labels, as you can seein Figure 5.4.
Chapter 5 WORKING WITH FORMS194
2877c05.qxd 11/11/01 4:15 PM Page 194

To set the TabOrder of the controls, use the View ➢ Tab Order command. Click all the con-trols in the order you want them to receive the focus, starting with the first label. The proper orderof the controls is shown back in Figure 5.3. You can change the order of the buttons, if you want,but the labels and text boxes must have consecutive settings. Don’t forget to include the buttons inthe tab order. Then open the View menu again and select the Tab Order command to return to theregular view of the Form Designer.
If you run the application now, you’ll see that the focus moves from one TextBox to the next andthe labels are skipped. Since the labels don’t accept any data, they receive the focus momentarily andthen the focus is passed to the next control in the tab order. After the last TextBox control, the focusis moved to the buttons, and then back to the first TextBox control. To add a shortcut key for themost common fields, determine which of the fields will have their own shortcut key and which keyswill be used for that purpose. Being the Internet buffs that we all are, let’s assign shortcut keys to theCompany, EMail, and URL fields. Locate each label’s Text property in the Properties window andinsert the & symbol in front of the character you want to act as a shortcut for each Label. The Textproperties of the three controls should be &Company, &EMail, and &URL.
Shortcut keys are activated at runtime by pressing the shortcut character while holding down theAlt key. The shortcut key will move the focus to the corresponding Label control, but because labelscan’t receive the focus, it’s passed immediately to the next control in the tab order, which is the adja-cent TextBox control. For this technique to work, you must make sure that all controls are properlyarranged in the tab order.
Tip By the way, if you want to display the & symbol on a Label control, prefix it with another & symbol. To displaythe string “Tom & Jerry” on a Label control, assign the string “Tom && Jerry” to its Text property.
If you run the application now, you’ll be able to quickly move the focus to the Company, EMail, and URL boxes by pressing the shortcut key while holding down the Alt key. To access theother fields (the TextBoxes without shortcuts), the user can press Tab to move forward in the taborder or Shift+Tab to move backward. Try to move the focus with the mouse and enter data withthe keyboard, and you’ll soon understand what kind of interface a data-entry operator would ratherwork with.
Figure 5.4
A simple data-entryscreen
195THE APPEARANCE OF FORMS
2877c05.qxd 11/11/01 4:15 PM Page 195

The contacts are stored in an ArrayList object, which is similar to an array but a little more con-venient. We’ll discuss ArrayList in Chapter 11; for now, you can ignore the parts of the applicationthat manipulate the contacts and focus on the design issues.
Now enter a new contact by clicking the Add button, or edit an existing contact by clicking theEdit button. Both actions must end with the OK or Cancel button. In other words, we won’t allowusers to switch to another contact while adding or editing a contact. The code behind the variousbuttons is straightforward. The Add button hides all the navigational buttons at the bottom of theform and clears the TextBoxes. The OK button saves the new contact to an ArrayList structure andredisplays the navigational buttons. The Cancel button ignores the data entered by the user and like-wise displays the navigational buttons. In either case, when the user switches back to the view mode,the TextBoxes are also locked, by setting their ReadOnly properties to True.
Don’t worry about the statements that manipulate the ArrayList with the contacts or the state-ments that save the contacts to a disk file and load them back to the application from a disk file.We’ll come back to this project in Chapter 11, where we’ll discuss ArrayLists. Just focus on thestatements that control the appearance of the form.
For now, you can use the commands of the File menu to load or save a set of contacts. Thesecommands are quite simple: they load the same file, CONTACTS.BIN in the application’s folder. Afterreading about the Open File and Save File dialog controls, you can modify the code so that itprompts the user about the file to read from or write to. The CONTACTS.BIN file you will find on theCD contains a few contacts I created from the Northwind sample database.
The application keeps track of the current contact through the currentContact variable. As youmove with the navigation keys, the value of this variable is increased or decreased accordingly. Whenyou edit a contact, the new values are stored in the Contact object that corresponds to the locationindicated by the currentContact variable. When you add a new contact, a new Contact object is addedto the current collection, and its order becomes the new value of the currentContact variable. Most ofthe project’s code performs trivial tasks—hiding and showing the buttons at the bottom of the form,displaying the fields of the current contact on the TextBox control, clearing the same controls toprepare them to accept a new contact, and so on. We’ll come back to this project in Chapter 11,where I’ll show you how to manipulate ArrayLists. There you’ll find more information about storingdata in an ArrayList, as well as how to save an ArrayList to a disk file and how to load the data fromthe file back to the ArrayList.
Handling Keystrokes
The last topic demonstrated in this example is how to capture certain keystrokes, regardless of thecontrol that has the focus. We’ll use the F10 keystroke to display the total number of contactsentered so far. Set the form’s KeyPreview property to True and then enter the following code in theform’s KeyDown event:
If e.Keycode = keys.F10 ThenMsgBox(“There are “ & Contacts.Count.ToString & “ contacts in the database”)e.Handled = True
End If
The form captures all the keystrokes and processes them. After it’s done with them, it may allow the keystrokes to be passed to the control that has the focus. The processing is quite trivial. It
Chapter 5 WORKING WITH FORMS196
2877c05.qxd 11/11/01 4:15 PM Page 196

compares the key pressed to the F10 key and, if F10 was pressed, it displays the number of contactsentered so far in a message box. Then, it stops the keystroke from propagating back to control withthe focus by setting its Handled property to True. Listing 5.1 is the complete event handler; if youomit that statement in the listing, the F10 keystroke will be passed to the control with the focus—the control that would receive the notification about the keystroke by default, if the form’s Key-Preview property was left to its default value. Of course, the key F10 isn’t processed by the TextBoxcontrol, so it’s not necessary to “kill” it before it reaches the control.
Listing 5.1: Handling Keystrokes in the Form’s KeyDown Event Handler
Public Sub Form1_KeyDown(ByVal sender As Object, _ByVal e As System.WinForms.KeyEventArgs) Handles Form1.KeyUp
If e.Keycode = Keys.F10 ThenMsgBox(“There are “ & Contacts.Count.ToString & _
“ contacts in the database”)e.Handled = True
End IfIf e.KeyCode = Keys.Subtract And e.Modifiers = Keys.Alt Then
bttnPrevious_Click(sender, e)End IfIf e.KeyCode = Keys.Add And e.Modifiers = Keys.Alt Then
bttnNext_Click(sender, e)End If
End Sub
The KeyDown event handler contains a little more code to capture the Alt+Plus and Alt+Minuskey combinations as shortcuts for the buttons that move to the next and previous contact respec-tively. If the user has clicked the Plus button while holding down the Alt button, the code calls theevent handler of the Next button. Likewise, pressing Alt and the Minus key activates the eventhandler of the Previous button.
The KeyCode property of the e argument returns the code of the key that was pressed. All keycodes are members of the Keys enumeration, so you need not memorize them. The name of the but-ton with the plus symbol is Keys.Add. The Modifiers property of the same argument returns themodifier key(s) that were held down while the key was pressed. Also, all possible values of the Mod-ifiers property are members of the Keys enumeration and will appear in a list as soon as you type theequal sign. The name of the Alt modifier is Keys.Alt.
If you run the Contacts application, you’ll see that it’s not trivial. To add or modify a record, youmust click the appropriate button, and while in edit mode, the navigational buttons disappear. Thereason is that data-entry operators want to know the state of the application at each moment. Withthis design, you can’t move to another record while editing the current one, as discussed previously.
Another interesting part of the project is the handler of the KeyPress event. This event takes placewhen a normal key (letter, digit, or punctuation symbol) is pressed. If the OK button is invisible atthe time, it means that the user can’t edit the current record and the program “chokes” the keystroke,preventing it from reaching the control that has the focus. The form’s KeyPress event is handled bythe subroutine shown in Listing 5.2.
197THE APPEARANCE OF FORMS
2877c05.qxd 11/11/01 4:15 PM Page 197

Listing 5.2: Handling Keystrokes in the Form’s KeyPress Event Handler
Private Sub Form1_KeyPress(ByVal sender As Object, _ByVal e As System.Windows.Forms.KeyPressEventArgs) _Handles MyBase.KeyPress
If bttnOK.Visible = False Thene.Handled = True
End IfEnd Sub
The Contacts project contains quite a bit of code, which will be discussed in more detail in Chap-ter 11. It’s included in this chapter to demonstrate some useful techniques for designing intuitiveinterfaces, and I’ve only discussed the sections of the application that relate to the behavior of theform and the controls on it as a group.
Anchoring and DockingOne of the most tedious tasks in designing user interfaces with Visual Basic before VB.NET was the proper arrangement of the controls on the form, especially on forms that users were allowed to resize at runtime. You design a nice form for a given size, and when it’s resized at runtime, thecontrols are all clustered in the top-left corner. A TextBox control that covered the entire width of the form at design time suddenly “cringes” on the left when the user drags out the window. If the user makes the form smaller than the default size, part of the TextBox is invisible, because it’s outside the form. You can attach scroll bars to the form, but that doesn’t really help—who wants to type text and have to scroll the form horizontally? It makes sense to scroll vertically, because you get to see many lines at once, but if the TextBox control is wider than the form, you can’t see an entire line.
Programmers had to be creative and resize and/or rearrange the controls on a form from withinthe form’s Resize event. This event takes place every time the user resizes the form at runtime, and,quite often, we had to insert code in this event to resize controls so that they would continue to takeup the entire form’s width. You may still have to insert a few lines of code in the Resize event’s han-dler, but a lot of the work of keeping controls aligned is no longer needed. The Anchor and Dockproperties of the various controls allow you specify how they will be arranged with respect to theedges of the form when the user resizes it.
The Anchor property lets you attach one or more edges of the control to corresponding edges ofthe form. The anchored edges of the control maintain the same distance from the correspondingedges of the form. Place a TextBox control on a new form and then open the control’s Anchorproperty in the Properties window. You will see a little square within a larger square, like the one inFigure 5.5, and four pegs that connect the small control to the sides of the larger box. The large boxis the form, and the small one is the control. The four pegs are the anchors, which can be either whiteor gray. The gray anchors denote a fixed distance between the control and the form. By default, thecontrol is placed at a fixed distance from the top-left corner of the form. When the form is resized,the control retains its size and its distance from the top-left corner of the form.
Chapter 5 WORKING WITH FORMS198
2877c05.qxd 11/11/01 4:15 PM Page 198

Let’s say we want our control to fill the width of the form, be aligned to the top of the form, andleave some space for a few buttons at the bottom. Make the TextBox control as wide as the control(allowing, perhaps, a margin of a few pixels on either side). Then place a couple of buttons at thebottom of the form and make the TextBox control tall enough that it stops above the buttons, asshown in Figure 5.6. This is the form of the Anchor project on the CD.
Now open the TextBox control’s Anchor property and make the all four anchors gray by clickingthem. This action tells the Form Designer to resize the control accordingly at runtime, so that thedistances between the sides of the control and the corresponding sides of the form are the same asyou’ve set at design time.
Resize the form at design time, without running the project. The TextBox control is resizedaccording to the form, but the buttons remain fixed. Let’s do the same for the two buttons. The twobuttons must fit in the area between the TextBox control and the bottom of the form, so we mustanchor them to the bottom of the form. Select both controls on the form with the mouse and thenopen their Anchor property. Make the anchor at the bottom gray and the other three anchors white;this will anchor the two buttons to the bottom of the form. If you resize the form now, the TextBoxcontrol will fill it, leaving just enough room for the two buttons at the bottom of the form.
We need to do something more about the buttons. They’re aligned vertically, but their horizontallocation doesn’t change. Select the button to the left, open its Anchor property, and click the leftanchor. This will anchor the button to the left side of the form—which is the default behavior anyway.
Figure 5.6
This form is filledby three controls,regardless of theform’s size atruntime.
Figure 5.5
The settings of theAnchor property
199THE APPEARANCE OF FORMS
2877c05.qxd 11/11/01 4:15 PM Page 199

Now select the button to the right, open its Anchor property, and click the right anchor. This willanchor the second button to the right side of the control. Resize the form again and see how all con-trols are resized and rearranged on the form at all times. This is much better than the default behaviorof the controls on the form. Figure 5.7 shows the same form in two very different sizes, with theTextBox taking up most of the space on the form and leaving room for the buttons, which in turn arerepositioned horizontally as the form is resized.
Yet, there’s a small problem: if you make the form very narrow, there will be no room for bothbuttons across the form’s width. The simplest way to fix this problem is to impose a minimum sizefor the form. To do so, you must first decide the form’s minimum width and height and then set theMinimumSize property to these values.
In addition to the Anchor property, most controls provide the Dock property, which determineshow a control will dock on the form. The default value of this property is None. Create a new form,place a TextBox control on it, and then open the control’s Dock property. The various rectangularshapes are the settings of the property. If you click the middle rectangle, the control will be dockedover the entire form: it will expand and shrink both horizontally and vertically to cover the entireform. This setting is appropriate for simple forms that contain a single control, usually a TextBox,and sometimes a menu. Try it out.
Let’s create a more complicated form with two controls (it’s the Docking project on the CD).The form shown in Figure 5.8 contains a TreeView control on the left and a ListView control onthe right. The two controls display generic data, but the form has the same structure as a WindowsExplorer window, with the directory structure in tree form on the left pane and the files of theselected folder on the right pane.
Place a TreeView control on the left side of the form and a ListView control on the right side ofthe form. Then dock the TreeView to the left and the ListView to the right. If you run the applica-tion now, then as you resize the form, the two controls remain docked to the two sides of the form,but their sizes don’t change. If you make the form wider, there will be a gap between the two con-trols. If you make the form narrower, one of the controls will overlap the other.
End the application, return to the Form Designer, select the ListView control, and anchor thecontrol on all four sides. This time, the ListView will change size to take up all the space to the rightof the TreeView.
Figure 5.7
The form of Figure 5.6 in twodifferent sizes
Chapter 5 WORKING WITH FORMS200
2877c05.qxd 11/11/01 4:15 PM Page 200

Note When you anchor a control to the left side of the form, the distance between the control’s left side and the form’sleft edge remains the same. This is the default behavior of the controls. If you dock the right side of the control to the rightside of the form, then as you resize the width of the form, the control is moved so that its distance from the right side of theform remains fixed—you can even push the control out of the left edge of the form. If you anchor two opposite sides of thecontrol (top and bottom, or left and right), then the control is resized, so that the docking distances of both sides remain thesame. Finally, if you dock all four sides, the control is resized along with the form. Place a multiline TextBox control ona form and try out all possible settings of the Dock property.
The form behaves better, but it’s not what you really expect from a Windows application. Theproblem with the form of Figure 5.8 is that users can’t change the relative widths of the controls. Inother words, you can’t make one of the controls narrower to make room for the other, which is afairly common concept in the Windows interface. The narrow bar that allows users to control therelative sizes of two controls is a splitter. When the cursor hovers over a splitter, it changes to a doublearrow to indicate that the bar can be moved. By moving the splitter, you can enlarge one of the twocontrols while shrinking the other.
The Form Designer provides a special control for placing a splitter between pairs of controls, and this is the Splitter control. We’ll design a new form identical to that of Figure 5.8, only this time we’ll place a Splitter control between them, so that users can change the relative size of the two controls. First, place a TextBox control on the form and set its Multiline property to True. Youdon’t need to do anything about its size, because we’ll dock it to the left side of the form. With theTextBox control selected, locate its Dock property and set it to Left. The TextBox control will fill the left side of the form, from top to bottom.
Then place an instance of the Splitter control on the form, by double-clicking its icon on theToolbox. The Splitter will be placed next to the TextBox control. The Form Designer will attemptto dock the Splitter to the left side of the form. Since there’s a control docked on this side of theform already, the Splitter will be docked left against the TextBox.
Now place another TextBox control on the form, to the right of the Splitter control. Set theTextBox’s Multiline property to True and its Dock property to Fill. We want the second TextBoxto fill all the area to the right of the Splitter. Now run the project and check out the functionality ofthe Splitter. Paste some text on the two controls and then change their relative size by sliding theSplitter between them, as shown in Figure 5.9. You will find this project, called Splitter1, in thischapter’s folder on the CD.
Figure 5.8
Filling a form withtwo controls
201THE APPEARANCE OF FORMS
2877c05.qxd 11/11/01 4:15 PM Page 201

Let’s design a more elaborate form with two Splitter controls, like the one shown in Figure 5.10(it’s the form of the Splitter2 project on the CD). This form is at the heart of the interface of Out-look, and it consists of a TreeView control on the left (where the folders are displayed), a ListViewcontrol (where the selected folder’s items are displayed), and a TextBox control (where the selecteditem’s details are displayed). Since we haven’t discussed the ListView and TreeView controls yet, I’musing three TextBox controls. The process of designing the form is identical, regardless of the con-trols you put on it.
Before explaining the process in detail, let me explain how the form shown in Figure 5.10 is dif-ferent from the one in Figure 5.9. The vertical Splitter allows you to change the size of the TextBoxon the left; the remaining space on the form must be taken by the other two controls. A Splitter con-trol, however, must be placed between two controls (no more, no less). By placing a Panel control onthe right side of the form, we use the vertical Splitter to separate the TextBox control to the leftand the Panel control to the right. The other two TextBox controls and the horizontal Splitter arearranged on the Panel as you would arrange them on a form. Let’s build this form.
First, place a multiline TextBox control on the form and dock it to the right. Then place a Splittercontrol, which will be docked to the left by default. Since there’s a control docked to the left of theform already, the Splitter control will be docked to the right side of that control. Then place a Panelcontrol to the left of the Splitter control and set its Dock property to Fill. So far, you’ve doneexactly what you did in the last example. If you run the application now, you’ll be able to resize thetwo controls on the form.
Now we’re going to place two TextBox controls on the Panel control, separated by a horizontalSplitter control. Place the first multiline TextBox control and dock it to the top of the Panel. Thenplace a Splitter control on the Panel. The Form Designer will attempt to dock it to the left of thecontrol, so there’s no point in trying to resize the Splitter control with the mouse. Just change itsDock property from Left to Top. Finally, place the third TextBox on the Panel, and set its Multilineproperty to True and its Dock property to Fill. The last TextBox will fill the available area of thePanel below the Splitter. Run the application, paste some text on all three TextBox controls, andthen use the two Splitter controls to resize the TextBoxes any way you like. Any VB6 programmerwill tell you that this is a very elaborate interface—they just can’t guess how many lines of code youwrote.
So far, you’ve seen what the Form Designer and the Form object can do for your application.Let’s switch our focus to programming forms.
Figure 5.9
The Splitter controllets you change therelative size of thecontrols on eitherside.
Chapter 5 WORKING WITH FORMS202
2877c05.qxd 11/11/01 4:15 PM Page 202

The Form’s EventsThe Form object triggers several events, the most important of them being Activate, Deactivate,Closing, Resize, and Paint.
The Activate and Deactivate Events
When more than one form is displayed, the user can switch from one to the other with the mouse orby pressing Alt+Tab. Each time a form is activated, the Activate event takes place. Likewise, when aform is activated, the previously active form receives the Deactivate event.
Figure 5.10
An elaborate formwith two Splittercontrols.
203THE APPEARANCE OF FORMS
2877c05.qxd 11/11/01 4:15 PM Page 203

The Closing Event
This event is fired when the user closes the form by clicking its Close button. If the application mustterminate because Windows is shutting down, the same event will be fired as well. Users don’t alwaysquit applications in an orderly manner, and a professional application should behave gracefully underall circumstances. The same code you execute in the application’s Exit command must also beexecuted from within the Closing event as well. For example, you may display a warning if the userhas unsaved data, or you may have to update a database, and so on. Place the code that performsthese tasks in a subroutine and call it from within your menu’s Exit command, as well as from withinthe Closing event’s handler.
You can cancel the closing of a form by setting the e.Cancel property to True. The event handlerin Listing 5.3 displays a message box telling the user that the data hasn’t been saved and gives them achance to cancel the action and return to the application.
Listing 5.3: Cancelling the Closing of a Form
Public Sub Form1_Closing(ByVal sender As Object, _ByVal e As System.ComponentModel.CancelEventArgs) _Handles Form1.Closing
Dim reply As MsgBoxResultreply = MsgBox(“Current document has been edited. Click OK to terminate “ & _
“the application, or Cancel to return to your document.”, _MsgBoxStyle.OKCancel)
If reply = MsgBoxResult.Cancel Thene.Cancel = True
End IfEnd Sub
The Resize Event
The Resize event is fired every time the user resizes the form with the mouse. With previous ver-sions of VB, programmers had to insert quite a bit of code in the Resize event’s handler to resize thecontrols and possibly rearrange them on the form. With the Anchor and Dock properties, much ofthis overhead can be passed to the form itself.
Many VB applications used the Resize event to impose a minimum size for the form. To makesure that the user can’t make the form smaller than, say 300 by 200 pixels, you would insert theselines into the Resize event’s handler:
Private Form1_Resize(ByVal sender As Object, ByVal e As System.EventArgs) _Handles Form1.Resize
If Me.Width < minWidth Then Me.Width = minWidthIf Me.Height < minHeight Then Me.Height = minHeight
End Sub
Chapter 5 WORKING WITH FORMS204
2877c05.qxd 11/11/01 4:15 PM Page 204

There’s a better approach to imposing a minimum form size, the MinimumSize property, discussedearlier in this chapter. If you want the two sides of the form to maintain a fixed ratio, you will have toresize one of the dimensions from within the Resize event handler. Let’s say the form’s width musthave a ratio of 3:4 to its height. Assuming that you’re using the form’s height as a guide, insert thefollowing statement in the Resize event handler to make the width equal to three fourths of the height:
Private Form1_Resize(ByVal sender As Object, ByVal e As System.EventArgs)Me.Width = (0.75 * Me.Height)
End Sub
You may also wish to program the Resize event to redraw the form. Normally, this action takesplace from within the Paint event, which is fired every time the form must be redrawn. The Paintevent, however, isn’t fired when the form is reduced in size.
The Paint Event
This event takes place every time the form must be refreshed. When you switch to another form thatpartially or totally overlaps the current form and then switch back to the first form, the Paint eventwill be fired to notify your application that it must redraw the form. In this event’s handler, we insertthe code that draws on the form. The form will refresh its controls automatically, but any customdrawing on the form won’t be refreshed automatically. We’ll discuss this event in more detail inChapter 14.
In this section, I’ll show you a brief example of using the Paint event. Let’s say you want to fill the background of your form with a gradient that starts with red at the top-left corner of the formand ends with yellow at the bottom-right corner, like the one in Figure 5.11. This is the form of theGradient project, which you will find in this chapter’s folder on the CD. Each time the user resizesthe form, the gradient must be redrawn, because its exact coloring depends on the form’s size andaspect ratio. The PaintForm() subroutine, which redraws the gradient on the form, must be calledfrom within the Paint and Resize events.
Before presenting the PaintForm() subroutine, I should briefly discuss the Graphics object. Thesurface on which you will draw the gradient is a Graphics object, which you can retrieve with theMe.CreateGraphics method. The FillRectangle method, which you’ll use in this example, is one ofthe methods of the Graphics object, and it fills a rectangle with a gradient.
Figure 5.11
Filling a form’sbackground with agradient
205THE APPEARANCE OF FORMS
2877c05.qxd 11/11/01 4:15 PM Page 205

To draw on a surface, you must create a brush object (the instrument you’ll draw with). One ofthe built-in brushes is the LinearGradientBrush, which creates a linear gradient. The following state-ment declares a variable to represents a brush that draws a linear gradient:
Dim grbrush As System.Drawing.Drawing2D.LinearGradientBrush
To initialize the grbrush variable, you must specify the properties of the gradient: its span and itsstarting and ending colors. One form of the Brush object’s constructor is the following:
New Brush(origin, dimensions, starting_color, ending_color)
The last two arguments are the gradient’s starting and ending colors, and they’re obvious. Thefirst argument is a point (a pair of x and y coordinates), while the dimensions of the gradient deter-mine its direction and size. If the height of the gradient is zero, the gradient will be horizontal, and ifthe width is the same as its height, the gradient is diagonal. If the gradient’s dimensions are smallerthan the area you want to fill, the gradient will be repeated. To draw a red-to-yellow gradient thatfills the form diagonally, the gradient’s origin must be the form’s top-left corner—the point (0, 0)—and the gradient’s dimensions must be the same as the form’s dimensions. The following statementcreates the brush for the desired gradient:
grbrush = New System.Drawing.Drawing2D.LinearGradientBrush(New Point(0, 0), _New Point(Me.Width, Me.Height), Color.Red, Color.Yellow)
Finally, the FillRectangle method will draw a filled rectangle with the specified brush. The Fill-Rectangle method accepts as arguments the brush it will use to draw the gradient, the origin of therectangle, and its dimensions:
Me.CreateGraphics.FillRectangle(grbrush, New Rectangle(0, 0, _Me.Width, Me.Height))
To fill a form with a gradient, enter a RepaintForm() subroutine in the form’s code window, thencall this subroutine from within the Form’s Resize and Paint event handlers, as shown in Listing 5.4.
Listing 5.4: Repainting a Gradient on a Form
Sub RepaintForm()Dim grbrush As System.Drawing.Drawing2D.LinearGradientBrushgrbrush = New System.Drawing.Drawing2D.LinearGradientBrush(New Point(0, 0), _
New Point(Me.width, Me.height), Color.Red, Color.Yellow)Me.CreateGraphics.FillRectangle(grbrush, New Rectangle(0, 0, _
Me.Width, Me.Height))End SubPublic Sub Form1_Paint(ByVal sender As Object, _
ByVal e As System.WinForms.PaintEventArgs) Handles Form1.PaintRepaintForm()
End SubPublic Sub Form1_Resize(ByVal sender As Object, _
ByVal e As System.EventArgs) Handles Form1.ResizeRepaintForm()
End Sub
Chapter 5 WORKING WITH FORMS206
2877c05.qxd 11/11/01 4:15 PM Page 206

As mentioned earlier, the Paint event is fired every time the form must be redrawn, but not whenthe form is resized to smaller dimensions. Because the visible area of the form doesn’t include anynew regions, the Paint event isn’t fired—Windows thinks there’s nothing to redraw, so why fire aPaint event? The example with the gradient, however, is a special case. When the form is reduced insize, the gradient’s colors must also change. They must go from red to yellow in a shorter span,which means that even though the end colors of the gradient will be the same, the actual gradientwill look different. Therefore, the statements that draw the form’s gradient must be executed fromwithin the Resize event as well.
To experiment with the Paint and Resize events, comment out the call to the subroutine Repaint-Form() in one of the two event handlers at a time. Then resize the form, overlap it totally and par-tially by another form, and bring it to the foreground again. You will notice that unless both eventhandlers are executed, the form’s background gradient isn’t properly drawn at all times.
You can request that the Paint event is fired when the form is resized by calling the form’s Set-Style method with the following arguments:
Me.SetStyle(ControlStyles.ResizeRedraw, True)
If you insert this statement in the form’s Load event handler, then you need not program theResize event. The Paint event will be fired every time the form is resized by the user. You’ll read alot about painting and drawing with VB.NET in Chapter 14. In the mean time, you can place back-ground images on your forms by setting the BackgroundImage property.
Loading and Showing FormsOne of the operations you’ll have to perform with multi-form applications is to load and manipu-late forms from within other forms’ code. For example, you may wish to display a second form toprompt the user for data specific to an application. You must explicitly load the second form, readthe information entered by the user, and then close the form. Or, you may wish to maintain twoforms open at once and let the user switch between them. The entire process isn’t trivial, and it’s cer-tainly more complicated than it used to be with VB6. You have seen the basics of handling multipleforms in an application in Chapter 2; in this chapter, we’ll explore this topic in depth.
To access a form from within another form, you must first create a variable that references thesecond form. Let’s say your application has two forms, named Form1 and Form2, and that Form1 isthe project’s startup form. To show Form2 when an action takes place on Form1, first declare a vari-able that references Form2:
Dim frm As New Form2
This declaration must appear in Form1 and must be placed outside any procedure. (If you placeit in a procedure’s code, then every time the procedure is executed, a new reference to Form2 will becreated. This means that the user can display the same form multiple times. All procedures in Form1must see the same instance of the Form2, so that no matter how many procedures show Form2, orhow many times they do it, they’ll always bring up the same single instance of Form2.)
Then, to invoke Form2 from within Form1, execute the following statement:
frm.Show
207LOADING AND SHOWING FORMS
2877c05.qxd 11/11/01 4:15 PM Page 207

This statement will bring up Form2 and usually appears in a button’s or menu item’s Click eventhandler. At this point, the two forms don’t communicate with one another. However, they’re bothon the desktop and you can switch between them. There’s no mechanism to move information fromForm2 back to Form1, and neither form can access the other’s controls or variables. To exchangeinformation between two forms, use the techniques described in the section “Controlling One Formfrom within Another,” later in this section.
The Show method opens Form2 in a modeless manner. The two forms are equal in stature on thedesktop, and the user can switch between them. You can also display the second form in a modalmanner, which means that users won’t be able to return to the form from which they invoked it.While a modal form is open, it remains on top of the desktop and you can’t move the focus to theany other form of the same application (but you can switch to another application). To open amodal form, use the statement
frm.ShowDialog
The modal form is, in effect, a dialog box, like the Open File dialog box. You must first select afile on this form and click the Open button, or click the Cancel button, to close the dialog box andreturn to the form from which the dialog box was invoked. Which brings us to the topic of distin-guishing forms and dialog boxes.
A dialog box is simply a modal form. When we display forms as dialog boxes, we change the bor-der of the forms to the setting FixedDialog and invoke them with the ShowDialog method. Modelessforms are more difficult to program, because the user may switch among them at any time. Not onlythat, but the two forms that are open at once must interact with one another. When the user acts onone of the forms, this may necessitate some changes in the other, and you’ll see shortly how this isdone. If the two active forms don’t need to interact, display one of them as a dialog box.
When you’re done with the second form, you can either close it by calling its Close method orhide it by calling its Hide method. The Close method closes the form, and its resources are nolonger available to the application. The Hide method sets the Form’s Visible property to False; youcan still access a hidden form’s controls from within your code, but the user can’t interact with it.Forms that are displayed often, such as the Find and Replace dialog box of a text processing applica-tion, should be hidden, not closed. To the user, it makes no difference whether you hide or close aform. If you hide a form, however, the next time you bring it up with the Show or ShowDialogmethods, its controls are in the state they were the last time. This may not be what you want, how-ever. If not, you must reset the controls from within your code before calling the Show or Show-Dialog method.
The Startup FormA typical application has more than a single form. When an application starts, the main form is loaded.You can control which form is initially loaded by setting the startup object in the Project Propertieswindow, shown in Figure 5.12. To open this, right-click the project’s name in the Solution Explorerand select Properties. In the project’s Property Pages, select the Startup Object from the drop-downlist. You can also see other parameters in the same window, which are discussed elsewhere in this book.
By default, Visual Basic suggests the name of the first form it created, which is Form1. If youchange the name of the form, Visual Basic will continue using the same form as startup form, withits new name.
Chapter 5 WORKING WITH FORMS208
2877c05.qxd 11/11/01 4:15 PM Page 208

You can also start an application with a subroutine without loading a form. This subroutine mustbe called Main() and must be placed in a Module. Right-click the project’s name in the SolutionExplorer window and select the Add Item command. When the dialog box appears, select a Module.Name it StartUp (or anything you like; you can keep the default name Module1) and then insertthe Main() subroutine in the module. The Main() subroutine usually contains initialization codeand ends with a statement that displays one of the project’s forms; to display the AuxiliaryFormobject from within the Main() subroutine, use the following statements (I’m showing the entiremodule’s code):
Module StartUpModuleSub Main()
System.Windows.Forms.Application.Run(New AuxiliaryForm())End Sub
End Module
Then, you must open the Project Properties dialog box and specify that the project’s startupobject is the subroutine Main(). When you run the application, the form you specified in the Runmethod will be loaded.
Controlling One Form from within AnotherLoading and displaying a form from within another form’s code is fairly trivial. In some situations, this isall the interaction you need between forms. Each form is designed to operate independently of the oth-ers, but they can communicate via public variables (see the next section, “Private vs. Public Variables”).In most situations, however, you need to control one form from within another’s code. Controlling theform means accessing its controls and setting or reading values from within another form’s code.
Look at the two forms in Figure 5.13, for instance. These are forms of the TextPad application,which we are going to develop in Chapter 6. TextPad is a text editor that consists of the main formand an auxiliary form for the Find & Replace operation. All other operations on the text are per-formed with the commands of the menu you see on the main form. When the user wants to search
Figure 5.12
In the Propertieswindow, you canspecify the formthat’s displayedwhen the applicationstarts.
209LOADING AND SHOWING FORMS
2877c05.qxd 11/11/01 4:15 PM Page 209

for and/or replace a string, the program displays another form on which they specify the text tofind, the type of search, and so on. When the user clicks one of the Find & Replace form’s buttons,the corresponding code must access the text on the main form of the application and search for aword or replace a string with another. The Find & Replace dialog box not only interacts with theTextBox control on the main form, it also remains visible at all times while it’s open, even if itdoesn’t have the focus, because its TopMost property was set to True. You’ll see how this worksin Chapter 6. In this chapter, we’ll develop a simple example to demonstrate how you can accessanother form’s controls.
Sharing Variables between Forms
The simplest method for two forms to communicate with each other is via public variables. These vari-ables are declared in the form’s declarations section, outside any procedure, with the keywords PublicShared. If the following declarations appear in Form1, the variable NumPoints and the array DataVal-ues can be accessed by any procedure in Form1, as well as from within the code of any form belong-ing to the same project.
Public Shared NumPoints As IntegerPublic Shared DataValues(100) As Double
To access a public variable declared in Form1 from within another form’s code, you must prefixthe variable’s name by the name of the form, as in:
FRM.NumPoints = 99FRM.DataValues(0) = 0.3395022
where FRM is a variable that references the form in which the public variables were declared. Youcan use the same notation to access the controls on the form represented by the FRM variable. If theform contains the TextBox1 control, you can use the following statement to read its text:
FRM.TextBox1.Text
Figure 5.13
The Find & Replaceform acts on thecontents of a controlon another form.
Chapter 5 WORKING WITH FORMS210
2877c05.qxd 11/11/01 4:15 PM Page 210

Another technique for exposing the controls of a form to the code of the other forms of theapplication is to create Public Shared variables that represent the controls to be shared. The follow-ing declaration makes the TBox variable of Form1 available to all other forms in the application:
Public Shared TBox As TextBox
To make this variable represent a TextBox control, assign to it the name of the control:
TBox = TextBox1
This statement appears usually in the form’s Load() subroutine, but it can appear anywhere inyour code. It just has to be executed before you show another form. To access the TextBox1 controlon Form1 from within another form’s code, use the following expression:
Form1.TBox
This expression represents a TextBox control, and you can call any of the TextBox control’sproperties and methods:
Form1.TBox.Length ‘ returns the length of the textForm1.TBox.Append(“some text”) ‘ appends text
Keep in mind that the controls you want to access from within another form’s code must bedeclared with as Public Shared, not just Public.
Forms vs. Dialog BoxesDialog boxes are special types of forms with rather limited functionality, which we use to promptthe user for data. The Open and Save dialog boxes are two of the most familiar dialog boxes inWindows. They’re so common, they’re actually known as common dialog boxes. Technically, a dialogbox is a good old Form with its BorderStyle property set to FixedDialog. Like forms, dialog boxesmay contain a few simple controls, such as Labels, TextBoxes, and Buttons. You can’t overload adialog box with controls and functionality, because you’ll end up with a regular form.
Figure 5.14 shows a few dialog boxes you have certainly seen while working withWindows applications. The Protect Document dialog box of Word is a modal dialog box: Youmust close it before switching to your document. The Accept or Reject Changes dialog box is mode-less, like the Find and Replace dialog box. It allows you to switch to your document, yet it remainsvisible while open even if it doesn’t have the focus.
Notice that some dialog boxes, such as Open, Color, and even the humble MessageBox, comewith the .NET Framework, and you can incorporate them in your applications without having todesign them.
Figure 5.14
Typical dialog boxesused by Word
211LOADING AND SHOWING FORMS
2877c05.qxd 11/11/01 4:15 PM Page 211

Another difference between forms and dialog boxes is that forms usually interact with each other.If you need to keep two windows open and allow the user to switch from one to the other, you needto implement them as regular forms. If one of them is modal, then you should implement it as a dia-log box. A characteristic of dialog boxes is that they provide an OK and a Cancel button. The OKbutton tells the application that you’re done using the dialog box and the application can process theinformation on it. The Cancel button tells the application that it should ignore the information onthe dialog box and cancel the current operation. As you will see, dialog boxes allow you to quicklyfind out which button was clicked to close them, so that your application can take a different actionin each case.
In short, the difference between forms and dialog boxes is artificial. If it were really important todistinguish between the two, they’d be implemented as two different objects—but they’re the sameobject. So, without any further introduction, let’s look at how to create and use dialog boxes.
To create a dialog box, start with a Windows Form, set its BorderStyle property to FixedDialogand set the ControlBox, MinimizeBox, and MaximizeBox properties to False. Then add the neces-sary controls on the form and code the appropriate events, as you would do with a regular Windowsform. Figure 5.15 shows a simple dialog box that prompts the user for an ID and a password. Thedialog box contains two TextBox controls, next to the appropriate labels, and the usual OK and Cancel buttons. The Cancel button signifies that the user wants to cancel the operation, which wasinitiated in the form that displayed the dialog box. The forms of Figure 5.15 are the Password pro-ject on the CD.
Start a new project, rename the form to MainForm, and place a button on the form. This is theapplication’s main form, and we’ll invoke the dialog box from within the button’s Click event han-dler. Then add a new form to the project, name it PasswordForm, and place on it the controlsshown in Figure 5.15.
We have the dialog box, but how do we initiate it from within another form’s code? The processof displaying a dialog box is no different than displaying another form. To do so, enter the follow-ing code in the event handler from which you want to initiate the dialog box (this is the Click eventhandler of the main form’s button):
Private Sub Button1_Click(ByVal sender As System.Object, _ByVal e As System.EventArgs) Handles Button1.Click
Dim DLG as new PasswordForm()DLG.ShowDialog
End Sub
Figure 5.15
A simple dialog boxthat prompts usersfor a username andpassword
Chapter 5 WORKING WITH FORMS212
2877c05.qxd 11/11/01 4:15 PM Page 212

Here, PasswordForm is the name of the dialog box. The ShowDialog method displays a dialog boxas modal; to display a modeless dialog box, use the Show method instead. An important distinctionbetween modal and modeless dialog boxes has to do with the calling application. When you displaya modal dialog box, the statement following the one that called the ShowDialog method is not exe-cuted. The statements from this point to the end of the event handler will be executed when the usercloses the dialog box. Statements following the Show method, however, are executed immediately assoon as the dialog box is displayed.
You already know how to read the values entered on the controls of the dialog box. You also needto know which button was clicked to close the dialog box. To convey this information from the dialogbox back to the calling application, the Form object provides the DialogResult property. This propertycan be set to one of the values shown in Table 5.5 to indicate what button was clicked. The Dialog-Result.OK value indicates that the user has clicked the OK button on the form. There’s no need toplace an OK button on the form; just set the form’s DialogResult property to DialogResult.OK.
Table 5.5: The DialogResult Enumeration
Value Description
Abort The dialog box was closed with the Abort button.
Cancel The dialog box was closed with the Cancel button.
Ignore The dialog box was closed with the Ignore button.
No The dialog box was closed with the No button.
None The dialog box hasn’t been closed yet. Use this option to find out whether a modelessdialog box is still open.
OK The dialog box was closed with the OK button.
Retry The dialog box was closed with the Retry button.
Yes The dialog box was closed with the Yes button.
The dialog box need not contain any of the buttons mentioned here. It’s your responsibility to setthe value of the DialogResult property from within your code to one of the settings shown in thetable. This value can be retrieved by the calling application. Notice also that the action of assigning avalue to the DialogResult property also closes the dialog box—you don’t have to call the Closemethod explicitly.
Let’s say your dialog box contains a button named Done, which signifies that the user is doneentering values on the dialog box. The Click event handler for this button contains a single line:
Me.DialogResult = DialogResult.OK
This statement sets the DialogResult property, which will be read by the code of the form thatinvoked the dialog box, and also closes the dialog box. The event handler of the button that displaysthis dialog box should contain these lines:
Dim DLG as Form = new PasswordFormIf DLG.ShowDialog = DialogResult.OK Then
213LOADING AND SHOWING FORMS
2877c05.qxd 11/11/01 4:15 PM Page 213

{ process the user selection }End If
Figure 5.16 demonstrates how this is done in the Password project.
The dialog box may actually contain two buttons, one of them called Activate or Register Nowand the other called Cancel or Remind Me Later. In addition, the dialog box may contain any numberof buttons. You decide which buttons will close the form and enter the statement that sets theDialogResult property in their Click event handlers. The value of the DialogResult property is usuallyset from within two buttons—one that accepts the data and one that rejects them. Depending on yourapplication, you may allow the user to close the dialog box by clicking more than two buttons. Someof them must set the DialogResult property to DialogResult.OK, others to DialogResult.Abort.
Note Of course, you can read the values of the controls on the dialog box anyway—it’s your application and you cando whatever you wish with it. If the user has closed the dialog box with the Cancel button, however, the information is incor-rect, and any results your application generates based on these values will also be incorrect.
The DialogResult property applies to buttons as well. You can close the dialog box and pass theappropriate information to the calling application by setting the DialogResult property of a buttonto one of the members of the DialogResult enumeration in the Properties window. If you also setone of the buttons on the form to be the Accept button and another to be the Cancel button, youdon’t have to enter a single line of code in the modal form. The user can enter values on the variouscontrols and then close the dialog box by pressing the Enter or Cancel key. The dialog box will closeand will return the DialogResult.OK or DialogResult.Cancel value.
The dialog box doesn’t contain a single line of code. Just make sure the Form’s AcceptButton prop-erty is bttnOK, the CancelButton property is bttnCancel, and the DialogResult properties of the twobuttons are OK and Cancel, respectively. The AcceptButton sets the form’s DialogResult property toDialogResult.OK automatically, and the CancelButton sets the same property to DialogResult.Cancel.Any other button must set the DialogResult property explicitly. Listing 5.5 shows the code behind theLog In button on the main form.
Figure 5.16
The code window of the Password project’s main form
Chapter 5 WORKING WITH FORMS214
2877c05.qxd 11/11/01 4:15 PM Page 214

Listing 5.5: Prompting the User for an ID and a Password
Private Sub Button1_Click(ByVal sender As System.Object, _ByVal e As System.EventArgs) Handles Button1.Click
Dim DLG As New PasswordForm()If DLG.ShowDialog() = DialogResult.OK Then
If DLG.txtUserID.Text = “” Or DLG.txtPassword.Text = “” ThenMsgBox(“Please specify a user ID and a password to connect”)Exit Sub
End IfMsgBox(“You were connected as “ & DLG.txtUserID.Text)
ElseMsgBox(“Connection failed for user “ & DLG.txtPassword.Text)
End IfEnd Sub
The code of the main form reads the values of the controls on the dialog box through the DLGvariable. If the dialog box contains many controls, it’s better to communicate the data back to thecalling application through properties. All you have to do is create a Property procedure for eachcontrol and then read the values entered by the user as properties. The topic of Property proceduresis discussed in detail in Chapter 8, but it’s nothing really complicated. To keep the complexity to aminimum, you can also implement the properties with Public Shared variables. Let’s say that thedialog box prompts the user to select a state on a ComboBox control. To create a State property, usethe following declaration:
Public Shared State As String
This variable will be exposed by the dialog box as a property, and the application that invoked thedialog box can read the value of the State property with a statement like DLG.State.
The value of the State variable must be set each time the user selects a state on the ComboBoxcontrol, from within the control’s SelectedIndexChanged event handler:
State = cmbStates.Text
where cmbStates is the name of the ComboBox control. The user may change their mind and repeat theaction of selecting a state. The most recently selected state’s name will be stored in the variable State,because the SelectedIndexChanged event takes place every time the user makes another selection.
You can invoke the dialog box and then read the value of the State variable from within your codewith the following statements:
Dim Dlg as StatesDialogBox = new StatesDialogBoxDlg.ShowDialogIf Dlg.DialogResult = DialogResult.OK Then
Console.WriteLine(Dlg.State)End If
This is a good place to demonstrate how to design multiple interacting forms and dialog boxeswith an example.
215LOADING AND SHOWING FORMS
2877c05.qxd 11/11/01 4:15 PM Page 215

VB.NET at Work: The MultipleForms ProjectIt’s time to write an application that puts together the most important topics discussed in this section.There’s quite a bit to learn about projects with multiple forms, and this is the topic of the followingsections. Most of the aspects discussed here are demonstrated in the MultipleForms project, which youwill find on the CD. I suggest you follow the steps outlined in the text to build the project on your own.
The MultipleForms project consists of a main form, an auxiliary form, and a dialog box. All threecomponents of the application’s interface are shown in Figure 5.17. The buttons on the main formdisplay both the auxiliary form and the dialog box.
Let’s review the various operations we want to perform—they’re typical for many situations, notspecific to this application. At first, we must be able to invoke both the auxiliary form and the dialogbox from within the main form; the Show Auxiliary Form and Show Age Form buttons do this.The main form contains a variable declaration, strProperty. This variable is, in effect, a property of themain form and is declared with the following statement:
Public Shared strProperty As String = “Mastering VB.NET”
The main form’s code declares a variable that represents the auxiliary form and then calls itsShow method to display the auxiliary form. The declaration must appear in the form’s declarationssection:
Dim FRM As New AuxiliaryForm()
The Show Auxiliary Form button contains a single statement, which invokes the auxiliary formby calling the Show method of the FRM variable.
The auxiliary-form button named Read Shared Variable In Main Form reads the strProperty vari-able of the main form with the following statement:
Private Sub bttnReadShared_Click(ByVal sender As System.Object, _ByVal e As System.EventArgs) Handles bttnReadShared.Click
Figure 5.17
The MultipleFormsproject’s interface
Chapter 5 WORKING WITH FORMS216
2877c05.qxd 11/11/01 4:15 PM Page 216

MsgBox(MainForm.strProperty, MsgBoxStyle.OKOnly, “Public Variable Value”)End Sub
Using the same notation, you can set this variable from within the auxiliary form. The followingevent handler prompts the user for a new value and assigns it to the shared variable of the main form.You can confirm that the value has changed by reading it again.
Private Sub bttnSetShared_Click(ByVal sender As System.Object, _ByVal e As System.EventArgs) Handles bttnSetShared.Click
Dim str As Stringstr = InputBox(“Enter a new value for strProperty”)MainForm.strProperty = str
End Sub
The two forms communicate with each other through public variables. Let’s make this communi-cation a little more elaborate by adding an event. Every time the auxiliary form sets the value of thestrProperty variable, it will raise an event to notify the main form. The main form, in turn, will use thisevent to display the new value of the string on the TextBox control as soon as the code in the auxil-iary form changes the value of the variable and before it’s closed.
To raise an event, you must declare the event’s name in the form’s declaration section. Insert thefollowing statement in the auxiliary form’s declarations section:
Event strPropertyChanged()
Now add a statement that fires the event. To raise an event, we call the RaiseEvent statement pass-ing the name of the event as argument. This statement must appear in the Click event handler of the SetShared Variable In Main Form button, right after setting the value of the shared variable. Listing 5.6shows the revised event handler.
Listing 5.6: Raising an Event
Private Sub bttnSetShared_Click(ByVal sender As System.Object, _ByVal e As System.EventArgs) Handles bttnSetShared.Click
Dim str As Stringstr = InputBox(“Enter a new value for strProperty”)MainForm.strProperty = strRaiseEvent strPropertyChanged
End Sub
The event will be raised, but it will go unnoticed if we don’t handle it from within the mainform’s code. To handle the event, you must change the declaration of the FRM variable from
Dim FRM As New AuxiliaryForm()
to
Dim WithEvents FRM As New AuxiliaryForm()
217LOADING AND SHOWING FORMS
2877c05.qxd 11/11/01 4:15 PM Page 217

The WithEvents keyword tells VB that the variable is capable of raising events. If you expand thedrop-down list with the objects in the code editor, you will see the name of the FRM variable, alongwith the other controls you can program. Select FRM in the list and then expand the list of events forthe selected item. In this list, you will see the strPropertyChanged event. Select it, and the definitionof an event handler will appear. Enter these statements in this event’s handler:
Private Sub FRM_strPropertyChanged() Handles FRM.strPropertyChangedTextBox1.Text = strPropertyBeep()
End Sub
It’s a very simple handler, but it’s adequate for demonstrating how to raise and handle customevents. If you run the application now, you’ll see that the value of the TextBox control changes assoon as you change the value in the auxiliary form.
Of course, you can update the TextBox control on the main form directly from within the auxil-iary form’s code. Use the expression MainForm.TextBox1 to access the control and then manipulate itas usual. Events are used when we want to perform some actions on a form when an action takesplace in one of the other forms of the application.
Let’s see now how the main form interacts with the dialog box. What goes on between a formand a dialog box is not exactly “interaction”—it’s a more timid type of behavior. The form displaysthe dialog box and then waits until the user closes the dialog box. Then, it looks at the value of theDialogResult property to find out whether it should even examine the values passed back by the dia-log box. If the user has closed the dialog box with the Cancel (or an equivalent) button, the applica-tion ignores the dialog box settings. If the user closed the dialog box with the OK button, theapplication reads the values and proceeds accordingly.
Before showing the dialog box, the code of the Show Dialog Box button sets the values of certaincontrols on it. In the course of the application, it usually makes sense to suggest a few values on thedialog box, so that the user can accept the default values. The main form selects a date on the con-trols that display the date, and then displays the dialog box with the statements given in Listing 5.7.
Listing 5.7: Displaying a Dialog Box and Reading Its Values
Protected Sub Button3_Click(ByVal sender As Object, _ByVal e As System.EventArgs)
‘ Preselects the date 4/11/1980DLG.cmbMonth.Text = “4”DLG.cmbDay.Text = “11”DLG.CmbYear.Text = “1980”DLG.ShowDialog()If DLG.DialogResult = DialogResult.OK Then
MsgBox(DLG.cmbMonth.Text & “ “ & DLG.cmbDay.Text & “, “ & _DLG.cmbYear.Text)
ElseMsgBox(“OK, we’ll protect your vital personal data”)
End IfEnd Sub
Chapter 5 WORKING WITH FORMS218
2877c05.qxd 11/11/01 4:15 PM Page 218

The DLG variable is declared on the Form level with the following statement:
Dim DLG As New AgeDialog()
The dialog box is modal: you can’t switch to the main form while the dialog box is displayed. Toclose the dialog box, you can click one of the OK or Cancel buttons. Each button sets the Dialog-Result property to indicate the action that closed the dialog box. The code behind the two buttonsis shown in Listing 5.8.
Listing 5.8: Setting the Dialog Box’s DialogResult Property
Protected Sub bttnOK_Click(ByVal sender As Object, ByVal e As System.EventArgs)Me.DialogResult = DialogResult.OK
End SubProtected Sub bttnCancel_Click(ByVal sender As Object, _
ByVal e As System.EventArgs)Me.DialogResult = DialogResult.Cancel
End Sub
Since the dialog box is modal, the code in the Show Dialog Box button is suspended at the line thatshows the dialog box. As soon as the dialog box is closed, the code in the main form resumes with thestatement following the one that called the ShowDialog method of the dialog box. This is the If state-ment in Listing 5.7 that examines the value of the DialogResult property and acts accordingly.
Designing MenusMenus are one of the most common and characteristic elements of the Windows user interface.Even in the old days of character-based displays, menus were used to display methodically organizedchoices and guide the user through an application. Despite the visually rich interfaces ofWindows applications and the many alternatives, menus are still the most popular means of organiz-ing a large number of options. Many applications duplicate some or all of their menus in the form oftoolbar icons, but the menu is a standard fixture of a form. You can turn the toolbars on and off,but not the menus.
The Menu EditorMenus can be attached only to forms, and they’re implemented through the MainMenu control. Theitems that make up the menu are MenuItem objects. As you will see, the MainMenu control andMenuItem objects give you absolute control over the structure and appearance of the menus of yourapplication.
The IDE provides a visual tool for designing menus, and then you can program their Click eventhandlers. In principle, that’s all there is to a menu: you design it, then you program each command’sactions. Depending on the needs of your application, you may wish to enable and disable certaincommands, add context menus to some of the controls on your form, and so on. Because each item(command) in a menu is represented by a MenuItem object, you can control the application’s menus
219DESIGNING MENUS
2877c05.qxd 11/11/01 4:15 PM Page 219

from within your code by manipulating the properties of the MenuItem objects. Let’s start bydesigning a simple menu, and I’ll show you how to manipulate the menu objects from within yourcode we go along.
Double-click the MainMenu icon on the Toolbox. The MainMenu control will be added to theform, and a single menu command will appear on your form. Its caption will be Type Here. If youdon’t see the first menu item on the Form right away, select the MainMenu control in the Compo-nents tray below the form. Do as the caption says; click it and enter the first command’s caption,File, as seen in Figure 5.18. As soon as you start typing, two more captions appear: one on the samelevel (the second command of the form’s main menu, representing the second pull-down menu) andanother one below File (representing the first command on the File menu). Select the item underFile and enter the string New.
Enter the remaining items of the File menu—Open, Save, and Exit—and then click somewhereon the form. All the temporary items (the ones with the Type Here caption) will disappear, and themenu will be finalized on the form. At any point, you can add more items by right-clicking one ofthe existing menu items and selecting Insert New.
To add the Edit menu, select the MainMenu icon to activate the visual menu editor and then clickthe File item. In the new item that appears next to that, enter the string Edit. Press Enter and you’llswitch to the first item of the Edit menu. Fill the Edit menu with the commands shown in Figure 5.19.Table 5.6 shows the captions (property Text) and names (property Name) for each menu and eachcommand.
The left-most items in Table 5.6 are the names of the first-level menus (File and Edit); the cap-tions that are indented in the table are the commands on these two menus. Each menu item has aname, which allows you to access the properties of the menu item from within your code. The samename is also used in naming the Click event handler of the item. The default names of the menuitems you add visually to the application’s menu are MenuItem1, MenuItem2, and so on. To changethe default names to something more meaningful, you can change the Name property in the Proper-ties window. To view the properties of a menu item, select it with the left mouse button, then right-click it and select Properties from the context menu.
Figure 5.19
Type these standardcommands on theEdit menu.
Figure 5.18
As soon as you start entering thecaption of a menu or menuitem, more items appear to theleft and below the current item.
Chapter 5 WORKING WITH FORMS220
2877c05.qxd 11/11/01 4:15 PM Page 220

Table 5.6: The Captions and Names of the File and Edit Menus
Caption Name
File FileMenu
New FileNew
Open FileOpen
Save FileSave
Exit FileExit
Edit EditMenu
Copy EditCopy
Cut EditCut
Paste EditPaste
Alternatively, you can select Edit Names from the context menu. This action lets you edit thenames of the menu items right on the menu structure, as if you were changing the captions. The cap-tions appear next to the names of the items, but you can only edit the names. Figure 5.20 shows amenu structure in name-editing mode. When you’re done renaming the items, right-click somewhereon the menu and select the Edit Names command again. The check mark next to the Edit Namesoption will clear, and you’ll be switched back to editing the captions.
To create a separator bar in a menu, right-click the item you want to display below the separatorand select Insert Separator. Separator bars divide menu items into logical groups, and even thoughthey have the structure of regular menu commands, they don’t react to the mouse click. You can alsocreate a separator bar by setting the item’s caption to a dash (-).
As you will notice, the menus expand by default to the bottom and to the right. To insert a menucommand to the left of an existing command, or to insert a menu item above an existing menu item,right-click the item following the one you want to insert and select Insert New.
The MenuItem Object’s PropertiesThe MenuItem object represents a menu command, at any level. If a command leads to a submenu,it’s still represented by a MenuItem object, which has its own collection of MenuItem objects. Each
Figure 5.20
Editing the names of the items in your menu
221DESIGNING MENUS
2877c05.qxd 11/11/01 4:15 PM Page 221

individual command is represented by a MenuItem object. The MenuItem object provides the fol-lowing properties, which you can set in the Properties window at design time or manipulate fromwithin your code:
Checked Some menu commands act as toggles, and they are usually checked to indicate thatthey are on or unchecked to indicate that they are off. To initially display a check mark next to amenu command, right-click the menu item, select Properties, and check the Checked box in itsProperties window. You can also access this property from within your code to change thechecked status of a menu command at runtime. For example, to toggle the status of a menu com-mand called FntBold, use the statement:
FntBold.Checked = Not FntBold.Checked
DefaultItem This property is a True/False value that indicates whether the MenuItem is thedefault item in a submenu. The default item is displayed in bold and is automatically activatedwhen the user double-clicks a menu that contains it.
Enabled Some menu commands aren’t always available. The Paste command, for example, hasno meaning if the Clipboard is empty (or if it contains data that can’t be pasted in the currentapplication). To indicate that a command can’t be used at the time, you set its Enabled propertyto False. The command then appears grayed in the menu, and although it can be highlighted, itcan’t be activated. The following statements enable and disable the Undo command dependingon whether the TextBox1 control can undo the most recent operation.
If TextBox1.CanUndo ThencmdUndo.Enabled = True
ElsecmdUndo.Enabled = False
End If
cmdUndo is the name of the Undo command in the application’s Edit menu. The CanUndo prop-erty of the TextBox control returns a True/False value indicating whether the last action can beundone or not.
IsParent If the menu command, represented by a MenuItem object, leads to a submenu, thenthat MenuItems object’s IsParent property is True. Otherwise, it’s False. The IsParent property isread-only.
Mnemonic This read-only property returns the character that was assigned as an access key to thespecific menu item. If no access key is associated with a MenuItem, the character 0 will be returned.
Visible To remove a command temporarily from the menu, set the command’s Visible prop-erty to False. The Visible property isn’t used frequently in menu design. In general, you shouldprefer to disable a command to indicate that it can’t be used at the time (some other action isrequired to enable it). Making a command invisible frustrates users, who may try to locate thecommand in another menu.
MDIList This property is used with Multiple Document Interface (MDI) applications tomaintain a list of all open windows. The MDIList property is explained in Chapter 19.
Chapter 5 WORKING WITH FORMS222
2877c05.qxd 11/11/01 4:15 PM Page 222

Programming Menu Commands
Menu commands are similar to controls. They have certain properties that you can manipulate fromwithin your code, and they trigger a Click event when they’re clicked with the mouse or selected withthe Enter key. If you double-click a menu command at design time, Visual Basic opens the code for theClick event in the code window. The name of the event handler for the Click event is composed ofthe command’s name followed by an underscore character and the event’s name, as with all othercontrols.
To program a menu item, insert the appropriate code in the MenuItem’s Click event handler. Arelated event is the Select event, which is fired when the cursor is placed over a menu item, even if it’snot clicked. The Exit command’s code would be something like:
Sub menuExit(ByVal sender As Object, ByVal e As System.EventArgs) _Handles menuExit.Click
EndEnd Sub
If you need to execute any clean-up code before the application ends, place it in the CleanUp()subroutine and call this subroutine from within the Exit item’s Click event handler:
Sub menuExit(ByVal sender As Object, ByVal e As System.EventArgs) _Handles menuExit.Click
CleanUp()End
End Sub
The same subroutine must also be called from within the Closing event handler of the applica-tion’s main form, as some users might terminate the application by clicking the form’s Close button.
An application’s Open menu command contains the code that prompts the user to select a file andthen open it. You will see many examples of programming menu commands in the following chapters.All you really need to know is that each menu item is a MenuItem object, and it fires the Click eventevery time it’s selected with the mouse or the keyboard. In most cases, you can treat the Clickevent handler of a MenuItem object just like the Click event handler of a Button.
You can also program multiple menu items with a single event handler. Let’s say you have aZoom menu that allows the user to select one of several zoom factors. Instead of inserting the samestatements in each menu item’s Click event handler, you can program all the items of the Zoommenu with a single event handler. Select all the items that share the same event handler (click themwith the mouse while holding down the Shift button). Then click the Event button on the Proper-ties window and select the event that you want to be common for all selected items.
The handler of the Click event of a menu item has the following declaration:
Private Sub Zoom200_Click(ByVal sender As System.Object, _ByVal e As System.EventArgs) Handles Zoom200.Click
End Sub
This subroutine handles the menu item 200%, which magnifies an image by 200%. Let’s say thesame menu contains the options 100%, 75%, 50%, and 25%, and that the names of these commands
223DESIGNING MENUS
2877c05.qxd 11/11/01 4:15 PM Page 223

are Zoom100, Zoom75, and so on. The common handler for their Click event will have the follow-ing declaration:
Private Sub Zoom200_Click(ByVal sender As System.Object, _ByVal e As System.EventArgs) Handles Zoom200.Click, _Zoom100.Click, Zoom75.Click, Zoom50.Click, Zoom25.Click
End Sub
The common event handler wouldn’t do you any good, unless you could figure out which itemwas clicked from within the handler’s code. This information is in the event’s sender argument. Con-vert this argument to the MenuItem type, then look up all the properties of the MenuItem objectthat received the event. The following statement will print the name of the menu item that wasclicked (if it appears in a common event handler):
Console.WriteLine(CType(sender, MenuItem).Text)
When you program multiple menu items with a single event handler, set up a Select Case state-ment based on the caption of the selected menu item, like the following:
Select Case sender.TextCase “Zoom In”
{ statements to process Zoom In command }Case “Zoom Out”
{ statements to process Zoom Out command }Case “Fit”
{ statements to process Fit command }End Select
It’s also common to manipulate the MenuItem’s properties from within its Click event handler.These properties are the same properties you set at design time, through the Menu Editor window.Menu commands don’t have methods you can call. Most menu object properties are toggles. Tochange the Checked property of the FontBold command, for instance, use the following statement:
FontBold.Checked = Not FontBold.Checked
If the command is checked, the check mark will be removed. If the command is unchecked, thecheck mark will be inserted in front of its name. You can also change the command’s caption at run-time, although this practice isn’t common. The Text property is manipulated only when you createdynamic menus, as you will see in the section “Adding and Removing Commands at Runtime.” Youcan change the caption of simple commands such as Show Tools and Hide Tools. These two cap-tions are mutually exclusive, and it makes sense to implement them with a single command. Thecode behind this MenuItem examines the caption of the command, performs the necessary opera-tions, and then changes the caption to reflect the new state of the application:
If ShowMenu.Text = “Show Tools” Then{ code to show the toolbar }ShowMenu.Text = “Hide Tools”
Else{ code to hide the toolbar }ShowMenu.Text = “Show Tools”
End If
Chapter 5 WORKING WITH FORMS224
2877c05.qxd 11/11/01 4:15 PM Page 224

Using Access and Shortcut Keys
Menus are a convenient way of displaying a large number of choices to the user. They allow you toorganize commands in groups, according to their function, and are available at all times. Openingmenus and selecting commands with the mouse, however, can be an inconvenience. When using aword processor, for example, you don’t want to have to take your hands off the keyboard and reachfor the mouse. To simplify menu access, Visual Basic supports access keys and shortcut keys.
Access Keys
Access keys allow the user to open a menu by pressing the Alt key and a letter key. To open the Editmenu in all Windows applications, for example, you can press Alt+E. E is the Edit menu’s access key.
Once the menu is open, the user can select a command with the arrow keys or by pressing anotherkey, which is the command’s access key. Once a menu is open, the Alt key isn’t needed. For example,with the Edit menu open, you can press P to invoke the Paste command or C to copy the selected text.
Access keys are designated by the designer of the application, and they are marked with an under-line character. The underline under the character E in the Edit menu denotes that E is the menu’saccess key and that the keystroke Alt+E opens the Edit command. To assign an access key, insertthe ampersand symbol (&) in front of the character you want to use as access key in the MenuItem’sText property.
Note If you don’t designate access keys, Visual Basic will use the first character in each top-level menu as its access key.The user won’t see the underline character under the first character, but will be able to open the menu by pressing the firstcharacter of its caption while holding down the Alt key. If two or more menu captions begin with the same letter, the first(left-most and top-most) menu will open.
Because the & symbol has a special meaning in menu design, you can’t use it as is. To actually dis-play the & symbol in a caption, prefix it with another & symbol. For example, the caption &Dragproduces a command with the caption Drag (the first character is underlined because it’s the accesskey). The caption Drag && Drop will create another command whose caption will be Drag & Drop.Finally, the string &Drag && Drop will create another command with the caption Drag & Drop.
Shortcut Keys
Shortcut keys are similar to access keys, but instead of opening a menu, they run a command whenpressed. Assign shortcut keys to frequently used menu commands, so that users can reach them witha single keystroke. Shortcut keys are combinations of the Ctrl key and a function or character key.For example, the usual access key for the Close command (once the File menu is opened with Alt+F)is C; but the usual shortcut key for the Close command is Ctrl+W.
To assign a shortcut key to a menu command, drop down the Shortcut list in the MenuItem’s Prop-erties window and select a keystroke. You don’t have to insert any special characters in the command’scaption, nor do you have to enter the keystroke next to the caption. It will be displayed next to the com-mand automatically. To view the possible keystrokes you can use as shortcuts, select a MenuItem in theForm Designer and expand the drop-down list of the Shortcut property in the Properties window.
Tip When assigning access and shortcut keys, take into consideration well-established Windows standards. Users expectAlt+F to open the File menu, so don’t use Alt+F for the Format menu. Likewise, pressing Ctrl+C universally performsthe Copy command; don’t use Ctrl+C as a shortcut for the Cut command.
225DESIGNING MENUS
2877c05.qxd 11/11/01 4:15 PM Page 225

Manipulating Menus at RuntimeDynamic menus change at runtime to display more or fewer commands, depending on the currentstatus of the program. This section explores two techniques for implementing dynamic menus:
� Creating short and long versions of the same menu
� Adding and removing menu commands at runtime
Once the menu is in place and you have named all the items—you can use the default names, butthis makes the code harder to read—you can program them by setting their properties from withinyour code. Each item in the menu is represented by a MenuItem object, which you program as usual.
Creating Short and Long Menus
A common technique in menu design is to create long and short versions of a menu. If a menucontains many commands, and most of the time only a few of them are needed, you can create onemenu with all the commands and another with the most common ones. The first menu is the longone, and the second is the short one. The last command in the long menu should be Short Menu,and when selected, it should display the short version. The last command in the short menu shouldbe Long Menu, and it should display the long version. Figure 5.21 shows a long and a short versionof the same menu (from the LongMenu project, which you will find on the CD). The short versionomits infrequently used commands and is easier to handle.
To implement the LongMenu command, start a new project and create a menu that has the struc-ture shown in Table 5.7. Listing 5.9 is the code that shows/hides the long menu in the MenuSizecommand’s Click event.
Table 5.7: LongMenu Command Structure
Command Name Caption
FontMenu Font
mFontBold Bold
mFontItalic Italic
Continued on next page
Figure 5.21
The two versions of the Font menu ofthe LongMenuapplication
Chapter 5 WORKING WITH FORMS226
2877c05.qxd 11/11/01 4:15 PM Page 226

Table 5.7: LongMenu Command Structure (continued)
Command Name Caption
mFontRegular Regular
mFontUnderline Underline
mFontStrike Strike
mFontSmallCaps SmallCaps
mFontAllCaps AllCaps
Separator - (hyphen)
MenuSize Short Menu
Listing 5.9: The MenuSize Menu Item’s Click Event
Protected Sub menuSize_Click(ByVal sender As Object, _ByVal e As System.EventArgs)
If MenuSize.text = “Short Menu” ThenMenuSize.text = “Long Menu”
ElseMenuSize.text = “Short Menu”
End IfmFontUnderline.Visible = Not mFontUnderline.VisiblemFontStrike.Visible = Not mFontStrike.VisiblemFontSmallCaps.Visible = Not mFontSmallCaps.VisiblemFontAllCaps.Visible = Not mFontAllCaps.Visible
End Sub
The subroutine in Listing 5.9 doesn’t do much. It simply toggles the Visible property of certainmenu commands and changes the command’s caption to Short Menu or Long Menu, depending onthe menu’s current status. Notice that because the Visible property is a True/False value, we don’tcare about its current status; we simply toggle the current status with the Not operator.
Adding and Removing Commands at Runtime
We’ll conclude our discussion of menu design with a technique for building dynamic menus, whichgrow and shrink at runtime. Many applications maintain a list of the most recently opened files intheir File menu. When you first start the application, this list is empty, and as you open and closefiles, it starts to grow.
The RunTimeMenu project demonstrates how to add items to and remove items from a menu atruntime. The main menu of the application’s form contains the Run Time Menu submenu, which isinitially empty.
227DESIGNING MENUS
2877c05.qxd 11/11/01 4:15 PM Page 227

The two buttons on the form add commands to and remove commands from the Run Time Menu.Each new command is appended at the end of the menu, and the commands are removed from the bot-tom of the menu first (the most recently added commands). To change this order, and display the mostrecent command at the beginning of the menu, use a large initial index value (like 99) and increase itwith every new command you add to the menu. Listing 5.10 shows the code behind the two buttonsthat add and remove menu items.
Listing 5.10: Adding and Removing MenuItems at Runtime
Protected Sub bttnRemoveOption_Click(ByVal sender As Object, _ByVal e As System.EventArgs)
If RunTimeMenu.MenuItems.Count > 0 ThenRunTimeMenu.MenuItems.Remove(RunTimeMenu.MenuItems.count - 1)
End IfEnd SubProtected Sub bttnAddOption_Click(ByVal sender As Object, _
ByVal e As System.EventArgs)RunTimeMenu.MenuItems.Add(“Run Time Option “ & _
RunTimeMenu.MenuItems.Count.toString, _New EventHandler(AddressOf Me.OptionClick))
End Sub
The Remove button’s code uses the Remove method to remove the last item in the menu by itsindex, after making sure the menu contains at least one item. The Add button adds a new item, setsits caption to “Run Time Option n”, where n is the item’s order in the menu. In addition, it assignsan event handler to the new item’s Click event. This event handler is the same for all the items addedat runtime; it’s the OptionClick() subroutine.
Adding menu items with the simpler forms of the Add method is trivial. The new menu items,however, would be quite useless unless there was a way to program them as well. The code uses thefollowing form of the Add method, which accepts two arguments: the caption of the item and anevent handler:
Menu.MenuItems.Add(caption, event_handler)
The event handler is the address of a subroutine, which will be invoked when the correspondingmenu item is clicked, and it’s specified as a New EventHandler object. The AddressOf operatorpasses the address of the OptionClick() subroutine to the new menu item, so that it knows whichsubroutine to execute when it’s clicked.
As you can understand, all the runtime options invoke the same event handler—it would be quitecumbersome to come up with a separate event handlers for different items. In the single event han-dler, you can examine the name of the MenuItem object that invoked the event handler and actaccordingly. The OptionClick() subroutine used in this example (Listing 5.11) displays the name ofthe menu item that invoked it. It doesn’t do anything, but it shows you how to figure out the itemof the Run Time Menu that was clicked:
Chapter 5 WORKING WITH FORMS228
2877c05.qxd 11/11/01 4:15 PM Page 228

Listing 5.11: Programming Dynamic Menu Items
Private Sub OptionClick(ByVal sender As Object, ByVal e As EventArgs)Dim itemClicked As New MenuItem()itemClicked = CType(sender, MenuItem)Console.WriteLine(“You have selected the item “ & itemClicked.Text)
End Sub
Creating Context Menus
Nearly every Windows application provides a context menu that the user can invoke by right-clicking aform or a control. (It’s sometimes called a shortcut menu or pop-up menu.) This is a regular menu, but it’snot anchored on the form. It can be displayed anywhere on the form or on specific controls. Differentcontrols can have different context menus, depending on the operations you can perform on them atthe time.
To create a context menu, place a ContextMenu control on your form. The new context menu willappear on the form just like a regular menu, but it won’t be displayed there at runtime. You can createas many context menus as you need by placing multiple instances of the ContextMenu control on yourform and adding the appropriate commands to each one. To associate a context menu with a controlon your form, set the control’s ContextMenu property to the name of the corresponding context menu.
Designing a context menu is identical to designing a MainMenu. The only difference is that thefirst command in the menu is actually the context menu’s name, and it’s not displayed along with themenu. Figure 5.22 shows a context menu at design time and how the same menu is displayed at run-time. Context Menu is the menu’s name, not a menu item.
You can create as many context menus as you wish on a form. Each control has a ContextMenuproperty, which you can set to any of the existing ContextMenu controls. Select the control forwhich you want to specify a context menu and, in the Properties window, locate the ContextMenuproperty. Expand the drop-down list and select the name of the desired context menu.
To edit one of the context menus on a form, select the appropriate ContextMenu control at thebottom of the Designer. The corresponding context menu will appear on the form’s menu bar, as ifit were a regular form menu. This is temporary, however, and the only menu that will appears on the
Figure 5.22
A context menu,(left) at design time and (right) atruntime
229DESIGNING MENUS
2877c05.qxd 11/11/01 4:15 PM Page 229

form’s menu bar at runtime is the one that corresponds to the MainMenu control (and there can beonly one of those on each form).
You can also merge two menus to create a new one that combines their items. This technique isused with MDI forms, where we want to add the commands of the child form to the parent form.For more information on the Merge method, see Chapter 19.
Iterating a Menu’s ItemsThe last menu-related topic in this chapter demonstrates how to iterate through all the items of amenu structure, including their submenus at any depth. The main menu of an application can beaccessed by the expression Me.Menu. This is a reference to the top-level commands of the menu,which appear in the form’s menu bar. Each command, in turn, is represented by a MenuItem object.All the MenuItems under a menu command form a MenuItems collection, which you can scan andretrieve the individual commands.
The first command in a menu is accessed with the expression Me.Menu.MenuItems(0); this is theFile command in a typical application. The expression Me.Menu.MenuItems(1) is the second com-mand on the same level as the File command (typically, the Edit menu).
To access the items under the first menu, use the MenuItems collection of the top command. Thefirst command in the File menu can be accessed by the expression
Me.Menu.MenuItems(0).MenuItems(0)
The same items can be accessed by name as well, and this is how you should manipulate the menuitems from within your code. In unusual situations, or if you’re using dynamic menus to which youadd and subtract commands at runtime, you’ll have to access the menu items through the Menu-Items collection.
VB.NET at Work: The MapMenu Project
The MapMenu project demonstrates how to access the items of a menu from within your applica-tion’s code. The project’s main form, shown in Figure 5.23, contains a menu, a TextBox control, and a Button that prints the menu’s structure on the TextBox. You can edit the menu before runningthe program, and the code behind the Button will print the structure of the menu items without anymodifications.
Figure 5.23
The MapMenuapplication
Chapter 5 WORKING WITH FORMS230
2877c05.qxd 11/11/01 4:15 PM Page 230

The code behind the Map Menu button (Listing 5.12) iterates through the items of a Main-Menu object and prints all the commands in the Output window. It scans all the items of the menu’sMenuItems collection and prints their captions. After printing each command’s caption, it calls thePrintSubMenu() subroutine, passing the current MenuItem as argument. The PrintSubMenu() sub-routine iterates through the items of the collection passed as argument and prints their captions.
Listing 5.12: Printing the Top-Level Commands of a Menu
Protected Sub MapMenu_Click(ByVal sender As Object, ByVal e As System.EventArgs)Dim itm As MenuItemFor Each itm In Me.Menu.MenuItems
Console.WriteLine(itm.Text)PrintSubMenu(itm)
NextEnd Sub
The PrintSubMenu() subroutine, shown in Listing 5.13, goes through the MenuItems collectionof the MenuItem object passed to it as argument and prints the captions of the submenu it repre-sents. At each iteration, it examines the value of the property itm.MenuItems.Count. This is the num-ber of commands under the current menu items. If it’s a positive value, the current item leads to asubmenu. To print the submenu’s items, it calls itself, passing the itm object as argument. Thissimple technique scans all the submenus, at any depth. The PrintSubMenu() subroutine is a recur-sive routine, because it calls itself.
Listing 5.13: Printing Submenu Items
Sub PrintSubMenu(ByVal MItem As MenuItem)Dim itm As New MenuItem()For Each itm In MItem.MenuItems
Console.WriteLine(itm.Text)If itm.MenuItems.Count > 0 Then PrintSubMenu(itm)
NextEnd Sub
Tip There’s a tutorial on coding recursive routines in Chapter 18 of this book, and you will find more examples of recur-sive routines in the course of the book. If you’re totally unfamiliar with recursive routines, you can come back and exam-ine the code more carefully after reading this chapter.
Open the MapMenu application, edit the menu on its form, run the project, and click the MapMenu Structure button. The few lines of the PrintSubMenu() subroutine will iterate through all theitems in the form’s menu and submenus, at any depth.
231DESIGNING MENUS
2877c05.qxd 11/11/01 4:16 PM Page 231

Building Dynamic Forms at RuntimeThere are situations when you won’t know in advance how many instances of a given control may berequired on a form. This isn’t very common, but if you’re writing a data-entry application and youwant to work with many tables of a database, you’ll have to be especially creative. Since every tableconsists of different fields, it will be difficult to build a single form to accommodate all the possibletables a user may throw at your application.
Another good reason for adding or removing controls at runtime is to enable certain features ofyour application, depending on the current state or the user’s privileges. For these situations, it ispossible to design dynamic forms, which are populated at runtime. The simplest approach is to createmore controls than you’ll ever need and set their Visible property to False at design time. At run-time, you can display the controls by switching their Visible property to True. As you know already,quick-and-dirty methods are not the most efficient ones. You must still rearrange the controls on theform to make it look nice at all times. The proper method to create dynamic forms at runtime is toadd and remove controls with the techniques discussed in this section.
Just as you can create new instances of forms, you can also create new instances of any controland place them on a form. The Form object exposes the Controls collection, which contains all thecontrols on the form. This collection is created automatically as you place controls on the form atdesign time, and you can access the members of this collection from within your code. It is also pos-sible to add new members to the collection, or remove existing members, with the Add and Removestatements accordingly.
VB6 ➠ VB.NET
VB.NET doesn’t support arrays of controls, which used to be the simplest method of adding new controlson a form at runtime. With VB.NET, you must create a new instance of a control, set its properties, and thenplace it on the form by adding it to the form’s Controls collection.
The Form.Controls CollectionTo understand how to create controls at runtime and place them on a form, you must first learnabout the Controls collection. All the controls on a form are members of the Controls property,which is a collection. The Controls collection exposes members for accessing and manipulating thecontrols at runtime, and these members are:
Add method Adds a new element to the Controls collection. In effect, it adds a new control onthe current form. The Add method accepts a control as argument and adds it to the collection. Itssyntax is:
Controls.Add(controlObj)
where controlObj is an instance of a control. To place a new Button control on the form, declare avariable of the Button type, set its properties, and then add it to the Controls collection:
Dim bttn As New System.WinForms.Button
Chapter 5 WORKING WITH FORMS232
2877c05.qxd 11/11/01 4:16 PM Page 232

bttn.Text = “New Button”bttn.Left = 100bttn.Top = 60bttn.Width = 80Me.Controls.Add(bttn)
Remove method Removes an element from the Controls collection. It accepts as argument eitherthe index of the control to be removed, or a reference to the control to be removed (a variable of theControl type that represents one of the controls on the form). The syntax of these two forms is:
Me.Controls.Remove(index)Me.Controls.Remove(controlObj)
Count property Returns the number of elements in the Controls collection. The number ofcontrols on the current form is given by the expression Me.Controls.Count. Notice that if thereare container controls, the controls in the containers are not included in the count. For example,if your form contains a Panel control, the controls on the panel won’t be included in the valuereturned by the Count property.
All method Returns all the controls on a form (or in a container control) as an array of theSystem.WinForms.Control type. You can iterate through the elements of this array with the usualmethods exposed by the Array class.
Clear method Removes all the elements of the Controls array.
The Controls collection is also a property of any control that can host other controls. Most ofthe controls that come with VB.NET can host other controls. The Panel control, for example, is acontainer for other controls. As you recall from our discussion of the Anchor and Dock properties,it’s customary to place controls on a panel and handle them collectively, as a section of the form.They are moved along with the panel at design time, and they’re rearranged as a group at runtime.The panel belongs to the form’s Controls collection. The element that corresponds to the Panel con-trol provides its own Controls collection, which lets you access the controls on the panel.
If a panel is the third element of the Controls collection, you can access it with the expressionMe.Controls(2). To access the controls on this panel, use the following Controls collection:
Me.Controls(2).Controls
VB.NET at Work: The ShowControls Project
The ShowControls project (Figure 5.24) demonstrates the basic methods of the Controls array.Open the project and add any number of controls on its main form. You can place a panel to act asa container for other controls as well. Just don’t remove the button at the top of the form (the ScanControls On This Form button), which contains the code to list all the controls.
The code behind the Scan Controls On This Form button enumerates the elements of the form’sControls collection. The code doesn’t take into consideration containers within containers. Thiswould require a recursive routine, which would scan for controls at any depth. You will read a lotabout recursive routines in this book and you will find a tutorial on the topic in Chapter 18. Afteryou’re familiar with recursion (if you aren’t already), you can revisit this project and adjust its code
233BUILDING DYNAMIC FORMS AT RUNTIME
2877c05.qxd 11/11/01 4:16 PM Page 233

accordingly. The code that iterates through the form’s Controls collection and prints the names ofthe controls in the Output window is shown in Listing 5.14.
Listing 5.14: Iterating the Controls Collection
Private Sub Button1_Click(ByVal sender As System.Object, _ByVal e As System.EventArgs) Handles Button1.Click
Dim i As IntegerFor i = 0 To Me.Controls.Count - 1Console.WriteLine(Me.Controls(i).ToString)If Me.Controls(i).GetType Is GetType(system.Windows.Forms.Panel) ThenDim j As IntegerFor j = 0 To Me.Controls(i).Controls.Count - 1Console.WriteLine(Me.Controls(i).Controls(j).ToString)
NextEnd If
NextEnd Sub
The form shown in Figure 5.24 produced the following output:
System.Windows.Forms.HScrollBar, Minimum: 0, Maximum: 100, Value: 60System.Windows.Forms.CheckedListBoxSystem.Windows.Forms.TextBox, Text: TextBox2System.Windows.Forms.CheckBox, CheckState: 1System.Windows.Forms.CheckBox, CheckState: 0System.Windows.Forms.CheckBox, CheckState: 1System.Windows.Forms.TextBox, Text: TextBox1System.Windows.Forms.Button, Text: Button4System.Windows.Forms.Button, Text: Button3System.Windows.Forms.Button, Text: Button2
Each member of the Controls collection exposes the GetType method, which returns the con-trol’s type, so that you can know what control is stored in each collection element. To compare thecontrol’s type returned by the GetType method, use the GetType() function passing as argument a
Figure 5.24
Accessing the controls on a form at runtime
Chapter 5 WORKING WITH FORMS234
2877c05.qxd 11/11/01 4:16 PM Page 234

control type. The following statement examines whether the control in the first element of the Con-trols collection is a TextBox:
If Me.Controls(0).GetType Is GetType(system.WinForms.TextBox) ThenMsgBox(“It’s a TextBox control”)
End If
Notice the use of the Is operator in the preceding statement. The equals operator will cause anexception, because objects can be compared only with the Is operator. Do not use string compar-isons to find out the control’s type. A statement like the following won’t work:
If Me.Controls(i).GetType = “TextBox” Then ... ‘ WRONG
The elements of the Controls collection are of the Control type, and they expose the propertiesof the control they represent. Their Top and Left properties read (or set) the position of the corre-sponding control on the form. The following expressions move the first control on the form to thespecified location:
Me.Controls(0).Top = 10Me.Controls(0).Left = 40
To access other properties of the control represented by an element of the Controls collection,you must first cast it to the appropriate type. If the first control of the collection is a TextBox con-trol, use the CType() function to cast it to a TextBox variable, and then request its Text property:
If Me.Controls(i).GetType Is GetType(system.WinForms.TextBox) ThenConsole.WriteLine(CType(Me.Controls(0), TextBox).Text)
End If
The If statement is necessary, unless you can be sure that the first control is a TextBox control. Ifyou omit the If statement and attempt to convert it to a TextBox, a runtime exception will bethrown if the object Me.Controls(0) isn’t a TextBox control.
VB.NET at Work: The DynamicForm ProjectTo demonstrate how to handle controls at runtime from within your code, I’ve included the Dynamic-Form project (Figure 5.25), a simple data-entry window for a small number of data points. The usercan specify at runtime the number of data points they wish to enter, and the number of TextBoxeson the control changes.
Figure 5.25
The DynamicFormproject
235BUILDING DYNAMIC FORMS AT RUNTIME
2877c05.qxd 11/11/01 4:16 PM Page 235

The control you see at the top of the form is the NumericUpDown control. All you really needto know about this control is that it fires the ValueChanged event every time the user clicks one ofthe two arrows or types another value in its edit area. This event handler’s code adds or removescontrols on the form, so that the number of TextBoxes (as well as the number of the correspondinglabels) matches the value on the control. Listing 5.15 shows the handler for the ValueChanged eventof the NumericUpDown1 control. The ValueChanged event is fired when the user clicks one of thetwo arrows on the control or types a new value in the control’s edit area.
Listing 5.15: Adding and Removing Controls at Runtime
Private Sub NumericUpDown1_ValueChanged(ByVal sender As System.Object, _ByVal e As System.EventArgs) Handles NumericUpDown1.ValueChanged
Dim TB As New TextBox()Dim LBL As New Label()Dim i, TBoxes As Integer
‘ Count all TextBox controls on the formFor i = 0 To Me.Controls.Count - 1
If Me.Controls(i).GetType Is GetType(System.Windows.Forms.TextBox) ThenTBoxes = TBoxes + 1
End IfNext
‘ Add new controls if number of controls on the form is less‘ than the number specified with the NumericUpDown control
If TBoxes < NumericUpDown1.Value ThenTB.Left = 100TB.Width = 120TB.Text = “”For i = TBoxes To NumericUpDown1.Value - 1
TB = New TextBox()LBL = New Label()If NumericUpDown1.Value = 1 Then
TB.Top = 20Else
TB.Top = Me.Controls(Me.Controls.Count - 2).Top + 25End IfMe.Controls.Add(TB)LBL.Left = 20LBL.Width = 80LBL.Text = “Data Point “ & iLBL.Top = TB.Top + 3TB.Left = 100TB.Width = 120TB.Text = “”Me.Controls.Add(LBL)AddHandler TB.Enter, _
New System.EventHandler(AddressOf TBox_Enter)AddHandler TB.Leave, _
New System.EventHandler(AddressOf TBox_Leave)
Chapter 5 WORKING WITH FORMS236
2877c05.qxd 11/11/01 4:16 PM Page 236

NextElse
For i = Me.Controls.Count - 1 To _Me.Controls.Count - 2 * (TBoxes - NumericUpDown1.Value) Step -2
Me.Controls.Remove(Controls(i))Me.Controls.Remove(Controls(i - 1))
NextEnd If
End Sub
First, the code counts the number of TextBoxes on the form, then it figures out whether it shouldadd or remove elements from the Controls collection. To remove controls, the code iterates throughthe last n controls on the form and removes them. The number of controls to be removed, n, is:
2 * (TBoxes - NumericUpDown1.Value)
where TBoxes is the total number of controls on the form minus the value specified in the Numeric-UpDown control.
If the value entered in the NumericUpDown control is less than the number of TextBox controlson the form, the code removes the excess controls from within a loop. At each step, it removes twocontrols, one of them being a TextBox and the other being a Label control with the matching cap-tion (that’s why the loop variable is decreased by two). The code also assumes that the first two con-trols on the form are the Button and the NumericUpDown controls. If the value entered by the userexceeds the number of TextBox controls on the form, the code adds the necessary pairs of TextBoxand Label controls to the form.
To add controls, the code initializes a TextBox (TB) and a Label (LBL) variable. Then, its sets theirlocations and the label’s caption. The left coordinate of all labels is 20, their width is 80, and their Textproperty (the label’s caption) is the order of the data item. The vertical coordinate is 20 pixels for thefirst control, and all other controls are three pixels below the control on the previous row. Once a newcontrol has been set up, it’s added to the Controls collection with one of the following statements:
Me.Controls.Add(TB) ‘ adds a TextBox controlMe.Controls.Add(LBL) ‘ adds a Label control
The code contains a few long lines, but it isn’t really complicated. It’s based on the assumptionthat, except for the first few controls on the form, all others are pairs of Label and TextBox controlsused for data entry.
To use the values entered by the user on the dynamic form, we must iterate the Controls collec-tion, extract the values in the TextBox controls and use them. Listing 5.16 shows how the ProcessValues button scans the TextBox controls on the form performs some very basic calculations withthem (counting the number of data points and summing their values).
Listing 5.16: Reading the Controls on the Form
Private Sub Button1_Click(ByVal sender As System.Object, _ByVal e As System.EventArgs) Handles Button1.Click
Dim ctrl As Object
237BUILDING DYNAMIC FORMS AT RUNTIME
2877c05.qxd 11/11/01 4:16 PM Page 237

Dim Sum As Double = 0, points As Integer = 0Dim iCtrl As IntegerFor iCtrl = 0 To Me.Controls.Count - 1
ctrl = Me.Controls(iCtrl)If ctrl.GetType Is GetType(system.Windows.Forms.TextBox) Then
If IsNumeric(CType(ctrl, TextBox).Text) ThenSum = Sum + CType(ctrl, TextBox).Textpoints = points + 1
End IfEnd If
NextMsgBox(“The sum of the “ & points.ToString & “ data points is “ & _
Sum.ToString)End Sub
You can add more statements to calculate the mean and other vital statistics, or process the valuesin any other way. You can even dump all the values into an array and then use the array notation tomanipulate them.
You can also write a For Each…Next loop to iterate through the TextBox controls on the form, asshown in Listing 5.17. The Process Values button at the bottom of the form demonstrates thisalternate method of iterating through the elements of the Me.Controls collection. Because this loopgoes through all the elements, we must examine the type of each control in the loop and process onlythe TextBox controls.
Listing 15.17: Reading the Controls with a For Each…Next Loop
Private Sub bttnProcess2_Click(ByVal sender As System.Object, _ByVal e As System.EventArgs) Handles bttnProcess2.Click
Dim TB As ControlDim Sum As Double = 0, points As Integer = 0For Each TB In Me.Controls
If TB.GetType Is GetType(Windows.Forms.TextBox) ThenIf IsNumeric(CType(TB, TextBox).Text) Then
Sum = Sum + CType(TB, TextBox).Textpoints = points + 1
End IfEnd If
NextMsgBox(“The sum of the “ & points.ToString & “ data points is “ & _
Sum.ToString)End Sub
Chapter 5 WORKING WITH FORMS238
2877c05.qxd 11/11/01 4:16 PM Page 238

Creating Event Handlers at RuntimeYou’ve seen how to add controls on your forms at runtime and how to access the properties of thesecontrols from within your code. In many situations, this is all you need: a way to access the proper-ties of the controls (the text on a TextBox control, or the status of a CheckBox or RadioButton con-trol). What good is a Button control, however, if it can’t react to the Click event? The only problemwith the controls you add to the Controls collection at runtime is that they don’t react to events. It’spossible, though, to create event handlers at runtime, and this is what you’ll learn in this section.Obviously, this isn’t a technique you’ll be using every day; you can come back and read this sectionwhen the need arises.
To create an event handler at runtime, create a subroutine that accepts two arguments—the usualsender and e arguments—and enter the code you want to execute when a specific control receives aspecific event. Let’s say you want to add one or more buttons at runtime on your form and thesebuttons should react to the Click event. Create the ButtonClick() subroutine and enter the appropri-ate code in it. The name of the subroutine could be anything; you don’t have to make up a name thatincludes the control’s or the event’s name.
Once the subroutine is in place, you must connect it to an event of a specific control. The Button-Click() subroutine, for example, must be connected to the Click event of a Button control. Thestatement that connects a control’s event to a specific event handler, is the AddHandler statement,whose syntax is:
AddHandler control.event, New System.EventHandler(AddressOf subName)
For example, to connect the ProcessNow() subroutine to the Click event of the Calculate button,use the following statement:
AddHandler Calculate.Click, New System.EventHandler(AddressOf ProcessNow)
Let’s add a little more complexity to the DynamicForm application. We will program the Enterand Leave events of the TextBox controls added at runtime through the Me.Controls.Add method.When a TextBox control receives the focus, we’ll change its background color to a light yellow, andwhen it loses the focus we’ll restore the background to white, so that the user knows which box hasthe focus at any time. We’ll use the same handlers for all TextBox controls, and the code of the twohandlers are shown in Listing 5.18.
Listing 5.18: Event Handlers Added at Runtime
Private Sub TBox_Enter(ByVal sender As Object, ByVal e As System.EventArgs)CType(sender, TextBox).BackColor = color.LightCoral
End SubPrivate Sub TBox_Leave(ByVal sender As Object, ByVal e As System.EventArgs)
CType(sender, TextBox).BackColor = color.WhiteEnd Sub
The event handlers use the sender argument to find out which TextBox control received or lost thefocus, and they set the appropriate control’s background color (property BackColor). We write onehandler per event and associate it with any number of controls added dynamically. Technically, the
239BUILDING DYNAMIC FORMS AT RUNTIME
2877c05.qxd 11/11/01 4:16 PM Page 239

TBox_Enter() and TBox_Leave() subroutines are not event handlers—at least, not before weassociate them with an actual control and a specific event. This is done in the same segment of codethat sets the properties of the controls we create dynamically at runtime. After adding the control tothe Me.Controls collection, call the following statements to connect the new control’s Enter andLeave events to the appropriate handlers:
AddHandler TB.Enter, New System.EventHandler(AddressOf TBox_Enter)AddHandler TB.Leave, New System.EventHandler(AddressOf TBox_Leave)
Run the DynamicForm application and see how the TextBox controls handle the focus-relatedevents. With a few statements and a couple of subroutines, we were able to create event handlers atruntime, from within our code.
SummaryIn this chapter, you learned the most useful and practical techniques for designing forms. The Win-dows Form Designer that comes with VS.NET is leaps ahead of the equivalent designer of VB6,and it allows you to design truly elaborate interfaces with very little code (in some cases, no code atall). At the very least, you must make sure that the controls on the form will fit nicely when the formis resized at runtime by setting the Anchor and Dock properties accordingly.
Building applications with multiple forms is a bit more involved than it used to be, but not reallycomplicated. In the following chapter, we’re going to discuss in detail the basic components of theuser interface, which are the controls—the basic building blocks of the application. If you thinkforms come with a lot of built-in functionality, wait until you find out the functionality built intothe controls.
Chapter 5 WORKING WITH FORMS240
2877c05.qxd 11/11/01 4:16 PM Page 240

![Todd lammles ccna ios commands survival guide [0470175605] sybex](https://static.fdocuments.in/doc/165x107/54628b9eb1af9f936c8b505d/todd-lammles-ccna-ios-commands-survival-guide-0470175605-sybex.jpg)









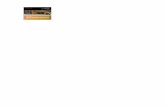




![Finish up from Monday:. Today’s Agenda… Day 1 Switching Technologies (Chapter 2 Sybex)Switching Technologies (Chapter 2 Sybex) VIRTUAL LAN’s [VLAN’S]](https://static.fdocuments.in/doc/165x107/5697bfe71a28abf838cb5be1/finish-up-from-monday-todays-agenda-day-1-switching-technologies.jpg)