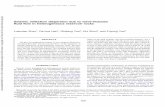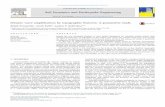SWARM, Seismic Wave Analysis and Real-time … Seismic Wave Analysis and Real-time Monitor: user...
Transcript of SWARM, Seismic Wave Analysis and Real-time … Seismic Wave Analysis and Real-time Monitor: user...
Contents1 Introduction 3
1.1 About . . . . . . . . . . . . . . . . . . . . . . . . . . . . . . . . . . . . 31.2 What’s new in Version 2.0 . . . . . . . . . . . . . . . . . . . . . . . . . 31.3 System requirements and installation . . . . . . . . . . . . . . . . . . . . 4
2 Getting Started 42.1 Forewarning: Windows-centrism of this documentation . . . . . . . . . . 42.2 Installing SWARM . . . . . . . . . . . . . . . . . . . . . . . . . . . . . 42.3 Running SWARM . . . . . . . . . . . . . . . . . . . . . . . . . . . . . . 52.4 Quick demonstration of some new SWARM 2.0 features . . . . . . . . . 52.5 Quick start tutorial . . . . . . . . . . . . . . . . . . . . . . . . . . . . . 5
2.5.1 How to create a new data source . . . . . . . . . . . . . . . . . . 52.5.2 How to create a helicorder . . . . . . . . . . . . . . . . . . . . . 5
3 Data Sources and Channels 63.1 Introduction . . . . . . . . . . . . . . . . . . . . . . . . . . . . . . . . . 63.2 Description and uses . . . . . . . . . . . . . . . . . . . . . . . . . . . . 63.3 Data sources in detail . . . . . . . . . . . . . . . . . . . . . . . . . . . . 7
3.3.1 Earthworm Wave Servers . . . . . . . . . . . . . . . . . . . . . . 73.3.2 Winston Wave Servers . . . . . . . . . . . . . . . . . . . . . . . 73.3.3 DMC . . . . . . . . . . . . . . . . . . . . . . . . . . . . . . . . 7
4 Helicorder Views 84.1 Introduction . . . . . . . . . . . . . . . . . . . . . . . . . . . . . . . . . 84.2 Helicorder View Settings . . . . . . . . . . . . . . . . . . . . . . . . . . 84.3 Axes Options . . . . . . . . . . . . . . . . . . . . . . . . . . . . . . . . 84.4 Zoom Options . . . . . . . . . . . . . . . . . . . . . . . . . . . . . . . . 84.5 Other Options . . . . . . . . . . . . . . . . . . . . . . . . . . . . . . . . 84.6 Toolbar and Keyboard Interaction . . . . . . . . . . . . . . . . . . . . . 9
5 Wave Views 95.1 Introduction . . . . . . . . . . . . . . . . . . . . . . . . . . . . . . . . . 95.2 Wave View Settings Dialog . . . . . . . . . . . . . . . . . . . . . . . . . 95.3 General View Options . . . . . . . . . . . . . . . . . . . . . . . . . . . . 95.4 Wave Options . . . . . . . . . . . . . . . . . . . . . . . . . . . . . . . . 105.5 Spectra/Spectrogram Options . . . . . . . . . . . . . . . . . . . . . . . . 105.6 Filtering . . . . . . . . . . . . . . . . . . . . . . . . . . . . . . . . . . . 105.7 Keyboard Interaction with Wave Views . . . . . . . . . . . . . . . . . . 11
6 Real-time Wave Viewer 116.1 User Interface . . . . . . . . . . . . . . . . . . . . . . . . . . . . . . . . 116.2 Toolbar and Keyboard Interaction . . . . . . . . . . . . . . . . . . . . . 11
1
7 The Wave Clipboard 117.1 User Interface . . . . . . . . . . . . . . . . . . . . . . . . . . . . . . . . 117.2 Clipboard Toolbar . . . . . . . . . . . . . . . . . . . . . . . . . . . . . . 127.3 Clipboard Wave Toolbar and Keyboard Interaction . . . . . . . . . . . . 12
8 The map 128.1 Description and uses . . . . . . . . . . . . . . . . . . . . . . . . . . . . 128.2 Using the map to show a network . . . . . . . . . . . . . . . . . . . . . . 128.3 Controlling the Map . . . . . . . . . . . . . . . . . . . . . . . . . . . . . 13
8.3.1 Settings . . . . . . . . . . . . . . . . . . . . . . . . . . . . . . . 138.3.2 Wave Modes . . . . . . . . . . . . . . . . . . . . . . . . . . . . 138.3.3 Pan, zoom, and recenter . . . . . . . . . . . . . . . . . . . . . . 13
8.4 Using the ruler tool . . . . . . . . . . . . . . . . . . . . . . . . . . . . . 138.5 Understanding the map scale . . . . . . . . . . . . . . . . . . . . . . . . 148.6 Interacting with channels on the map . . . . . . . . . . . . . . . . . . . . 148.7 Time span of wave panels . . . . . . . . . . . . . . . . . . . . . . . . . . 148.8 Map packs (Background imagery) . . . . . . . . . . . . . . . . . . . . . 14
9 Kiosk Mode 159.1 Introduction . . . . . . . . . . . . . . . . . . . . . . . . . . . . . . . . . 159.2 Configuring Automatic Kiosk Mode . . . . . . . . . . . . . . . . . . . . 15
10 Advanced Topics 1610.1 Time Zones . . . . . . . . . . . . . . . . . . . . . . . . . . . . . . . . . 1610.2 Calculating the Current Time . . . . . . . . . . . . . . . . . . . . . . . . 1610.3 Layouts . . . . . . . . . . . . . . . . . . . . . . . . . . . . . . . . . . . 1610.4 Configuring Channel Groups . . . . . . . . . . . . . . . . . . . . . . . . 16
A Frequently Asked Questions (FAQ) 16A.1 How does auto-scaling work? . . . . . . . . . . . . . . . . . . . . . . . . 16A.2 What about bias on the helicorders? . . . . . . . . . . . . . . . . . . . . 16A.3 What does red mean on the helicorders? . . . . . . . . . . . . . . . . . . 17
B Menu reference 17B.1 File . . . . . . . . . . . . . . . . . . . . . . . . . . . . . . . . . . . . . 17B.2 Edit . . . . . . . . . . . . . . . . . . . . . . . . . . . . . . . . . . . . . 17B.3 Window . . . . . . . . . . . . . . . . . . . . . . . . . . . . . . . . . . . 17B.4 Help . . . . . . . . . . . . . . . . . . . . . . . . . . . . . . . . . . . . . 17
C Complete Keyboard Reference 17C.1 Application Level Keyboard Shortcuts . . . . . . . . . . . . . . . . . . . 17C.2 Wave Interaction Keyboard Shortcuts . . . . . . . . . . . . . . . . . . . 17C.3 Helicorder Toolbar and Keyboard Shortcuts . . . . . . . . . . . . . . . . 18C.4 Real-time Wave Viewer Toolbar and Keyboard Shortcuts . . . . . . . . . 19C.5 Clipboard Toolbar and Keyboard Shortcuts . . . . . . . . . . . . . . . . 19C.6 Clipboard Wave View Toolbar and Keyboard Shortcuts . . . . . . . . . . 19
2
List of Figures1 The data source chooser and the channel selector in SWARM . . . . . . . 212 New data source window - Earthworm Wave Sever options . . . . . . . . 223 New data source window - Winston Wave Sever options . . . . . . . . . . 224 New data source window - DMC . . . . . . . . . . . . . . . . . . . . . . 235 Helicorder view . . . . . . . . . . . . . . . . . . . . . . . . . . . . . . . 246 Helicorder view settings . . . . . . . . . . . . . . . . . . . . . . . . . . 257 The wave time-series . . . . . . . . . . . . . . . . . . . . . . . . . . . . 268 The spectrogram . . . . . . . . . . . . . . . . . . . . . . . . . . . . . . 269 The frequency spectra . . . . . . . . . . . . . . . . . . . . . . . . . . . . 2610 Wave View Settings Dialog. Several options are available here . . . . . . 2711 A typical Real-time Wave Viewer showing a just-occurred microquake . . 2812 A snapshot of typical Wave Clipboard usage . . . . . . . . . . . . . . . . 2813 World map image . . . . . . . . . . . . . . . . . . . . . . . . . . . . . . 2914 A 10 monitor layout . . . . . . . . . . . . . . . . . . . . . . . . . . . . . 30
1 Introduction
1.1 AboutSWARM, Seismic Wave Analysis and Real-time Monitor, is a Java application designedto display and analyze seismic waveforms in real-time. Furthermore, SWARM can beused as a much lower cost, more functional replacement to the traditional helicorder.
Seamlessly integrated into its rich user interface, SWARM has many commonly usedtools for visualizing seismic waveforms quickly and effectly such as frequency spectraplots, spectrograms, band-pass filtering, easy navigation, etc.
SWARM was developed at the Alaska Volcano Observatory (AVO) in July and Au-gust, 2004, and underwent several improvements over time.
1.2 What’s new in Version 2.0• An interactive map showing seismic station locations and geographic features. He-
licorder and wave views can be easily summoned by clicking on the station names.Live waveforms can be displayed with geographic context.
• Support for server-side metadata. When SWARM connects to a Winston WaveServer (WWS) it can receive station metadata, including latitude and longitude,time zone information, calibrations, etc.
• Support for IRIS DMC connections. SWARM can connect directly to an IRIS DMCand receive real-time waveforms from hundreds of seismic stations world wide.DMC connections also provide longitude/latitude information for map displays.
• User defined layouts retaining specific helicorder, wave, or map settings such asscreen arrangement, axis limits, time scales, etc.
• Improved and updated graphical user interface (GUI).
3
• Improved config file management.
• Improved waveform cache performance, especially in monitor mode.
• Increased flexibility in channel grouping.
1.3 System requirements and installationSWARM will run on any system with a graphics display and a Java Virtual Machine1.5 (also known as J2SE 5.0) or greater installed. However, it should be noted that asSWARM frequently deals with large quantities of data and performs complex calculationson said data, system memory and processor speed will have a large impact on its generalperformance.
The latest versions of Java can be found at the Oracle Java Technology page (http://www.oracle.com/technetwork/java/index.html). The Java Runtime En-vironment, or JRE, is sufficient; the full Java Software Development Kit (SDK) is notneeded.
Once the Java Virtual Machine has been installed, the system is ready for a SWARMinstallation. The latest SWARM package can be downloaded, as of now, from the ISTIwebsite (direct URL: http://www.isti2.com/ew/distribution/swarm-2.0rc3.zip). This archive contains everything needed to run SWARM. The entire pack-age content is located under the /swarm directory so it’s usually possible to safely extractit anywhere.
After extracting the SWARM package content into a directory of user’s choice, startingSWARM is just a matter of executing either swarm.bat on Windows, or swarm.shon other platforms. If desired, it’s possible to create a custom script to start SWARM (seethe section 10 on Advanced Topics).
2 Getting Started
2.1 Forewarning: Windows-centrism of this documentationSome of the documentation that follows tends to be Windows-centric. SWARM is writ-ten in Java and is known to run on Mac OS 10, Solaris, several Linux distributions andWindows. It is assumed that users running a non-Windows operating system will beknowledegeable enough to adapt such Windows-centric instructions to the particularitiesof their own OS.
2.2 Installing SWARMOnce a Java environment is running, installing SWARM consists of nothing more thanunpacking its binary distribution. The following items will be unpacked in the /swarmdirectory:
• /layouts A directory containing user-defined layouts.
• /lib A directory containing the libraries used by the SWARM application.
• /mapdata A directory containing Map Packs.
4
• swarm.sh A shell script that starts the SWARM application (for Unix, Linux, andMac).
• swarm console.bat A batch file that starts the SWARM application (for Win-dows). This will keep a command console open which will displays various textmessages from the application that might be informative.
2.3 Running SWARMDouble clicking on swarm.bat or swarm console.batwill open the main SWARMwindow shortly. If nothing happens, it’s suggested to open a command prompt console(on the Windows task bar, <Start> Õ <Run> Õ cmd.exe), navigate to the SWARMdirectory and run swarm.bat manually from there. By doing this, any Java exceptionswill be written out and able to be examined for troubleshooting.
2.4 Quick demonstration of some new SWARM 2.0 featuresOnce SWARM is running, executing Augustine from the the Layout menu will opensome relevant screens.
2.5 Quick start tutorialThis short tutorial is designed to get the user using SWARM productively in just a fewminutes. Note that SWARM is set to open in a window that will fit on a 1024x768 screen.SWARM is significantly more usuable at higher resolutions. Helicorders display a largequantity of data and the more pixel area is given to them, the better.
2.5.1 How to create a new data source
SWARM comes pre-configured with the AVO Winston Wave Server. Unless only Alaskadata is of interest, SWARM will have to be instructed about where to look for data.
The University of Washington operates a publicly facing Earthworm Wave Server.To add it, click the icon on the Data Sources panel in the upper left of the SWARMinterface. A New Data Source dialog window will open. Open the tab labeled EarthwormWave Server, then pick a name for the data source such as UW EWS. The IP address is128.95.16.105, and the port is 16021.
The other options can be initially left at their defaults. Alternatively, a data sourcepointing to the Yellowstone Volcano Observatory (YVO) Winston Wave Server could becreated: 137.227.233.44/16022.
2.5.2 How to create a helicorder
Double-click the new data source and a small file folder icon ( ) should appear, labeledAll. Clicking on this folder will open a list of channels. It’s possible to select one or morechannels. Once channels have been chosen, press the helicorder button ( ) on the bottomleft of the data chooser panel. A helicorder window will appear.
A full 24 hours of data should be able to be downloaded in a matter of seconds whenconnecting to a Winston Wave Server (WWS), since Winston servers store pre-calculated
5
helicorder data. When connecting to an Earthworm Wave Server (EWS), a slow helicorderbackfill will be experienced as the raw waves are gulped and downsampled.
3 Data Sources and Channels
3.1 IntroductionAfter starting SWARM, a panel will be visible on the left side of the main screen (figure1). This is the Data Source Chooser and Channel Selector. It’s possible to adjust thesize of the two panels by adjusting the split line in the center, either by dragging with themouse or clicking on one of the small arrows.
The Data Source Chooser, the top half of the panel, is used to select the source of thewaveform or helicorder data. The box contains the list of all available data sources, bothones that have been used before and new ones that are created.
The Channel Selector, the bottom half of the panel, is used to select a channel, eitherthe waveform or the helicorder. Once a data source is selected, the Channel Selector willbe populated with the available channels. The contents of both the Waves and Helicorderslists depends on the data available from the selected data source.
3.2 Description and usesThe binary distribution ships preconfigured with an AVO Winston Wave Server and anIRIS DMC connection to a New Zealand network of broadband seismometers. It’s pos-sible to add a custom data source by clicking on the icon. Other icons let the userto:
• Edit a data source
• Roll up the data source channel trees
• Delete a data source
The icon lets the user dismiss the whole data source chooser window if more spaceis desired. To get it back, type CTRL-D or go to the Window menu and check DataChooser. The icons associated with the different data sources have the following meaning:
• A data server that the user added manually with the icon.
• A data server that is in the DataSources.config file. The small padlockdenotes that it’s not possible edit or delete it from the SWARM application. Therationale for this distinction is that in an environment where multiple people arerunning SWARM from the same location (a network drive, for example), it is desir-able to prevent users editing or deleting certain data sources.
• Data servers that are broken, i.e., not responding.
• Data channels available after opening a SEED or SAC file from the File menu.
6
Double clicking on a data source will cause a channel tree to appear, listing the avail-able channels. Double clicking on a channel will bring up a helicorder. Alternatively,it’s possible to select a channel (or channels, with Control- or Shift-click onWindows) and press one of the five buttons at the bottom of the data chooser:
• Opens helicorder views
• Puts waves on the clipboard
• Puts waves on the real time monitor
• Opens waves in the real-time view window
• Shows channels on a map
Note that for complete control it’s also possible to manually define data sources witha DataSources.config file in the SWARM directory.
3.3 Data sources in detailSWARM can currently retrieve data from a few different places.
3.3.1 Earthworm Wave Servers
To connect to an Earthworm Wave Server (technically, the wave serverV module ofthe USGS Earthworm system) it’s necessary to create a new data source. Click on theNew button on the Data Source Chooser (figure 2).
A unique name for the data source (which is then displayed in the Data Source Chooser),the Wave Server host name or IP address, port number, and communication timeout time(under most circumstances the default of 2 seconds is fine) are also needed.
An Earthworm Wave Server data source will populate both the Waves and Helicorderlists of the Channel Selector. Some clarification about how this works is in order. AnEarthworm Wave Server actually only provides raw wave data, not derived helicorderdata. When a helicorder view based on Earthworm Wave Server data is chosen, SWARMstarts a process called a Gulper that slowly downloads data to fill in the requested he-licorder time interval. This process will take several minutes. One positive side effectof this process is that the raw wave data will be immediately available for viewing andanalysis from the SWARM cache.
3.3.2 Winston Wave Servers
Winston Wave Servers are another data source for SWARM. Winston Wave Servers storeboth derived helicorder data and raw wave data. More information forthcoming.
3.3.3 DMC
More information forthcoming.
7
4 Helicorder Views
4.1 IntroductionOne of the main scopes of SWARM is being a tool for interacting with and displayinghelicorders. Figure 5 shows a typical helicorder view (actually, this is smaller size thantypical in order to fit into the manual better).
The view consists of a window displaying the data source [AVO Winston] and thechannel RSO EHZ AV. In the window there is the helicorder, bordered on the top by atoolbar and on the bottom by a status bar that shows the time under the mouse cursor. Thespectrogram inside the helicorder was generated when the user clicked on the helicorder.A small transparent yellow box under the inset wave view shows the area that is beingmagnified.
Helicorders derived from an active source, like a Wave Server or Winston connection,will automatically update themselves when new data are available.
4.2 Helicorder View SettingsThere are two main ways in which the user can interact with the a helicorder view: manip-ulating the helicorder view itself or zooming in and looking at the underlying waveform.All of the settings for the helicorder view can be manipulated in the helicorder view set-tings dialog which can be opened by clicking on the button. The settings dialog box isshown in figure 6.
4.3 Axes OptionsThese settings effect the size of the X and Y axes. The X axis determines the number ofminutes to display along the bottom. Legal values are 10, 15, 20, 30, 60, 120, 180, and360. Values above 60 are seldom used. The Y axis determines how much total time todisplay on the helicorder and is measured in hours. Legal values are 2, 4, 6, 12, 24, 48,72, and 168. The default settings generate a 12 hour helicorder with 15 minutes rows.
The last settings under Axes is View time. This setting allows to set the time at thebottom of the helicorder. By default a helicorder view opens with the bottom being setto ’Now’. The format for specifying the bottom view time is YYYYMMDD or, if moreresolution is needed, YYMMDDHHMMSS.
4.4 Zoom OptionsThe zoom settings allow to customize the display of the zoomed waveform view. The firstsetting, Zoom determines the amount of time on either side of the mouse cursor to zoom.Also available is a button to display the Wave View Settings Dialog.
4.5 Other OptionsThese settings configure various other options for the helicorder view.
Refresh is the number of seconds between attempts to refresh the helicorder with thelatest data, the default value is 15.
8
Scroll size is the number of helicorder rows to scroll up or down on user scroll requestswith the mouse-wheel or the scroll toolbar buttons.
The next option Force Center forces each helicorder sample to be centered on itscurrent line. This effectively eliminates all drift and is useful for broadband stations withlots of low frequency energy. This feature is to be used with caution though: it can makean obviously false signal look like an earthquake.
Auto-scale toggles helicorder auto-scaling on and off. When auto-scaling is on anattempt is made to produce a ”pleasant” looking helicorder. If this fails, or if more controlover the appearance of the helicorder is wanted, set the One bar range. The One barrange is the number of counts on either side of zero that make up one bar. For example,if there is a seismometer that reports counts between -3600 and 3600 and a bar range of1200 is selected, a full-range waveform will take 3 bars, overlapping one above and onebelow. This is best understood through experimentation.
The last options are Show clip and Clip threshold. They allow to set a counts thresholdafter which the trace will be shown in red.
4.6 Toolbar and Keyboard InteractionThere is toolbar of several buttons at the top of each helicorder. Check Appendix C.3 fordetails. Note that when an inset wave view is open, the standard keys for interacting withwave views are active.
5 Wave Views
5.1 IntroductionWave Views are one of the two fundamental data views in SWARM. Any time a waveview is seen in SWARM there are settings associated with that individual view. Evena wave view has been pasted to the clipboard from somewhere else has its own viewsettings. This section deals with the different wave view settings and does not actuallydiscuss the environments in which the wave views occur (such as on the Wave Clipboardor a Real-time Wave Viewer) but only the different ways a wave can be viewed. Figures7, 8 and 9 are an example of the three general types of wave views available in SWARM.For this example a small regional earthquake has been used.
5.2 Wave View Settings DialogOf course, there are several ways in which is possible to change how to look at these plots.All options for the wave view are available through the Wave View Settings Dialog. Toopen the Wave View Settings Dialog it’s usually possible to press the ? key or click onthe Wave View Settings Button, . See figure 10.
5.3 General View OptionsThey set the general display mode for the wave. It’s possible to select from Wave, Spectra,or Spectrogram as shown in figure 10. It can also be set whether or not the bias (meanvalue) is removed from the wave. By default, Remove Bias is checked.
9
5.4 Wave OptionsThese options are specific to standard Wave views and only determine how y-axis scalingis done. When Auto-scale amplitude is checked SWARM determines how to scale they-axis using a special algorithm. If it is unchecked than the values in the user-specifiedMinimum amplitude and Maximum amplitude boxes are used as the y-axis limits.
The auto-scaling algorithm is fairly simple. In the simplest case, when Auto-scalememory is unchecked, the y-axis is simply set to contain the minimum and maximumvalues attained by the wave in the shown time interval. However, if Auto-scale memoryis checked (it is by default), then this particular wave view will remember the minimumand maximum values it has attained and always choose those regardless of the amplitudeof the shown wave. This makes comparing relative amplitudes a trivial visual compari-son. If Auto-scale memory is subsequently unchecked it will still remember its limits if itbecomes turned on again. Pressing the R key when interacting with a wave will reset theauto-scale memory.
5.5 Spectra/Spectrogram OptionsThese options are specific to the Spectra and Spectrogram wave views. The first threeoptions, Auto-scale power, Auto-scale power memory and Maximum power behave infundamentally the same way as the auto-scaling described in the previous section.
The Minimum frequency and Maximum frequency boxes specify the dimensions ofthe x-axis in spectra mode or the y-axis in spectrogram mode. There is no auto-scalingdone for these axes. While SWARM will allow the maximum frequency to be set to anypositive value greater than the minimum frequency, this value will adjust automatically ifit is greater than the Nyquist frequency of the wave being manipulated.
The Log power checkbox sets the power axis to log mode. This also works for spec-trograms. The Log frequency checkbox sets the frequency axis to log mode. This has noeffect in spectrogram mode.
The last two options, FFT bin (samples) and Spectrogram Overlap (%) only affectspectrograms. FFT bin defines the number of samples to be used in each FFT. Adjustingthis value affects the dimensions of each pixel of the spectrogram, increasing the numberof samples increases the vertical resolution while decreasing the horizontal resolution andvice versa. The default Auto option picks a value that attempts to have medium resolutionon each axis.
Spectrogram Overlap determines the amount of overlap in consecutive FFTs. Legalvalues are between 0 and 95. The higher this value is set the smoother the FFT will look.Note, however, that artifacts can occur when excessive overlap is used.
5.6 FilteringSWARM allows to filter waves using a Butterworth filter. The ’Enabled’ checkbox turnsthe filter on and off.
The three types of filters available are Low pass, High pass, and Band pass. The Lowpass filter passes over the low frequencies and filters the high frequencies. When Lowpass is selected only the Maximum hz box will be editable - this is the corner frequencyof the low pass filter. The High pass filter passes over the high frequencies and filters thelow frequencies. When High pass is selected only the Minimum hz box will be editable -
10
this is the corner frequency of the high pass filter. Lastly, the Band pass filter passes overa band of frequencies and filters frequencies higher and lower than the band. When Bandpass is selected both the Maximum hz and Minimum hz boxes will be editable - these arethe corners of the band pass filter.
The Zero phase shift option runs the specified filter both forward and backward. Thiseliminates any phase shift effects due to the filter at the expense of effectively doublingthe filter order.
The Order slider allows to set the order of the filter as even values between 2 and 8,inclusive. In general, the higher the order the steeper the cutoff at the corner frequencies.
5.7 Keyboard Interaction with Wave ViewsWhenever the user is interacting with a Wave View, a number of keyboard shortcuts willbe active. See Appendix C.2 for details.
6 Real-time Wave Viewer
6.1 User InterfaceFor viewing the absolute latest available data SWARM includes the Real-time WaveViewer (figure 11).
The white area to the right shows the lag between now and the last available data atthe time of refresh (which occurs ever two seconds). It’s possible to switch between viewsof 15, 30, 60, 120 (default), 180, 240, or 300 seconds. The time displayed is UTC.
6.2 Toolbar and Keyboard InteractionThere is a toolbar of buttons at the top of each wave viewer. Check Appendix C.4 fordetails. Note that the standard keys for interacting with wave views are also active.
7 The Wave Clipboard
7.1 User InterfaceThe primary forum in SWARM for intense interaction with waveforms is the Wave Clip-board (figure 12).
The Wave Clipboard holds as many simultaneous wave views as desired. It’s possiblefor example to compare arrival times across many stations, look at the same waveformwith three different filters, or compare different events from one station.
The user interface consists of a clipboard toolbar at the top and then as many stackedclipboard wave views as desired, each with its own toolbar. It’s also possible to zoom intoany portion of a wave (the transparent yellow block is showing the act of zooming). Asusual, the status bar shows the current time under the mouse cursor. The wave with theblue border is the selected wave for the purposes of the clipboard toolbar.
11
7.2 Clipboard ToolbarThe clipboard toolbar has five general purpose buttons:
• Open a wave text file as saved by SWARM or a SAC file. If a directory is selected,all of the .txt and .sac files in it will be loaded.
• Save a wave as a text file or SAC file. The format of the text file is exceedinglysimple: each row has two values, a time (Unix time: milliseconds seconds January1, 1970) and a sample. Loading this data into Matlab is trivial with the command:load filename.txt. Any filename that does not end with .sac will be savedas one of these text files (”.txt” is the default). If the filename ends with .sac thewave is saved as a SAC file.
• Save all of the waves as SAC files. The user will be prompted to specify adirectory in which to save the waves. In that directory a directory will be created inYYYYMMDDHHMMSS form that corresponds to each distinct second at which eachwave on the clipboard begins. Under those directories SAC files will be saved withthe name of the channels whose waves start during that second.
• Synchronize all of the channels on the clipboard to the same time window as theselected wave.
• Remove all of the waves from the clipboard.
7.3 Clipboard Wave Toolbar and Keyboard InteractionEach wave on the clipboard can be interacted with the clipboard toolbar. Check AppendixC.6 for details.
8 The map
8.1 Description and usesThe map shows station locations on geographically projected background imagery. Im-agery can be, for example, shaded DEMS, satellite imagery, aerial photos, coastlines, etc.By default a basic world map taken from NASA Blue Marble imagery is provided. Cus-tom imagery is fairly easy to add, provided that unprojected, geo-registered image filesare available. See map packs for more information.
To bring up the map, type CTRL-M or go to the Window menu and check Map (figure13).
8.2 Using the map to show a networkChoose the AVO Winston data source and select the All group. Press the icon atthe bottom of data chooser. A map of the Aleutian arc should appear showing severaltransparent station markers. Note that to avoid clutter not all stations are displayed at thisscale. The number of hidden channels is displayed in the lower left of the map panel.
12
8.3 Controlling the MapThe icons located at the top of the map panel that control the map are defined as follows:
8.3.1 Settings
• Change map settings. This button displays a dialog box that allows the user toset certain settings for the map window.
• Change label settings. Toggles between: show all labels, show no labels, showsome labels.
8.3.2 Wave Modes
• Real-time mode. A toggle that controls whether waves on the map update inreal-time.
• Synchronized time with helicorder wave. A toggle button that controls whether azoom in on a helicorder dictates the time span of the wave panels on the map. Thiscapability is useful for roughly estimating earthquake locations based on arrivaltimes. Helicorder linking is on by default. It can be turned off by clicking on theicon.
8.3.3 Pan, zoom, and recenter
Right-clicking on the map will recenter at the clicked point.
• Drag the map. If this toggle is selected, then left-clicking and holding allows theuser to drag (pan) the map.
• Zoom into box. If this toggle is selected, then left-clicking allows the user todraw a box. The image is then zoomed to the box area.
• Measure distances. See Using the ruler tool.
• Zoom in.
• Zoom out.
• Last map view. Restores map to its previous zoom level and location.
• Save map image to a file.
8.4 Using the ruler toolThe ruler tool measures great circle distances and azimuths. Distances are measured byleft-clicking on the map at the desired start point and then moving the mouse, while hold-ing down the right button, to the desired end point. The distance and azimuth will bedisplayed at the lower left of the map panel. Note that because great circles are used,the distances and azimuths may seem counter-intuitive when looking at large scale maps.Once finished with the ruler, it’s possible to click on the or icons to re-enable drag-box area selection or panning.
13
8.5 Understanding the map scaleThe map scale is shown in the upper left of the map panel. The scale is accurate at thecenter of the map and diminishes in accuracy with distance from the center. Inaccuracy ishigh for small maps and low for large maps.
8.6 Interacting with channels on the mapLeft-clicking a station marker will produce a wave view on the map. The wave view canbe moved around the map by dragging the title bar. A tie line will point back to the stationlocation. An individual wave view can be resized by holding the mouse over the paneland moving the mouse wheel. Moving the mouse to spots not over a wave panel andmoving the mouse wheel while holding the CTRL key will resize all the wave view panelssimultaneously.
A left double-click will open a helicorder.Right-clicking on a station marker will show multiple channels (if present) and allow
a selection from them. Metadata will also be displayed here (not implemented as of yet).
8.7 Time span of wave panelsAll wave view panels on a map have the same time span. The time span is adjusted withthe follow icons:
• Scroll left by 20%
• Scroll right by 20%
• Go to a particular time
• Decrease time span
• Increase time span
Clicking the icon will reset the time axis to its last span.The vertical red line on the wave panels always points to the same time on every panel.
8.8 Map packs (Background imagery)SWARM uses unprojected, georeferenced .jpg or .png images to produce map back-ground. By default the imagery is in the /mapdata directory of its installation. This canbe changed in Swarm.config. Sub-directories in /mapdata are called Map Packs.The binary distribution of SWARM includes world and nasa 2k Map Packs. The fileMapPack.txt provides SWARM the information needed to render the imagery. This isthe first line from MapPack.txt in /world:
world.jpg, 2700, 1350, -180, 180, -90, 90, 0, 2000000, 0
The comma-separated fields are defined as follows:
1. The name of image being described.
14
2. Pixel width
3. Pixel height
4. West longitude extent (-180 to 180)
5. East longitude extent (-180 to 180)
6. South latitude extent (-90 to 90)
7. North latitude extent (-90 to 90)
8. Minimum scale (m/pixel) this image will be displayed at
9. Maximum scale (m/pixel) this image will be displayed at
10. Precendence - higher numbered images are rendered on top of lower rendered im-ages.
Note that a longitude extent (west to east) from 175 to -175 spans 10 degrees of lon-gitude and one from -175 to 175 spans 350 degrees of longitude. That is, the 4th and5th columns do not specify minimum and maximum longitude but western and easternboundaries.
9 Kiosk Mode
9.1 IntroductionSWARM can be used as a much lower cost, more functional replacement to the traditionalhelicorder by using its Kiosk Mode. In Kiosk Mode SWARM displays all of the openhelicorders in full-screen mode. This makes seismic monitoring as easy as a glance at thescreen while still allowing the standard helicorder zooming. Of course, if it’s desired tolook at other stations or use the Wave Clipboard it’s possible to just leave Kiosk Mode.F11 toggles between Kiosk Mode and normal operation.
Because there are no menus or toolbars when in Kiosk Mode keyboard shortcuts willhave to be used to interact with the inset wave view. Alternatively, it’s possible to justswitch to normal mode.
9.2 Configuring Automatic Kiosk ModeSWARM can be automatically start in Kiosk Mode by running it with this option:
’--kiosk=[parameters]’
In alternative, it can be started through the configuration file. The value of the ’kiosk’parameter is
[server name];[channel]
Example:
\verb|swarm --kiosk="localhost;BGL SHZ AK" --saveConfig=false --timeChunk=15|
The data source specified has to be one of the configured data sources. See AdvancedTopics, for more information about this topic.
15
10 Advanced Topics
10.1 Time ZonesSWARM 2.0 has much better time zone awareness than earlier versions. Time zone set-tings are available under the Edit Õ Options menu. If a connection to a WWS hasbeen estabilished and has time zone metadata (as the AVO Winston server) then checkingthe box labeled ”Use instrument time zone if available” will do as the name suggests. Ifthe instrument time zone is not available via metadata, it’s possible to use the machinetime zone or select one manually.
10.2 Calculating the Current TimeOftentimes SWARM needs the current time in order to make requests to data sources. Inorder to make sure that SWARM asks for the correct time it attempts to synchronize withInternet time servers (see http://www.boulder.nist.gov/timefreq/service/time-servers.html). This does not change the system clock, it just calculates anoffset from it. SWARM will attempt this sychronization by default approximately every10 minutes.
10.3 LayoutsA layout is a saved SWARM configuration that can be quickly re-opened, either from theSWARM menu or via a the command line. At AVO, layouts are used in the operationsroom to configure multi-monitor displays, depicted as in figure 14. Typically, 9 monitorsare used for helicorder display, with the 10th as a control monitor.
It’s possible to specify a list of NTP servers, a timeout value (ms), and a recalibrationinterval (ms) in a configuration file called NTP.config. Here is an example:
servers=130.118.179.207,129.6.15.28,132.163.4.101,128.138.140.44,192.43.244.18,131.107.1.10timeout=600000recalibrationInterval=10000
10.4 Configuring Channel GroupsSWARM looks through a file called SwarmGroups.config to groups channels in theChannel Selector. The file is very simple: just a list of [channel]=[group] pairs. Use thedefault file that comes with the SWARM distribution as a guide.
A Frequently Asked Questions (FAQ)
A.1 How does auto-scaling work?Please refer to section 5.4.
A.2 What about bias on the helicorders?Bias is removed on a per line basis from the helicorders.
16
A.3 What does red mean on the helicorders?Red means that the helicorder is clipped according to the current settings. See section 4.5.It does not necessarily mean that the signal is clipped.
B Menu reference
B.1 File• Exits exit SWARM
B.2 Edit• Options... edits application-wide settings, current only time zone settings.
B.3 Window• Tile Helicorders tiles all open helicorders.
• Tile Waves tiles all open waves.
• Kiosk Mode enters Kiosk mode.
B.4 Help• About... opens the About box which displays some information about memory
usage.
C Complete Keyboard Reference
C.1 Application Level Keyboard ShortcutsThese keys work at all times.
• F11 - toggle Kiosk Mode.
• Ctrl-F12 - Empty cache.
C.2 Wave Interaction Keyboard ShortcutsThese keys are active whenever you are interacting with a wave view:
• ? - Open Wave View Settings Dialog
• W or , - Toggle Wave view mode
• S or . - Toggle Spectra view mode
• G or / - Toggle Spectrogram view mode
17
• F - Toggles filter on and off
• L - Toggles between the four different log axes states
• R - Resets auto-scaling memory
C.3 Helicorder Toolbar and Keyboard Shortcuts• Opens the settings dialog.
• Scrolls the display (helicorder or wave inset) back in time.Keyboard shortcut: A
• Scrolls the display (the helicorder or wave inset) forward in time.Keyboard shortcut: Z
• Decreases number of minutes on the X axis.Keyboard shortcut: Alt-Left arrow
• Increases number of minutes on the X axis.Keyboard shortcut: Alt-Right arrow
• Decreases amount of time on the Y axis.Keyboard shortcut: Alt-Down arrow
• Increases amount of time on the Y axis.Keyboard shortcut: Alt-Up arrow
• Decreases zoom window size (zooms in).Keyboard shortcut: +
• Increases zoom window size (zooms out).Keyboard shortcut: -
• Opens the Wave View Settings Dialog for the inset wave view.Keyboard shortcut: ?
• Chooses wave view for the inset wave view.Keyboard shortcut: W or ,
• Chooses spectra view for the inset wave view.Keyboard shortcut: S or .
• Chooses spectrogram view for the inset wave view.Keyboard shortcut: G or /
• Copies inset wave view to the Wave Clipboard.Keyboard shortcut: C or Control-C
• Removes the inset wave view.Keyboard shortcut: Escape or Delete
18
C.4 Real-time Wave Viewer Toolbar and Keyboard Shortcuts• Decreases number of seconds on the X axis.
Keyboard shortcut: Alt-Left arrow
• Increases number of seconds on the X axis.Keyboard shortcut: Alt-Right arrow
• Opens the Wave View Settings Dialog.Keyboard shortcut: ?
• Chooses wave view.Keyboard shortcut: W or ,
• Chooses spectra view.Keyboard shortcut: S or .
• Chooses spectrogram view.Keyboard shortcut: G or /
• Copies wave view to the Wave Clipboard.Keyboard shortcut: C or Control-C
C.5 Clipboard Toolbar and Keyboard Shortcuts• Opens a text file wave as saved by SWARM.
• Save a text file wave. See Section VI.
• Synchronizes all of the channels on the clipboard to the same time window as theselected wave.
• Removes ALL of the waves from the clipboard.
C.6 Clipboard Wave View Toolbar and Keyboard Shortcuts• Scrolls the wave back in time by 20%.
Keyboard shortcut: Left arrow
• Scrolls the wave forward in time by 20%.Keyboard shortcut: Right arrow
• Positions the wave at a user-specified time.Keyboard shortcut: Control-G
• Decreases amount of time on the X axis by 20%.Keyboard shortcut: Alt-Left arrow
• Increases amount of time on the X axis by 20%.Keyboard shortcut: Alt-Right arrow
• Reverts to the last time window.Keyboard shortcut: Backspace
19
• Opens the Wave View Settings Dialog.Keyboard shortcut: ?
• Chooses wave view.Keyboard shortcut: W or ,
• Chooses spectra view.Keyboard shortcut: S or .
• Chooses spectrogram view.Keyboard shortcut: G or /
• Puts another copy of the wave on the clipboard.Keyboard shortcut: C or Control-C
• Moves this wave up a position on the clipboard.Keyboard shortcut: Up arrow
• Moves this wave down a position on the clipboard.Keyboard shortcut: Down arrow
• Removes the wave from the clipboard.Keyboard shortcut: Delete
20
Figure 2: New data source window - Earthworm Wave Sever options
Figure 3: New data source window - Winston Wave Sever options
22
Figure 11: A typical Real-time Wave Viewer showing a just-occurred microquake
Figure 12: A snapshot of typical Wave Clipboard usage
28
Figure 13: This map image, exported from SWARM with the camera icon, shows the2004 Indian Ocean earthquake using data from the IRIS POND Data Center.
29