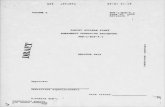Survey Standard Operating Procedure (Field)
-
Upload
nguyentruc -
Category
Documents
-
view
226 -
download
1
Transcript of Survey Standard Operating Procedure (Field)

Survey Technical Guidelines Field Section


TableofContents1. Introduction
2. Surveying Safety
2.1 Purpose
2.2 Traffic Control
2.3 Human Resource Department Risk Management
2.4 Public Contact
2.5 Identification
2.6 Electronic Equipment Care and Use
2.7 Inclement Weather
3. General Note Keeping
3.1 Purpose
3.2 General Procedures
3.3 Pictures and Photographs
4. Data Collection
4.1 Purpose
4.2 General
4.3 Coordinate Systems
5. Managing Data
5.1 Purpose
5.2 Transferring Files
5.2.1 Uploads
5.2.2 Downloads
Downloading the Data Collector Using a Removable Flash Drive
Ranger
TSC3
Downloading the Trimble 5700 Receivers
Downloading the Garmin GPSMAP 60CSx
Downloading the Nikon COOLPIX L12 Camera
Uploading Data Using Survey Link
Ranger
5.3 File Names
5.4 Point Numbering
6. Establishing Control
6.1 Purpose
6.2 Instrument Checking and Calibration
6.3 Horizontal Control
6.4 Vertical Control


7. Leveling
7.1 Purpose
7.2 Accuracy Standards
7.3 Location Planning
7.4 Redundant Measurements
7.5 Leveling Field Procedures
7.6 3D Leveling
7.7 Leveling Notes
7.8 Level Settings
7.8.1 Survey Pro Level Settings in the Ranger
7.8.2 Topcon Electronic Digital Level Settings
7.8.3 Operating the Leica DNA03
8. Traversing
8.1 Purpose
8.2 General
8.3 Note Keeping
8.4 Data Collection
9. Boundary Evidence and Retracement
9.1 Purpose
9.2 General Procedures
10. Topographic Surveys
10.1 Purpose
10.2 General
11. Resource Grade GPS Surveying
11.1 Purpose
11.2 Sub-Decameter (Garmin GPSMAP 60CSx)
12. Precise GPS Surveying
12.1 Purpose
12.2 Control Monuments and Stations
12.3 Mission Planning
12.4 Equipment
12.5 Field Procedure
12.6 Static Surveying
12.7 Real-Time Kinematic (RTK) Classic Surveying
12.8 Real-Time Kinematic (RTK-RTN) Network Surveying
12.8.1 Overview
12.8.2 Required Equipment
12.8.3 Setup the controller
12.8.4 Setup the rover assembly


12.8.5 Guide to the steps to take to get internet on the Trimble TSC3.
12.8.6 Start a survey
12.8.7 Check into Existing Control
12.8.8 Different RTN Accuracy classes.
12.8.9 Create export files in the TSC3
12.8.10 Shutdown procedures
13. On-Site Procedures: A Checklist
Appendix A: Field Book Index Sample Appendix B: Leveling Notes Sample Appendix C: Traverse Notes Sample Appendix D: Topographic Survey Notes Sample Appendix E: Static GPS Session Notes Sample Appendix F: RTK GPS Session Notes Sample Appendix G: RTK-RTN GPS Session Notes Sample Appendix H: Description Codes Appendix I: Standard Word Abbreviations Appendix J: MTS Checklist Appendix K: Well & Gauge Checklist


- 1 -
1. Introduction
These guidelines, requirements and standards, comprising the Field Section of the Survey Technical Guidelines, set forth the survey criteria to be utilized in performing field work for all types of land surveys by and for the Southwest Florida Water Management District. They include, but are not limited to, boundary surveys, topographic surveys, and hydrographic surveys performed for the purpose of describing the ownership, character and nature of land. They incorporate modern measuring techniques, data collection methods and are based on current horizontal and vertical datum’s as published by the National Geodetic Survey (NGS). All field work must conform to these guidelines which are aligned with the Minimum Technical Standards, as specified in Chapter Number 5J-17. of the Florida Administrative Code.
2. Surveying Safety
2.1 Purpose
Surveyors shall be aware of laws, regulations, rules, and uniform standards that apply to safety requirements for such work. The safety of the public and survey personnel is the responsibility of each crewmember.
2.2 Traffic Control
To establish uniform standards for safety measures, the Florida Department of Transportation (FDOT) has prepared a "Survey Safety Handbook" when working within or near a public or private right-of-way, these standards should be applied. Common sense and good judgment should always be exercised when working in the right-of-way. Look out for the other members of the crew..See reference material located at L:\SURVEY\Reference\STG\Training\MOT
2.3 Human Resource Department Risk Management
Many safety-training courses are available through the Risk Management. Survey crew members are required to take certain classes, but participation in non-required safety classes is encouraged.
2.4 Public Contact
Always be courteous and respectful to those persons you come in contact with. Notify owners whose property you need to access. Advise them of where you need to go and answer any general questions about what you are doing. If they need information that is more detailed give them the name and phone number of the Survey Manager. Let them know when you are finished and thank them for their cooperation. Do not leave trash or litter. Never argue with persons with whom you may come into contact with, look for other ways to accomplish your task. Advise the office of any incidents that occur.
Florida Statute 472.029 grants us the authority to enter upon private land for the purpose of performing a survey. However, it does not grant permission "...to destroy, injure, damage or move any physical improvements on the lands of another without the written permission of the land owner." If a landowner does not want a Surveyor or the crew on their lands, the owners wishes will be respected, and the Survey Manager notified. The Survey Manager will contact the property owner and make the appropriate arrangements for access.

- 2 -
2.5 Identification Surveyors shall carry proper identification in the form of a Southwest Florida Water
Management District Identification badge and a business card.
2.6 Electronic Equipment Care and Use Electronic equipment are very sensitive to heat and special care must be taken to
minimize their exposure to such conditions. Data collectors/controllers should not be left un-shaded with the screen exposed to direct sunlight or placed near in heat sources for a long time.
Do not leave equipment locked in the truck in direct sunlight. It should be put in the case and placed in a shaded part of the truck. Use the sun umbrellas to shade the equipment when working in direct sunlight for long periods.
2.7 Inclement Weather
If the Project Surveyor or the Survey Supervisor determines that inclement weather is forecasted for the entire workday. Field crews will have the following options:
1. Cleaning out and organizing the work truck, cleaning all of the survey instruments, GPS equipment and maintenance of all tools this will be performed on site in the survey bay.
2. Take annual leave for the day minus the time spent filling out leave request, storing
equipment and or putting work vehicle up. 3. The Survey Coordinator will create and maintain several work orders for control
recovery near our large property holdings. When a rain out occurs the Survey Coordinator or the Project Surveyor will assign a crew the task of control recovery. This task will involve recovering NGS control points, verifying to reach descriptions, getting Garmin location and taking photos of the site and the monument. This process can also be applied when the crew is staying out of town or other assigned work orders that involve the use of NGS control monuments.
When performing work the requires staying out of town especially during the summer months it is suggested that the crew chief pay close attention to weather patterns and forecasts. When the crew chief anticipates inclement weather in the afternoon he should request that the crew starts the work day early to avoid delays and interruption of work flow. If it appears that the whole day is going to be rained out coordinate with the Project Surveyor or the Field Crew Supervisor for alternate assignments or returning to the office and rescheduling work.
3. General Note Keeping
3.1 Purpose
To stress the importance of good note keeping and to present general procedures that will promote the creation of field notes that are accurate, complete, legible and not subject to misinterpretation. Field notes must contain all of the information necessary for surveyors not familiar with the site, to understand the work performed. These notes represent the only original record of the field survey and may be used as evidence in legal proceedings. It is

- 3 -
essential that a note keeper produce notes that are clear and accurate when representing the survey work performed.
Every job that a crew is assigned must contain at a minimum of one page of notes for each day on the job including reconnaissance. All field notes must be recorded in the field and not verbally conveyed to anyone in the office. Do not remove pages from a field book.
3.2 General Procedures
The following guidelines are intended to enhance the field crew's existing ability to create field notes and sketches. See samples in the appendixes. Most importantly Field Notes are to be created in the field, on site, during the
survey. Always record the measurements directly to the field note books and not on
temporary sheets. Use the first couple of pages of a new field book to establish a detailed index of
the jobs to be performed. Use the existing index of the field books in use to list the job being done. At a
minimum, record the work order number, the job name and the pages used. When the end of a book is reached, use the phrase "Continued on (Book/page)"
as the last entry for that book/instance and use the phrase "Continued from (Book/page)" as the first entry in the subsequent book/instance.
Record ALL setups and back sight/foresight check results in the field book. Also
include instrument heights and target heights and subsequent changes when trigonometric elevations are being collected.
Record designations and descriptions for ALL bench mark, reference mark and
turning points when performing level circuits. Use a pencil that it will not easily smudge (2H or 3H) but is dark enough to
produce a legible scan. Use print type (all capital) letters of a size that matches the page size so that they
are not too large or small. Draw the framework of the sketch before the measurements begin. Draw sketches in correct relationship (proportion) and use drafting aides. Use the sketch to aid in the interpretation and understanding of the notes by
others. Relate descriptions to sketch. Record the temperature and barometric pressure at the site used to set the ppm
in the Total Station if changes are made to the instruments settings.

- 4 -
Indicate the precision of measurement by showing the significant number of figures as an example if measured to the nearest foot show 10, to the nearest tenth of a foot show 10.0 and to the nearest hundredth of a foot show 10.00.
When numerals smaller than one are used, they should have a zero before the
decimal point (e.g. 0.15). Do not erase measured data. Sketch line work may be changed. Do not write over a number to correct or change it. Instead, draw a line through
the incorrect number and write the correction above or below. When an entire page is to be voided, draw 2 - opposite diagonal lines across the
page and write "VOID" in large letters along with the date and initials, taking care not to cover up numbers or details. Explain the reason for voiding.
Place a north arrow on each sketch page with north oriented either to the top or
to the left when possible. If a scale is determined, state it. Use the standard word abbreviations (Appendix K) to aid description. If any other
is used, describe it in a legend. Include the work order number, when available, of previously established
monuments, reference/bench marks used in a current job within the field notes description along with the field book/page number.
Review the notes for completeness each day before leaving the field (have
another crew member review notes and initial each day before leaving the field). If additional explanatory notes are required, do them at once. Delays can promote omissions.
Make copies of the field notes and place them in the mailbox installed outside of
the crew room at the end of each day.
3.3 Pictures and Photographs
1. Take your time and allow the machine, be it the iPad, digital camera, or one of the
GPS data collectors, to focus properly (It only takes a few seconds). Be sure that photos taken during the GPS phase of the project (if there is one) also include the level rod next to the open shelter or next to the measuring point to be leveled through later.
2. All close up photos of any object must have an identifier. Example: A close up of the
well must have the SID# either in the photo or digitally put in the photo with the editing apps for the iPad or with the stylus on the Leica GPS unit. If the photos are taken with the digital camera the white board may be used for this purpose. This can also be done by writing the identifier on the cap of the site, the casing, or whatever the case may be just so that the identifier is in the picture.

- 5 -
3. The close up photo should be taken directly above the survey mark, approximately 12-
18 inches away from the disk. Remove any equipment, dirt, debris, or water to show a clear image of the complete mark. Avoid shadow lines crossing the disk but if there is a glare on the disk shade the disk to take the photo. If the disk is too shiny or dull clean it up by rubbing it with dirt or something to make the markings more visible. If there is a logo cap, the logo cap should be open to show the datum point. The intent of this photo is to clearly show the mark, its condition, and all stamping on the mark or logo cap so that it is clearly legible.
4. Take pictures of the job site that will facilitate conveying the conditions, improvements located on site, monuments found and any other significant features.
5. INSPECT all photos to make sure the items being photographed can be identified
clearly! Remember these photos are being used in the final reports of YOUR work out in the field and are being delivered to OUR clientele.
Examples of GOOD and BAD photos and what is needed at the very least… We need the disk…
The photo on the left is clearly visible and a good photo. Note the dirt rubbed into it and that all the information has been stamped on it and is very legible. The photo on the right is an example of a bad photo. Note the bad angle of the photo and also the blur in it. The numbers are not very legible and are an example of a good time to rub the cap with sand or dirt to clean it up so that it may be legible. We need the measure points…

- 6 -
The photo on the left is a good example of a good picture. Note the clearly visible identifier written on the lid of the well and that everything is in focus. The picture on the right is an example of a bad photo. While it is in focus there is no identifier in the picture. Make sure to get the identifier in the photo. Without it this could just be your neighbors well. We need each individual well…
The picture on the left is a good example of an individual object photo. You can see the identifier not only on the white board but also on the metal of the shelter in the background. The direction is present as is the rod for a relative idea of how high the floor of the shelter is. The picture on the right on the other hand is not good. The shelter is closed, the rod is not present, the white board has the wrong identifier on it, and the photo is out of focus. We need the full site…

- 7 -
The overall picture of the sight needs to have all the wells in it and the direction you are facing. The picture on the left is a good photo that shows the direction and all the wells in this location. The picture on the right while showing all the wells is out of focus and the direction of the photo cannot be seen. Taking the photos with the iPad will allow you to insert text right into the photo file with the use of the free application Phonto. You can insert any information you want (e.g. direction, identifier(s), etc.). *NOTE*- Before leaving the job check your photos for clarity and legibility.
4. Data Collection
4.1 Purpose
To provide guidelines that enhances the data collection process. All field measurements are collected digitally and manually during all facets of survey field work. This section applies to the digital portion of this process.
4.2 General Field work files, that are turned in as complete but contain errors and/or lack sufficient data to process, will be returned for corrective action. The results of the backsight check must be recorded in the field book. The results of the check prior to moving the setup is also needed. In all cases, record the horizontal and vertical variances compared to known control points. Ensure that the data entered in the description fields are accurate and precise. When collecting Trigonometric elevations rod height changes will be clearly noted in the field notes and limited to one-foot intervals when possible. When a control order is needed to establish secondary control in the vicinity of dependent, subordinate job sites; do not collect all of the field work together. Separate the field work into individual files by their work order numbers. Ideally, control is run and secondary control is established in the vicinity of the subordinate job sites. Then the field work for these subordinate jobs is done. The Project Manager will provide specific guidance as needed.
4.3 Coordinate Systems If adjusted coordinates are not provided, use an assumed, local coordinate system. The starting coordinate should be a northing (y) of 100,000 and an easting (x) of 50,000. These will be converted to "real world" geographical reference values during post processing.
Use NGS control when readily available. No less than two (2) NGS control points by network traverse, static GPS or RTK is needed. A tie to two CORS stations will be acceptable for a RTN survey. For projects where a connection to NGS is not practical, a minimum of two points will be coordinated using Static GPS or Real Time Kinematic methods. The appropriate method for establishing coordinates will be decided on a case-by-case basis. When using the GPS, two points should be located one being on site and the other as far away as possible.

- 8 -
When using the RTK method no less than 4 measurements (collections) should be taken at these points at different times to increase accuracy. The Project Manager will provide guidance as needed.
5. Managing Data
5.1 Purpose To provide guidelines for managing data. The data collected in the field is conveyed to the office where it is analyzed, processed and adjusted to create reports and maps. It is imperative that the collection method, storage format and transfer process be clearly established.
5.2 Transferring Files
5.2.1 Uploads When control files are needed to stake lines or set monuments, once collected
data has been adjusted, a file named Control.csv is placed in a subfolder with the Work Order number as the name in the designated party chief's folder in the Uploads folder located at L:/Survey/Projects/Uploads/(Party Chief Name) to import into the existing job file.
The process to upload data is detailed Appendix N. Address any need for
assistance or clarification to the Project Manager and/or Survey Manager.
5.2.2 Downloads The data collected digitally must be transferred from the mobile device (data Collector) to the L drive. Every party chief has a folder in the Downloads folder located at L:/Survey/Projects/Downloads/(Party Chief Name). The data is placed in subfolders that are named by the Work Order number and the date. Download the data daily into a folder with the day's date as name.
Downloading the Data Collector Using a Removable Flash Drive
The concept is to copy the file(s) from the data collector (Ranger/TSC3) to a removable flash drive and then copy from the flash drive to the PC. This is the alternate method to transfer data. The data collection file(s) to be copied must be closed while in the data collector prior to attempting this procedure. Connect the flash drive to the data collector via the USB port.
Ranger
Starting from your “Job:” screen click the “x” in the top right hand corner of the screen to close out of the job. It will ask you if you want to “Shut down General Survey click the Yes. This will bring you to the Trimble Access screen. You will want to close this screen as well. It will tell you that “This will shut down all Trimble Access and Survey applications. Tap Ok to continue”. Tap on the Ok and continue to close down the Trimble Access screen. That should take you to the Start screen. Once on the Start screen scroll down and locate the “File Explorer” folder and choose it.

- 9 -
Log on to the PC and connect the Flash drive to the PC via the USB port. The PC will recognize the Flash drive automatically and display a dialog box. Select the “Open folder to view files using Windows Explorer” option and click OK. A Windows Explorer window, with the name of the Flash drive and the drive designation as a title (E.g. STORE N GO (F:)), will open showing the contents of the drive. Right click on the intended files and select Copy from the resulting menu. The files are copied on to a virtual clipboard. Use the tree structure in the left side to navigate to L:\SURVEY\Projects\_Downloads folder. This folder contains Party Chiefs subfolders.
Click on the Party Chief’s folder to open it. Create a new folder and name it the work order number (E.g. XX-XXX) if this is the first day of collecting data for that job. This folder with the work order number name should already exist in this location if this is a subsequent day. Create a subfolder in this one and use today’s date as a name (E.g. 1-26-2011). Open this new folder and paste the files from the clipboard here.
Confirm that the files were transferred successfully and navigate back to the flash drive and remove (delete) the intended files.
Remove (disconnect) the Flash Drive from the PC to complete the process.
TSC3 Creating the Comma Delimited with Attributes and Survey report files
First you need to create the Comma Delimited with Attributes (*.csv) and the Survey Report (*.htm) files on the data collector. On the data collector screen locate the “Jobs” folder as highlighted below.

- 10 -
In the pop-up box shown below locate and choose the “Import/Export…” tab.
In the next pop-up box select “Export custom format files”.

- 11 -
In the top box under “File format:” choose “CSV with attributes”.
The next box down under “File name:” should be your work order number. In the third box under “Include attribute names:” select “Yes” from the pull down.

- 12 -
Once this is all correct, tap the “Accept” tab in the bottom right hand corner of the screen. The machine will then put your newly created “CSV with attributes” file into the “Export” folder for download to your computer in the office. Once the “CSV with attributes” file has been created you will now create the Survey Report (*.htm) file. Locate the “Jobs” folder as depicted in the first photo above. In the pop-up box locate and choose the “Import/Export…” tab as shown in the photo above. In the next pop-up box select “Export custom format files” as shown in the photo above.
In the top box under “File format:” choose “Survey report” shown in the photo below.
In the next box under “File name:” should be your work order number with a (*.htm) file extension (e.g., xx-xxx.htm). The next box under, ”Output detailed report” select “Yes” if it is not already selected for you. In the next box under “Report contents”, “All” should be selected. The next box under “Report GNSS deltas as” you should select “Mark to mark”.

- 13 -
After all these settings are confirmed select the “Accept” button in the bottom right hand corner of the screen. In the pop-up that comes up titled “Survey report” it will say “Transfer complete” tap the “OK” button. The machine will then put your newly created “Survey report” into the export folder for download later on your computer back at the office.
Downloading the Trimble TSC3 onto the computer When using the Trimble Survey Controller TSC3 (see Survey Technical Guidelines Field
Section Appendix (O) for data collection, three files must be downloaded daily, the job file, the Comma Delimited with Attributes (*.csv) file and the Survey Report (*.htm) file. The latter two files must be created in the TSC3 each day after all data is collected as outlined in the previous section of this document. All of these files will be placed in the appropriately dated data collection folder under the work order folder for the job you are working on. To download the .job file you will be using the Trimble Business Center software located on your computer. You will need to make sure that the Trimble TSC3 is attached to the computer with the mini USB cable located at your computer. Once the unit is connected you will see a pop up dialog box that looks like one of the two below.

- 14 -
For XP machines it will look like this. For Windows 7 machines it will look like this.
You will need to minimize the pop up box above as you will need it later to download the (Comma Delimited.csv) and (Survey Report.htm). Locate the Trimble Business Center icon and enter the program.
Select the “No” button when the pop-up shown above appears. As users we do not have the Administrative rights to download any updates. After you have selected “No”, your screen will look like the one below.

- 15 -
You will see the option “Start a new project”. Select this option. Your screen will look like the one below.
Select “US Survey Foot”, as shown highlighted above, click on the “Set As Default” button. (If your default has already been set for you then skip this step.) Then click on the “OK” button.

- 16 -
Your screen will look like the one below.
Locate the folder for your data collector. (In most cases, it will be the folder named for the party chief of your crew.) As shown in the example below.

- 17 -
Next you will need to locate the export folder and click on it to open as depicted below. Double click on the file with your project name on it to open it and import the job to your Trimble Business Center. Your screen will look like the one below when you have successfully opened your job.
From this screen you will be able to view and compare your collected points and their relative positions to one another and to your control located at the beginning and ending of your GPS

- 18 -
session. Once you have looked over your file and everything looks correct you are then ready to save it. At the top left of the screen go to file Save As: and the pop-up shown below will appear.
In the upper “Save in:” box navigate to the “DCB on ‘bkvfs’ (L:)” drive as shown below.
Then go to the Survey folder as shown below.

- 19 -
Then go to the _Downloads folder.
Inside the _Downloads folder you will see different names as shown below.

- 20 -
Locate the folder of the person’s name who was in charge for that day or for that project. It will most likely be the Party Chief’s name.
Locate or create your work order number folder. To create the folder right click and select new from the box then folder and name it for the work order number you are working on.

- 21 -
Then you will locate or create your Type of work folder (e.g. GPS, TS-Level)
Once you have created the type of work folder you will enter it and create a date of work folder (e.g. 12-19-2012) as shown below.

- 22 -
Once inside the date folder you will enter the “File name:” as the work order number for your job being downloaded and click Save. (File Name=work order number) Now that you have done the TBC portion of your download you will need to go through your Microsoft ActiveSync on Windows XP or through Windows Mobile Device Center on Windows 7 for the rest of the download. At the beginning of this guide it told you to minimize the Windows Mobile Device Center Window (Windows 7) or the ActiveSync Window (Windows XP) that came up when you attached your data collector to the computer. Locate that window and maximize it. It should look like one of the two shown below.

- 23 -
On the Windows 7 screen go to the File Management tab and select “Connect without setting up your device” tab as shown on the left below. On the Windows XP screen you will go to the Explore tab on the screen above and the screen shown to the right below will come up.
By choosing the tabs above you are now navigating inside your data collector. The first screens you will see inside your data collector will look like the ones below. Choose the icon with the “\” next to it or choose the “Trimble Navigation Limited TSC3” on the left for Windows 7. In the ActiveSync window, on the right, choose the “My Windows Mobile Device” tab.
After choosing your option the screens pictured below will come up. Once on the screens below locate and select the “Trimble Data” folders.

- 24 -
After selecting the Trimble Data folders as shown above you will see the list of folders for the names of your crew chief along with some other folders as shown below. Windows 7 on the left and Windows XP on the right.
Select the name for the person in charge (most often times this will be the party chief). Your screen should look like the one below.

- 25 -
Choose the “Export” folder. Inside you will see work order numbered files as shown below.
You will not need to copy the .job file as this was already taken care of through the Trimble Business Center Download. The files you will need are the Comma Delimited with Attributes(.csv) and the Survey Report (.htm) files previously created on the data collector as shown above. Hold the “Ctrl” button down and select the files you want to copy and right click. From the pop-up box select “Copy” and then navigate to the “L:” drive as shown in the screen below. Windows 7 on the left and Windows XP on the right.

- 26 -
Then to the “Survey” folder.
Then the “Projects” folder.

- 27 -
Then to the “_Downloads” folder.
Choose the folder for the name of the party chief you are working with or the person in charge of the project. For our example it will be “Hilburn”.

- 28 -
Once inside the party chief’s folder you will either create or select the Work Order folder as shown below.
Once inside the Work Order folder you will either create or select the type of work folder *(e.g., GPS, TS-Level)

- 29 -
After you are in the type of work folder you will then create your date folder (e.g., 12-9-2012) as shown in the pictures below.
Inside these folders are where you will “Paste” your copied files from the data collector as shown below.

- 30 -
You will see the Trimble Business Center download completed earlier plus the (*.csv) and (*.htm) files. You have now completed the download of your device and can disconnect and put it on charge. DOWNLOADING THE LEICA DNA LEVEL DATA CARD TO YOUR PC Bring the 32mb data storage card, with the exported the data from the level, into the office and locate the card reader shown below.
Insert the data card and wait for the computer to recognize it. Navigate to the Computer (WIN7) or My Computer (WINXP) tab of the start menu located at the bottom left hand side of the computer screen. Navigate to the “LOCAL DISK (F:)” drive and double click to open it.

- 31 -
Now that you have opened the “LOCAL DISK (F:)” drive you will need to locate the “GSI” folder shown below.

- 32 -
Once you have opened the “GSI” folder find the work order number of the job you are trying to download. For our example we are using 12-387 as shown below.

- 33 -
Now that you have found and highlighted your file, right click in the dialog box and highlight “Copy”. Navigate to the “L:” drive as shown below.

- 34 -
Then navigate to the “Projects” folder shown below.

- 35 -
Double click it to open. Then navigate to the “_Downloads” folder and double click to open.

- 36 -
Navigate to the name of the person in charge of the job and double click to open. For the example it will be “Hilburn”.

- 37 -
Then either, choose the pre-created file folder or right click and in the dialog box choose the “NEW” tab then choose “FOLDER” and name it the same name as your work order number as shown below.

- 38 -
Once inside the job folder you will need to create the “TS-Levels” folder shown below.

- 39 -
Then inside that folder you will need to create a folder named for the date of the work being downloaded as shown below.

- 40 -
Then you will right click and select “Paste” from the dialog box. Your file should look like the one below.

- 41 -
You are now finished downloading the Leica DNA03 Data card. You can close out of the folders.
Downloading the Trimble 5700 Receivers
1. Connect the receiver to the PC and power the receiver up. 2. Go to the windows start menu select All Programs find the Trimble Folder then select the
Data Transfer Program. 3. The Data Transfer Program will pop up a window.

- 42 -
4. Select the correct Device your device name may differ slightly you are trying to connect a 5700 receiver via com port 1 on the PC. If you do not see the Device you need you can create a new one.
5. To create a new Device (this should only have to be done once and it might already be setup for you) select the Device radio button a new Device window will popup, pick the New… radio button the Create New Device window will pop up scroll down and pick GPS Receiver (R/SPS/5000 Series) then pick the OK radio button. The Port Options window will pop up select COM1 from the pull down menu. Then select the Next> radio button the Enter Device Window will pop up now enter a name for the new device then pick the Next> radio button now the Serial Port Properties window will pop up all of the default settings are good so pick the Next> radio button. The Download Properties window will pop up check the box to “Display summary on completion) and select the Finish radio button. Now close the Devices window.

- 43 -

- 44 -

- 45 -
6. Now the new Device can be picked from the pull down in the Device window. Pull down and select the new Device in this example it is called “5700_COM1”. Pick the Settings… radio button the Global Settings window will pop up place checkmarks in all three boxes the select the OK radio button.
7. Now select the Connect radio button (it has an icon with a green check mark).

- 46 -
8. On the right top right of the program window an icon will appear showing the PC connected to the receiver and the message “Connected to GPS Receiver”.

- 47 -
9. Click the Add… radio button the Open window will pop up. Select the Browse… radio button to select the Destination.
10. The Browse for Folder window will pop up browse to the folder where you want to save the downloaded file.

- 48 -
11. After you select the Destination click the OK radio button the Browse for Folder window will close. In the open window pick the (5700 II - ##########) icon then select the Open radio button.

- 49 -
12. In the Open pop up window a list of the files stored on the receiver will be displayed.
13. Pick the file that you want to download. The file name consists of the last four digits of the receiver serial number, the Julian date and the session (0 = session one). Then select the Open radio button. The Open pop up window will close.

- 50 -
14. Now the file(s) you selected to download will appear inside the Files to Receive window in the Data Transfer pop up window. Select the Transfer All radio button to start the transfer.
15. The Receiving… window will pop up the show the file transfer progress. When done the
Conversion Window will pop up showing the conversion results select the OK radio

- 51 -
button and the Converting… window will pop up it will close automatically when complete. The Transfer Completed window will pop up confirming successful transfer of the file(s) and a path to the log file select the Close radio button.

- 52 -
16. Select the disconnect icon (Com with red X) in the top right of the program window the icon will change showing the PC Not Connected to the receiver and the message “Not Connected”.

- 53 -
17. You are done disconnect the cable from the receiver and power down the receiver.

- 54 -
Downloading the Garmin GPSMAP 60CSx
Connect the GPSMAP 60CSx device to the PC via the comm. port cable. Turn on the device. Activate the GPS TrackMaker application on the PC. Click on the "Tools" option from the list across the top of the GPS TrackMaker window. Select "Options" from the menu list and the GPS Trackmaker Options window appears. Select the "Coordinates" tab and ensure that Deg/Min/Sec is selected. Click on the "Datum" tab and ensure that the "WGS 84" datum is selected. Click "OK" to close the GPS Trackmaker Options window and apply the selected options. Click on the "GPS" or "Interface" option from the list across the top of the GPS TrackMaker window. The application version will determine which option is available. Select "Garmin Interface" from the pull down menu. In the Garmin Interface window that appears, click on the "Product ID" button. The model name of the device (GPSMap60Cx/76Cx/CSx Version 4.20) will be displayed in the black box at the upper left portion of the Garmin Interface window. Click on the "Waypoints" button and a "Waypoint Transfer Completed" notice along with the number of waypoints transferred will appear in the black box, Click on the "Exit" button at the lower left portion of the "Garmin Interface" window to complete the process and close the Garmin Interface window. The transferred points will be displayed in the main view. Click on the "File" option from the list across the top of the GPS TrackMaker window. Select "Save File" from the resulting menu list. The "Save File" box appears. Navigate to folder, using the drop down arrow by the "Save In" field, where this file will be stored, which is the dated sub-folder under the work order folder under the _Downloads under the Party Chief Name under the Projects folder. A sample path to this location is: L:\SURVEY\Projects\_Downloads (See Readme.txt)\_Hilburn\11-064\1-19-2011. Click on the "File Name" field of the Save File box and type "Garmin60CSx" for the file name. Accept the default "Save as type" shown in this field, which should be GPS Trackmaker File (*.gtm).

- 55 -
Click OK to complete this step and close the box. Close the TrackMaker Application and disconnect the device from the cable to complete the process.
Downloading the Nikon COOLPIX L12 Camera
Remove the SD Card from the camera and place it in the card reader. Connect the card reader to the PC via a USB port. The PC will recognize the Flash drive automatically and display a dialog box. Select the “Open folder to view files using Windows Explorer” option and click OK. A Windows Explorer window, titled Removable Disk (F:), will open showing the contents of the card. Click on the DCIM folder and then the 100NIKON folder to list the photos. Select the photos and right click to select “Copy” from the resulting menu. Use the tree structure in the left side to navigate to L:\SURVEY\Projects\_Downloads\_ Party Chief\WO Number\Today’s Date folder. Create a new folder named Photos there. Open this new folder and paste the photographs from the virtual clipboard here. Remove (disconnect) the card reader from the PC and place the SD card back in the camera to complete the process.
Uploading Data Using Survey Link The concept is to use Survey Link, a Windows Explorer based application, to transfer the data from the PC to the data collector. This is the primary method used to transfer data. Reverse the process outlined in the Download portion of this appendix to complete the process. The alternate method, in reverse also, described in the Download portion of this appendix, may be also be used, as a last resort.
Ranger The _Uploads folder, located at L:\SURVEY\ Projects, contains a similar folder structure as the _Downloads folder where each party chief has a designated folder. When the situation requires it, such as needing to set corners or locate additional data after the initial data collection files have been processed, a comma delimited text file, named Control.txt, and the last .raw file will be placed here in a dated subfolder (e.g. 01-26-11) inside a folder named the work order number.

- 56 -
Once the needed files are uploaded onto the device, import the data in the text file into the job file in the data collector and place it in the Control layer. Activate the Survey Pro program in the Data Collector. Open the job file. Select "Import" from the "File" menu. Change the file "Type" to text once in the "Import" screen. Select the recently placed text file from the listing by tapping twice on the highlighted file name. Choose the "Control" layer from the pull-down menu in the Layer field of the "Choose Layer" screen. Tap the "check" symbol to proceed. The "ASCII Import Wizard" screen will result. Select the delimiter, unit and coordinate type of the imported file and tap "Next". Specify the imported file format on the next screen. The default format is usually correct. However, verify that it is: (1) point number (name column no.), (2) northing, (3) easting, (4) elevation, (5) description. If the job at hand requires a different format, simply ensure that the file to be imported and the format described here match. Tap the "Finish" button to execute the command. The following screen will confirm the number of points imported. The initial Survey Pro screen will be displayed upon completion. Perform a quality check on the imported data by inversing between various points or checking the coordinates to the print out before any work is started to complete the process. Refer to the Download Folder.docx file at L:\Survey \ Projects\_Downloads for specific details.
5.3 File Names
Use the Work Order Number to name the raw and job file created in the Data Collector. An example of a work order number is 08-245. One field file only (consisting a .job and a .raw file created by the Survey Pro software in the data collector) per job. No prefixes or suffixes are to be used
5.4 Point Numbering Special care must be taken as not to duplicate any point numbers during the duration of the job across all data collection platforms.

- 57 -
When taking redundant measurements to the same control point the naming convention depends on the platform and should be discussed with project manager on each project. In general when measuring to a previously located point, using the Ranger with the total station or the level during the process of collecting data, use the next available point number and enter a forward slash “/” as the first character of the descriptor and follow it immediately (no spaces) with the previously located point label. Follow the point label by a space and add a descriptor as needed. This can be used with any observation type, including “Sets” of observations in the data collector.
In most instances when tying into published or new control points use the 6 character Permanent Identification (PID), the Site Identification and suffix (SID) or the Reference Mark Number (RM) for the point label.
6. Establishing Control
6.1 Purpose To establish uniform survey procedures for extending horizontal and vertical control
through a proposed project site employing high standards of accuracy that will assure the dependability of the final product.
6.2 Instrument Checking and Calibration
All instruments are to be properly maintained and checked for precision monthly in accordance with the Field Audit Form.
6.3 Horizontal Control
All horizontal control will be based on National Geodetic Survey second order or better control stations. Create a network that contains redundant; inter-connect observations, tied to NGS passive monuments and or Continuously Operating Reference Stations.
A combination of GPS and conventional observations is preferred emphasizing
saturation of the project's site through proven and established methods of measurements and observations.
Control field work shall be done first and separately from the collection of features. Traverses shall be closed either to the point of origin or to known control points.
Project specific requirements may modify these standards. The project manager/PSM will decide if any modification is needed and will document the changes in the “Field Instructions” field of the work order accordingly
6.4 Vertical Control
Establish temporary benchmarks in locations that will enhance their longevity, using existing vertically distinct features, when possible. Nails in trees/poles, a rod and cap, a couple of tenths below the surface, nail/disk in concrete/asphalt or a disk glued with epoxy to an immoveable structure will suffice.
Work orders, that involve hydrological features, such as wells and gauge sites, will
require construction of two benchmark monuments. The brass disk will have the hydrological feature's UID or SID number and suffix stamped into it.

- 58 -
Do not combine the control level circuit with the level circuit used to elevate the well and or staff gauge. Use separate loops.
Request guidance from the Survey/Project Manager, as the situation requires it. Draw a sketch of the site location for every reference mark recorded in the field book.
Include ties to easily identifiable features. Refer to Appendix B for sketch sample.
Project specific requirements may modify these standards. The project manager/PSM will decide if any modification is needed and will document the changes in the “Field Instructions” field of the work order accordingly
7. Leveling
7.1 Purpose
To provide guidelines that enhances the process of collecting and establishing vertical values (elevations) of specific features. Measurements are collected digitally and backed up manually during this process.
7.2 Accuracy Standards
All reference/benchmarks shall be established by running a closed level loop from an existing second order or better control benchmark. Other published vertical control can be used such as control published by LABINS or from the districts LABINS site. Check with the surveyor for prior approval. A digital leveling process is required. The closure in feet using this procedure must be within +/- 0.05’ times the square root of the distance in miles (3rd order class 2). It is preferable to run from one benchmark to a second benchmark. When the level loop returns to the same benchmark, a tie, to at least one other vertical control monument, must be included in the loop.
Ensure that the type of shot digitally stored is correct (that it is not just another turn point)
when a reference/bench mark is set or used in a circuit. This can be accomplished by simply selecting the "Turn to Benchmark" option instead of the "Turn to Turning Point" option on the data collector. Use this same process to collect other significant features (finish floor, ground, water level, etc.) as the job requires.
7.3 Location Planning
Reference/bench marks should be placed at intervals of approximately 5280 feet, and near major intersections or proposed and or existing structures. They should always be located with permanence in mind. Horizontal control monuments may also be used as vertical reference marks.
7.4 Redundant Measurements
When running a closed loop, on the return leg, take additional measurements to previously established reference marks and turning points so as to saturate the network with redundant measurements. This will enhance the precision of the observations and increase the accuracy of the derived statistical values (see 5.4 Point Numbering).
7.5 Leveling Field Procedures
Work orders, that involve hydrological features, such as well and gauge sites, will primarily require construction of benchmarks. Ideally, two (2) bench marks set per job site. The brass disk will contain the hydrological feature's UID or SID number and suffix.

- 59 -
The equipment and method used to collect data will be determined by the Project
Manager considering the following criteria: The digital level is the first choice for vertical field work. This is the only instrument used
for control loops.
The automatic level will be a last resort since no digital file is generated automatically. Three wire measurements are recorded in the field book and manually entered into the data collector.
Emphasis of basic leveling field procedures and concepts is required, such as: The maximum length of back sight or foresight will not exceed 295 feet (90m). The
individual and accumulated back sights and foresight length difference shall not exceed 33 feet (10m).
Use hard stable objects as turning points provided they have a distinct high point. If
existing objects does not meet this criteria, then an appropriate point may be set and left in place Use turning pins when conditions prevent leaving an object in place. Ensure this situation is noted in the field notes.
Measure and store all observations as benchmarks and describe as needed in the raw
file.
Ensure that the data entered in the description fields for each stored measurement are accurate and precise.
Center wire readings that are within 1.6 feet (0.5m) vertically of an object (crest of a hill,
vehicles, fences, etc.) are to be rejected, and the rod person repositioned. If the standard deviation of the mean exceeds 0.0033’ repeat observation. When a reference mark is established, clearly identify it in the .raw file (not as a turn
point) and in the notes. Close the loop in the data collector before exiting the job file. When multiple descriptions are needed on a single observation, do not use a comma as
a separator. Use spaces or the “&” sign. Reference marks established (set) and/or recovered bench marks that were established
by this agency require a detailed site sketch included in the field notes. NGS Benchmarks found and used from the iPad will have a screenshot taken of the
used data sheet and will be put into the appropriate Dropbox folder for the project. DO NOT PUT ANY UNUSED BENCHMARKS IN THE DROPBOX FOLDER. Benchmark’s put in the Dropbox folder must still be documented in the field notes in the standard leveling notes format.

- 60 -
When a NGS bench mark cannot be found or has been destroyed, the data sheet is marked accordingly, dated, signed and turned in to the project manager. If a bench mark is recovered follow the same process.
7.6 3D Leveling
The collection of vertical differences through the use of a total station and the staking rod can be accomplished accurately when attention to detail is applied. The process is similar to traversing & topographical surveys. The instrument and the back sight are set up on points with a known XYZ values and the height of the instrument and staking rod are measured and applied. Care must be taken by the rod man while taking shots on soft surfaces to ensure that the tip of the rod does not embed into it and by the instrument operator while sighting the scope on the target prism to ensure that the horizontal axis of the cross hair is accurately placed on the center of prism.
When various setups are needed, take several shots on some the previous area's
already collected points before collecting data from the new set up to provide an overlapping coverage of the area. A check in shot to a known point should always conclude the process.
Use the Topographical Survey notes sample as format and also include an elevation
column.
7.7 Leveling Notes In addition to the minimum requirements listed under GENERAL NOTEKEEPING 3, the
field notes for leveling will include the following information:
Use the standard leveling notes format to record the observations. A description and the elevation of primary and secondary benchmarks. A detailed sketch of the entire level circuit and each reference mark set. Abbreviate bench/reference mark identification in the data collector and field
notes ensuring that it is unique. Notes must contain sufficient data to identify the circuit(s), bench/reference marks used and established and associated waypoints. (See 5.4 Point Labeling)
All leveling will be performed using North American Vertical Datum of 1988
(NAVD 88) datum. See Leveling Notes sample in the Appendix B.
7.8 Level Settings
The settings in the Survey Pro application of the Ranger and the Topcon Electronic Digital Levels (Models DL-101C and DL-102C) have to be configured for performing a level loop. The following paragraphs give an overview of the default settings for both of these devices.

- 61 -
7.8.1 Survey Pro Level Settings in the Ranger To access the settings for leveling, open a job and navigate to the leveling section by selecting Job, then Settings, then scroll horizontally to display the Level settings screen.
Select the "BS1…BSn>FS1…FSn" in the "Sequence" option by tapping on the radio button to the left of this option.
Enter the number three (3) as the value in the field for "Number of Sets (n): Enter the number one hundred (100) as the value in the field for Stadia Constant:
Enter the number 0.065617 usft as the value in the field for V. Distance Tolerance:
Enter the number 5.0’ usft as the value in the field for H. Distance Tolerance: In the "Tolerance for Error Checking" section, place a check mark in each of the
categories listed and enter the following values. They are: BS-FS Sight Length< = 32.808333 usft Per Shot BS-FS Sight Length< = 32.8083333 usft Per Loop Max. Sight Lengths< = 295.275 usft Min. Ground Clearance: = 1.640417 usft Max. Loop Misclosure (in millimeters) = 12mm x sr of length of loop in km Upper-Center-Lower Wire Difference< = 0.003333 usft
Do not Load FGCS Defaults to a specified Order and Class unless directed. Tap the check mark located at the upper right corner of the screen to apply the settings.
7.8.2 Topcon Electronic Digital Level Settings
The 101C and the 102C models can store the measured data internally or to an external device. The option to store data in an external device (the Ranger) via an RS-232C cable is the preferred method.
During the preparation for measurement phase, the Setting of Record Mode (Out Module) must be set to Module RS-232C in order to store the measured data in the Ranger.
The following crucial settings must also be applied: The “Set Measure” sets the method of measurement.
Single measurement (The three measurement option is set in the data collector if both are set to 3 it will lock up the data collector.)
The Set Fix is used to set the minimum units read by the level Explanation
Option 101C 102C Fix Standard 0.1mm 1mm Fix Precise 0.01mm 0.1mm Set the 0.1mm value for both models.
The remaining settings are outlined in the user's manual. Familiarization is essential. Submit requests for clarification to the Survey Supervisor thru the PSM.

- 62 -
7.8.3 Operating the Leica DNA03
Turn the power on using the red button beneath the display screen on the unit as shown in picture below.
When turning the level on for the first time it will be in Measure and Record Mode. This is NOT the mode you will be using to do your task.
You will need to touch the ESC key TWICE to get to the PROGRAMS menu screen as seen in the following pictures.

- 63 -
This should be what your screen looks like.
Once on the PROGRAMS screen you will then choose the 2 LINE LEVELLING option by either using the YELLOW Pg Dn key or by just simply pressing the #2 key on the keyboard as shown.

- 64 -
*NOTE*- If you choose to use the Pg Dn key you will also need to press the RED Enter key to the bottom right as well. Your screen should look like the one below.

- 65 -
The “1 Job :” line will be highlighted. This is where you will enter the work order number of the job you are working on using the alphanumeric keyboard seen below.
This keyboard uses the Tap method of entry, (like a cell phone), with the shift key allowing you to switch between the Alphabetic and Numeric forms of entry. You will note that there will be a symbol at the bottom of the screen for both modes and that they are different depending on what screen you are in. It may look like this:

- 66 -
Or like this…for Alphabetic entry.
*NOTE*- If you do make a mistake you can clear the mistake on character at a time by pushing the round CE key as many times as necessary to delete the error. From this screen below you will use the YELLOW arrows to navigate to the <NEW> tab at the bottom of the screen.
At this point your screen should look like this:

- 67 -
Once you have entered your Work Order # as your job name and the Operators initials use the RED enter key to navigate to the <SET> tab on the bottom right of your screen.
At this point you will see the screen go blank and the words “JOB SET!!” will appear on the screen. That will take you to the LINE LEVELLING-START screen.

- 68 -
*Note*- At this point you may want to go ahead and input all the Benchmarks or FIXPOINTS you are going to use for this job. If you want to input all the Benchmarks or FIXPOINTS, push the DATA key.
Once on the screen below push the RED enter key or the 1 key.

- 69 -
You will then see this screen.
Push either the “2” or use the YELLOW arrows to navigate to the 2 FIXPOINTS line. You will now see the screen below. Use the YELLOW arrows to navigate to the <NEW/EDIT> tab at the bottom right of the screen and push the RED enter key.

- 70 -
You should be on this screen…
Enter your FIXPOINT information and your screen should look like this…

- 71 -
Once you have entered all your FIXPOINT information for the FIXPOINT you are entering highlight the <SAVE> tab at the bottom right of your screen and push the RED enter key to save the information for that one FIXPOINT. Keep entering new information for as many FIXPOINTS as you are going to use, being sure to hit the <SAVE> tab every time, until you have entered all of your FIXPOINTS for the job. Once you have completed the entry of the FIXPOINTS use the YELLOW arrow keys to navigate to the <QUIT> tab at the bottom right of the screen and push the RED enter key.
You will then be back on the screen seen below.

- 72 -
Once you have either used the YELLOW arrow keys to navigate to the “2 LINE :”, or pressed the 2 key to begin entering your line information you should be on the screen below.
You will now enter the "NAME:" of your level line. For example: “BOGUS” as seen below. After naming your LINE push the RED enter key to move to the next field of entry.

- 73 -
Having entered your FIXPOINT information previously you can enter the name of whichever FIXPOINT you are beginning from and push enter. The level will then find the FIXPOINT previously entered and the screen should look like this.
As in the photo above, the previously input elevation with the Pt ID and the type of point will appear. Navigate to the <OK> tab at the bottom right of the screen and push the RED enter key. Your NEW LINE page will now look like this.

- 74 -
Navigate to the <SET> tab at the bottom right of the screen and push the RED enter key. At this point the screen will say “JOB SET!!”. You will then be back on the LINE LEVELLING-START screen. You will notice that the “3 SET :” line is highlighted. This is the menu for the Tolerances for the level. These have already been set and require no further adjustment. Use the YELLOW arrow keys to navigate to the “4 START/ CONT” line and push the RED enter key. The screen should look like the one below.
Touch the RED enter key with the <OK> tab highlighted and your screen should look like the one below.

- 75 -
You will notice that the “REM :” line is now highlighted. You may now enter an EIGHT character or less descriptor, if you choose to, using the keyboard. You are now ready to take your BACKSIGHT shot on your input FIXPOINT that you told the level you were beginning from.
To tell the instrument to measure you will use the RED button on the side of the instrument as shown below.

- 76 -
*NOTE*-Also shown in this picture is the RS-232 port for connecting a data collector if necessary. HOW TO TAKE A DISTANCE ONLY MEASUREMENT Before measuring your foresight you may want to measure the distance to the foresight first. Start by pushing the SHIFT key. Then push the USER key. Your screen should look like the one shown below.
Once on the screen above you can either press the “1” button or the RED enter button. (SHIFT-USER-1) This will take you to the TEST MEASUREMENT screen. Now you are ready to shoot your distance measurement by pressing the RED button on the side of the instrument.

- 77 -
When you finish using the TEST MEASUREMENT screen you will need to highlight the <QUIT> tab as shown above to exit the TEST MEASUREMENT screen and return to your level screen. After shooting the back sight shot the Foresight screen will appear like below.
You will see that the “REM :” line is blank again. If you have chosen to enter descriptors navigate to that line and enter your descriptor (8 characters or less) before you take the measurement. The descriptor will not hold in the instrument so you will have to enter it again when taking the next measurement as a back sight. Make sure to enter it exactly as you did the first time to avoid any confusion. *NOTE*- If you decide to use an out of order number for your “PT ID:” you need to be sure that you remember what your last in order “Pt ID:” was, as well as every subsequent number, because the level will NOT remember for you or prompt you for the right number from the point that you used the out of sequence number for. Advise you not to use out of sequence numbers for turns.

- 78 -
For some reason you may need to move your setup and re-measure the back sight measurement. To do this press the SHIFT key and the YELLOW right arrow key. The level will then ask if you are sure you want to re-measure the back sight measurement. Highlight the <YES> tab and proceed to re-measure. TAKING INTERMEDIATE MEASUREMENTS (SIDESHOTS) You may want to take intermediate measurements after taking your back sight measurement. On the keyboard you will want to locate the “INT” button shown below.
This will allow you to incorporate intermediate shots into your level circuit. Your screen should look like the one below.
Notice that the numbers of the intermediate measurements start with 1001.

- 79 -
When you complete all the intermediate measurements you need to take navigate down to the <QUIT> tab and push the RED enter button. To complete your level circuit you will need to check into control. In the “Pt ID:” line, enter the name of your control Benchmark or FIXPOINT previously entered at the beginning of the job. If you did not enter your ending control Benchmark or FIXPOINT you will need to follow the steps previously mentioned for entering it. Your screen should look similar to this one below.
After you have taken your foresight measurement on the control Benchmark or FIXPOINT you will need to navigate to the <CL> tab on the bottom of your screen. Your screen should look like this one below.
Tap the RED enter key to close the line. After you have closed the line it will look something like this.

- 80 -
The <CONT> tab will be highlighted. Touch the RED enter key. The screen below will come up.
Navigate to the <REC> tab on the bottom of the screen and push the RED enter key. The level will automatically take you back to the PROGRAMS screen. To get the information needed for the notes in the Field Book you will need to press the DATA button on the keyboard. The “1 VIEW / EDIT DATA” line will be highlighted push the “RED enter key” or the “1 key” to continue. You will then be in the “VIEW / EDIT DATA” screen as shown below.

- 81 -
Choose the highlighted “1 MEASUREMENTS” tab to get to the “VIEW MEASUREMENT” screen shown below.
From here you need to toggle down to <VIEW> tab and push the RED enter button. You will then begin viewing the measurements you have taken for this job. The first screen will look like the one below.

- 82 -
From the screen above use the left YELLOW arrow key to navigate to the screen shown below.
This gives you the information needed for in the field notes as far as closure is concerned.

- 83 -
EXPORTING THE DATA OUT OF THE LEICA LEVEL
Begin by pressing the DATA key on the keyboard.
You will then find yourself on the DATA MANAGER screen. Press the “4” key or use the YELLOW arrow keys to navigate to the “4 DATA EXPORT” line and press the RED enter key. You will find yourself on the DATA EXPORT screen shown below.
You need to navigate to the “FILE:” line as shown above and enter the work order number with NO dashes. If you enter dashes it will not accept the name and you will have to escape out to the beginning and start over with the export process. Press the RED enter key a second time and the <EXPORT> tab will be highlighted. Press the RED enter key. At this point the screen will show the message “Storing Measurements to card…” like shown below.

- 84 -
You will then be taken back to the DATA EXPORT screen. Navigate to the <QUIT> tab and press the RED enter key. Eject the data storage card and bring it in the office to be downloaded to your PC.
8. Traversing
8.1 Purpose
Provide guidelines that enhance the traversing process. All field measurements are collected digitally. Traversing, using a network approach, allows the establishment of horizontal control monuments from known and established NGS control points.
8.2 General All traverses must be closed either by loop or from four control points (two at the beginning-two at the end) with closing angles. A network of interconnected (redundant) control points, establishing a strong geometric figure, is the goal.
Reconnaissance and planning will result in proper balancing of primary and secondary links. A detailed sketch of the overall traverse will be included in the field notes. The sketch will clearly show the beginning setup and all subsequent setups returning to the initial setup. Additional pages may be used to show more detail, provide references to each page on the overall traverse page. Use an assumed coordinate system, the starting coordinate should be a northing (y) of 100,000 and an easting (x) of 50,000. The initial back sight of a traverse must have a point number, coordinates assigned and stored digitally.
Measure the distance also when wrapping angles (back sight and foresight forward and reverse) for all observations. Do not combine the traverse with the collection of features. Run the traverse first and then collect.

- 85 -
8.3 Note Keeping
In addition to the minimum listed in GENERAL NOTE KEEPING, the notes for traverses should include the following:
Point Numbers Description of monuments found (material, size, markings, condition)
Description of traverse points set (material, size, etc)
Detailed sketch of the traverse
See Appendix D for sample field notes
8.4 Data Collection Ensure that the data collector's power is not interrupted during the traversing process.
Loss of data may occur. One initial point must be created and stored before traversing begins. It is then used as the initial occupy point. Use an assumed or compass bearing from the occupied point to the back sight point along with the measured distance to determine the coordinates of the back sight point.
Use the standardized descriptor codes and standard word abbreviations published in the appendixes. If any others are used, describe them in the field book. The first point number assigned to a monument should be used when it is used in subsequent setups, as occupy or back sight location. The note feature in the data collector should be used along with entries in the field book to identify where and when errors, mistakes and/or inaccurate entries were made. Do not duplicate point labels in the data file. Use the next available, sequential store point.
9. Boundary Evidence and Retracement
9.1 Purpose
To provide guidelines that enhance the boundary establishment and retracement process in the field that will be the basis of a survey map. Retracements that result in the setting of monuments will also result in a map, per MTS standards.
9.2 General Procedures
Locate all corner monuments near, adjacent or around the subject survey site, listing the material, size, type, condition (e.g. leaning, broken, etc.) and the information from any identifying labels (caps, disks, etc.).
Locate all adjacent property occupation evidence (such as fences, utilities, plantings, within five (5) feet or as specified by the PSM. The character and location of all walls, buildings, fences, and other visible improvements In the vicinity of boundary lines shall be located and noted.

- 86 -
Observable above ground evidence of easements and/or servitudes of all kinds, such as
those created by roads; rights-of-way; water courses; drains; telephone, fiber optic, cable television, or electric lines; water, sewer, oil or gas pipelines on or across the surveyed property and on adjoining properties if they appear to affect the surveyed property, shall be located and noted.
Driveways, alleys, or trails on or crossing the property must be shown. Where there is evidence of use by other than the occupants of the property, indicate so in the field notes. Note any verbal communications from those persons you meet in the field concerning boundaries. If previous surveys are mentioned, politely request to look at any maps they might have and note dates, names, and job numbers. Collect/verify the detailed references for every certified corner used in the survey such as: Description of the corner which the monument marks, description of the monument (composition, size and any markings), ties to at least three readily identifiable accessories, a graphic illustration showing field conditions and dimensions at the monument and in the vicinity.
Any public land corner or corner accessory used in a survey must have a certified corner record completed and turned in for filing, unless the corner or its accessories are substantially as described in a previously filed corner record.
10. Topographic Surveys
10.1 Purpose
To provide guidelines that enhance the process of determining topographical relief features of a site and locate, identify all improvements within the specified area.
10.2 General
In addition to collecting topographical relief features, locate all improvements, such as buildings, curbing, sidewalks, fences, landscaping, driveways and drainage structures. Record the material, type and size of the objects located and where the shot is taken. Please include utility structures which are visible above ground, such as telephone poles & pedestals, power poles & transformers, water valves, hydrants. The color of valves and hydrants shall be indicated in the field notes since they are often painted with a color to indicate use.
Sanitary and storm sewer systems shall be as-built, meaning, apply the previously stated requirements and collect the invert elevations of the pipes below by referencing the manhole rim. The pipe size and direction of flow should be determined, noted and sketched also. Measure the inverts by placing a plumb bob string across the opening and place the level rod in the invert of the desired pipe. Unless otherwise instructed, all trees meeting the minimum size requirement (4” diameter at breast height) shall be located. Notations shall be made regarding damaged or unhealthy trees. Mark surveyed trees with flagging only. When surveys are completed all flagging shall be removed.

- 87 -
Use descriptor codes on all features located. If abbreviations are used, they must be explained in the field book. A graphic representation of all critical features located will be made in the field notes with labels and point numbers. Try to keep locations to within the distance from setup point to the back sight.
11. Resource Grade GPS Surveying
11.1 Purpose
To provide guidelines that establishes uniform procedures for collecting geodetic horizontal coordinates of specific features of a proposed or existing project/task using resource grade GPS
11.2 Sub-Decameter (Garmin GPSMAP 60CSx)
Download the unit every day. Under units: Set the Position Format to hddd°mm’ss.s”
Set Map Datum to WGS 84 Set Distance/Speed to Statute Enter the accuracy listed for each waypoint in the field notes. Download (see the Readme.txt in _Downloads folder for procedure) the collected waypoints from the device to the PC daily.
12. Precise GPS Surveying
12.1 Purpose
The purpose of this section is to establish uniform procedures for extending precise geodetic horizontal control through an area using precise GPS and employing high standards of accuracy that will assure the dependability of the final product.
12.2 Control Monuments and Stations
Many governmental agencies have established extensive first order horizontal control stations in the district. Utilize only second order or better stations published by the National Geodetic Survey.
12.3 Mission Planning
Each geodetic control point established by static sessions shall be solved by at least two non-trivial vectors from at least two second order or better horizontal control stations. Mission planning should take into account satellite windows with the minimum number of satellites and the maximum Positional Dilution of Precision (PDOP) acceptable for geodetic control surveys. The District requires six satellites per session and prefers eight satellites per session. The maximum PDOP acceptable for geodetic control surveys performed by the District is 4.0.

- 88 -
Project bench marks established by GPS for control must be separate from the dependent job's bench mark. They must be in place prior to the running of the secondary level circuits.
(The project manager performs the mission planning, strategizes schedules and briefs/lines out the field crew)
12.4 Equipment
Precision height tripods and tribrachs are a common source of error. They must be checked on a regular basis. Precision height tripods should be used.
12.5 Field Procedure
Geodetic control will be established using the appropriate level of accuracy for each particular project. It is the responsibility both the Party Chief and the Project Manager to communicate and determine the procedures, equipment to be used and the requirements.
12.6 Static Surveying
Mission planning is performed before every static surveying effort to avoid high PDOPs and or low number of visible satellites. See Mission Planning.
Prior to data collection, the stations will be inspected and evaluated to determine if they can be used for GPS observations (easy access, no obstructions or possible multipath sources, and at least 20 degrees visibility, mask angle, above the horizon). During this reconnaissance effort, a sketch of the area around the station will be prepared in the field book showing relationship to natural or manmade improvements (e.g. edge of pavement, building corners, power poles, fire hydrants, etc.) and a small vicinity map and a brief description of how to reach the station. The afternoon before the session, make sure all of the batteries are fully charged and in the corresponding receiver boxes. Do a quick inventory of each receiver box to make sure the cables, antennas, measuring sticks and receiver are in place. Key to proper data collection is the correct setup of the equipment (quadpod, tripod, receiver and power source) and correct antenna height measurements (height of antenna above the monument).
When using a precise height tripod (quadpod), an antenna height measurement is not required because the bottom of the antenna mount will be at two meters once the center "leg" is fully extended. When using a conventional tripod and tribrach with the Zephyr Geodetic 41294-00 antenna, follow this procedure to measure the antenna height. Measure the slope distance, in feet and meters (with the measuring stick provided), from the center mark of the control point monument to notch number 1 on the antenna. Repeat the same measurement process along the edge of the antenna to the rest of the notches. Check the height measurements and the leveling vial at the end of each session to verify that it has remained intact through the session.
All receivers must track during the same time period (simultaneously)

- 89 -
All receivers must record data for the same epochs; hence:
- They should all start at a well defined instant in time
Field notes are maintained containing pertinent information regarding the site being occupied and the data collection processes. They typically contain the following information:
- Date and time, field crew details, etc. - Unit Number - Station designation and PID (including aliases, site codes, etc.) - Session number - Start and end time of observations (actual and planned) - All of the antenna height measurements - Weather (meteorological observations (i.e. temperature, pressure and relative
humidity) - Any receiver, battery, operator or tracking problems that were noticed
12.7 Real-Time Kinematic (RTK) Classic Surveying Consists of a data transfer link and at least one GPS receiver over a known point, usually a Control Survey Marker or a provisional control survey marker, which remains stationary (base) and a rover which moves from point to point. Shots are taken from a fixed base station to a rover station, which then transfers the corrections to the rover in real-time. Occupation times for the rover are generally a few seconds to a few minutes. This method is usually effective for areas with a clear view of the horizon or a mask angle of 10 degrees or higher above the horizon. A check must be observed to another Control Survey Marker or a known point by the rover immediately after the base station is setup and before the station is taken down. Property corners measured by RTK must be checked by one of the following methods: - Positions measured from two different base stations - Independent measurement by conventional survey methods - Comparison with previous survey - Point re-occupation (use an antenna dump and reinitialize between observations) When RTK is used for stake-out routines, the measured point's position should be recorded. Measurements to Control Survey Markers must have less than 5 centimeters (0.164') discrepancy and to duplicate points must not exceed 3 centimeters (0.098') as a general guideline. However, these standards will vary with each project. Verify with the Project Manager or PSM prior to performing the field work.
12.7.1 Base Setup
Ensure that the control file is loaded or you have the data sheets for the NGS points. Set the base over a known control point and carefully measure the antenna height if you are not using a fixed height tripod. Record all information in the field notes. (See the note samples).
12.7.2 Job Setup
Open the job file (the job file provided by the office will have the control points needed)

- 90 -
Set the Projection: Select Job, then Settings, then Projection Under the Projection Mode, choose Mapping Plane for the Horizontal and Ellipsoid Height for Vertical Under Coordinate System Database, choose US HPGN Set the zone: Select Survey, then Projection Choose US State Plane 1983 Florida West 0902 Check Yes to use the most current Geiod file (available on the L drive)
12.7.3 Receiver Setup Check the receiver settings: select Job, then Settings, then Receiver. The collector should have a base and a rover already created, if not create one for the base and one for the rover. Connect to the base. Check the receiver settings, then select Survey, then select Base Setup, then select Connect. Enter the base point number and set the HR then select Next.
Compare the Latitude and Longitude displayed on the screen with the published coordinates. If they match, select Set.
Connect to the rover and then select Rover Setup.
Select the appropriate receiver, then select Connect.
Check the base station information displayed. Then enter the HR and select the Set Rover potion.
The controller will begin looking for the Base. Once it receives the corrections, go to the GPS Status Screen to look at your position quality.
Take measurements to known control points to verify your correction before and after each session.
12.8 Real-Time Kinematic (RTK-RTN) Network Surveying
12.8.1 Overview Perform Real Time Kinematic (RTK) observations using the Trimble Survey Controller (TSC3) for data collection, the Trimble R8 GNSS GPS Receiver as a rover and the Trimble VRS Now Real Time Network (RTN) with a Verizon MiFi as data link for communication. 12.8.2 Required Equipment Trimble R8 GNSS GPS Receiver with a fully charged battery, Rover pole (fixed height), Bi-pod, Controller holder bracket (optional), and the Trimble Controller TSC3 with a full charge.

- 91 -
12.8.3 Setup the controller 1. Select the Survey Controller icon to start the application. The main menu screen with
six icons appears. 2. Tap the Files icon and select “New job” from the resulting menu. 3. Type in the job name (work order number). 4. Review the Properties of the job displayed to ensure that: a. The Coordinate system is Florida West 0902. The last system used is the default. Tap on the field and select the Select from library option to view the following settings:
i. System: US State plane 1983 ii. Zone: Florida West 0902 iii. Datum: NAD 1983 (Conus) (Mol) iv. Use Geoid Model: Check the box or not v. Geoid model: GEOID12A vi. Use Datum grid: Check the box or not vii. Coordinates: Grid viii. Project Height: Enter value (Usually the average site elevation)
Tap the Store button at the bottom right of the screen to complete this section.
b. The Units are US Survey Feet. The last units used are the displayed. Tap on the field to review the following settings: i. Distance and grid coordinates: US survey feet ii. Height: Us survey feet iii. Distance display: 0.001 iv. Coordinate display: 0.0001 v. Angles: DDD.MMSS vi. Angle display: 1" vii. Azimuth format: Azimuth viii Lat/Long: DDD.MMSS ix.: Temperature: Fahrenheit x. Pressure: Millimeter mercury xi. Coordinate order: North-East-Elev xii. Stationing: 1+000.0 xiii. Grade: Percent xiv. Area: Square US survey feet xv. Laser VA display: Vertical angle xvi. Time format: Local date/time Tap the Accept button at the bottom right of the screen to complete this section. c. The Linked files and Active map fields are None. d. The Feature library is swfwmd. e. The Cogo settings are Grid. f. The Descriptions are On. g. Fill in the Reference, Description, Operator and Notes fields by tapping on each and typing in the information.

- 92 -
h. When all the fields are correct, tap the Accept button at the bottom right of the screen. This action will return the TSC3 to the main screen.
12.8.4 Setup the rover assembly
1. Assemble the rover rod and verify its height. If using the two-piece type, simply screw them together; if using the telescope type, fully extend the top half until the lock button engages and tighten the collar.
2. Attach the bi-pod and the controller cradle to the assembled rover pole. 3. Attach the rover receiver (R8) to the top of the pole or to the magnetic receiver attachment via the quick connect and turn it on. 4. (Optional) Place the TSC3 controller in the cradle and secure it.
12.8.5 Guide to the steps to take to get internet on the Trimble TSC3.
If for some reason you do not have internet on the Trimble unit please follow the steps below. Navigate to the Windows Mobile home page as shown below.
Navigate down to the bar containing the Start button at the top of the screen tap on the bar and the pull down menu from the top of the screen should appear like the one below.

- 93 -
Select the second icon in from the left and the screen shown below should appear.
Then choose the Settings tab in the bottom left hand corner of your screen and the screen shown below will appear.

- 94 -
Find and Select “Manage existing connections” and the screen shown below will appear.
If on your screen, you do NOT see i2gold next to your Internal Modem you will need to find and select the Edit button at the bottom of the screen. Your screen will then look like the one shown below.

- 95 -
Find and select the “Next” button and the screen shown below will appear with the name of the Access point already in it. If the name, “i2gold” is not in the box shown below, type it in at this time. Then find and select the Next button at the bottom of the page.
The next screen should have no User name or Domain entered. DO NOT ERASE THE PASSWORD!! Find and select the “Advanced” button at the bottom of the page.

- 96 -
When the Advanced screen comes up you will see the screen shown below. If the “Use server-assigned IP address” spot has not already been chosen, do so at this time. Your screen should look like the one below.
After this has been done click the “OK” button in the bottom right hand corner of the screen. This will take you back to the screen shown below.

- 97 -
Finally click the “Finish” button at the bottom right hand side of the screen. This will return you to the screen shown below.
Click the “OK” button. This will bring you back to the “Connections” page shown below.

- 98 -
Click the “OK” button again. The internet setup on your Trimble TSC3 should be complete. Check the setup you have just completed by going to the Windows Mobile Home page as shown. Find and select the “Internet Explorer” icon, shown highlighted on the screen below.
Once you have selected the “Internet Explorer” icon the page shown below should appear.

- 99 -
Find and select the “….” button at the bottom right hand corner of the screen. This will bring up the address bar for the internet as shown in the picture below.
Type in the name of a website and select the arrow key to the right of the address bar. This should take you the website that you entered. For our example, we used “Google” as shown below.

- 100 -
Now you have tested the internet connection and should be able to proceed with the GPS data collection. If problems persist, try running through the steps again. If the problem persists after multiple attempts to correct this in the field contact Mark Beach (ext: 4259) or Jim Owens (ext: 4163) so that the problem can be looked at from the administrative end.

- 101 -
12.8.6 Start a survey RTN VRS – Now and the Trimble TSC3 running Trimble Access
Start Trimble Access on the handheld. You will see the opening screen.
Select the Settings icon; this will bring you to the Settings screen.
Select the Connect icon to go to the Connections screen then select GNSS contacts.

- 102 -
This will bring up the GNSS contacts screen VRS-Now will be selected pick the connect button. The bottom of the screen will display “internet connection established” now close or minimize the window, now select the General Survey icon.

- 103 -
From the General Survey menu select the Instrument icon this will bring up a pop up select GNSS Functions from this pop up. This will get you to the GNSS Functions screen.

- 104 -
Now select the Start Survey icon, this will bring up the Select Survey Style screen.
Select the survey style “VRS – Now” or “VRS Now Vectors” both operate the same but, one will also store vectors.

- 105 -
This will bring up the GNSS Contacts screen you are already connected so select “Accept”.
Now the Select Data Source screen will come up displaying the available bases to connect to.

- 106 -
Select a CMR PLUS or CMR X base, do no select a base that has GPS at the end of the name you will not be able to connect to these bases. You may also see a RTCM base. CMR X is the first choice; CMR Plus is the second best choice and RTCM being the last resort.
You will be ready to survey when the rover is fixed.

- 107 -
When creating a new job you can choose a template (default) or the last used job to populate the properties of the new job. The default template is setup as follows: Coordinate System: Florida West 0902 (US State Plane) Units (Dist.): US Survey Feet Linked Files: None Active Map: None Feature Library: SWFWMD Cogo Setting: Ground Additional Settings: Descriptions Media File: Previous Point (This means that the picture or video will be associated to the previous point stored. This can be change to next point or job but, previous point seems to be best option. The Following fields can be edited for each job Reference: This can be the Job Name or any other reference item. Operator: This can be used for the crew members. Notes: This can used for various notes.

- 108 -
12.8.7 Check into Existing Control The first task in any RTN survey is to check in to existing control. Go to the existing control and utilize the stakeout points menu if the points published values are already in the job, if not use the observed control point method. Use the next available point number for the job. Review the stakeout results or by inverse record the horizontal and vertical differences in the field book. If acceptable, you can begin collecting points. If either the tolerances are high or if other control is near observe another control point the same way. After your checks are complete you are ready to survey. Repeat the same procedure throughout the day (as convenient) and at the end of the day. If no passive monuments are nearby a tie can be made to at least two Continuously Operating Reference Stations.

- 109 -
12.8.8 Different RTN Accuracy classes. For all observation setups and level rod, shade bubble, enter all data fields and check initialization before measuring. All of the Tolerance information should already be saved in the RTK survey style. You should only have to check these settings. You will have to un-check auto tolerance in order to view the horizontal and vertical tolerance settings make sure you re-check it afterwards.
12.8.8.a Set Duplicate Point Tolerance
1. Horizontal Distance to 0.0328 sft (1.0 centimeters) 2. Vertical Tolerance to 0.0656 sft (2.0 centimeters) 3. Uncheck Auto Average
12.8.8.b Observed Control Point:
1. Do not Auto Store Points 2. Select Q1 and Q2 for Quality Control 3. Number of Measurements 180 4. Horizontal Tolerance 0.049 sft (0.015 meters) 5. Vertical Tolerance 0.066 sft (0.020 meters) 6. Select Auto Tolerance
12.8.8c Topo Point
1. Do not auto store point 2. Set auto point step size 3. Select Q1 and Q2 for Quality Control 4. Set Occupation time to 0m09s 5. Set number of measurements to 3 6. Horizontal Tolerance 0.049 sft (0.015 meters) 7. Vertical Tolerance 0.066 sft (0.020 meters) 8. Check auto tolerance 9. Check Store RTK fixed only
12.8.8d Rapid Point
1. Select Quality Control QC 1 2. Uncheck Auto tolerance 3. Horizontal Tolerance 0.10 sft (0.030 meters) 4. Vertical Tolerance 0.20 sft (0.061 meters) 5. Check Store RTK fixed only
12.8.9 Create export files in the TSC3
There is a step by step guide with pictures of the screens for how to do this here : L:\SURVEY\Projects\_Downloads in the Download Guide. Go to the “Export custom format files” under the “Export/Import” option under the “Files” icon menu.
1. Select the “Comma Delimited with Attributes” format. Accept the default file name of work order number.csv (e.g.11-999.csv).
2. Select the “Survey Report” format. Accept the default file name of work order number.txt (e.g.11-999.txt).
These two files, in addition to the .job file must be transferred to the PC daily.

- 110 -
12.8.10 Shutdown procedures
Tap the “Measure” box on the Job: xx-xxx screen. A window will pop up. At the bottom of that window you will see “End GNSS Survey”. Tap that to end your survey session. It will prompt you to “Power down the receiver?” tap yes and that will end your survey session. Then you can tap “Exit” on the bottom left of the screen which will take you to the Trimble Access home screen.
12.8.11 Leica RTN – FPRN Field Process
Pre-field Checks Ensure that two fresh batteries are in the receiver Ensure the modem (in camo pouch attached to the pole) is present and the cable is still hooked up to the receiver Ensure the rover system is fully assembled (includes pole, bi-pod, controller with bracket, receiver, modem) Setup the controller Set-up and level rover assembly over feature Start controller and receiver by pressing and holding their power buttons down a few seconds The controller connects to the receiver via Bluetooth. The connection relationship has already been established and when the receiver is in the vicinity and turned on, the connection is automatic. If no device is found, the controller will ask if you want to review the Bluetooth connections by displaying a prompt on the screen. Respond accordingly. Note: Use the touch screen and the surface buttons to operate the controller. There are various ways to do the same thing. The steps outlined are some options. Begin a New Job In the controller, select “Jobs & Data” icon from the touch screen Select “New job” icon
In the “General” tab, enter the Name, Description, and Creator ( to go to the next tab) In the “Codelist” tab, select SURVEY as the code list In the “Coord system” tab, select coordinate system FLW NAD83 GRS80 G12. This choice will also establish the transformation, ellipsoid, projection and geoid model
Select the “Store” button at the bottom/left of the screen (or the F1 button just below
it or the red “OK” button in the middle of the controller). The main screen will appear with the new job listed at the upper/left. Note: Audio notices and a yellow background text on screen combination will announce when initialization and connections occur or are lost. Connect to Server/Mount Point
Use the “Back” (Escape) button to get the screen back to the main screen.
Select the “Favorite” button ( ) to display the “Server/Mount Point” icon on the screen
Select Server/Mount Point” icon The “Internet Port Connection” window appears where the NTRIP mountpoint may be selected

- 111 -
Select the “Source” hot key ( ) to display a list of available CORS reference stations (will only show a list of those that are currently available. If the station is down, it will not be available in the list) An audio notice indicating that initialization and connection is lost will be heard when switching between reference stations. Scroll to the station desired and tap on its name to select it.
Select the button at the lower left of the screen twice to accept the selection and return to the main screen. Select “Go to Work” icon. Select “Survey” icon. Collect data Select the “Go to Work” icon when ready to collect The Survey tab displays the next “Point ID” to be stored and Target height along with coordinate quality values. The 3DCQ, 2DCQ, and 1DCQ values displayed along the bottom are the latest measurement accuracies in real time. 3DCQ is XYZ, 2DCQ is XY and 1DCQ is Z (Ortho. Height). Initially these will be large numbers. Once base station is selected, these will drop considerably, depending on conditions. The objective is to get the lowest values possible. Select a reference station from list of CORS included in the NTRIP6 profile from the FPRN (Florida Permanent Reference Network). Pick the nearest one initially, once this session is stored, select a few others while still in the same location and repeat the process to obtain various baselines vectors from different reference bases for comparison and validation during post processing. Connect to Server
Press the “FN” (Function) key on the controller to display the “Connect” hot key. Once the connection is made, this same key will change to “Disconnect” An audio notice will indicate when initialization is started and when a connection is achieved to the new reference station. Another indication that a connection has been established is a “fan-like” symbol added to the “RTK Data Link Status” along the top of the screen. Wait for a few minutes for the CQ values to “settle” (get lower). The “Point ID” field will automatically advance sequentially to the next available store point. Select the “Near” hot key to bring up the nearest Point ID already stored when the session is on the same point. Select the “Meas” button to start collecting data. The accumulation of epochs will be displayed in the “RTK Positions” field. Select a “Code” to describe the feature being collected by tapping on the down arrow in the field and choosing a code from the list. Add additional information to the “Annotation” field such as, monument stamping, material, size, using the keyboard. Wait for 180 epoch minimum for control. Topo shots may use only 75-100. Monitor the 3DCQ value to ensure that it is as low as possible. Select “Stop” to terminate the measuring process. Store collection Select “Store” to store the collected position. An audio notice will confirm the data is stored.

- 112 -
If the tolerance is exceeded, a visual warning will appear and ask to accept or discard the data. Take pictures of the monuments recovered with the controller consisting of one up-close to show the markings and one from a distance (10-20 feet). Tag these pictures to the related Point ID when storing them. Move on to the next point once two or more baseline vectors have been collected. On control monuments, several sessions are needed on separate days and times to validate data and provide redundancy. Turn-off Devices Hold the power button down for a few seconds on the controller and a “Power Options” screen will appear. Select the “Turn Off” option and a prompt asking to turn off the receiver also will appear. Select “Yes” and both devices will be powered down. Download field data Place the controller in the cradle. Log on to the PC (SWF 12674) and allow it initialize before turning on the controller in the cradle so it may establish the connection with the PC. A Windows Mobile window appears. Select “Connect without setting up device” In the File Manager view, select “Browse contents”. A Windows browser opens displaying the contents of the controller (named CS2536418). Double click on the upper left icon (shown as 680MB free of 749 MB). Open the “Leica Geosystem” folder. Open the “Smartworks Viva” folder. Open the “DBX” folder. Copy the folder with your job name as suffix. Navigate to L:\SURVEY\Projects\Downloads and paste the copied folder into the party chief folder. Log off PC and turn off controller. FDOT MAX Option The NTRIP single baseline method is preferred but an FDOT-MAX solution is also available as an alternative to validate data collected in NTRIP mode or to when the preferred method does not provide a good solution. Follow these steps to change the setup: From the main menu, select the “Instrument” icon Go to Connections..>All Other Connections Select the “GS connections” tab. Ensure the “RTK Rover” connection is highlighted From the bottom of the screen, select the “Cntrl..” hot key The “Internet Port Connection” window appears. In the “Server to use:” field, select the down arrow. The available servers are listed (FDOT LCA NEAREST, FDOT LCA NTRIP 6, FDOT LCA NTRIP 7, and FDOT MAX RTCMv3) Select FDOT MAX RTCMv3 Note: When reverting back to the single baseline mode, change the server selection to the appropriate NTRIP server. (Instrument Settings Conn All Conn Edit Format RTCM v3)
Select to go back a page Select the “Edit..” hot key from the bottom of the screen The “RTK Rover Settings” window appears In the “General” tab, check the box next to “Receive RTK data” In the “General” tab, on the “RTK data format” field, use the down arrow to select “RTCM v3” Note: Use the “Leica” choice for RTK data format for NTRIP mode and check the box next to Receive RTK data. In the “RTK network” tab, check the box next to “Use RTK network”

- 113 -
In the “RTK network” tab, on the “Network type:” field, use the down arrow to select “MAX”
Select and return to the main screen

- 114 -
13. On-Site Procedures: A Checklist
The following is a list of some GPS on-site field procedures: GPS receiver initialization procedures (is it tracking satellites) - Set-up and orientation of antenna - Correct cable connection of antenna to receiver, receiver to battery, etc. - Double (and triple) checking of centering and antenna height measurement - Receiver startup procedure, for example entry of site number, height of antenna, etc. - Start of tracking. (time) - Temperature, pressure and humidity measurements (if required) - Monitoring receiver operation and data recording - Field log entries
- Photographs of points of occupancy

- 115 -
Appendix A: Field Book Index Sample

- 116 -
Appendix B: Leveling Notes Sample
Note: Points with the same description may be grouped and listed as a range

- 117 -
Appendix B: Leveling Notes Sample (continued)
Note: Check the closure reported from the data collector

- 118 -
Appendix B: Leveling Notes Sample (continued)

- 119 -
Appendix B: Leveling Notes Sample (continued)

- 120 -
Appendix B: Leveling Notes Sample (continued)

- 121 -
Appendix B: Leveling Notes Sample (continued)

- 122 -
Appendix C: Traverse Notes Sample

- 123 -
Appendix C: Traverse Notes Sample (continued)

- 124 -
Appendix C: Traverse Notes Sample (continued)

- 125 -
Appendix C: Traverse Notes Sample (continued)

- 126 -
Appendix D: Topographic Survey Notes Sample

- 127 -
Appendix D: Topographic Survey Notes Sample (continued)

- 128 -
Appendix D: Topographic Survey Notes Sample (continued)

- 129 -
Appendix E: Static GPS Session Notes Sample

- 130 -
Appendix E: Static GPS Session Notes Sample (continued)

- 131 -
Appendix F: RTK GPS Session Notes Sample

- 132 -
Appendix F: RTK GPS Session Notes Sample (continued)

- 133 -
Appendix F: RTK GPS Session Notes Sample (continued)

- 134 -
Appendix F: RTK GPS Session Notes Sample (continued)

- 135 -
Appendix G: RTK-RTN GPS Session Notes Sample

- 136 -
Appendix G: RTK-RTN GPS Session Notes Sample (continued)

- 137 -
Appendix G: RTK-RTN GPS Session Notes Sample (continued)

- 138 -
Appendix G: RTK-RTN GPS Session Notes Sample (continued)

- 139 -
Appendix G: RTK-RTN GPS Session Notes Sample (continued)

- 140 -
Appendix H: Description Codes
CODE Explanation Monuments FCM Found Concrete FIR Found Iron Rod FND Found (Generic) FOP Found Open Pipe FPK Found Parker-Kalon nail
FPKD Found Parker-Kalon nail and Disc
FPP Found Pinched Pipe FRRS Found Rail Road Spike SCM Set Concrete Monument SIR Set Iron Rod and cap Control AT Aerial Target CK Check Shot (BS,FS,TBM) CP Calculated Point TBM Bench Mark TGPS GPS Control Point TRV Traverse Point

- 141 -
Appendix I: Standard Word Abbreviations

- 142 -
Appendix I: Standard Word Abbreviations (continued)

- 143 -
Appendix I: Standard Word Abbreviations (continued)

- 144 -
Appendix J: MTS Checklist Field M.T.S. Checklist FAC Chapter 5J-17.050-052 Minimum Technical Standards
o Records of the measurement shall be maintained. 5J-17.051 (2) (b) 2
o Measurements and computations dated and contain sufficient data to substantiate. (date and page for each site visit) 5J-17.051 (2) (b) 3
o Establish a survey date (date of data acquisition). (The last date of significant fieldwork)
. 5J-17.051 (3) (b) 3
o Designate a North Arrow and state a scale in notes. 5J-17.051 (3) (b) 10
o Use abbreviations and list in the notes 5J-17.051 (3) (b) 11
o Level circuit closes to an accuracy that meets 0.05' times the square root of the distance in miles 5J-17.051 (3) (b) 15 (a)
o Base vertical control on a level loop or closure to second benchmark. 5J-17.051 (3) (b)
15 (a)
o Horizontal measurements verified by redundant measurements and traverse closures. 5J-17.051 (3) (b) 15 (b) ii
o All property corners must be recovered or reset. 5J-17.052 (2) (e) 4
o All monuments descriptions must state size, material and cap identification and whether
it was set or found. 5J-17.052 (2) (b) 3
o Side shots to locate or set monuments substantiated by redundancy of measurements. (Located from different setups). 5J-17.052 (2) (b) 7
o Evidence of boundary lines, such as fences, walls, buildings near property lines shown
and dimensioned to said line. 5J-17.052 (2) (c) 2
o All apparent physical use onto or from adjoining property indicated (foot trails, two tracks, limerock road, utility lines, etc.). 5J-17.052 (2) (c) 3
o Locate and dimension all fixed improvements or label as "not located" or "do not exist".
5J-17.052 (2) (e) 2

- 145 -
Appendix K: Well & Gauge Checklist Well: Measuring Point (MP) ___with a recorder box/shelter floor: a 2”x 2” black square marked (with permanent marker) and labeled as MP on the floor of the recorder box next to the opening in floor, if not already marked. Rod to be placed on top of marked black square for reading. ___without recorder box/shelter floor: on top of a well casing or other fixed component of the well shall be marked with 2 file marks spaced apart with rod readings taken between the file marks. ___for both recorder boxes and individual wells: ground shot will be taken with the rod in the immediate vicinity of the device. Gauge: If physically accessible: ___Clamp straight edge on even foot mark, rod placed here for reading. Obtain ground shot at gauge. OR ___Rod placed on top of gauge. ___In Field Notes record “top of gauge = ” or “even foot mark = ” and if in water “water level at gauge= ”. If not physically accessible: ___In Field Notes state “not accessible” and “water level at gauge= “(viewed with binoculars). Levels: ___One loop: level between vertical control and site benchmarks. ___Another loop: level between a site benchmark, well(s) and gauge(s) and close back on the
other site benchmark, turning through MPs and gauge if possible, otherwise use side shot. (note if the site benchmarks are in close proximity to the well/gauges one loop will be sufficient)
Digital Photographs: ___A photograph showing an overall view of the well or recorder site and gauge and any adjacent distinguishing features to aid in identifying and locating the site, record direction. ___A photograph showing MP where elevation was taken on the shelter floor or file mark, and the SID # of the device written on a surface to be legible in the photograph. The measuring point must be plainly visible in the photograph. ___A photograph showing gauge from its base to its top. ___A photograph showing gauge close up of the clamped even foot mark or its top. Other: ___Obtain RTK locations on all Horizontal and Vertical control points. ___Obtain RTK locations on all wells and gauges. If gauge is not accessible obtain horizontal
position from 2 known positions. ___ Sketches of well site locations with BMs and access from roadways. ___Field notes to include outside diameter (OD) of pipes, as when the casing is opened to obtain
an elevation on top of the pipe (for wells without shelters). ___Field Notes checked and initialed by another crew member. ___When device/benchmark is on private property talk to land owner prior to going on site. ___Confirm that office staff has documented any correspondence with Hydrologic Data staff
concerning access issues and contact information. ___Document in the field notes any instructions that differ from the above.