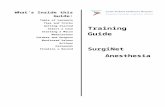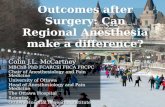SurgiNet User Guide for Billers - Children's MinnesotaCDM, Price and Description. 6 Enter your...
Transcript of SurgiNet User Guide for Billers - Children's MinnesotaCDM, Price and Description. 6 Enter your...

SurgiNet for Billers
SurgiNet User Guide for Billers
Add Charges to Perioperative Documentation .............................................................................. 2 Enter Documentation Tab Values and Inactivate Segments .................................................................................... 3
Enter/Verify Pick List Items and Values .................................................................................................................... 5
Enter Post-Op Time and Run Reports ...................................................................................................................... 9
Charge Review ........................................................................................................................... 10 View Pending Charges ........................................................................................................................................... 10
Changing Charge Information – Quick Reference Table ........................................................................................ 11
Place Charges on Hold ........................................................................................................................................... 11 Remove a Hold Status ............................................................................................................................................ 12
Delete a Cancelled Case ........................................................................................................................................ 13
Run a Manual Charge Job on IntraOp Records ..................................................................................................... 13
Display Charge Details ........................................................................................................................................... 14
View Charges in Charge Viewer ............................................................................................................................. 15
Price Overrides in Charge Viewer .......................................................................................................................... 18
Bill for Off-Hours Anesthesia-Only Cases ................................................................................... 21 Add a Case ............................................................................................................................................................. 21
Check In an Anesthesia-Only Case ........................................................................................................................ 25
Cancel an Existing Case ......................................................................................................................................... 26
Audit Reports and Tools ............................................................................................................. 28 Open SurgiNet Report Builder ................................................................................................................................ 28
Open Discern Analytics ........................................................................................................................................... 28 Open PM Report Builder ......................................................................................................................................... 29
1 Updated August 2017
Questions or problems? Call Children’s IT Service Desk 24/7 952-992-5000 (4-5000 internal)

SurgiNet for Billers
Add Charges to Perioperative Documentation After a case is completed in the SurgiNet system, anesthesia time and supplies used on the case need to be added to the patient record. Additionally, PostOp time, Case Level, ASA Class and Speciality need to be verified.
The biller is given paper documents (such as the Anesthesia Paper Record) to obtain anesthesia time and supplies used in the OR. Billing for these items is done using the IntraOp Doc Menu item.
1 In the SurgiNet Organizer Case Selection window, if necessary, click the Location box to choose the correct location. In the date range fields, set your date range using the arrow buttons, then click Retrieve to find and select the correct patient and encounter
1 The patient chart is displayed. On the Menu, click IntraOp Doc to continue to the
Documentation tab.
2 Updated August 2017
Questions or problems? Call Children’s IT Service Desk 24/7 952-992-5000 (4-5000 internal)

SurgiNet for Billers
Enter Documentation Tab Values and Inactivate Segments 1 Click the Case Times segment. Enter Anesthesia Stop Time and verify that an Anesthesia Start
Time was entered. If not, enter the start time, referring to the anesthesia documentation.
For Placeholder appointments, enter Patient Out Room time from the OR case as the Patient In Room time. Enter the Anesthesia Stop as the Patient Out Room time.
For NORA Anesthesia Cases (Anesthesia-Only), enter the Anesthesia Start Time in the Patient In Room and Surg Start time. Enter the Anesthesia Stop Time in the Patient Out room and Surg Stop times. To ensure that NORA Anesthesia charges are processed correctly, you need to complete the four required segments in the Documentation list, and then inactivate the rest of the segments. To move between segments, use the Prev and Next buttons.
After you enter stop time and click Next, you will see this message. Click Yes.
The Case Attendance segment displays. This information defaults in from the Times fields.
3 Updated August 2017
Questions or problems? Call Children’s IT Service Desk 24/7 952-992-5000 (4-5000 internal)

SurgiNet for Billers
2 Click the General Case Data segment. Verify Case Level. If a higher-level procedure has been added, you must modify Case Level accordingly.
3 Confirm that the correct Case Specialty is documented for the longest procedure, if more than one procedure is performed in the General Case Segment.
4 Add ASA Class from the Anesthesia record. Other fields will automatically populate.
5 Open the Surgical Procedure segment and verify that the correct Procedure Code was selected, based on the Surgeon’s Procedure Description field.
6 For NORA Anesthesia (Anesthesia-Only), on the Surgical Procedures segment, click to highlight the procedure names and display the data in all fields. Enter the Surgeon’s Procedure Description, with a free text description of what was done.
Verify that only the required segments are active (Case Attendance, Case Times, Gen’l Case Data, Surgical Procedures). To inactivate all other segments, click Document on the menu bar at the top of the window, then select Case Logging. Highlight all segments except the four required segments. Choose Segment not needed from the dropdown list, and click OK.
4 Updated August 2017
Questions or problems? Call Children’s IT Service Desk 24/7 952-992-5000 (4-5000 internal)

SurgiNet for Billers
7 Continue to the Pick List tab.
Note: • Charging is set to start at 2 minutes – This accommodates occasions when we do not want to
charge for a case, but the fields are required to be filled in. An N/A-None level will not charge for OR time.
• Cancellation of Case: Nurses enter the procedure time as 00:00 to 00:01. The procedure time is a required field even if a procedure was not performed. Make sure "Canceled Case" procedure is used. Free-text procedure should read "Canceled <scheduled procedure>" Level per department policy.
Enter/Verify Pick List Items and Values 1 Click the Pick List Tab. The Picklist for the case is displayed in the right column window.
2 Validate what supplies were used on the case, and verify the totals in the Use Qty field.
• Change the quantities in the Fill Qty and Use Qty fields, as needed.
• Exclamation points (in red) indicate a duplicate supply exists on the case. Verify the duplicate supply to avoid inappropriate duplicate charging.
• If you need to change a quantity for an item that already shows a Use number, change that quantity, do not enter another line item of the same item.
• Any corrections that do not impact the IntraOp documentation can be done by the Biller.
5 Updated August 2017
Questions or problems? Call Children’s IT Service Desk 24/7 952-992-5000 (4-5000 internal)

SurgiNet for Billers
If you enter a Use quantity that is higher than a Fill quantity, you will get this message:
Click Yes. To avoid this, press Enter twice after entering the Use quantity or enter your Fill quantity before entering the Use quantity.
Note: • If the RN added a free text item but it is built in SurgiNet, the biller can add the item to the pick
list with the appropriate used quantity. Change the RN documented item to 0, which does not impact the quantity used in the Intraop Doc.
• If implants were used on the case, verify that they are listed on the Picklist. If an implant is missed on the Picklist, but is in the Implant segment, the biller can document that it was used. Refer to the online responsibility grid.
• Also look to see if any notes were made at the bottom in the Comment section. If the RN documents that an implant was used, the Biller may add the implant to the Picklist for billing.
• If there is a question as to whether an implant should have been documented, check with the RN Case Attendee and confirm.
3 To add an item to the Picklist, first click the procedure (a procedure and an item must be associated
before adding the item as a supply), click the Ellipsis button to open a search box and search your location.
6 Updated August 2017
Questions or problems? Call Children’s IT Service Desk 24/7 952-992-5000 (4-5000 internal)

SurgiNet for Billers
4 To search for and select the item in the Find All Items window, the recommendation is:
• Recommended search: Checkmarks in the following boxes - Item Number, Description, Mfr
Catalog number. Search for = Includes.
• Click to check the Location box. Click the dropdown arrow to select the Location. Once selected, it is your default Location.
• Click Find Now. Search results will display in the results window.
• Click OK to display the item on the Picklist tab.
5 To add an item that is not in the system, use the Free-Text Item functionality. First, click the procedure (a procedure and an item must be associated before adding the item as a supply). Then type the actual description of the item in the item search box. Click Add.
This message box displays. Click Yes. The item will populate the picklist.
Enter your Fill and Use quantities.
7 Updated August 2017
Questions or problems? Call Children’s IT Service Desk 24/7 952-992-5000 (4-5000 internal)

SurgiNet for Billers
When the Picklist is saved and the document finalized, the Free Text Item will flow to Charge Services and, at that time, the biller will be able to modify all necessary information including CDM, Price and Description.
6 Enter your Anesthesia charges, per your site.
7 First, click to highlight the procedure (a procedure and an item must be associated before adding the item as a supply), then search for and select the anesthesia item.
8 With the anesthesia item selected, click the Add button.
9 After you click Add, it moves to the Picklist window. Calculate the anesthesia time from the charge
sheet, and enter the minutes in the Used Qty and Fill Qty fields.
Click the Save icon when finished, and continue to the Post Op Record.
8 Updated August 2017
Questions or problems? Call Children’s IT Service Desk 24/7 952-992-5000 (4-5000 internal)

SurgiNet for Billers
Enter Post-Op Time and Run Reports 1 To add your Post-Op time, select PostOp Record from the dropdown list above the Document/Pick
List window. These times should flow in from the Case Tracking events set in Phase I and/or Phase II. If the fields are empty, refer to IView/I&O for the times documented by nursing staff.
Note:
• Enter/verify Phase I times. Anesthesia stop time should always equal the Phase I start time.
The Phase I nurses use two methods of documenting Phase I times. The actual documentation is done in the IView Phase I-Phase II bands in the patient's chart. The second method of documenting is done in Case Tracking. Nurses “set events” for Phase I. Enter Phase I Time In and Time Out time on the board. These times then flow into the PostOp times in the OR record. Phase I Enter time is the time that transition of care occurred between Anesthesia staff and Phase I staff. Phase I charges are entered on a powerform by nursing staff.
• If patient is transferred to NICU/PICU without going to Phase I, leave all PostOp times blank.
• If patient is admitted after surgery, only the Phase I times should be entered.
2 Click the Finalize icon in the toolbar (green flag) when finished.
3 Run the PACU Time Analysis Report in Discern Analytics.
4 Run the Billing Audit Report in Discern Analytics to resolve time discrepancies.
9 Updated August 2017
Questions or problems? Call Children’s IT Service Desk 24/7 952-992-5000 (4-5000 internal)

SurgiNet for Billers
Charge Review The Charge Review application is used to place charges on hold, view pending charges, view details associated with charges, or delete charges. SurgiNet handles charges through a combination of a charge queue and an ops job that runs at defined intervals. There is a charge queue that holds all charges that need to be sent. The ops job then reads the queue and compares that information with what was sent previously to determine what needs to be updated.
Open Charge Review from the patient’s chart in SurgiNet by clicking on the Charge Review icon or from your app bar. The SurgiNet Charge Review screen displays.
• Right click, and select properties to view patient's name.
• Click Refresh before “run charge job” - if you run charges without refreshing, you may not see everything in the job.
• Possible issues display in red (e.g. inaccurate times or dates)
• If something appears without a charge code, it is built incorrectly. Contact Children’s IT Service Desk (952-992-5000 or 4-5000 internal).
View Pending Charges When you open the Charge Review application, pending charges are listed automatically. Pending charges are charges that are ready to be sent to the charging system. Items will stay on this list until they are sent either manually, or through an ops job. When charges are sent, they are removed from this list if they are sent successfully. If there are problems sending charges, those charges will still be listed with a displayed reason for failure.
10 Updated August 2017
Questions or problems? Call Children’s IT Service Desk 24/7 952-992-5000 (4-5000 internal)

SurgiNet for Billers
Changing Charge Information – Quick Reference Table Deleting Pending – Right-click, release charge, absorb
Interfaced – Right-click, credit
Add price Interfaced – Right-click, modify charge information, change price on 3rd tab
Change price Pending – Right-click release charge
Change CDM Freetext item – Right-click, release charge, double-click (follows price override process)
Not a freetext item – Credit charge, select correct pick list item and process (do not modify code)
Place Charges on Hold You can place charges on hold so they remain in the queue, instead of completing the entire run job process. Some users also have security to release the hold on a charge. Items that are on hold are displayed in blue, and the reason for placing the charge on hold is displayed in the Comments column.
Note: If you have anything on hold, remember to un-hold those charges when you are ready to send them through.
1 Right-click the item you want placed on hold, and click Toggle Hold Status from the dropdown.
You can also click the Toggle Hold Status icon in the tool bar.
Note: To choose multiple items to place on a hold status, hold down the CTRL button, and click the items to select.
11 Updated August 2017
Questions or problems? Call Children’s IT Service Desk 24/7 952-992-5000 (4-5000 internal)

SurgiNet for Billers
2 The SNChargeReview window displays:
Enter the reason you are placing this on hold, and click OK.
The item will now display in blue, with the hold comment indicated, and is placed in a hold status.
3 Click the Save icon when finished. Click Refresh.
Remove a Hold Status You can release the hold on a charge if you have security to do so. Items that are on hold are displayed in blue and the reason is displayed in the Comment column.
1 Right click the item you want removed from a hold status, and click Toggle Hold Status from the
drop down list. You can also click the Toggle Hold Status icon in the tool bar.
2 Click the Save icon when finished. Click Refresh. This removes the hold status, and the item
will now display without the hold icon indicated .
12 Updated August 2017
Questions or problems? Call Children’s IT Service Desk 24/7 952-992-5000 (4-5000 internal)

SurgiNet for Billers
Delete a Cancelled Case You can choose to delete a cancelled case from the Charge Review screen. Important! Be sure you are deleting the correct charge items for the appropriate case – you cannot undo a “delete”. To see the patient’s name, right-click the Case# and select Properties.
1 Right-click the row you want deleted, and click Delete from the dropdown list.
2 The following message displays. Click Yes.
3 Click the Save icon when finished. Click Refresh. Once you have deleted charge items associated with the case, the case (number) will also drop off the Charge Review list.
Run a Manual Charge Job on IntraOp Records You can run a manual charge job by selecting Run Charge job from the Task menu. This runs the selected charge or charges through the system immediately.
Note: Before you do this, make sure that all holds are placed on the appropriate charges.
1 Click Task/Run Charge Job from the menu bar.
13 Updated August 2017
Questions or problems? Call Children’s IT Service Desk 24/7 952-992-5000 (4-5000 internal)

SurgiNet for Billers
2 The Charge Job Options dialog box displays. Click the IntraOp document type, and click Run.
Display Charge Details You can look up charges that have been sent and are no longer pending.
1 From the Charge Review screen, click Charge Lookup .
2 On the Charge Review - Charge Lookup window, click the ellipsis button to search for the case number or enter the case number associated with the charges you want to view in the Case Number field, and click Retrieve.
14 Updated August 2017
Questions or problems? Call Children’s IT Service Desk 24/7 952-992-5000 (4-5000 internal)

SurgiNet for Billers
3 The Charge Review screen will display the charge results for the selected case number.
View Charges in Charge Viewer After you run your charge job, open Charge Viewer to validate that the charges have defaulted.
1 From the Charge Review window, click the Charge Viewer icon.
2 To view only Surgery charges, click View, Filter Options from the menu bar in Charge Viewer. In
the Filter Options window, set your date for the “date of surgery” for charges you want to view. Click OK.
15 Updated August 2017
Questions or problems? Call Children’s IT Service Desk 24/7 952-992-5000 (4-5000 internal)

SurgiNet for Billers
You can click in the Save as default checkbox to save this view.
3 The Charge Viewer screen displays the patient IntraOp charges. Click the blue charge line(s) to expand the list of charges.
• Pending Status – Charges are successfully generated, but not yet interfaced or posted.
• Suspended Status – Charges are successfully generated, but are missing a piece of information before being sent to the billing system.
• On Hold Status – Hold logic is defined in CSTierMaint. These must be manually released or released with an ops job. Need to do patient Check In before it can be processed successfully.
16 Updated August 2017
Questions or problems? Call Children’s IT Service Desk 24/7 952-992-5000 (4-5000 internal)

SurgiNet for Billers
• Manual Status – Charges that a price must be entered manually in CSChargeViewer, rather than automatically being assigned predefined prices.
• Absorbed Status – These charges have been absorbed using the CSChargeViewer.
• Offset Status – These debits have been offset by a credit before the debit was interfaced.
• Adjusted Status – These charges have been adjusted using the CSChargeViewer before they were interfaced. The changes are reflected in a new charge that is pending (0). These charges will not be sent to the billing system.
4 If you need to modify any charge, right-click the charge and click Modify Charge Information.
5 The Modify Charge Information window will display: Modify charges as usual, and click OK.
6 Click Task, Exit, or click the x in the upper right corner, to exit Charge Viewer.
17 Updated August 2017
Questions or problems? Call Children’s IT Service Desk 24/7 952-992-5000 (4-5000 internal)

SurgiNet for Billers
Price Overrides in Charge Viewer When you do a price override, the charge will automatically suspend (shows 0 in the price column).
1 Open the Charge Viewer application.
2 The Charge Viewer screen displays with the patient IntraOp charges results displayed. Click the charge line(s) to expand the list of charges.
3 If you need to do a price override, right-click the charge and click Release Charge.
18 Updated August 2017
Questions or problems? Call Children’s IT Service Desk 24/7 952-992-5000 (4-5000 internal)

SurgiNet for Billers
4 The Suspended Charge Release window displays. Double-click the item to open the Manual Charge Release window.
Note: For free-text items, use the Manual Charge Release window to add a price, or update the description or the CDM.
5 In the Manual Charge Release window, enter the appropriate charge amount in the Price field.
You can also change a generic bill code to another CDM – Some high-dollar free-text items have better reimbursement if a defined CDM is used.
Note: The CDM patient charage amount in the billing system (Charge Master) must match the “Price” entered in this window.
Change the Charge Description text to what was actually billed.
19 Updated August 2017
Questions or problems? Call Children’s IT Service Desk 24/7 952-992-5000 (4-5000 internal)

SurgiNet for Billers
6 Click OK when finished.
The price you entered will populate the Price field in the Suspended Charge Release window.
The price you entered will also populate the Charge Viewer screen.
7 Click Release All in the Suspended Charge Release window.
8 If you do not want to charge for an item, highlight the item and click Absorb All.
20 Updated August 2017
Questions or problems? Call Children’s IT Service Desk 24/7 952-992-5000 (4-5000 internal)

SurgiNet for Billers
Bill for Off-Hours Anesthesia-Only Cases Use Surgical Case Manager to add or remove a case that occurred after hours.
Add a Case
1 Click the New Case icon or select Case/New Case from the menu bar.
2 In the Person Search window, search for and select the correct patient.
Note: When you schedule a case in Surgical Case Manager, you cannot attach an encounter to the patient. This is done by the Circulator when they check them in when opening the IntraOp Doc.
3 Complete all required (yellow) fields.
• Surgeon – Search for and select the correct surgeon.
• Priority – Always select Add-On.
• Surgical Area – Select your location.
• OR – The list displays the rooms for the location you selected.
• Encounter Type – Always select Surgery.
4 Click to check the Add On Case box to print a picklist when you save this case.
Click Absorb All when you do not want to charge for the item.
21 Updated August 2017
Questions or problems? Call Children’s IT Service Desk 24/7 952-992-5000 (4-5000 internal)

SurgiNet for Billers
Note: When adding a case for billing, you do not need to check the add-on.
5 Click Add when all fields are completed.
6 After you click Add, the Surgical Procedure window displays for your entries:
Select the procedure code. Note: Anesthesia Type, Speciality and Duration should display automatically. If this is the Primary Procedure, click to check here. Click OK to add the procedure.
22 Updated August 2017
Questions or problems? Call Children’s IT Service Desk 24/7 952-992-5000 (4-5000 internal)

SurgiNet for Billers
If additional procedures are needed for this case, click Add. The Surgical Procedure window will redisplay. Repeat Step 6, and complete all required information.When you are finished adding procedures to the case, click the Apply button.
If a primary procedure is not assigned, right-click the procedure that you want as the primary, and select Primary Procedure. Click Apply again.
23 Updated August 2017
Questions or problems? Call Children’s IT Service Desk 24/7 952-992-5000 (4-5000 internal)

SurgiNet for Billers
7 Click OK to confirm the new case.
8 Exit Case Manager to return to the Case Selection window.
9 VERY IMPORTANT!! Click the Retrieve button to refresh your screen. Your newly scheduled case will display in the Case Selection window.
24 Updated August 2017
Questions or problems? Call Children’s IT Service Desk 24/7 952-992-5000 (4-5000 internal)

SurgiNet for Billers
Check In an Anesthesia-Only Case When you open IntraOp Doc from the Menu, you are prompted to check in the case.
• If the FIN is correct, click Accept.
• If the FIN is not correct, click Re-select and choose the correct encounter.
If the case was scheduled in the Scheduling Appointment Book, you will get this Check In window. Be sure to change the Date field to the day of surgery (check in date), then click OK.
25 Updated August 2017
Questions or problems? Call Children’s IT Service Desk 24/7 952-992-5000 (4-5000 internal)

SurgiNet for Billers
Cancel an Existing Case VERY IMPORTANT!!! Cases scheduled in Case Manager must be cancelled in Case Manager!
Cases scheduled in Case Manager are identified in the Case Selection window with the Case Manager icon .
1 Open Surgical Case Manager from the SurgiNet menu bar.
2 In the Case Manager window, click on the Cancel Case icon or click Case/Cancel Case from the menu bar.
3 The Select Case window displays. Search for your case by Date or Case number. Enter your date
range, and click Retrieve. Then click the correct case to cancel.
4 The Cancel Case dialog box will display a summary of the selected case. Click the Case button to
see more details.
26 Updated August 2017
Questions or problems? Call Children’s IT Service Desk 24/7 952-992-5000 (4-5000 internal)

SurgiNet for Billers
5 Search for and select the Surgeon who is requesting the cancellation in the Cancellation Requested For Surgeon field.
6 Enter the name of the person who is requesting the cancellation, in the Cancellation Requested By field.
7 Click the arrow to select the Cancellation Reason from the dropdown list.
8 Click OK.
9 If you clicked OK to cancel the case, a message displays. Click OK.
27 Updated August 2017
Questions or problems? Call Children’s IT Service Desk 24/7 952-992-5000 (4-5000 internal)

SurgiNet for Billers
Audit Reports and Tools • Print Surgery Schedule from SurgiNet Report Builder to use as a checklist. • Print/View Billing Audit Report from Discern Analytics. • Print Implant Log from Discern Analytics. • Print PM audit reports from PM Report Builder.
Open SurgiNet Report Builder 1 In SurgiNet, click the Report Builder button on the menu bar, or click Report Builder on your app
bar.
2 Work with the reports in the Report Builder window.
Open Discern Analytics 1 Click the Discern Analytics icon on your app bar.
2 Work in the Discern Analytics window.
28 Updated August 2017
Questions or problems? Call Children’s IT Service Desk 24/7 952-992-5000 (4-5000 internal)

SurgiNet for Billers
Open PM Report Builder 1 Click the Reporting icon on your app bar.
2 In the Reporting window, click Action from the menu bar, and select Build Report from the
dropdown.
29 Updated August 2017
Questions or problems? Call Children’s IT Service Desk 24/7 952-992-5000 (4-5000 internal)

SurgiNet for Billers
3 On the Person Mgmt: Report Builder screen, look for reports for your site (e.g. Surg Charges Pending, Surg Charges Manual).
4 Click the report to highlight. Click Preview Report icon .
5 Your print preview displays. Click the Print icon to send the report to the printer.
6 Go to the case and update the problem (i.e. needs a price, absorb the charge, etc.).
7 Go back to Pending reports, and click Print from the menu bar.
Note: Use the report for auditing on the following day.
30 Updated August 2017
Questions or problems? Call Children’s IT Service Desk 24/7 952-992-5000 (4-5000 internal)