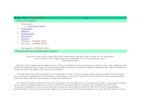SurgiNet Anesthesia Record Viewer - Valley Health System
Transcript of SurgiNet Anesthesia Record Viewer - Valley Health System
SurgiNet®
Anesthesia Record Viewer Participant Guide
Universal Health Services
367 South Gulph Road King of Prussia, PA 19406-0958
© 2012 All Rights Reserved
UHS Fusion Anesthesia Record Viewer Job Aid v.1 October 17, 2012 Page 2 of 18
Table of Contents
How to Run Record Viewer Reports ........................................................................................... 3
Viewing Concurrency on a Specified Date .......................................................................... 3
Viewing Concurrency for One Provider ............................................................................... 5
Viewing Unsynchronized Records ....................................................................................... 6
Creating and Viewing Billing Summaries ............................................................................. 7
Viewing Billing Discrepancies .............................................................................................11
Viewing Finalized Cases ....................................................................................................12
Viewing Unfinalized Cases .................................................................................................14
Viewing Open Cases .........................................................................................................15
Viewing Unassociated Cases .............................................................................................17
UHS Fusion Anesthesia Record Viewer Job Aid v.1 October 17, 2012 Page 3 of 18
How to Run Record Viewer Reports
SurgiNet Anesthesia Record Viewer is a tool used to display records that currently are being
documented, have no cases associated, have records that need to be synchronized, and cases
that are not finalized. You can view details for the record, filter, and print the information
displayed. SurgiNet Anesthesia Record Viewer contains the following system management
reports to assist you with tracking this information:
Concurrency
Unsynchronized Records
Billing Summary
Billing Discrepancies
Viewing Finalized Cases
Viewing Un-finalized Cases
Open Cases
Unassociated Cases
Viewing Concurrency on a Specified Date Your SurgiNet Anesthesia system has been set with the ratio limits of providers to cases to
comply with the federal, state, local and facility-specific regulations and standards of care.
SurgiNet Anesthesia Record Viewer allows you to view these concurrency reports.
To view a report of the providers that supervised cases and their maximum concurrency on a
specified day, complete the following steps:
1. From the All Panels list, select Concurrency.
2. Click the All Providers icon.
3. Click Select Date to open the calendar and select a date. Press ENTER. Click Save.
UHS Fusion Anesthesia Record Viewer Job Aid v.1 October 17, 2012 Page 4 of 18
All providers that were supervising cases on the selected date are displayed in the providers
list. The provider's maximum concurrency and maximum resident concurrency are displayed
in the providers list.
4. Select the provider from the providers list. All cases that provider currently is supervising are
displayed in the records list. To view the case details, click the plus sign and double-click the
case to view that record's details.
5. To end the provider's attendance of a case, right-click the record in the providers list and
select Open for Documentation to open SurgiNet Anesthesia. You also can open the record
in read-only or remote view in SurgiNet Anesthesia from the context menu.
6. Select the case from the records list to highlight that case's timeline in the timeline box.
Arrows displayed in the timeline indicate the case is ongoing. The color of the timeline
indicates concurrency alerts.
Green indicates the provider is more than one case away from the maximum
concurrency limit.
Yellow indicates the provider is one case away from the maximum concurrency limit.
Red indicates a provider at the maximum concurrency limit.
7. Scroll through the timeline as needed.
8. To print the report, click the Print Concurrency icon.
9. To print the concurrency summary report, click the Concurrency Report icon.
UHS Fusion Anesthesia Record Viewer Job Aid v.1 October 17, 2012 Page 5 of 18
Viewing Concurrency for One Provider To view one provider's concurrency over a specified timeframe, complete the following steps:
1. From the All Panels list, select Concurrency.
2. Click the Provider with Timeframe icon.
3. Enter the provider name in the Provider box, or search for the provider by clicking to
open the Provider Selection dialog box. Enter the name of the provider and click Search.
Select the provider and click OK to return to the SurgiNet Anesthesia Record Viewer
window.
4. Click Select Date to open the calendar and select a date range. Click the beginning date of
the range, press SHIFT, and click the end date of the range. Press ENTER.
5. Click Save to save your modifications and add them to the report. The provider's maximum
concurrency and resident concurrency are displayed in the providers list.
6. Select the provider from the providers list. All cases that provider currently is supervising are
displayed in the records list. To view the case details, click the plus sign and double-click the
case to view that record's details.
UHS Fusion Anesthesia Record Viewer Job Aid v.1 October 17, 2012 Page 6 of 18
7. To end the provider's attendance of a case, right-click the record in the providers list and
select Open for Documentation to open SurgiNet Anesthesia. You also can open the record
in read-only or remote view in SurgiNet Anesthesia from the context menu.
8. Select the case from the records list to highlight that case's timeline in the timeline box.
Arrows displayed in the timeline indicate the case is ongoing. The color of the timeline
indicates concurrency alerts.
Green indicates the provider is more than one case away from the maximum
concurrency limit.
Yellow indicates the provider is one case away from the maximum concurrency limit.
Red indicates a provider at the maximum concurrency limit.
9. Scroll through the timeline as needed.
10. To print the report, click the Print Concurrency icon.
11. To print the concurrency summary report, click the Concurrency Report icon.
Viewing Unsynchronized Records You can view all unsynchronized records that were documented in disconnected mode and
have not been synchronized in SurgiNet Anesthesia Record Viewer.
To view unsynchronized cases, complete the following steps:
1. From the All Panels list, select Unsynchronized Records to add the cases to the report.
UHS Fusion Anesthesia Record Viewer Job Aid v.1 October 17, 2012 Page 7 of 18
2. To view more information on the record and synchronize the record with the respective
room, right-click the record in the Unsynchronized Records list and select Open for
Documentation to open SurgiNet Anesthesia. You also can open the record in read-only or
remote view in SurgiNet Anesthesia from the context menu.
3. To print the report, click the Print Unsynchronized Records icon.
Creating and Viewing Billing Summaries You can view and print a Billing Summary report for a selected case. This report pulls
information from various sources within Fusion- Cerner Millennium and provides you the ability
to collect billing information required to complete the CMS-500 form. You can view a billing
summary report from the Billing Summary Panel and the Finalized Cases Panel in SurgiNet
Record Viewer.
Billing Summary Panel
To view the billing summary for a case, complete the following steps:
1. From the All Panels list, select Billing Summary.
2. Select the case creation date or date range to filter the list for cases created on that date or
within the specified date range.
3. Select the anesthesiologist, document type, and surgical area to filter anesthesia records in
the Billing Summary records list.
UHS Fusion Anesthesia Record Viewer Job Aid v.1 October 17, 2012 Page 8 of 18
4. Select the record from the Billing Summary records list you want view. The Anesthesia
Billing Summary reports displays below the Billing Summary record list.
5. To view the billing summary for the selected case
Click the Billing Summary Report icon in the lower right corner.
6. To print the billing summary for a single record, click the printer icon.
Finalized Cases Panel
You also can view a Billing Summary report and the anesthesia record from the Finalized Cases
panel in SurgiNet Anesthesia Record Viewer.
1. From the All Panels list, select Finalized Cases.
2. Select the case finalized date or date range to filter the list for cases finalized on that date or
within the number of days range.
UHS Fusion Anesthesia Record Viewer Job Aid v.1 October 17, 2012 Page 9 of 18
3. Select the document type and surgical area to filter anesthesia records in the Finalized
Cases records list.
4. Select the record from the Finalized Cases record list you want view.
5. To view the billing summary for the selected case,
click the Billing/Summary Record icon . in the lower right corner.
6. To view the anesthesia record for the selected case, click the anesthesia record icon.
7. To print the billing summary or anesthesia record, click the printer icon.
Batch Printing
You can batch print billing summaries and anesthesia records. To batch print anesthesia
records and billing summary reports, complete the following steps:
1. Click the Batch Print Summary and Records icon
The Batch Print dialog box opens.
UHS Fusion Anesthesia Record Viewer Job Aid v.1 October 17, 2012 Page 10 of 18
2. Select the appropriate check box to designate whether you want to print billing summaries,
anesthesia records or both.
3. Filter the batch of records you want to print by date, anesthesiologist, document types,
surgical areas, or whether to include discrepant records.
4. Click Print.
UHS Fusion Anesthesia Record Viewer Job Aid v.1 October 17, 2012 Page 11 of 18
Viewing Billing Discrepancies You can view discrepant information between the anesthesia record and the surgery record for
a patient in SurgiNet Anesthesia Record Viewer. The report is displayed in spreadsheet format
with an indicator displayed for discrepant information. It is imperative these discrepancies are
resolved or validated for continuity of care between anesthesia and surgery.
You can resolve the documentation discrepancies by opening SurgiNet Anesthesia directly from
the report. While working with discrepancies, you also can filter the anesthesia records by
document type, surgical area, or both.
To work with discrepancies between the anesthesia record and the surgery record, complete
the following steps:
1. From the All Panels list, select Discrepancies.
2. Click Select Date to open the calendar and select a date range. Click the beginning date of
the range, press SHIFT, and click the end date of the range. Press ENTER.
3. Click Save to save your modifications and add them to the report. You also can enter a
value in the Number of Days box, select that option, and click Save to add the discrepancies
to the report.
All anesthesia records that have a discrepancy with the surgery record are displayed in the
Discrepancies list. The case number, operating room, procedure, surgeon, surgery date and
time, name, and medical record number (MRN) are displayed in the Discrepancies list.
UHS Fusion Anesthesia Record Viewer Job Aid v.1 October 17, 2012 Page 12 of 18
4. Select the record from the Discrepancies list. The discrepancies are displayed in
spreadsheet format in the results list.
To expand the lists, click the plus sign to view the details in that list. The results list contains
the result type, DI, anesthesia value, and surgery value. Any discrepant information is
highlighted in red and indicated by an exclamation point (!). The Case Times list contains
times that are on both the anesthesia record and the surgery record. The Single Case Times
list contains times that are only on either the anesthesia record or surgery record.
5. To resolve the discrepant information in the record, right-click the record in the
Discrepancies list and select Open for Documentation to open SurgiNet Anesthesia. You
also can open the record in read-only or remote view in SurgiNet Anesthesia from the
context menu.
6. To view a preview of the printed report, click . The discrepancies are shaded. The report
is divided by surgical case.
7. To print the report, click Print in the Discrepancy Report dialog box.
8. To refresh the discrepancy report with the most recent information, click Refresh All on the
toolbar.
Viewing Finalized Cases You can view all finalized cases in SurgiNet Anesthesia Record Viewer over a specified date
range or in a comprehensive list. You also can filter finalized cases by document type, surgical
area, or both.
To monitor finalized cases, complete the following steps:
1. From the All Panels list, select Finalized Cases.
UHS Fusion Anesthesia Record Viewer Job Aid v.1 October 17, 2012 Page 13 of 18
2. To view all finalized cases in the system, select the Not Filtered option
3. Click Save to add the cases to the report.
4. To view finalized cases over a date range, enter a value in the number of days box, select
that option, and click Save to add the cases to the report.
All finalized cases are displayed in the Finalized Cases list. The OR, case number,
anesthesiologist, procedure, surgery date/time, who created the case, created date, who
signed the case, and when it was finalized all are displayed in the Finalized Cases list.
5. Select the case from the Finalized Cases list. The case details are displayed in spreadsheet
format. To expand the lists, click the plus sign (+) to view the details in that list.
6. To view more information on the finalized case, right-click the case in the Finalized Cases
list and select Open for Documentation to open SurgiNet Anesthesia. You also can open the
record in read-only or remote view in SurgiNet Anesthesia from the context menu.
7. To print the report, click the Print Finalized Cases icon.
UHS Fusion Anesthesia Record Viewer Job Aid v.1 October 17, 2012 Page 14 of 18
Viewing Unfinalized Cases You can view all un-finalized cases in SurgiNet Anesthesia Record Viewer using various filtering
methods or in a comprehensive list. You also can filter unfinalized cases by document type,
surgical area, or both.
To monitor unfinalized cases, complete the following steps:
1. From the All Panels list, select Unfinalized Cases.
2. To view unfinalized cases created in a specific OR, click to open the Select Operating
Room dialog box.
3. Select the OR and click OK.
4. Click Save to add the cases to the Created In list.
5. Click Save to add the cases to the report.
6. To view all unfinalized cases in the system, select the Not Filtered option and click Save to
add the cases to the report.
7. To view unfinalized cases over a date range, enter a value in the number of last days box,
or in the number of older days box, select that option, and click Save to add the cases to the
report.
UHS Fusion Anesthesia Record Viewer Job Aid v.1 October 17, 2012 Page 15 of 18
You also can select a start and end date in the Surgery Date/Time Between group box or
select the Use Today option to use the current date as the start or end date.
8. To view cases opened by specific providers, enter the provider name in the Provider box, or
search for the provider by clicking to open the Provider Selection dialog box.
Enter the name of the provider and click Search. Select the provider and click OK to return
to the SurgiNet Anesthesia Record Viewer window. Click to add the provider to the
Created By list. Click Save to add the cases to the report.
9. Select the case from the Unfinalized Cases list and the case details are displayed in
spreadsheet format. To expand the lists, click the plus sign (+) to view the details in that list.
10. To view more information on the record, right-click the record in the Unfinalized Cases list
and select Open for Documentation to open SurgiNet Anesthesia. You also can open the
record in read-only or remote view in SurgiNet Anesthesia from the context menu.
11. To print the report, click the Print Unfinalized Cases icon.
Viewing Open Cases You can view all open cases in SurgiNet Anesthesia Record Viewer using various filtering
methods or in a comprehensive list. You also can filter the list of open cases by document type,
surgical area, or both.
To view open cases, complete the following steps:
1. From the All Panels list, select Open Cases.
UHS Fusion Anesthesia Record Viewer Job Aid v.1 October 17, 2012 Page 16 of 18
2. To view all open cases in the system, select the Not Filtered option.
3. Click Save to add the cases to the report.
4. To view open cases over a date range, enter a value In the Number of Last Days box.
5. Click Save to add the cases to the report.
6. To view open cases created in a specific OR, click to open the Select Operating Room
dialog box. Select the OR and click OK to add the cases to the Created In list. Click Save to
add the cases to the report.
7. To view cases opened by specific providers, enter the provider name in the Provider box, or
search for the provider by clicking to open the Provider Selection dialog box. Enter the
name of the provider in the Provider Selection window and click Search
8. Select the provider and click OK to return to the SurgiNet Anesthesia Record Viewer
window. Click to add the provider to the Opened By list. Click Save to add the cases to
the report.
UHS Fusion Anesthesia Record Viewer Job Aid v.1 October 17, 2012 Page 17 of 18
9. Select the case from the Open Cases list. The case details are displayed in spreadsheet
format. To expand the lists, click the plus sign to view the details in that list.
10. To view more information on the open case, right-click the case in the Open Cases list and
select Open for Documentation to open SurgiNet Anesthesia. You also can open the record
in read-only or remote view in SurgiNet Anesthesia from the context menu.
11. To print the report, click Print Open Cases on the toolbar.
Viewing Unassociated Cases You can view all blank records that have not been associated to a surgical case in SurgiNet
Anesthesia Record Viewer using various filtering methods or in a comprehensive list.
Unassociated records can be filtered by Document Type.
To view open cases, complete the following steps:
1. From the All Panels list, select Unassociated Records.
2. To view all unassociated records in the system, select the Not Filtered option.
3. Click Save to add the records to the report.
4. To view unassociated records created in a specific OR, click to open the Select
Operating Room dialog box.
5. Select the OR and click OK. Click Save to add the records to the Created In list. Click Save
to add the cases to the report.
6. To view unassociated records over a date range, enter a value in the number of last days
box, or in the number of older days box, select that option, and click Save to add the cases
to the report.
UHS Fusion Anesthesia Record Viewer Job Aid v.1 October 17, 2012 Page 18 of 18
7. To view records opened by specific providers, enter the provider name in the Provider box,
or search for the provider by clicking to open the Provider Selection dialog box.
Enter the name of the provider and click Search. Select the provider and click OK to return
to the SurgiNet Anesthesia Record Viewer window. Click to add the provider to the
Created By list. Click Save to add the records to the report.
8. Select the record from the Unassociated Records list and the record details are displayed in
spreadsheet format.
9. To expand the lists, click the plus (+) to view the details in that list.
10. To view more information on the record, right-click the record in the Unassociated Records
list and select Open for Documentation to open SurgiNet Anesthesia. You also can open the
record in read-only or remote view in SurgiNet Anesthesia from the context menu.
11. To print the report, click Print Unassociated Records on the toolbar.