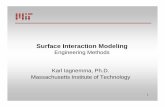Surface Modeling Tutorial - G-W Learning...Surface Modeling Tutorial Introduction In this tutorial,...
Transcript of Surface Modeling Tutorial - G-W Learning...Surface Modeling Tutorial Introduction In this tutorial,...
Appendix B—Surface Modeling Tutorial 1Copyright Goodheart-Willcox Co., Inc.
May not be reproduced or posted to a publicly accessible website.
AutoCAD and Its Applications ADVANCEDAppendix B
2015
(Continued on the next page)
Surface Modeling Tutorial
IntroductionIn this tutorial, you will create a toy race car body design using AutoCAD surface modeling techniques. The end result is shown in the illustration below.
Creating the Sides 1. Open the drawing Car_Body_Design.dwg available on the companion web-
site. In the current view, the front of the car is to the right, the back is to the left, the right side is nearest to you, and the left side is farthest from you.
2. Make sure the SURFACEMODELINGMODE system variable is set to 0 so that procedural surfaces are created. In addition, make sure the SURFACEASSOCIATIVITY system variable is set to 1 (on) so that associa-tive surfaces are created. These settings can be verifi ed in the Create panel on the Surface tab of the ribbon. The Surface Associativity button should be on (blue) and the NURBS Creation button should be off (white).
3. Turn on selection cycling and set the visual style to Wireframe. 4. Set the Right_Side layer current. Freeze the Left_Side layer.
Appendix B—Surface Modeling Tutorial 2Copyright Goodheart-Willcox Co., Inc.
May not be reproduced or posted to a publicly accessible website.
Appendix B—Surface Modeling Tutorial 2
(Continued on the next page)
5. Pick the Loft button in the Create panel on the Surface tab of the ribbon to initiate the LOFT command.
6. Select the long curves (top and bottom) as the cross sections and the short curves (front and back) as the guides for the loft. See the illustration below.
Guide
Guide
Cross section
Cross section
7. Thaw the Left_Side layer and set it current. Freeze the Right_Side layer. 8. Loft the left side of the car body. Select the long curves (top and bottom)
as the cross sections and the short curves (front and back) as the guides for the loft.
Appendix B—Surface Modeling Tutorial 3Copyright Goodheart-Willcox Co., Inc.
May not be reproduced or posted to a publicly accessible website.
Appendix B—Surface Modeling Tutorial 3
(Continued on the next page)
Trimming the Sides 9. Thaw the Right_Side layer and set it current. Thaw the Right_Side_Rails
layer. Freeze the Left_Side layer. 10. Using the view cube, set the view to the Right orthographic view. See the
illustration below.
11. Pick the Trim button in the Edit panel on the Surface tab of the ribbon to initiate the SURFTRIM command.
12. Select the right-side surface as the surface to trim. Then select the two curves as the cutting curves. Finally, select the areas to the right and left of the cutting curves as the areas to remove. See the illustration below.
Curves for trimming
Areas removed
Appendix B—Surface Modeling Tutorial 4Copyright Goodheart-Willcox Co., Inc.
May not be reproduced or posted to a publicly accessible website.
Appendix B—Surface Modeling Tutorial 4
(Continued on the next page)
13. Thaw the Left_Side layer and set it current. Thaw the Left_Side_Rails layer. Freeze the Right_Side and Right_Side_Rails layers.
14. Using the view cube, set the view to the Left orthographic view. 15. Pick the Trim button in the Edit panel on the Surface tab of the ribbon. 16. Trim the left side of the car body using the curves. 17. Thaw the Right_Side and Right_Side_Rails layers and use the view cube to
restore the home view. See the illustration below.
Appendix B—Surface Modeling Tutorial 5Copyright Goodheart-Willcox Co., Inc.
May not be reproduced or posted to a publicly accessible website.
Appendix B—Surface Modeling Tutorial 5
(Continued on the next page)
Creating the Front Bumper 18. Thaw the Bumper layer and set it current. Freeze the Right_Side and Left_
Side layers. Leave the “rails” layers thawed. 19. Pick the Network button in the Create panel on the Surface tab of the rib-
bon to initiate the SURFNETWORK command. 20. Refer to the illustration below. Select curves 1, 2, and 3 for the fi rst direc-
tion and press [Enter].
21. Select curves 4 and 5 as the second direction and press [Enter]. This is the front of the car.
1
4
25
3
Appendix B—Surface Modeling Tutorial 6Copyright Goodheart-Willcox Co., Inc.
May not be reproduced or posted to a publicly accessible website.
Appendix B—Surface Modeling Tutorial 6
(Continued on the next page)
22. Pick the Loft button in the Create panel on the Surface tab of the ribbon to initiate the LOFT command. Loft the two curves at the back of the car using cross sections only. See the illustration below.
CarRear
CarFront
Blending the Surfaces 23. Thaw the Right_Side layer and set it current. Thaw the Left_Side layer.
Freeze the Right_Side_Rails and Left_Side_Rails layers. 24. Create a new layer. Name the layer Top and set the color to ACI 120. Set
the Top layer current. 25. Pick the Blend button in the Create panel on the Surface tab of the ribbon
to initiate the SURFBLEND command.
Appendix B—Surface Modeling Tutorial 7Copyright Goodheart-Willcox Co., Inc.
May not be reproduced or posted to a publicly accessible website.
Appendix B—Surface Modeling Tutorial 7
(Continued on the next page)
26. Refer to the illustration below. For the fi rst edge, select edge 1 and press [Enter]. For the second edge, select edge 2 and press [Enter].
1
2
27. Using the Continuity and Bulge magnitude options, set the start and end continuity to G1 and set the start and end bulge magnitude to 1.5.
Appendix B—Surface Modeling Tutorial 8Copyright Goodheart-Willcox Co., Inc.
May not be reproduced or posted to a publicly accessible website.
Appendix B—Surface Modeling Tutorial 8
(Continued on the next page)
28. Set the visual style to Shaded. See the illustration below.
Needs to bepatched
Patching the ModelYou will need to patch the front and back of the car to close the body. The bottom of the car body will be left open for this design. 29. Zoom to the front of the car. Make sure the Top layer is set current. 30. Pick the Patch button in the Create panel on the Surface tab of the ribbon
to initiate the SURFPATCH command.
Appendix B—Surface Modeling Tutorial 9Copyright Goodheart-Willcox Co., Inc.
May not be reproduced or posted to a publicly accessible website.
Appendix B—Surface Modeling Tutorial 9
(Continued on the next page)
31. Refer to the illustration below. Select surface edges 1 and 2 for the patch and press [Enter].
1
2
32. Using the Continuity and Bulge magnitude options, set the continuity to G1 and set the bulge magnitude to .2.
33. Rotate the view to see the back of the car. 34. Make sure the Top layer is set current. 35. Pick the Patch button in the Create panel on the Surface tab of the ribbon
to initiate the SURFPATCH command.
Appendix B—Surface Modeling Tutorial 10Copyright Goodheart-Willcox Co., Inc.
May not be reproduced or posted to a publicly accessible website.
Appendix B—Surface Modeling Tutorial 10
(Continued on the next page)
36. Select the two surface edges to close the gap. Set the continuity to G2 and the bulge magnitude to .9. This creates a spoiler on the back of the car. See the illustration below.
Patch createsa spoiler
37. Restore the home view. Also, thaw the Wheels layer and set it current. 38. Pick the Extrude button in the Create panel on the Surface tab of the rib-
bon to initiate the EXTRUDE command.
Appendix B—Surface Modeling Tutorial 11Copyright Goodheart-Willcox Co., Inc.
May not be reproduced or posted to a publicly accessible website.
Appendix B—Surface Modeling Tutorial 11
(Continued on the next page)
39. Select the two circles and extrude them three units so the extrusions pass through the body. These extrusions will act as trim edges to create the wheel wells. See the illustration below.
40. Pick the Trim button in the Edit panel on the Surface tab of the ribbon to initiate the SURFTRIM command.
41. Select both the left and right sides as the surfaces to trim. Select the two extruded circles (surface extrusions) as the cutting edges. Select the areas within the extruded circles as the areas to remove.
42. Set the Top layer current and freeze the Wheels layer.
Appendix B—Surface Modeling Tutorial 12Copyright Goodheart-Willcox Co., Inc.
May not be reproduced or posted to a publicly accessible website.
43. Create a new layer named Construct, move any construction geometry curves to that layer, and freeze the layer. See the illustration below.
44. Save the drawing as Toy_Car_Body.dwg.