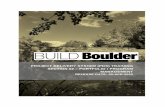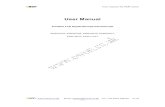SupportModeler for PDS User Training
Transcript of SupportModeler for PDS User Training
-
7/25/2019 SupportModeler for PDS User Training
1/34
December 16, 2002 SupportModeler for PDS User Training , Version 7.2 1
SupportModeler for PDS UserTraining
-
7/25/2019 SupportModeler for PDS User Training
2/34
2 SupportModelerfor PDS User Training, Version 7.2 December 16, 2002
SupportModeler for PDS User TrainingCopyright
Copyright
Copyright 2002 Pelican Forge Software Corporation
TrademarksSupportModeler and SupportManager are trademarks of Pelican ForgeSoftware Corporation.
Intergraph is a registered trademark and PDS is a trademark of IntergraphCorporation.
-
7/25/2019 SupportModeler for PDS User Training
3/34
SupportModelerfor PDSUser TrainingUser Training Guide Purpose
December 16, 2002 SupportModeler for PDS User Training, Version 7.2 3
User Training Guide Purpose
This manual is intended to demonstrate all the user functions ofSupportModeler. This will be accomplished by:
1. Outlining the general operation of SupportModeler
2. Opening and working with a Tutorial Project
3. Completing the Tutorial project and producing deliverables.
This training guide provides a detailed outline of the important steps andfeatures of SupportModeler , Version 7.2. This guide is intended for usewith Intergraph PDS plant design projects.
-
7/25/2019 SupportModeler for PDS User Training
4/34
4 SupportModelerfor PDS User Training, Version 7.2 December 16, 2002
SupportModelerfor PDSUser TrainingTerminology
Terminology
In order to understand SupportModeler, the following terminology hasbeen included:
-
7/25/2019 SupportModeler for PDS User Training
5/34
SupportModelerfor PDSUser TrainingTerminology
December 16, 2002 SupportModeler for PDS User Training, Version 7.2 5
-
7/25/2019 SupportModeler for PDS User Training
6/34
6 SupportModelerfor PDS User Training, Version 7.2 December 16, 2002
SupportModelerfor PDSUser TrainingTerminology
-
7/25/2019 SupportModeler for PDS User Training
7/34
SupportModelerfor PDSUser TrainingUnderstanding Support Modeling
December 16, 2002 SupportModeler for PDS User Training, Version 7.2 7
Understanding Support Modeling
SupportModeler for PDS is an application used to create pipe supportdetails. SupportModeler uses any combination of catalog components,steel sections, assemblies, and welds as defined in the delivered, user-customizable libraries. All supports are modeled in detail in 3D and are
fully parametric, with built-in rules, error checking, and compatibilitychecking.
General Work Flow Process
1. Opening an existing project
2. Opening a folder and model
3. Attaching Reference files
4. Starting a support or adding to an existing one
5. Placing support components and assemblies
6. Producing an automated fabrication drawing
7. Appending Logical supports to PDS
8. Using post-processing applications (for example, interferencedetection, orthographic drawings, isometric drawings, and reports)
The model files that SupportModeler uses (both MicroStation DGN filesand the project database) are durable and are the main storage formodeled support information. SupportModeler tools are used for allmanipulation of supports and for detailed review.
PDS Workflow
The following work flow is suggested to model supports and post-process support designs using SupportModeler (SM) and PDS:
-
7/25/2019 SupportModeler for PDS User Training
8/34
8 SupportModelerfor PDS User Training, Version 7.2 December 16, 2002
SupportModelerfor PDSUser TrainingPDS Workflow
1. Open the pipe support model in SM and attach PDS reference filesusing the File>Attach PDS Reference.
2. Click New Support and pick pipe centerline to have the attributestranslated and transferred. A new editable support ID will beprovided.
3. Use SM to do the detailed design of the supports or to place SMlogical supports into the pipe support models.
4. Use the Update PDS function to create logical supports in the PDSpiping models.
5. Perform PDS modeling of pipe, equipment and steel with referenceto the SM MicroStation design files. These are automatically enteredin the PDS Project Control Database upon creation for ease ofreferencing.
6. If supports may have changed, run Check with PDS. This comparesthe PDS and SM supports and reports differences.
7. Produce detailed fabrication drawings and detailed reports usingSupportModeler.
-
7/25/2019 SupportModeler for PDS User Training
9/34
SupportModelerfor PDSUser TrainingLesson 1 - Opening a Project and Model
December 16, 2002 SupportModeler for PDS User Training, Version 7.2 9
8. Use PDS post-processing tools normally to perform:
Isometric drawing generation
Orthographic (GA) drawing generation
Interference detection
Stress neutral file generation
Basic Reporting
Lesson 1 - Opening a Project and Model
Exercise: Refer to SupportModeler for PDS TutorialGuide.pdf, Lesson 1: Opening a Project and Model File,pg 4.
-PDS Reference Models: can be attached to your SupportModeler projectby selecting File>Attach PDS Reference File. This allows the user totransfer piping information to the SupportModeler support.
-Data Point/Reset/Tentative- Explain
-Identify/Accept- Explain
Tour of SupportModeler
-
7/25/2019 SupportModeler for PDS User Training
10/34
10 SupportModelerfor PDS User Training, Version 7.2 December 16, 2002
SupportModelerfor PDSUser TrainingTour of SupportModeler
These are the functions in the Menus:
-
7/25/2019 SupportModeler for PDS User Training
11/34
SupportModelerfor PDSUser TrainingThese are the Toolbar Buttons:
December 16, 2002 SupportModeler for PDS User Training, Version 7.2 11
These are the Toolbar Buttons:
-
7/25/2019 SupportModeler for PDS User Training
12/34
12 SupportModelerfor PDS User Training, Version 7.2 December 16, 2002
SupportModelerfor PDSUser TrainingLesson 2- Modeling a Typical Tagged Support by using an Assembly
Lesson 2- Modeling a Typical Tagged Support by using anAssembly
Exercise: Refer to SupportModeler for PDS TutorialGuide.pdf, Lesson 2, pg 6.
To Add/Remove a Vendor Library
Exercise:To load a vendor library
1. Access the vendor libraries by either:
Choosing Component>Add/Remove Vendor Libraries from themenu bar in the SupportModeler application window
Clicking the Add/Remove button in the Place SupportComponent dialog box
The Add/Remove Vendor Libraries dialog box is displayed.
2. Click the Add button.
3. Locate and select the library you want, (now is a good time to ensurethat you have SM_Assembly.lib loaded for the next step) select it andclick the Open button to add it to the list of loaded libraries.
The added library is displayed in the list of loaded vendor libraries.
If the added library uses support items from another library, that otherlibrary must also be loaded or placement errors will occur. For example,the delivered SM_Assembly library uses support items from the
SM_Anvil_Grinnell, SM_AISC, and SM_Utility libraries. Therefore, all ofthese libraries must be loaded to place assemblies from SM_Assembly.
Exercise:To unload a vendor library
1. Open the Add/Remove Vendor Library dialog (see 1. above)
2. Select the library you want to unload.
3. Click Remove to unload the library. The library itself is not affectedand can be loaded again at any time.
4. To remove another library, repeat steps 2 and 3.
5. Click Done when you finish removing libraries.
-
7/25/2019 SupportModeler for PDS User Training
13/34
SupportModelerfor PDSUser TrainingTurning Auto-View On and Off
December 16, 2002 SupportModeler for PDS User Training, Version 7.2 13
Turning Auto-View On and Off
You can turn on or off the entire auto-viewing option by choosingView>AutoView from the menu bar and selecting or deselecting theoption. An AutoView check box is also provided in the Active SupportParameters dialog box.
Forcing a Fit to the Active Support
You can override the viewing options and perform an automatic fit of theactive support. This is useful to quickly zoom on a particular support.
To fit the active support, choose View>Fit Active Support, or click theFit/Center Active Support button to immediately fit the active supportin all views activated in the View Options dialog box.
Lesson 3-Modeling Multiple Supports in Commodity Mode
Modes of Placement
There are two placement modes in SupportModeler: Tagged andCommodity:
Tagged mode allows the user to assign a unique tag to eachsupport and allows complete control over the support.
Commodity mode is a fast and easy way to place many simplesupports without individually tagging each one. Commoditysupports are generally labeled with its BOM description.
To change the operation mode, select Support>Options. The Optionsdialog will show:
-
7/25/2019 SupportModeler for PDS User Training
14/34
14 SupportModelerfor PDS User Training, Version 7.2 December 16, 2002
SupportModelerfor PDSUser TrainingLesson 3-Modeling Multiple Supports in Commodity Mode
Tagged
Supports placed in Tagged mode allow the user to have control over theSupport ID and allow the user to edit the support properties. You mayalso place multiple components under one support ID.
The Skip Support ID Confirmation will suppress the New Support ID
dialog box. Only select this option if you are sure that you will not wantto edit the Support ID's.
Logical Supports (cones) placed in Tagged Mode are yellow.
Commodity
The purpose of placing supports in Commodity mode is to allow the userto place multiple supports without concerning the user with Support ID's,or support properties. Unlike Tagged mode, you cannot place multiplecomponents under one support in Commodity mode.
Logical Supports (cones) placed in the Commodity mode are gray.
Exercise: Refer to SupportModeler for PDS TutorialGuide.pdf, Lesson 3, pg 17.
-
7/25/2019 SupportModeler for PDS User Training
15/34
SupportModelerfor PDSUser TrainingLesson 4-Modeling a Custom Support
December 16, 2002 SupportModeler for PDS User Training, Version 7.2 15
Lesson 4-Modeling a Custom Support
Exercise:Using the Query Pipe Function
It is often desirable to display the attributes of the pipe in your model, butnot to populate the support properties.
1. To query the pipe for it's attributes, select Support>Query Pipe.
2. Click on the pipe segment centerline, to which you will be buildingyour custom support and enter a data point to accept it.
3. A message box containing the following information will appear
:
Exercise: Placing Components using Accudraw
SupportModeler uses Accudraw to speed the placement of supportcomponents. This note outlines some useful tricks that allow fastplacement. To use these tools, make sure Accudraw is active.
Accudraw uses a "compass" graphic that defines an origin and a plane onwhich data points are restrained. This is what it looks like:
Orthogonal directions are locked in automatically by moving the cursorclose to an axis.
-
7/25/2019 SupportModeler for PDS User Training
16/34
16 SupportModelerfor PDS User Training, Version 7.2 December 16, 2002
SupportModelerfor PDSUser TrainingLesson 4-Modeling a Custom Support
Accudraw Shortcut Summary:
Make sure that MicroStation has keyboard focus before using thesekeyboard shortcuts.
S - rotate Side - rotates the compass to the Side view
T - rotate Top - rotates the compass to the Top view
F - rotate Front - rotates the compass to the Front view
O - move Origin - moves the compass to the tentative point
X - lock X (red) distance to tentative point
Y - lock Y (green) distance to tentative point
Enter- locks directions along the X or Y axis
To place a point along a pipe
1. Tentative to the center, end of the pipe
2. Press "O" to move the Accudraw origin to the pipe end
3. Press "T", "S" or "F" to change the orientation that matches the pipe
4. Run the cursor along the Accudraw axis (the axis will highlight) andhit a datapoint at the desired location
Locking in dimensions from graphic picks
1. Orient the Accudraw origin the way you want (using "T", "S" or "F")
2. Tentative to the geometry that defines the distance (top of steel, topof concrete, steel center)
3. Press X or Y to lock in the appropriate distance
4. Datapoint to enter the point
To find the intersection between pipe and steel
1. Get the cursor running along the pipe as outlined in steps 1-3 above
2. Tentative to the centerline of the steel (anywhere along the steel)
3. Lock this dimension with the appropriate lock (X or Y)
4. Datapoint - this is the point on the pipe directly opposite the steel
-
7/25/2019 SupportModeler for PDS User Training
17/34
SupportModelerfor PDSUser TrainingLesson 4-Modeling a Custom Support
December 16, 2002 SupportModeler for PDS User Training, Version 7.2 17
To manually place supports on skewed pipe
1. Define an Auxiliary Coordinate system - Utilities>AuxiliaryCoordinates then Tools>Define by Element>Rectangular, and thenpick the pipe centerline or just the pipe. Give it a name anddescription, press "Save" and press "attach". This will make the
system active.2. Tentative to the center, end of the pipe
3. Press "O" to move the Accudraw origin to the pipe end
4. You will find that the Accudraw axis is running along the pipe. Placea datapoint at the desired location.
There is a new Accudraw shortcut key-in, RQ (Rotate Quick) that allowsyou to place along sloped pipe much easier than describe above.
Exercise: Refer to SupportModeler for PDS TutorialGuide.pdf, Lesson 4, pg 21.
-
7/25/2019 SupportModeler for PDS User Training
18/34
18 SupportModelerfor PDS User Training, Version 7.2 December 16, 2002
SupportModelerfor PDSUser TrainingLesson 5 : Producing Fabrication Drawings
Lesson 5 : Producing Fabrication Drawings
Exercise: Refer to SupportModeler for PDS TutorialGuide.pdf, Lesson 5, pg 39.
-
7/25/2019 SupportModeler for PDS User Training
19/34
SupportModelerfor PDSUser TrainingLesson 6 - Placing a Logical Support
December 16, 2002 SupportModeler for PDS User Training, Version 7.2 19
Lesson 6 - Placing a Logical Support
Exercise: Refer to SupportModeler for PDS TutorialGuide.pdf, Lesson 6, pg 44.
-
7/25/2019 SupportModeler for PDS User Training
20/34
20 SupportModelerfor PDS User Training, Version 7.2 December 16, 2002
SupportModelerfor PDSUser TrainingLesson 7 - Manipulating Supports and Components
Lesson 7 - Manipulating Supports and Components
As a general rule, use the standard MicroStation tools to manipulate anitem (component or assembly) and use the SupportModeler tools tomanipulate the support as a whole. This is summarized in the followingtable:
Copying and Deleting Supports:
Exercise: In SupportModeler for PDS Tutorial Guide.pdf,Lesson 7, pg46 .
Exercise: Moving a Support:
The Move Support operation enables you to graphically select a supportand move it to a new location retaining the original support ID.
1. To move an existing support click on the move support icon orselect Support>Move Support.
2. Enter a data point to select the support that you want to move. Entera second data point to accept the support.
3. Move the support to any position you wish, provided that there isappropriate pipe and steel for the support to correctly position on.
4. Be sure that the support is placed on the pipe segment centerline inorder to ensure that PDS post-processing will work successfully.
-
7/25/2019 SupportModeler for PDS User Training
21/34
SupportModelerfor PDSUser TrainingCopying and Deleting Supports:
December 16, 2002 SupportModeler for PDS User Training, Version 7.2 21
Exercise: Converting to Tagged:
It may become necessary to convert a Commodity support to a Taggedsupport when you want to break the assembly, add a component to thesupport, or edit the support ID.
1. To convert a Commodity support to a Tagged support, selectSupport>Convert to Tagged. MicroStation then prompts:
Pick Support to Convert to Tagged.
2. Pick the support that you want to convert and accept it with a datapoint.
3. Enter in a new Support ID and click OK.
4. The Commodity support will now be converted to Tagged.
Exercise: Breaking an Assembly into SeparateComponents:
Assemblies are placed and manipulated as a unit. In this section, you willbreak the assembly into its constituent components and then edit one ofthe components.
1. Choose Component>Break Assembly from the SupportModelermenu bar. The MicroStation prompt displays:
Select Assembly to Break
2. Select any part of the ROD_CLAMP assembly and when it ishighlighted, accept it with a data point.
The assembly is now broken into its constituent components.
Exercise: Editing Components:
1. Review the properties of the support by clicking the Review/EditSupport Properties tool in the SupportModeler tool bar.
The assembly ROD_CLAMP is no longer displayed in the supporthierarchy. Each component is now associated directly with the support.
2. Select FIG212 in the hierarchical tree.
The FINISH is Black and the BOM_DESC contains the finish Black atthe end.
3. Select the value for the FINISH property in the Value column.
4. Using the drop-down list, change the Finish from Black toGalvanized and click OK.
5. Click Yes in response to the prompt if you want to update the item.
-
7/25/2019 SupportModeler for PDS User Training
22/34
22 SupportModelerfor PDS User Training, Version 7.2 December 16, 2002
SupportModelerfor PDSUser TrainingLesson 7 - Manipulating Supports and Components
A message is displayed that the component is being updated. Thecomponent is erased and then redrawn based on the new value youentered. Because FINISH is not a property that affects the graphics, theclamp does not appear to be visibly different.
6. Review the properties of the support by clicking the Review/Edit
Support Properties tool in the SupportModeler tool bar.7. Select FIG212 in the hierarchical tree.
The FINISH is now Galvanized and the BOM_DESC contains the finishGalvanized at the end.
8. Click OK when you are finished reviewing the support.
9. To turn off the Connect Point Snap, Select Component>ConnectPoint Snap and it will toggle off.
Exercise: Stretch Component:
This command parametrically stretches a variable length component.
1. From the SupportModeler menu bar, choose Component>StretchComponent.
2. On the component, select the section near the end of the componentthat you want to stretch.
The Stretch command works if you select any section of the component.
3. Accept the selection with a data point.
4. Move the cursor to the location of the new place point for thecomponent as defined in the original placement (for example, by
snapping to the connect point of the other component or the newcenterline of a pipe)
5. Accept it with a data point.
If you accidentally try to scale a support item by using MicroStationcommands, a warning message is displayed and the operation isprevented. Do not attempt to circumvent these warnings or datacorruption will result.
Exercise: Showing Connected Components:
This command graphically highlights components that are connected.
This is useful to determine if they are properly connected by their connect
-
7/25/2019 SupportModeler for PDS User Training
23/34
SupportModelerfor PDSUser TrainingCopying and Deleting Supports:
December 16, 2002 SupportModeler for PDS User Training, Version 7.2 23
points. Only when properly connected will take-outs and connect pointerrors be generated correctly.
1. From the SupportModeler menu bar, choose Component>ShowConnected.
2. Place a data point to select the component you want to review.
Accept the selection with a data point.
3. The system highlights all components that are connected to theselected one. If the components are not properly connected, they arenot highlighted.
Exercise: Change Support ID:
A situation may also arise where a component needs to be associated witha support that is different from the one it was originally modeled in.
If the component was placed in Commodity Mode you will have toconvert it to Tagged before you can change the support ID.
1. In the Add/Open Model dialog box, open the model containing thesupport items whose support IDs are to be changed.
2. Select the support items whose support IDs you want to change.
3. Choose Component>Change Support ID from the SupportModelerapplication window. The Select Support ID dialog box is displayedprompting you to assign the new support ID for the selected supportitems.
4. Select the support ID from the drop-down list box and click OK
.
Exercise: Rename Support:
This command enables you to change the Support ID of an existingsupport. This is different from the Change Support ID operation in that
renaming enables you to enter a completely new ID, instead of changingthe ID of a component.
Note: If the component was placed in Commodity Mode, use Convert toTagged operation instead. See the section, Converting CommoditySupports to Tagged Supports, in this chapter.
-
7/25/2019 SupportModeler for PDS User Training
24/34
24 SupportModelerfor PDS User Training, Version 7.2 December 16, 2002
SupportModelerfor PDSUser TrainingLesson 7 - Manipulating Supports and Components
1. From the SupportModeler menu bar, choose Support>RenameSupport.
2. Place a data point to select the support that you want to rename andaccept the selection with a data point. The following dialog box appears:
Exercise: Reconnect to Pipe
This function is only available when in Tagged Mode, and is used whenthe pipe attributes have changed and you want to update the support.
This will not graphically move or alter any of the components, it onlyupdates the support object to reflect the changes in the pipe attributes.
1. Make the support active that you want to reconnect to pipe
2. Select Support>Reconnect to Pipe.
MicroStation prompts you to Pick Pipe Segment Centerline.
3. Place a data point on the pipe to pick it and place another to accept it.The new pipe attributes are transferred to the Active Support Parameters,updating the active support
-
7/25/2019 SupportModeler for PDS User Training
25/34
SupportModelerfor PDSUser TrainingLesson 9-Ganging
December 16, 2002 SupportModeler for PDS User Training, Version 7.2 25
Lesson 9-Ganging
Ganged supports elegantly handle the problem of how to model a singlesupport structure that supports many different lines (pipes) fromdifferent PDS piping models, with each line having its own shoes, guides,or clamps. Each line requires an individual call-out on the piping
isometric drawing but the entire ganged support only requires onesupport fabrication drawing that shows the whole structure, identifies allof the support components and identifies all of the supported lines. Anexample of a ganged support is shown in the following drawing
.
A ganged support can contain any number of children and the childrencan be a mixture of tagged and commodity supports. The parent should
always be a tagged support so that you can generate fabrication drawings.
The ganging operation creates intelligent relationships between the parentand children and sets some properties in the support which affect thedrawing format and isometric labeling. The supports are not otherwisechanged.
You cannot generate a fabrication drawing for a child support. If youattempt to, the system will display the drawing for the parent. Note thatthe parent drawing automatically includes the child supports as well.
The parent and all children of a ganged support must all be in the samemodel.
-
7/25/2019 SupportModeler for PDS User Training
26/34
26 SupportModelerfor PDS User Training, Version 7.2 December 16, 2002
SupportModelerfor PDSUser TrainingLesson 9-Ganging
In this lesson we will do the following steps:
Start a New Support
Place pipe supports
Gang the Supports
Adding to a Gang
Review Ganged Status
Before the pipe support can be modeled, ensure that Options is set toTagged placement mode, as directed in the above lessons. Because wewill want to do a fabrication drawing of the ganged support, we mustmake the parent a Tagged Support. Later, you may switch to Commoditymode if you are going to be placing simple supports.
Exercise: Start a New Support
1. Open Model4 in Folder1 of the tutorial.
The model is loaded in a regular isometric view, zoomed to the regionshown in the following drawing.
.
2. Click the Place Component tool in the SupportModeler tool bar toopen the Place Support Component dialog box and the ActiveSupport Parameters dialog box.
3. Click New Support in the Active Support Parameters dialog box.
-
7/25/2019 SupportModeler for PDS User Training
27/34
SupportModelerfor PDSUser TrainingLesson 9-Ganging
December 16, 2002 SupportModeler for PDS User Training, Version 7.2 27
4. At the MicroStation prompt, select the pipe segment centerline of thecentre pipe and accept it with a data point. A New Support ID dialogbox will appear displaying the new ID. Accept this ID.
Exercise: Placing a Rigid Rod Trapeze
Now that the support properties are defined, you will start modeling thesupport, starting with a Rigid Rod Trapeze.
To place the trapeze:
1. In the Place Support Component Dialog Box, select the following asshown:
Library: SM_TDSL1
Category: Rigid Rods
Component: RR_DR_CS
Size/Type: B_CLMP, ET, 1 1/2 Clamp 7
Width 1: 32"
Width 2: 18"
Flange Width: 12"
Shoe Height: 0"
2. Push the Place Button.
3. Select Place by Pipe/Steel. The pipe will be highlighted, and theMicroStation prompt will read;
Place By Pipe/Steel > Pick Steel (or Pick New Pipe)
4. Pick the nearest piece of horizontal steel.
Exercise: Placing 3 U-bolts
Now, we will place a u-bolt on each of the 3 pipes that are sitting on thetrapeze.
To place the u-bolts:
1. In the Place Support Component Dialog Box, select the following asshown:
Library - Anvil
Category - Pipe Clamps
Component: Fig 137
The first U-bolt we place can be part of the same support as the trapeze.Ensure that it is the active support.
-
7/25/2019 SupportModeler for PDS User Training
28/34
28 SupportModelerfor PDS User Training, Version 7.2 December 16, 2002
SupportModelerfor PDSUser TrainingLesson 9-Ganging
2. Select FIG137 and click place.
3. Ensure that the Place by Pipe/Steel is still selected. The same 6" pipewill be highlighted, and you will see the prompt to Pick Steel. Thistime, pick the steel in the trapeze.
4. Start a new Support and pick the 12" pipe to the left of the 6" pipe.
5. Place another u-bolt on this pipe, using Place by Pipe/Steel, andselect the rigid rod.
6. Repeat with the 3 1/2" pipe to the right of the 6" pipe.
When you have finished, your supports should look as follows
Exercise:To Gang the Supports
1. Use a fence or a selection set to select supports 182000-PH002 and610075-PH001(12" and 3 1/2 " cone graphics).
2. Choose Support>Gang Supports from the SupportModeler menubar, or click the Gang Supports button.
3. Using data points select and accept any part of the parent support,which in our case, will be the Support, PH001. Generally, the parentshould be a tagged support that contains the frame or other common
structure.4. Reset to exit the command.
If any of the selected supports had already been part of an existing gang,their ganged status would not be changed and a warning would bedisplayed.
-
7/25/2019 SupportModeler for PDS User Training
29/34
SupportModelerfor PDSUser TrainingLesson 9-Ganging
December 16, 2002 SupportModeler for PDS User Training, Version 7.2 29
Exercise:To add additional supports to an existing gang
1. Choose Support>Gang Supports from the SupportModeler menubar, or click the Gang Supports button.
If there were multiple supports you wished to add, you could create afence, or a selection set, that contains the support objects (cone graphics)to add to an existing gang.
2. Use data points to select and accept the single support to add to thegang.
3. Using data points select and accept any part of the existing parentsupport.
Exercise:To review the ganged status of a support
1. Choose Support>Show Ganged Status from the SupportModelermenu bar.
2. Using data points select and accept any part of a support.
3. The support objects (cone graphics) of all other supports in the gangare highlighted.
4. Reset to exit the command.
Exercise:To remove supports from a gang
1. Choose Support>Drop Ganged Status from the SupportModelermenu bar.
2. Using data points, select and accept any part of the supports you
wish to remove from the gang.3. If the support you selected is a child, i.e. 182000-PH002 or 610075-
PH001, it will be removed from the gang.
4. If the support you selected is the parent, PH001, a warning will bedisplayed asking if you want to drop ganging from the parent and allchildren.
5. Click yes to drop ganging, or no to keep the current ganging.
6. Reset to exit the command.
-
7/25/2019 SupportModeler for PDS User Training
30/34
30 SupportModelerfor PDS User Training, Version 7.2 December 16, 2002
SupportModelerfor PDSUser TrainingLesson 10-Working with the LICAD Interface
Lesson 10-Working with the LICAD Interface
The following Section is only applicable to those who use LICAD. If youare not a LICAD user, please skip to the next section, 'AutomaticDimensioning'
Operations in Working with the LICAD InterfaceWorking with the LICAD Interface involves the following operations:
Create L3D files for SupportModeler
Place Lisega Assemblies in SupportModeler
Creating L3D files for SupportModeler
1. Use LICAD version 7.2.0 in its normal manner to design and detailsupports.
Note that LICAD is NOT delivered with SupportModeler; it must beobtained from Lisega directly. Also, note that data is not passed from
SupportModeler into LICAD.
2. In LICAD, save each support you design. Then, in LICAD, useFile>Create L3D Files to extract support Information for thesupports you want to model. This creates ASCII interface files thatSupportModeler can read.
Requirements for LICAD Interface to Work
The project \Seeds directory must contain an SM_LICAD.DAT file. Thiscontrols several parts of the interface. A sample is delivered in\SupMod\Seeds
1. You must have created at least one L3D file using LICAD version7.2.0
You must have the SM_Lisega.lib library loaded in SupportModeler. Thislibrary contains the SupportModeler definitions of the Lisega pipesupport components and is delivered in \PltSpace\SupMod\Lib
2. You must be in an active support.
Placing Lisega Assemblies in SupportModeler
1. In SupportModeler, select the menu item Components>Place LisegaAssembly.
2. A browse dialog is displayed. Select an L3D file. Each L3D filesrepresents a single support that you designed in LICAD.
3. In SupportModeler, graphically select a location in the model to placethe support, either by selecting three points (origin, top, and rotation)or by selecting Pipe and Steel that intersect. This placement is
-
7/25/2019 SupportModeler for PDS User Training
31/34
SupportModelerfor PDSUser TrainingLesson 10-Working with the LICAD Interface
December 16, 2002 SupportModeler for PDS User Training, Version 7.2 31
identical to the standard SupportModeler variable length placementroutines.
4. Once you have graphically selected the location, all of thecomponents that are specified in the L3D file are instanced into themodel in the specified position.
Hex Nuts are placed near the end of one of the rods that has the sameload group. The nuts are thus on top of each other but they are correct inthe material listings. This is because the location of Hex Nuts is notspecified by LICAD.
-
7/25/2019 SupportModeler for PDS User Training
32/34
32 SupportModelerfor PDS User Training, Version 7.2 December 16, 2002
SupportModelerfor PDSUser TrainingLesson 11-Automatic Dimensioning
Lesson 11-Automatic Dimensioning
SupportModeler automatically generates dimensions for each dimensionpoint in a support to be displayed on the fabrication drawings.Dimension points are defined in components and assemblies. Thedimension is between the key-plan location for the support and the
dimension point. Dimensions will only appear in standard orthogonalviews of the support (i.e. FRONT, BACK, RIGHT, LEFT, TOP, andBOTTOM. If you have two views at 90 degrees to each other (i.e.FRONT and RIGHT), dimensions will be placed in both views.
The dimensions that are shown on the drawing represent the length fromthe keyplan location to the dimension points in the view,which maynot be a true length dimension if the support is skewed inthe model. For example, if a support is angled 20 degrees from North,the dimensions on the drawing would still be based on an exact Northview.
DIM_POINT class (for Users)In SM_Utility, in the Drawing category, there is a DIM_POINTcomponent. This component is represented by a zero-length line and isused to define a dimension point to be shown on the fabrication drawing.A dimension is shown from the key-plan location to this point. Place itinto the model where you need a dimension that has not been pre-definedin the component or assembly libraries using a DIMENSION_PTSproperty.
Exercise:To add a Dimension Point in a Model
1. In the Place Support Component dialog box, at the library field drop-
down list, select the SM_Utility Library.
If this library is not loaded, see the section on "Loading a Vendor Library"for the procedure on loading additional libraries.
2. At the Category field, select Drawing.
3. Highlight DIM_POINT and click place.
4. Using a single data point, place the DIM_POINT at the desiredlocation.
New DIMENSION_PTS Property (Library Customization)
Specific assemblies or components can have dimension points added tothe class library definitions so that dimensions will automatically show upon drawings for supports that contain those components.
-
7/25/2019 SupportModeler for PDS User Training
33/34
SupportModelerfor PDSUser TrainingLesson 11-Automatic Dimensioning
December 16, 2002 SupportModeler for PDS User Training, Version 7.2 33
KEYPLAN class
In SM_Utility, in the Drawing category, there is a KEYPLANcomponent. This component is represented by a zero-length line and isused to define the key-plan location on the fabrication drawing. The key-plan location is normally the SUPPORT object location but if aKEYPLAN object is present, its location will be used instead. TheKEYPLAN object can be placed manually or included it in assemblies.
Generally, this would be used most in a custom library of your standards.
For example, in a goalpost-shaped steel assembly, you might wish toreport the location of the connection to existing steel. A KEYPLANobject would be placed at this location, either manually or as a pre-definedpart of the assembly, forcing the drawing to report the steel connectionpoint rather than the pipe centerline.
Exercise:To Add a KEYPLAN in a model
1. In the Place Support Component dialog box, at the library field drop-down list, select SM_Utility.
If this library is not loaded, see the section on "Loading a Vendor Library"for the procedure on loading additional libraries.
2. At the Category field, select Drawing.
3. Highlight KEYPLAN and click Place.
4. Using a single data point, place the KEYPLAN object at the desiredlocation.
Refer to SupportModeler for PDS User Guide.pdf, pg26-
30 For more information on Single-Place Point items.
-
7/25/2019 SupportModeler for PDS User Training
34/34
SupportModelerfor PDSUser TrainingLesson 11-Automatic Dimensioning