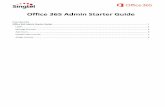SupportModeler for PDS Admin Guide
Transcript of SupportModeler for PDS Admin Guide
-
5/23/2018 SupportModeler for PDS Admin Guide
1/92
June 20, 2003 SupportModeler for PDS Admin Guide, Version 7.2.3
SupportModeler for PDS AdminGuide
-
5/23/2018 SupportModeler for PDS Admin Guide
2/92
2 SupportModeler for PDS Admin Guide, Version 7.2.3 June 20, 2003
SupportModeler for PDS Admin GuideCopyright
Copyright
Copyright 1998-2003 Intergraph Corporation. All Rights Reserved.
Including software, file formats, and audiovisual displays; may be usedpursuant to applicable software license agreement; contains confidential
and proprietary information of Intergraph and/or third parties which isprotected by copyright law, trade secret law, and international treaty, andmay not be provided or otherwise made available without properauthorization.
Trademarks
SupportModeler and SupportManager are trademarks of Pelican ForgeSoftware Corporation.
Intergraph, the Intergraph logo, SmartSketch, FrameWorks, SmartPlant,
and INtools are registered trademarks and PDS is a trademark ofIntergraph Corporation. Microsoft and Windows are registeredtrademarks of Microsoft Corporation. ISOGEN is a registered trademarkof Alias Limited. Other brands and product names are trademarks of theirrespective owners.
Warranties and Liabilities
All warranties given by Intergraph Corporation about equipment orsoftware are set forth in your purchase contract, and nothing stated in, or
implied by, this document or its contents shall be considered or deemed amodification or amendment of such warranties. Intergraph believes theinformation in this publication is accurate as of its publication date.
The information and the software discussed in this document are subjectto change without notice and are subject to applicable technical productdescriptions. Intergraph Corporation is not responsible for any error thatmay appear in this document.
The software discussed in this document is furnished under a license andmay be used or copied only in accordance with the terms of this license.
No responsibility is assumed by Intergraph for the use or reliability of
software on equipment that is not supplied by Intergraph or its affiliatedcompanies. THE USER OF THE SOFTWARE IS EXPECTED TOMAKE THE FINAL EVALUATION AS TO THE USEFULNESS OFTHE SOFTWARE IN HIS OWN ENVIRONMENT.
-
5/23/2018 SupportModeler for PDS Admin Guide
3/92
SupportModelerfor PDSAdmin GuidRestricted Rights Lege
June 20, 2003 SupportModeler for PDS Admin Guide, Version 7.2.3
Restricted Rights Legend
Use, duplication, or disclosure by the Government is subject torestrictions as set forth in subparagraph (c) of the Contractor Rights inTechnical Data clause at DFARS 252.227-7013, subparagraph (b) of thRights in Computer Software or Computer Software Documentation
clause at DFARS 252.227-7014, subparagraphs (b)(1) and (2) of theLicense clause at DFARS 252.227-7015, or subparagraphs (c) (1) and (2of Commercial Computer Software---Restricted Rights at 48 CFR 52.2219, as applicable.
Unpublished---rights reserved under the copyright laws of the UnitedStates.
Intergraph Corporation
Huntsville, Alabama 35894-0001
-
5/23/2018 SupportModeler for PDS Admin Guide
4/92
4 SupportModeler for PDS Admin Guide, Version 7.2.3 June 20, 2003
SupportModelerfor PDSAdmin GuideAdmin Guide Purpose
Admin Guide Purpose
This guide explains how to create and manage pipe support projects usingSupportModeler, Version 7.2.3. This guide is intended for use withIntergraph PDS plant design projects.
Installing the Software
System Requirements
Make sure that your system has the following hardware and softwarebefore installing SupportModeler:
Pentium III 500Mhz
128 MB memory minimum, 256 recommended
50 MB hard disk space
MS Windows NT 4.0 or higher, or Windows 2000
MicroStation SE or J compatible with your version of PDS
Microsoft Access drivers installed
SupportModeler does not require PDS installed on the workstation.However, SupportModeler interfaces with Intergraph Plant DesignSystem (PDS) projects created with version 6.4.1 or higher.
Installing SupportModeler
1. If you have a previous version of SupportModeler, preserve anycustomizations you have made to the delivered libraries or settingsfiles. Customized files should always be stored securely outside thedelivered software directory.
2. Uninstall any previous versions of SupportModeler.
3. Run the self-extracting installation file to install SupportModeler.This is a self-extracting zip-file which automatically runs thesetup.exe program it contains. Follow the prompts.
Use "Full Install" on machines you wish to carry out customizationand project set up
Use "Client Install" for user workstations. Client installation installsall executables but no libraries or seed files. This reduces theproliferation of libraries and seed files on workstation machines.
-
5/23/2018 SupportModeler for PDS Admin Guide
5/92
SupportModelerfor PDSAdmin GuidSoftware Delivery Directory Structu
June 20, 2003 SupportModeler for PDS Admin Guide, Version 7.2.3
4. Contact Intergraph Corporation to obtain and install proper licensifor the software.
5. Test SupportModeler to make sure that the software is installed anthat it can access the required licenses.
Software Delivery Directory Structure
During installation, the software is delivered to your machinesC:\Program Files\SupMod\directory with the sub-directories shown ithe diagram below. The software delivery directory contains the softwaexecutables, documentation, a sample tutorial project, and deliveredversions of all the project setup files and libraries.
C:\Program Files\SupMod\Docs - contains user, tutorial andadministration guides
C:\Program Files\SupMod\Mdlapps - contains the executable softwarprograms
C:\Program Files\SupMod\Mdlapps\config -configuration files that aused when starting SupportModeler
C:\Program Files\SupMod\Lib - the delivered libraries
C:\Program Files\SupMod\Seeds - delivered seed files and settings fil
C:\Program Files\SupMod\Tutorial_PDS - tutorial project - copy to
your machine's \Temp directory before using.
-
5/23/2018 SupportModeler for PDS Admin Guide
6/92
6 SupportModeler for PDS Admin Guide, Version 7.2.3 June 20, 2003
SupportModelerfor PDSAdmin GuideInstalling the Software
Upgrading a Production Project to Version 7.2.3
Version 7.2.3 of SupportModeler uses a significantly different data storagemethod than version 7.1. Version 7.1 used JSpace object models forattribute storage while more recent versions use a relational database.Because of this, we highly recommended completing any existing projects
using your current version of SupportModeler.For conversion of version 7.1 projects, please contact Pelican Forge forassistance.
Restoring Customizations to the SUPPORT definition
Version 7.2.3 of SupportModeler uses significantly different librarydefinitions than version 7.1. Version 7.2.3 uses straightforward script filesto define both vendor libraries as well as the SUPPORT definition asopposed to the older JSpace Libraries. The SUPPORT class has beenreplaced by a support item file --SUPPORT.ITM - found in the
...\lib\sm_core_user\ directory. This is the file that you should save awayin an enterprise location and customize to suit your requirements.
Presently, there is no automated function to upgrade an oldSM_core_user.lib. Changes made to the SUPPORT class of previousversions must be manually made to the SUPPORT.ITM file. Please seethe SupportModeler Library Customization Guide for information onhow to do this.
Restoring Customizations to the Vendor Databases
As recommended, any customized vendor databases (for example
customized versions of SM_Anvil.mdb or SM_Utility.mdb) should havebeen stored in a secure location. Follow this procedure for eachcustomized library to restore any customizations.
To restore your customizations to the vendor databases
1. Open the newly delivered database in Microsoft Access.
2. Delete the tables that correspond to the ones that have beencustomized.
3. From the menu bar, choose File>Get External Data>Importtoimport the tables (that were customized from the user-customized
database) into the delivered database.
4. Browse and select the database that contains the tables you want toimport.
5. From the list of tables that is presented, select the table(s) you wish toimport.
-
5/23/2018 SupportModeler for PDS Admin Guide
7/92
SupportModelerfor PDSAdmin GuidRetaining Customizations to the Vendor JSpace Librar
June 20, 2003 SupportModeler for PDS Admin Guide, Version 7.2.3
6. Save the file and exit.
Retaining Customizations to the Vendor JSpace Libraries
Version 7.2.3 of SupportModeler uses significantly different library
definitions than version 7.1. Version 7.2.3 uses straightforward script filto define vendor libraries. Presently, there is no automated function toupgrade old vendor libraries. Changes made by the user to the pre-Version 7.2.3 vendor libraries must be manually made to the new librariPlease see section for information on how to do this.
Any custom library that Pelican Forge has created for customers can bupgraded to the new format by contacting Pelican Forge.
-
5/23/2018 SupportModeler for PDS Admin Guide
8/92
8 SupportModeler for PDS Admin Guide, Version 7.2.3 June 20, 2003
SupportModelerfor PDSAdmin GuidePreparing for Project Creation
Preparing for Project Creation
This section describes how to prepare for creating your first productionSupportModeler project.
This preparation and the associated company-wide changes are usually
made while setting up the first production project. The process is usuallyiterative - make changes, copy them to the project, test them in theproject, make required changes and copy them back to the master lib andseeds directories.
If you wish to have detailed on-site assistance with this process, PelicanForge offers a QuickStart customization service to setup and configureyour first project. Please contact Pelican Forge for prices and availablescheduling.
Create Server Directories for Master Libraries and Seeds
Most companies want to centralize their seed and border files, settingsfiles, and libraries on a central server that is accessible to all clientmachines.
Following is the suggested setup of a master reference directory forSupportModeler seeds and libraries. Use whatever directory names makesense to you.
All SupportModeler projects would use the files from this location. Thisdirectory structure should be backed up regularly.
This directory structure is optional as projects can use the seeds and
libraries delivered in C:\Program Files\SupMod\. A separate server-based directory is recommended for organizing and standardizing yourcompany's libraries and seed files, and to keep them in a backed-uplocation outside of the delivered software directories.
-
5/23/2018 SupportModeler for PDS Admin Guide
9/92
SupportModelerfor PDSAdmin GuidMake Company-Wide Changes to Project Setup Fil
June 20, 2003 SupportModeler for PDS Admin Guide, Version 7.2.3
To create a Master Seeds and Libs directory on yourserver
1. On your server, create a top level directory to store the master seeand libraries. For example, create a folder called \SupModMaster o\SuptRef.
2. Create the Seeds, CoreLibs, VendorLibs and MyLibs sub-directorieThe names are your choice.
3. From the delivered software directory, C:\ProgramFiles\SupMod\Seeds\ copy all files into your new master \Seeds\directory.
4. From the delivered software directory C:\ProgramFiles\SupMod\Lib\, copy folders SM_CORE andSM_CORE_USER into your new CoreLibs directory.
5. From the delivered software directory C:\ProgramFiles\SupMod\Lib\, copy all remaining folders, including the \Bm
sub-directory and all of the files it contains, into your newVendorLibs directory. This will take a few minutes as there are malarge files in these directories.
6. If you have had custom libraries of your company support standardeveloped by Pelican Forge, or developed new libraries yourself,move or copy them into your new MyLibs directory.
Make Company-Wide Changes to Project Setup Files
Make company-wide changes to project setup files. Some settings will b
used by all SupportModeler projects and would be done in the masterlibraries and seeds. Files such as model seeds, drawing seeds and bordeSM_DRW.DAT, SM_PDS.DAT, and Core Libraries often get companywide changes.
After you create individual projects, you can then make project-specificchanges to the project-specific files.
-
5/23/2018 SupportModeler for PDS Admin Guide
10/92
10 SupportModeler for PDS Admin Guide, Version 7.2.3 June 20, 2003
SupportModelerfor PDSAdmin GuidePreparing for Project Creation
Model Seed Files
Model seed files define the working units of the SM project. Sample seedfiles are delivered with SM in the C:\Program Files\SupMod\Seeds\directory, with the following working units:
WThe working units must match between SM and PDS.If your PDS project uses one of these standards, just specify theappropriate design file master units name during SM project setup
If your PDS project uses different working units, you must edit the SMseed file using MicroStation and set it up to match your PDS project.
For feet projects in PDS, make sure to edit the Seed_feet_PDS file. When
a PDS project is created, this file is copied to the project's \Seedsdirectory and renamed to seed_feet.
WYou should not edit the delivered seed files directly as any changes youmake would be overwritten if SupportModeler were reinstalled. Copy thefiles out to a secure location before making changes.
Drawing Seed and Border Files
SupportModeler drawing seed and border files are very similar in conceptto seed files used by many other applications. You set up the seed files,annotation text nodes, and other seed file features for the project as a
whole and the designers then choose which seed file and which drawingviews to use for each support, as explained in the SupportModeler UserGuide for PDS.
The drawing seed files work together with the SM_DRW.DAT drawingsettings file. Sample seed and border files are delivered with SM in theC:\Program Files\SupMod\Seeds\ directory.
Seed File Name Name(in SM Setup)
MasterUnits
SubUnits
Sub/Master
UOR/Sub
Seed_inches Inches In tn 10 1000
Seed_feet (only used
with PlantSpace
projects)
Feet ' " 12 25400
Seed_meters Meters M mm 1000 80
Seed_millimeters Millimeters Mm mm 1 1000
Seed_feet_PDS
(Only used with PDS
projects. Automati-
cally copied and
renamed to Seed_feetduring project cre-
ation)
Feet ' " 12 2032
-
5/23/2018 SupportModeler for PDS Admin Guide
11/92
SupportModelerfor PDSAdmin GuidMake Company-Wide Changes to Project Setup Fil
June 20, 2003 SupportModeler for PDS Admin Guide, Version 7.2.3
.For detailed information, refer to the section Customizing theFabrication Drawings on page 53of this guide.
Drawing Settings File SM_DRW.DAT
This simple ASCII file controls what annotation is written onto the
drawings, and controls the symbology of graphics and annotation, setsproject-specific configuration variables, and defines the list of availabledrawing seed files for the project. The file itself contains detailedcomments explaining how to use it. A sample SM_DRW.DAT file isdelivered with SM in the C:\Program Files\SupMod\Seeds\ directory.
The various sections of the file are summarized as follows:
SYMBOLOGY - defines the line weight, style, color and level to ufor the support and reference graphics in the fabrication drawings
TEXT_NODES - assigns specific project and drawing propertiesfrom the supports to specific, user-defined text nodes in the drawiseed file. Allows the use of expressions as well as property names.
CONFIGURATION_VARIABLES - allows you to specify projecspecific configuration variables to control drawing behavior andformat. The newly delivered SM_DRW.DAT file lists all of theavailable configuration variables along with extensive comments ohow to use them.
For more information, refer to the section Customizing the FabricatioDrawings on page 53 of this guide and to the delivered exampleSM_DRW.DAT file.
PDS Correspondence File SM_PDS.DAT
This simple ASCII file controls what data is transferred between PDS aSupportModeler. The file itself contains detailed comments explaininghow to use it. A sample SM_PDS.DAT file is delivered with SM in theC:\Program Files\SupMod\Seeds\ directory.
The various sections of the file are summarized as follows:
PIPING_DATA - defines which attributes of the PDS pipe segmefrom pdtable_12 get transferred into the support when you conneto pipe.
PIPING_DATA_WITH_UNITS - exactly the same but is only usfor PDS pressures and temperatures.
SUPPORT_DATA - defines which support properties gettransferred into pdtable_80 during Update PDS.
PROJECT_TABLES - primarily for case-sensitivity issues with SQServer. Most people don't need to change this. You may need to ador remove the FORWARD_SLASH from the pdtable_113 entry t
-
5/23/2018 SupportModeler for PDS Admin Guide
12/92
12 SupportModeler for PDS Admin Guide, Version 7.2.3 June 20, 2003
SupportModelerfor PDSAdmin GuidePreparing for Project Creation
make to the paths for SupportModeler models match the format ofother PDS models.
COLUMN_NAMES - primarily for case-sensitivity issues with SQLServer.
SYMBOLOGY - defines the symbology to use when SM creates
PDS logical supports during Update PDS. This should match thesymbology that PDS expects for logical supports.
AREA_DEFAULTS and MODEL_DEFAULTS - define whichdefault values should be set in pdtable_112 and pdtable_113 whenSupportModeler creates areas and models in the PDS database. Mostpeople don't need to change these.
SUPPORT_OBJECTS and COMPONENTS_&_ASSEMBLIES -define which properties should be available during a Design Reviewsession.
PATH_CONVERSION - defines optional text substitutions to help
SupportModeler find PDS models using the model paths frompdtable_113.
For details on the uses of SM_PDS.DAT file, refer to the section UsingSM_PDS.DAT to Configure the PDS Interface on page 35of this guideand to the delivered example SM_PDS.DAT file.
Core Libraries
Each project uses a specific set of core libraries named SM_CORE andSM_CORE_USER. The delivered libraries (represented as directories) arelocated in C:\Program Files\SupMod\Lib\. These libraries containsimple script files (***.itm) that can be edited with any text editor.
The most important file for administrators is the SUPPORT.ITM filelocated in the SM_CORE_USER folder. It is a very important, verycustomizable definition that affects several aspects of SupportModeler. Itis used:
To create the support graphic and object (Yellow or Grey cone)
To determine the contents of the Active Parameters Dialog (Musthave Prompt entries in the SUPPORT file)
As a source for property information for border annotation(Remember the SM_DRW.DAT file and text nodes in the drawingseed files!)
As a source for property information for PDS Logical Supportgeneration and subsequent ISO generation (Remember theSUPPORT_DATA section of the SM_PDS.DAT file that controls
-
5/23/2018 SupportModeler for PDS Admin Guide
13/92
SupportModelerfor PDSAdmin GuidMake Company-Wide Changes to Vendor Librarie
June 20, 2003 SupportModeler for PDS Admin Guide, Version 7.2.3
what properties of the support get written into pdtable_80 duringUpdate PDS.)
As a Receiver for Connect to Pipe Properties (Remember thePIPING_DATA section of the SM_PDS.DAT file that controls whproperties of pdtable_12 get written into the support during conne
to pipe) To define the automatic format for the Support ID using the
SUP_ID_FORMAT property.
Make Company-Wide Changes to Vendor Libraries.
If you plan to make changes to the delivered libraries, or get a customlibrary created for your company by Pelican Forge, you would generallydo this before starting modeling in a project. It is a difficult manualprocess to implement library changes retroactively to already-modeledcomponents.
For detailed information on library creation and customization, refer tothe SupportModeler Library Customization Guide. For minor changesand customizations, we recommend that you take the Administration anCustomization Training course. For creating new libraries or makingextensive changes, we would very strongly recommend that you take thComponent & Assembly Creation Training course.
Valid Library Installations
Libraries can exist anywhere on the disk or a network server. Therequirements for installation are as follows:
Every library must be contained within a folder named the same athe library.
The database file must exist within this folder with the same rootname.
For vendor libraries, which contain specific components andassemblies to be used for modeling, there is a folder below theLibrary and database files called BMP. This contains all the imagefiles associated with the library
Each item file -- ***.ITM is a definition for a particular componenor assembly.
-
5/23/2018 SupportModeler for PDS Admin Guide
14/92
14 SupportModeler for PDS Admin Guide, Version 7.2.3 June 20, 2003
SupportModelerfor PDSAdmin GuidePreparing for Project Creation
The following is a legitimate library installation:
Delete Local Libraries from Client Machines
Optionally, you may want to delete the delivered libraries from eachmachine if you plan to use only libraries from your server-based masterlibraries directories. This ensures that all users only have access to themaster libraries. The delivered libraries get installed with the software andwould be located in C:\Program Files\SupMod\Lib\ on each clientmachine.
If you delete the local libraries, each user will be warned that certaindefault libraries could not be loaded when they first startSupportModeler. They will then need to load libraries from the server-based master libraries directory. Alternately, you can load the server-basedlibraries for them after you install the software on their machines. For
-
5/23/2018 SupportModeler for PDS Admin Guide
15/92
SupportModelerfor PDSAdmin GuidDelete Local Libraries from Client Machin
June 20, 2003 SupportModeler for PDS Admin Guide, Version 7.2.3
more information on loading and unloading vendor libraries, refer to thSupportModeler User Guide for PDS.
-
5/23/2018 SupportModeler for PDS Admin Guide
16/92
16 SupportModeler for PDS Admin Guide, Version 7.2.3 June 20, 2003
SupportModelerfor PDSAdmin GuideCreating a SupportModeler Project
Creating a SupportModeler Project
Once the preparation for project creation is complete, perform thefollowing operations for each project.
If you wish to have detailed, on-site assistance with this process, Pelican
Forge offers a QuickStart customization service to setup and configureyour first project. Please contact Pelican Forge for prices and availablescheduling.
Create a Supports discipline in PDS
All of the pipe support areas and models that you will create inSupportModeler will be automatically written into the PDS projectcontrol database.
You must manually create a Supports discipline in PDS, but thenSupportModeler will use this discipline when creating areas and models in
pdtable_112 and pdtable_113.
To create a support discipline
1. Using PDS, choose Project Administrator > ProjectEnvironment Manager > Create Discipline Data.
2. Create a new discipline for pipe supports.
All areas and models created in SM for this project will beautomatically added to the PDS project control database using thisdiscipline. You do not need to add areas or models to this disciplineusing PDS. For example, create a discipline named Supports.
Set up your PDS database server for ODBC
Your database administrator needs to set up your PDS database (Oracleor other) to allow ODBC connections from client machines using thedatabase-specific procedures. Generally, this involves setting up anODBC listener on the server with appropriate database services on eachclient machine. The details are dependent on your database and versionand are beyond the scope of this guide. However, we provide someinstructions that work for Oracle Version 8 in Appendix Ain thesection Oracle ODBC Setup on page 90
Create ODBC Sources to PDS databases
Before you create the SupportModeler project, your databaseadministrator must first create two ODBC sources on the machine you
-
5/23/2018 SupportModeler for PDS Admin Guide
17/92
SupportModelerfor PDSAdmin GuidDecide on project locati
June 20, 2003 SupportModeler for PDS Admin Guide, Version 7.2.3
are working on - one to the PDS design database (dd_*) and one to thePDS project control database (pd_*).
If you are using an Oracle database, we recommend using the MicrosoODBC for Oracle drivers rather than the Oracle ODBC drivers, althoueither will work.
Each client machine will need these same two ODBC sources in order open the SupportModeler project.
Decide on project location
Normally, your SupportModeler project would be located on a serverwhere all client machines can have access to it.
Most companies create the SupportModeler project within the PDSproject directory.
SupportModeler project within PDS project directory
In this case, you would manually create the Supports directory and specthis Supports directory as the location when you use SupportModeler tcreate the PDS_PROJ1 pipe support project. SupportModeler wouldcreate the \Supports\PDS_PROJ1 directory and its contents.
Alternate Directory Structure for shorter path names
If length limitations for pdtable_113 path names would be exceeded withe previous structure, the following shorter paths may be used. Name
SupportModeler projects Sup and create them directly within the PDSproject directory. The drawback of this method is that all SupportMode
-
5/23/2018 SupportModeler for PDS Admin Guide
18/92
18 SupportModeler for PDS Admin Guide, Version 7.2.3 June 20, 2003
SupportModelerfor PDSAdmin GuideCreating a SupportModeler Project
projects would be called Sup, rather than the project name, which canintroduce some confusion.
-
5/23/2018 SupportModeler for PDS Admin Guide
19/92
SupportModelerfor PDSAdmin GuidCreate the SupportModeler proje
June 20, 2003 SupportModeler for PDS Admin Guide, Version 7.2.3
Create the SupportModeler project
To create a SupportModeler project
1. If you will be creating an Oracle-based SupportModeler project, seCreating an ORACLE SupportModeler Project Database on
page 27for steps you should perform prior to creating the project
2. Choose File>New Projectfrom the SupportModeler menu bar create a new SupportModeler project. If you already had a projectopen, close the project first.
The Create New Project dialog box is displayed.
3. Use the following table to help you fill in all of the appropriate
project options, noting which values can be changed later and whiccannot.
-
5/23/2018 SupportModeler for PDS Admin Guide
20/92
20 SupportModeler for PDS Admin Guide, Version 7.2.3 June 20, 2003
SupportModelerfor PDSAdmin GuideCreating a SupportModeler Project
Field or Button Project Option DescriptionChange
Later?
Name The name of the SupportModeler project, up to 50 characters. No
Location Also referred to as project_dir, this is the root directory for the project, where allthe SupportModeler files for this project will be stored. These files include mod-
els, drawings, seed files and border files. The Browse button to the right of the
field displays a file selection dialog box to help select the directory, whether on
the local machine or a network drive.
This is the actual location of the project files. A project can be moved simply by
using Windows commands to move the root directory of the project. The value
of this field will be updated automatically the next time the project is opened.
Example: Create a project with Name EXAMPLE_PROJ in Location
\\machine_name\share_name
This step creates a directory called EXAMPLE_PROJ on the machine named
"machine_name" in the shared directory called "share_name".
Note: Because the SupportModeler project files are different, you should not
store them in the c:\Bentley\Workspace\Projects directory that MicroStation/Jautomatically sets up at installation.
Auto
Workstation/Server
Name
The name of the node where this SupportModeler project will exist. PDS uses
this name to locate the project. This should be the same server name that you
browsed to when setting the Locationfor this project.
Yes
Project Directory on
Server
The full path to this SupportModeler project as it would be displayed on the
server machine. PDS uses this path to locate the pipe support dgn files. If you
browse for the project location, this path will getpartially set automatically. How-
ever, if the location you select is on a remote server, as in most production
projects, you would need to edit the Project Directory on Server field to use the
actual path on the server (i.e. C:\path\share\ ), rather than the shared path name
or UNC path name
This path should represent the same path that you browsed to when setting the
Locationfor the project, except this field contains the directory as it would be
specified on the server, not from a remote client machine.
Yes
PDS Grid File The path and file name of an ASCII PDS grid file. This file needs to be the same
format as the format produced by Frameworks Plus. This format allows Sup-
portModeler to show the location of supports relative to the grid lines on fabrica-
tion drawings.
Yes
Plant North The Plant North direction for the MicroStation global coordinate system. The
value you select here will be used for drawing production to display the North
arrow on the location plan as well as to display view-direction information (for
example Elevation looking West). The default value is MicroStation Global Y.
Yes
-
5/23/2018 SupportModeler for PDS Admin Guide
21/92
SupportModelerfor PDSAdmin GuidCreate the SupportModeler proje
June 20, 2003 SupportModeler for PDS Admin Guide, Version 7.2.3
Directory for Core
Libraries
The path to the directory where the core libraries (folders sm_core and
sm_core_user) are found. For production projects, you would select the
\CoreLib\ directory from the Master Libs and Seeds directory you created on
your company server. You can also use the delivered core libraries which are
delivered with SupportModeler in C:\Program Files\SupMod\Lib\
If the selected directory does not contain folders SM_Core, the system will dis-
play a warning that the path is not valid.
Yes
Source Directory for
Seeds
When a new project is created, a set of seed fi les is copied from this directory to
the Seeds directory of the new project. For production projects, you would select
the \Seeds\ directory from Master Libs and Seeds directory you created on your
company server.
No
Interface Mode The interface mode used to run this project. The available options will be deter-
mined by which software licenses you have installed. Select PDS for use with
PDS, or PlantSpace for use with PlantSpace. The Stand Alone option is also
available and could be used if you are not using any PDS or PlantSpace 3D plant
models.
No
Data Source Name,
Design
The ODBC data source name corresponding to the PDS design database that
you want to associate with this SupportModeler project. The data source name
must already have been created.
No
Data Source Name,
Project
The ODBC data source name corresponding to the PDS project database that
you want to associate with this SupportModeler project. The data source name
must already have been created.
Note: When a PDS project is created, a f ile named the same as the project with a
*.pwd extension is created in the project directory. This file can hold the user-
name and password associated with each of the two PDS data sources. You must
edit this file manually to add the username and password, or see Using SMpass-
word.exe on page -24, to generate an encrypted password file.
No
SupMod ORACLE db If you wish for the SupportModeler Project database to reside in an ORACLE
databse, check this box. Refer to the Section Creating an ORACLE SupportMod-eler Project Database on page -27for information on setting up your Oracle
database.
Project Units Area The values in this grouped area (for length, mass, force, moment, temperature
and pressure) indicate the units that should be used to display data in the BOM
description of the fabrication drawing. In addition, the Length units (Length (&
Dgn MUs)) indicate the MicroStation Master Units used in the model. The value
chosen here will determine which seed file is used whenever a new model is cre-
ated. The seed file will be project_dir\Seeds\seed_units.dgn where units is the
value you chose for this field.
Note: The setting of the Length field should match your PDSproject setup.
No
User Keyin Units Area The values in this grouped area (for length, mass, force, moment, temperature
and pressure) indicate the units that should be used to enter data into any key-inprompt (not pull-down menus). The entered value is automatically converted and
stored in the object model in the Object units.
Yes
Nominal Diameter The value of this parameter controls how the user enters nominal diameters (for
Rods and Pipe sizes) and how they appear on the fabrication drawing. If it is
imperial, inch sizes will be displayed to the user and will be shown on the fabrica-
tion drawing. If it is metric, mm nominal units will be used.
No
Field or Button Project Option DescriptionChange
Later?
-
5/23/2018 SupportModeler for PDS Admin Guide
22/92
22 SupportModeler for PDS Admin Guide, Version 7.2.3 June 20, 2003
SupportModelerfor PDSAdmin GuideCreating a SupportModeler Project
4. Click OKto accept the project options and create the new project.
Clicking CANCEL exits without creating a project.
A new SupportModeler project directory structure is created for theproject, with the required subdirectories, seed files, project file andproject database.
Project Directory Structure
SupportModeler supports the existence of multiple projects, each ofwhich may be in different units and on different computers. A project canbe broken down into any number of areas, each of which can contain anynumber of models, which in turn can contain any number of supports.
When you create a new SupportModeler project, you specify a locationfor the project and SupportModeler creates a directory structure that willcontain all of the project files.
A typical directory structure for a project named SupportModeler Project#1 containing Area1 and Area2 is shown as follows.
Upon creation, the project directory contains three files:
projname.spj - this is a binary file that contains certain requiredproject information. This is the file you open when opening a projectin SupportModeler. Do not edit this file directly.
projname.mdb - the "Project Database" - a Microsoft Accessdatabase file that contains information about the project, supports,areas and models. Do not edit this file directly. This is the databasethat stores all of the attribute and relationship information for allsupports, components and assemblies in the project. If you selected
-
5/23/2018 SupportModeler for PDS Admin Guide
23/92
SupportModelerfor PDSAdmin GuidWindows NT and the Project Databa
June 20, 2003 SupportModeler for PDS Admin Guide, Version 7.2.3
SupMod Oracle DB during project creation, this database will not included.
sm_oracle.con. If you selected SupMod Oracle DB during projectcreation, this file defines the connection parameters for the Oraclebased SupportModeler project database.
projname.pwd - can be edited to add a user name and password fothe ODBC connection to the PDS project and design database.Examine this file for detailed directions, or see UsingSMpassword.exe on page -24for information on how to generate aencrypted password file.
Upon creation, the project directory also includes a Seeds directory thacontains the seed files and settings files for this project.
A subdirectory is also created for each modeling area that you createwithin the project. Each of these directories will, in turn, have twosubdirectories named:
\mod\ for support models (*.dgn and *.smj) \drw\for fabrication drawings
The naming convention for support fabrication drawings is as follows:
model_supportID_revision.sht
Windows NT and the Project Database
By default, SupportModeler uses a project database (the database locatin the project root directory and used to store all design information) inAccess 2000 format. If you are using SupportModeler with Windows N4.0, you should convert the database from access 2000 format to Acce97 format. Performance will be significantly improved. To do this, youwill need to open the project database in Access 2000 and save it as anAccess 97 format. This will need to be done for each project created towork with Windows NT.
This is unnecessary if you are using Oracle for the SupportModeler
project database by choosing SupMod Oracle DB during project creati
Password Files
SupportModeler now has the capability of reading binary files thatcontain the username and password information for connection to the
Where Means
model The name of the model where the support is located
supportID The identification of the support
revision The revision number of the fabrication drawing
-
5/23/2018 SupportModeler for PDS Admin Guide
24/92
24 SupportModeler for PDS Admin Guide, Version 7.2.3 June 20, 2003
SupportModelerfor PDSAdmin GuideCreating a SupportModeler Project
two types of databases that it connects to during a PDS session. The twopassword files are located in the root of the SupportModeler projectfolder and are named i) proj_name.pwd and ii) sm_oracle.con
Proj_name.pwd
Proj_name.pwd contains the ODBC Data Source Name, username andpassword information for connecting to the PDS project and designdatabase.
This file is created automatically when the project is created. You caneither edit this file manually, or use SMpassword.exe.
Ensure that the ODBC data source names exist for the project beforecontinuing with the next step.
Manually editing the Proj_name.pwd file
If your PDS database is password protected, you will be prompted forboth the dd and pd passwords. You can edit the *.pwd file in the new
SupportModeler project directory to automatically fill in the passwordsfor you. Examine the file itself for instructions. This is an ascii file andmust be readable by any designer using SupportModeler for this project.For security reasons, you may with to encrypt this file, usingSMPassword.exe. For details, see the next section.
Using SMpassword.exe
1. SMpassword.exe is delivered with SupportModeler. It is located inthe SupportModeler\mdlapps folder.
2. Run the executable and enter in the information as seen below:
-
5/23/2018 SupportModeler for PDS Admin Guide
25/92
SupportModelerfor PDSAdmin GuidOracle Connection F
June 20, 2003 SupportModeler for PDS Admin Guide, Version 7.2.3
The file created must be named the same as the project and have a .pwextension..
3. Once the encrypted password file has been created, you canoverwrite the .pwd file in your new or existing SupportModelerproject folder.
Oracle Connection File
If you selected the SupMod Oracle DB check box during project creatioan sm_oracle.con file will be created in the projects root directory. Thifile contains the information necessary to connect to the SupportMode
project database in Oracle.
Automatic Creation of Sm_oracle.con file
The sm_oracle.con file is created automatically when a newSupportModeler project is created. The file contains connection
-
5/23/2018 SupportModeler for PDS Admin Guide
26/92
26 SupportModeler for PDS Admin Guide, Version 7.2.3 June 20, 2003
SupportModelerfor PDSAdmin GuideCreating a SupportModeler Project
information which you entered into the SupportModeler Project DB Infodialog box: during project creation.
To recreate an sm_oracle.con file
If the oracle login information changes, you may need to regenerate thesm_oracle.con file.
1. Create a dummy SupportModeler project in a temp location.
2. Press OK in the Create New Project dialog and fill in theSupportModeler Project DB Info dialog.
If a project already exists in the oracle database that you point to in thedialog, SupportModeler will tell you that project creation failed, but a newsm_oracle.con file will be created where you asked.
3. Copy this new sm_oracle.con and overwrite the existingsm_oracle.con file of your real SupportModeler Project.
-
5/23/2018 SupportModeler for PDS Admin Guide
27/92
SupportModelerfor PDSAdmin GuidCreating an ORACLE SupportModeler Project Databa
June 20, 2003 SupportModeler for PDS Admin Guide, Version 7.2.3
Creating an ORACLE SupportModeler Project Database
It is now possible to have the SupportModeler project database reside an Oracle database. To accomplish this there are a couple of things thOracle DataBase Administrator must do BEFORE creating theSupportModeler project. These items are described below.
Note: There may be more than one way to create the following items.We describe only one of these.
To Create a New Tablespace in ORACLE for theSupportModeler Project
1. Use Oracle DBA Studioto create a new Tablespace in the oracldatabase of your choice.
2. Highlight the database of interest (PDS in this case) and click on tCreateicon as shown in the figure below
-
5/23/2018 SupportModeler for PDS Admin Guide
28/92
28 SupportModeler for PDS Admin Guide, Version 7.2.3 June 20, 2003
SupportModelerfor PDSAdmin GuideCreating an ORACLE SupportModelerProject Database
3. SelectTablespacefrom the dialog that comes up and press theCreatebutton.
4. Key in a new name for this Tablespace (you should use the samename as the SupportModeler project you intend to create later)
-
5/23/2018 SupportModeler for PDS Admin Guide
29/92
SupportModelerfor PDSAdmin GuidCreating an ORACLE SupportModelerProject Databa
June 20, 2003 SupportModeler for PDS Admin Guide, Version 7.2.3
5. Increase the Size of the file from 5mb to at least 100 mb. This willensure that there is sufficient storage space. Then click the Createbutton..
6. Once the Tablespace has been created, you can create a new user.Expand the Security item in the database and select theUsersitemthen click on the Createicon.
-
5/23/2018 SupportModeler for PDS Admin Guide
30/92
30 SupportModeler for PDS Admin Guide, Version 7.2.3 June 20, 2003
SupportModelerfor PDSAdmin GuideCreating an ORACLE SupportModelerProject Database
7. From the dialog that appears, click onUserthen click the Createbutton
-
5/23/2018 SupportModeler for PDS Admin Guide
31/92
SupportModelerfor PDSAdmin GuidCreating an ORACLE SupportModelerProject Databa
June 20, 2003 SupportModeler for PDS Admin Guide, Version 7.2.3
8. Complete the form by keying in a Name and Password. Usually, thname is the same as entered in step 3. The Password is usually thesame as the Name.
9. Under the Tablespaces heading, change the Default from INDX tthe project name (in this case, SM_MYPROJ) and Temporary toTEMP_SEGS.
10. Select the Role tab on the Create User Dialog Select RESOURCEform the list of Available Roles, then press the down arrow button
-
5/23/2018 SupportModeler for PDS Admin Guide
32/92
32 SupportModeler for PDS Admin Guide, Version 7.2.3 June 20, 2003
SupportModelerfor PDSAdmin GuideCreating an ORACLE SupportModelerProject Database
grant that role to this new user. If the CONNECT role has notalready been added, do so as well. Click on OK to create this user.
-
5/23/2018 SupportModeler for PDS Admin Guide
33/92
SupportModelerfor PDSAdmin GuidCreating an ORACLE SupportModelerProject Databa
June 20, 2003 SupportModeler for PDS Admin Guide, Version 7.2.3
11. Start SupportModeler and from the File menu, select New Proje
Check this box to have SupportModeler create the project database in tOracle database you just created. When you finish completing this forand press OK, you will be asked for additional information about theOracle database
-
5/23/2018 SupportModeler for PDS Admin Guide
34/92
34 SupportModeler for PDS Admin Guide, Version 7.2.3 June 20, 2003
SupportModelerfor PDSAdmin GuideCreating an ORACLE SupportModelerProject Database
:
1. Service name as shown in the Oracle DBA Studio.
2. TableSpace name from step 3. Uppercase.
3. Username and Password.
-
5/23/2018 SupportModeler for PDS Admin Guide
35/92
SupportModelerfor PDSAdmin GuidUsing SM_PDS.DAT to Configure the PDS Interfa
June 20, 2003 SupportModeler for PDS Admin Guide, Version 7.2.3
Using SM_PDS.DAT to Configure the PDS Interface
To configure a SupportModeler project to work with a PDS project, yoneed to:
Set up the PDS database to receive ODBC connections and createODBC data source names on each client machine to read and writfrom the PDS database.
This has already been completed in the section Creating aSupportModeler Project on page -16because the ODBC must be setand working before you can create the project.
Edit the SM_PDS.DAT file for the project. This is the primaryresource used to configure the data transfer and integration betwethe SupportModeler project and the PDS data, and is the primaryfocus of this section.
ODBC provides the mechanism for transferring data betweenSupportModeler and PDS, while the SM_PDS.DAT file
determines what data is transferred.
The delivered SM_PDS.DAT file is in C:\ProgramFiles\SupMod\Seeds.
While working on your first production project, the process ofsetting up SM_PDS.DAT is usually iterative - make changes antest them in the projects SM_PDS.DAT file, then copy them bato the master lib and seeds directories to use as a master for futuprojects. Each projects SM_PDS.DAT file is often edited afterthe project has been created in order to meet project-specificrequirements.
Overview of the PDS Interface
Four Parts of the Interface
There are four main parts to the SupportModeler-PDS interface:
Model management - SupportModeler areas and models areautomatically entered in the PDS project control database for use PDS designers and post-processing tools. SupportModeler can atta
-
5/23/2018 SupportModeler for PDS Admin Guide
36/92
36 SupportModeler for PDS Admin Guide, Version 7.2.3 June 20, 2003
SupportModelerfor PDSAdmin GuideUsing SM_PDS.DAT to Configure the PDS Interface
PDS reference files based on discipline, area and model. Usespdtable_111, pdtable_112, and pdtable_113.
Connect to Pipe - transfer PDS segment data based on a graphicalselection of a PDS pipe segment center line. Reads data frompdtable_12_xx.
Update PDS - writes logical supports into the referenced PDS pipingmodels. Uses pdtable_114 to determine system_unique_no andwrites to pdtable_80_xx.
Check with PDS - reports discrepancies between PDS andSupportModeler. Compares support locations and data frompdtable_12_xx and pdtable_80_xx.
Integrating with PDS Deliverables
The logical supports created in PDS piping files by SupportModeler andthe detailed graphics in the SupportModeler design file are used in PDSto:
Generate and annotate isometric and orthographic drawings
Create basic pipe support listings
Perform clash detection
Provide support locations for stress neutral file generation
All of these post-processing tools are used in the normal manner.
Pipe Segment Attributes to Read from PDS
The PIPING_DATA and PIPING_DATA_WITH_UNITS sections
control which PDS database attributes are transferred to which SMproperties during the Connect to Pipe operation.You can use anyattributes from pdtable_12 (segment data).
The PIPING_DATA_WITH_UNITS section is used only for pressureand temperature attributes that have an associated code-listed unitsattribute (for example, NORMAL_DGN_TEMP andNORMAL_DGN_TEMP_UNITS). All other piping attributes areentered in the PIPING_DATA section.
PDS data can be written only into SM properties that have a promptdisplayed in the SM Active Support Parameters dialog box.
Support Properties to Write into pdtable_80
The SUPPORT_DATA section controls which SM property values arewritten into which PDS attributes. Any property in the SM support objectcan be transferred to any attribute with a similar data type in pdtable_80.
-
5/23/2018 SupportModeler for PDS Admin Guide
37/92
SupportModelerfor PDSAdmin GuidUsing PDS Code Listed Attributes in SupportMode
June 20, 2003 SupportModeler for PDS Admin Guide, Version 7.2.3
SupportModeler is intended to be the main repository of detailed desiginformation and only a minimal amount of data should be transferred PDS table 80. SupportModeler Reports are better suited to the detailedreporting of pipe support material takeoff than data that is transferred PDS table 80.
In addition, hard-coded values can be written into a specific attribute inpdtable_80 by specifying a value in double quotation marks () in place the Property Name. As delivered, this is used to write PSL into both thmodel_code_log and commodity_code attributes for each support. Refto the SUPPORT definition in the SUPPORT.ITM for detailedinformation.
One-line script expressions, to be evaluated on the support item, can albe used as the property name. If an expression requires more than oneline, you can externalize the expression into a script item file and refer it here with the syntax
EXECUTE
where is the name of a loaded library, oftenSM_CORE_USER, and is the name of a script in that libraRefer to the EVAL_SAMPLE.ITM file in ..\SupMod\ Lib\SM_Core_User\ for an example of a script file for use as an expression
Using PDS Code Listed Attributes in SupportModeler
For SM to understand and use PDS code-listed attributes, the code listmust first be extracted to ASCII neutral files and the SM_PDS.DATCorrespondence File (SM_PDS.DAT) must be edited to point to thesecode-list files.
Use the PDS Standard Note Library Manager to extract the code-lists fthose database attributes that SM will use. Make sure that they are storein a location that is accessible from all client machines using the samepath, and specify this path and file name in SM_PDS.DAT. For each roin SM_PDS.dat that uses a code-listed PDS attribute, the code-list pathshould be specified in the Full Path to Codelist column.
PDS Project Database Table Names
The PROJECT_TABLES section tells SupportModeler the exact nam
of several required PDS project control database tables. Used primarilyfor case-sensitivity issues with SQL Server, most people don't need tochange this section.
You may need to add or remove the FORWARD_SLASH option fromthe pdtable_113 entry to get the paths for SupportModeler models tomatch the format of other PDS models. When you create the first
-
5/23/2018 SupportModeler for PDS Admin Guide
38/92
38 SupportModeler for PDS Admin Guide, Version 7.2.3 June 20, 2003
SupportModelerfor PDSAdmin GuideUsing SM_PDS.DAT to Configure the PDS Interface
SupportModeler model in a new project, examine the PATH_NAMEcolumn pdtable_113 to see whether the SupportModeler model path hasthe same format as other PDS models.
PDS Database Column Names
The COLUMN_NAMES section tells SupportModeler the exact columnnames of several required attributes in both the project and designdatabases. Used primarily for case-sensitivity issues with SQL Server,most people don't need to change this section.
PDS logical support symbology
The SYMBOLOGY section defines the symbology to use when SMcreates PDS logical supports during Update PDS. This must match thesymbology that PDS expects for logical supports or PDS will notrecognize them as supports.
To determine and set the logical support symbology forPDS
1. In PDS, place a logical support into a piping model.
2. Use the PDS Analyze tool or the MicroStation Element Informationtool to examine its level, color, and weight.
3. Enter the level, color and weight into the SYMBOLOGY section ofthe SM_PDS.DAT file that will be used on the project.
If all of your PDS projects use the same logical support symbology, you
could make this change to the SM_PDS.DAT file in the master seedsdirectory. Otherwise, wait until after you have created the project and thenmake this change to the SM_PDS.DAT file in the projects \Seeds\directory.
Area and Model Database Defaults
The AREA_DEFAULTS and MODEL_DEFAULTS sections definedefault hard-coded values, in double quotation marks (), that must bepopulated when you create new area and model entries in pdtable_112and pdtable_113. If your PDS project control database is set up to
automatically populate default values, you do not need to use thesesections.
As an example, this section could be changed to set newly-created pipesupport models to a certain model status.
-
5/23/2018 SupportModeler for PDS Admin Guide
39/92
SupportModelerfor PDSAdmin GuidPath to PDS Mod
June 20, 2003 SupportModeler for PDS Admin Guide, Version 7.2.3
Path to PDS Models
In order for SupportModeler to find the PDS reference files, one of thfollowing changes may be required:
Additional shares may be required on the PDS file server.
A PATH_CONVERSION section may be needed in theSM_PDS.dat correspondence file.
To test if SupportModeler can find PDS models:
1. Open a model in your new SupportModeler project
2. Select File | Attach PDS Reference File to attach a valid pipingmodel as a reference model.
3. If you get a warning saying that the file was not found, record thepath that it tried to use to access the file.
4. Make changes to the shared directories on the server or add a
PATH_CONVERSION section to SM_PDS.DAT based on theexplanations outlined below.
5. To retest, close and re-open the SupportModeler project so that it reads the SM_PDS.DAT file and repeat this procedure.
Understanding How SupportModeler Locates PDSReference Files
SupportModeler uses the model data in pdtable_113 of the PDS projeccontrol database to locate PDS reference files. To convert thepdtable_113 data into a standard Windows UNC file path,SupportModeler normally strips any leading drive letter from the
PATH_NAME, and then appends the resulting PATH_NAME to theNETWORK_ADDRESS.
For example, using the following pdtable_113 model data,SupportModeler looks for the reference model using the path:
\\PSERV112\proj\cal25\pds\models\piping\pipea1m3.d
Share Names
If your PDS file server does not have appropriate share names, thesimplest solution is to share the appropriate directories.
Where Means
MODEL_FILE_SPEC pipea1m3.dgn
PATH_NAME e:\proj\cal25\pds\models\piping
NETWORK_ADDRESS PSERV112
-
5/23/2018 SupportModeler for PDS Admin Guide
40/92
40 SupportModeler for PDS Admin Guide, Version 7.2.3 June 20, 2003
SupportModelerfor PDSAdmin GuideUsing SM_PDS.DAT to Configure the PDS Interface
In the previous example, the PDS file server PSERV112 would need tohave the \proj directory shared using the name proj.
If it not acceptable for your network operations to add this new share,you can also enter a path conversion in the SM_PDS.dat correspondencefile.
Path Conversion in the SM_PDS.DAT File
To add a path conversion to the SM_PDS.dat file, create a new entry atthe end of SM_PDS.dat using the PATH_CONVERSION keywordfollowed by pairs of substitution strings, as follows:
PATH_CONVERSION
For the previous example, suppose your PSERV112 already had the\piping directory shared out cal25p and you do not want to share the projdirectory. With the following entry in SM_PDS.dat, SupportModeler willnow look for the reference model using the path\\PSERV112\cal25p\pipea1m3.dgn
PATH_CONVERSION
Support Properties for Display in Design Review
The SUPPORT_OBJECTS and COMPONENTS_&_ASSEMBLIESsections define which properties should be available during a DesignReview session.
SupportModeler creates a DRV for each model and populates this fileduring the Update PDS operation. This section of the SM_PDS.DAT filecontrols what properties of the SUPPORT object, and of thecomponents and assemblies within the support, get written into the DRVfile.
You can also use script expressions and relationships in addition to simpleproperty names. One-line script expressions, to be evaluated on thesupport item, can be used as the property name. Or, if an expression
txt1 , sub1
txt2 , sub2
Where Means
sub1 sub1 should be substituted for txt1 in PATH_NAME
sub2 sub2 should be substituted for txt2 in PATH_NAME
e:\proj\cal25\pds\models\piping\ , cal25p\
-
5/23/2018 SupportModeler for PDS Admin Guide
41/92
SupportModelerfor PDSAdmin GuidControl of Interference Envelope File Generati
June 20, 2003 SupportModeler for PDS Admin Guide, Version 7.2.3
requires more than one line, you can externalize the expression into ascript item file and refer to it here with the syntax
EXECUTE
where is the name of a loaded library, oftenSM_CORE_USER, and is the name of a script in that libraRefer to the EVAL_SAMPLE.ITM file in ..\SupMod\ Lib\SM_Core_User\ for an example of a script file for use as an expression
Refer to the SupportModeler Library Customization Guide for moreinformation.
Control of Interference Envelope File Generation
The CLASH_ENVELOPE_SETTINGS section determines what itemand what properties of those items get written to the interferenceenvelope file. The envelope file is used by PD_Clash to perform
intelligent interference detection.The COMPONENT_FILTER_EXPRESSION is a boolean test that iapplied to each SupportModeler component. If the expression evaluatto TRUE on a component, that component will be included in the clasenvelope for its support. If FALSE, it will not be included. This isgenerally used to eliminate items with no physical graphics (welds, noteetc.) but can be extended to selectively include components.
SUPPORT_NAME_EXPRESSION andSUPPORT_DESCRIPTION_EXPRESSION are evaluated on eachsupport item to generate a name and description for the support in theclash envelope file.
-
5/23/2018 SupportModeler for PDS Admin Guide
42/92
42 SupportModeler for PDS Admin Guide, Version 7.2.3 June 20, 2003
SupportModelerfor PDSAdmin GuideTesting a new SupportModeler Project
Testing a new SupportModeler Project
Before doing any production work in a new SupportModeler project, westrongly recommend testing the project using the following procedures:
In SupportModeler:1. Check the project directory structure to make sure that it has been
created correctly. See Project Directory Structure on page -22
2. Open the project in SupportModeler
3. Create one test area and one test model. For detailed instructions, seeSetting Up Areas and Models on page -44.
Make sure a directory is properly created in the project directory forthe new area you created. Make sure that the new DGN model isproperly created in the \mod\ directory of your new area and that anew set of database tables tSupports_xx, tItems_xx,
tConnectPoints_xx, and tProperties_xx are created in the projectdatabase.
4. Attach PDS Reference Files
Make sure that the lists of disciplines, areas and models are correctfor the PDS project you are working on. If not, check the ODBCdata source for the project database.
Make sure that SupportModeler can find the PDS reference files. Ifnot, see the section Path to PDS Models on page 39.
5. Start New Support and connect to pipe segment.
Make sure that the pipe attributes are correctly brought into the
support properties in the Active Support Parameters dialog. If not,see the section Pipe Segment Attributes to Read from PDS onpage 36.
Make sure that the format of the support ID matches what youexpect it. If not, see the section
6. Model a support.
7. Update PDS. Check the PDS piping model for proper logicalsupports and check to make sure that the DRV file was created.
8. Ensure that the ENV file was created, for interference detection(these are automatically generated on Update PDS).
9. Check with PDS.
-
5/23/2018 SupportModeler for PDS Admin Guide
43/92
SupportModelerfor PDSAdmin GuidIn the PDS databa
June 20, 2003 SupportModeler for PDS Admin Guide, Version 7.2.3
In the PDS database
1. Check pdtable_112 for your new area entry. Are anyAREA_DEFAULTS changes needed in SM_PDS.DAT?
2. Check pdtable_113 for your new model entry. Are anyMODEL_DEFAULTS changes needed in SM_PDS.DAT? Check
the model path. Do you need to take out the FORWARD_SLASHfrom the PROJECT_TABLES section of SM_PDS.DAT?
3. Check pdtable_80_xx for the associated PDS piping model.
In PDS
1. Open the piping model that was associated with your support mod
2. Review the logical support that was created from SupportModeler.the symbology is incorrect in SM_PDS.DAT, you will not be able review it.
3. Attach the support model as a reference file using the standard PDreference file tools. If the path in pdtable_113 has the wrong slash(back vs. forward) it may not be able to attach the file. Also, if theWorkstation/Server Name or Project Directory on Server areincorrect, PDS will not be able to find the files.
4. Create an ISO drawing for the supported line. The logical supportcreated by SupportModeler should appear. Note that ISO annotatiois controlled by pdtable_80 entries, ISOGEN options file settings,and PDS Isometric Drawing Labels and can be easily customized.The SM_PDS.DAT file controls what gets written to pdtable_80.
5. Generate and annotate a GA/Ortho drawing.
6. Create a Framework ASCII grid file for testing drawing generation SupportModeler.
-
5/23/2018 SupportModeler for PDS Admin Guide
44/92
44 SupportModeler for PDS Admin Guide, Version 7.2.3 June 20, 2003
SupportModelerfor PDSAdmin GuideSetting Up Areas and Models
Setting Up Areas and Models
To help organize the pipe supports in large engineering projects, aSupportModeler project can be broken down into any number of areas.Each area can contain any number of models, which in turn can containany number of supports. SupportModeler modeling areas are simply a
high-level way of grouping models together and are analogous to folderson your PCs hard drive.
Adding a New Area
Each SupportModeler area is automatically added to the Design Areatable in the PDS project control database (pdtable_112).
To add a new area
1. Start SupportModeler and open the Add/Open Model dialog box.
2. In the Add/Open Model dialog box, choose File>New Area, orclick theAdd New Areabutton.
The Area Information dialog box is displayed.
3. At the Name field, type a name for the new area.
Area names are limited to the length allowed in pdtable_112. Thearea name cannot be changed after creation.
4. At the Description field, type a description for the new area.
Descriptions are limited to the length allowed in pdtable_112. Thedescription can be changed at any time.
5. At the Associated PDS Discipline for this Area field, selectSupportsfrom the drop-down list box of disciplines.
The disciplines are populated from the PDS project control database(pdtable_111). You should have previously created a discipline forsupports as explained in Create a Supports discipline in PDS onpage 16.
-
5/23/2018 SupportModeler for PDS Admin Guide
45/92
SupportModelerfor PDSAdmin GuidAdding a New Mod
June 20, 2003 SupportModeler for PDS Admin Guide, Version 7.2.3
6. Click OK.
Adding a New Model
Models in SupportModeler consist of matched sets of MicroStation
design (DGN) files and model tables in the project database, whichtogether act as an enhanced design file. The DGN files store the suppographics and the database tables store the rich data associated with eacsupport item.
To add a new model
1. In the Add/Open Model dialog box, click an existing area so that ithighlighted in the project hierarchy.
2. ChooseFile>New Model, or click theAdd New Modelbutto
The Model Information dialog box is displayed.
3. At the Name field, type a name for the new model.
Model files are limited to the column width allowed in pdtable_11of the PDS project control database.
The model name cannot be changed after creation.
4. Click OK.
Please note that if you name your Support models the same as yourPiping models, you must be sure to delete the models usingSupportModeler only. If you deleted Support models through PDS, another files with the same names are also deleted.
PDS Site Identifier
Implementation of a new Site Identifier (Site_ID) attribute in PDS 7.2 facilitate Data Exchange in Workshare projects
A new configuration variable called SUPMOD_PDS_SITE_ID has beadded to SupportModeler. When set, SupportModeler will assign newcreated models to the site identified by the configuration variable. Thetext that the configuration variable is set to must match exactly an existiPDS site identifier. An example of this configuration variable is in
-
5/23/2018 SupportModeler for PDS Admin Guide
46/92
46 SupportModeler for PDS Admin Guide, Version 7.2.3 June 20, 2003
SupportModelerfor PDSAdmin GuideSetting Up Areas and Models
mslocal.cfg delivered with this version of SupportModeler. You may wishto set the configuration variable in a project specific pcf file.
This configuration variable is valid only with PDS Version 7.2 or laterprojects.
Changing an Area or Model Description
To change an area or model description
1. In the Add/Open Model dialog box, click the area or modelcontaining the description that you want to change.
The description of a support is automatically set equal to thesupport ID and cannot be changed.
2. Click the description field and edit the description.
When you leave the field, you are prompted to confirm the
description change to prevent inadvertent description changes.
3. ClickYesto accept the change, or Noto leave it unchanged.
Deleting an Area
W Deletion is permanent and cannot be undone. The area is removed fromyour hard drive.
To delete an area
1. In the Add/Open Model dialog box, click the area that you want to
delete.
An area cannot be deleted if it contains any models. The modelsmust be deleted first.
2. Choose File>Delete Item, or click the Delete Itembutton.
W You are prompted to confirm your deletion becausedeletions are permanent.
When you delete an area, the entry in the Design Area table,pdtable_112, of the PDS project control database is also deleted.
WThe project hierarchy is stored both as a directory structure on your harddrive and in the SupportModeler project database. Because of this, do notuse any Windows file management tools to delete or manipulate areas asthese changes would not be reflected in the project database.
-
5/23/2018 SupportModeler for PDS Admin Guide
47/92
SupportModelerfor PDSAdmin GuidDeleting a Mod
June 20, 2003 SupportModeler for PDS Admin Guide, Version 7.2.3
Deleting a Model
W Model deletion is permanent and cannot be undone. The model and thassociated supports and drawings are removed from your hard drive.
To delete a model
1. In the Add/Open Model dialog box, click the model you want todelete.
2. Choose File>Delete Item, or click the Delete Itembutton todelete the model and all of the supports within that model.
A prompt is displayed asking you to confirm your actions becausedeletions are permanent.
Individual supports cannot be deleted in this manner. See thesections Deleting Pipe Support Items from Supportsand Deleting EntiPipe Supports,later in this chapter.
When you delete a model, the entry in the Design Area table,pdtable_113, of the PDS project control database is also deleted.
WThe project hierarchy of areas and models is stored both as a directorystructure on your hard drive and in the SupportModeler project databaBecause of this, do not use any Windows file management tools to deleor manipulate models as these changes would not be reflected in theproject database.
With PDS projects, the hierarchy is also stored in the PDS project contrdatabase.
Moving, Copying or Renaming Models
To move, copy or rename a model, please see the SupportModeler forPDS Users Guide.
-
5/23/2018 SupportModeler for PDS Admin Guide
48/92
48 SupportModeler for PDS Admin Guide, Version 7.2.3 June 20, 2003
SupportModelerfor PDSAdmin GuideProject Maintenance
Project Maintenance
Archiving Projects
The model files and project database contain the primary design
information.
To archive a project:
1. Backup the project folder recursively.
2. Archive any libraries and their associated database files that were usedto model any supports and their bitmap files. For example, yourmaster lib and seeds directories.
You can add these SupportModeler directories as User Data to your PDSArchive.
Retrieving a Model from Backup
Normally, the SupportModeler project directory is backed up (probablyon a daily basis) as part of the ordinary server backup. Sometimes, youmay wish to retrieve a particular model from the nightly backup.
To retrieve a model from backup:
1. Retrieve the project database as well as the design file from yourarchive device and place these into a temporary location
2. Open the SupportModeler project that you want to import the
backup model into.3. Select File>Copy/Import Model...
The Copy/Import Model dialog opens.
4. Follow the procedure outlined in the SupportModeler User Guidefor importing a model.
Changing Project Settings
Some of the project settings that you use when creating a project can bemodified later. For a list of options that can and cannot be changed, alongwith their meanings, refer to the procedure To create a SupportModelerproject on page -17.
-
5/23/2018 SupportModeler for PDS Admin Guide
49/92
SupportModelerfor PDSAdmin GuidChecking for Model Inconsistenc
June 20, 2003 SupportModeler for PDS Admin Guide, Version 7.2.3
To edit project options
1. Start SupportModeler.
2. Select File>Open Projectfrom the SupportModeler menu bar open the project or, if the project was opened recently, select it frothe Most Recently Opened list near the bottom of the Filemenu.
The project will open, vendor libraries will be loaded into memoryand theAdd/Open Modeldialog box will open.
3. Click Doneto close theAdd/Open Modeldialog box.
4. Choose File>Project Options from the SupportModeler menubar to display a dialog box very similar to the Create Project dialogbox.
5. Edit any project options that are not grayed out.
6. Click OKto accept the changes or click Cancelto exit withoutchanging the project options.
Depending on which project options you change, a warning may bedisplayed indicating that the changes will not take effect until you exit anrestart SupportModeler.
Checking for Model Inconsistencies
SupportModeler provides a MicroStation keyin commandSMCHECKMODEL which checks the active SupportModeler model finconsistencies and reports any problems it finds. In particular, it checkfor:
pipe support graphics in the MicroStation DGN file that do not hacorresponding project database entry.
project database entries that do not have corresponding pipe suppographics in the associated MicroStation DGN file.
make sure that every component is part of a support.
These inconsistencies usually result from editing a SupportModelermodel using plain MicroStation rather than SupportModeler, but can aloccur as a result of network communication problems or crashes of thclient or server machines.
The SMCHECKMODEL operation creates a log file in the models
directory named the same as the pipe support model, with the extensio*.chk. Upon completion, it displays this file using notepad. Generally, tfix these problems, you would use the SMFIXMODEL tool explainedbelow in the section Fixing Model Inconsistencies on page 50.
Whenever a user opens a model, SupportModeler automatically runsSMCHECKMODEL in the background, without displaying the log file
-
5/23/2018 SupportModeler for PDS Admin Guide
50/92
50 SupportModeler for PDS Admin Guide, Version 7.2.3 June 20, 2003
SupportModelerfor PDSAdmin GuideProject Maintenance
If it finds any problems, it warns the user and recommends that theadministrator run SMFIXMODEL.
SMCHECKMODEL does not change the model in any way and cansafely be used at any time.
To check a model for inconsistencies1. Start SupportModeler and open the project containing the model.
2. Open the model to be checked.
SupportModeler automatically runs SMCHECKMODEL in thebackground and warns if it finds any problems. It will not display thelog file.
3. Optionally, in the MicroStation keyin field, typeSMCHECKMODEL.
SupportModeler will repeat the model check and will display the logfile showing the results.
Fixing Model Inconsistencies
SupportModeler provides a MicroStation keyin commandSMFIXMODEL which fixes any inconsistencies that it detects in theactive SupportModeler model. The SMFIXMODEL operation fixesproblems that are reported during an SMCHECKMODEL including:
deletes pipe support graphics in the MicroStation DGN file that donot have corresponding project database entries.
Deletes project database entries that do not have corresponding pipe
support graphics in the associated MicroStation DGN file. deletes components, both the graphic and the object, that are not
part of a support
if a SUPPORT object does not have both a graphic and an object,deletes the components and assemblies associated with that supportas well.
The SMFIXMODEL operation creates a log file in the models directorynamed the same as the pipe support model, with the extension *.fix.Upon completion, it displays this file using notepad.
To fix model inconsistencies
4. Start SupportModeler and open the project containing the model.
-
5/23/2018 SupportModeler for PDS Admin Guide
51/92
SupportModelerfor PDSAdmin GuidReinstancing Suppo
June 20, 2003 SupportModeler for PDS Admin Guide, Version 7.2.3
5. Open the model to be checked.
SupportModeler automatically runs SMCHECKMODEL in thebackground and warns if it finds any problems. It will not display tlog file.
6. In the MicroStation keyin field, type SMFIXMODEL.
SupportModeler will delete inconsistent elements and fix anymismatched locations. It will display the log file showing the detailof what was changed.
Reinstancing Supports
SupportModeler provides a function reinstance the supports in the actimodel based on the current definition of the SUPPORT item inSM_CORE_USER library. This is very useful if you add or removeproperties and want to propagate these changes to supports that havealready been modeled.
The Reinstance Supportscommand does not reinstance or changecomponents or assemblies, it only changes the SUPPORT object itself
The SupportManager product, available separately, adds the ability toreinstance all of the supports in a project, or in specific areas and modeautomatically. This is very useful if you want to make retro-active changto a project that already has numerous supports modeled.
To reinstance supports in a model
1. Make sure that the changes you make to the SUPPORT object aremade in the particular SM_CORE_USER library (SUPPORT.ITM
that is used by the project. For example, your master lib and seedsdirectories as discussed in Create Server Directories for MasterLibraries and Seeds on page 8.
2. Start SupportModeler and open the project containing the model.
3. Open the model.
SupportModeler automatically runs SMCHECKMODEL in thebackground and warns if it finds any problems. It will not display tlog file. If any problems are reported, these should be fixed beforeupdating the supports. Refer to the section Fixing ModelInconsistencies on page 50.
4. From the Support Menu, select Reinstance Supports.SupportModeler will update each support in the model and changeto match the current definition of the SUPPORT item script,including adding any new properties that were added to thedefinition. The values of existing properties from the existingsupport are passed into the new support.
-
5/23/2018 SupportModeler for PDS Admin Guide
52/92
52 SupportModeler for PDS Admin Guide, Version 7.2.3 June 20, 2003
SupportModelerfor PDSAdmin GuideProject Maintenance
Configuration Variables for SupportModeler
SupportModeler Version 7.2.3 provides numerous configuration variableswhich give you control over many aspects of the software. All of theconfiguration variables are included in two delivered files, with extensivecomments on how to use them:
C:\Program Files\SupMod\mdlapps\config\mslocal.cfg
C:\Program Files\SupMod\Seeds\sm_drw.dat
Generally, drawing-related configuration variables are included insm_drw.dat and all other settings are in mslocal.cfg
Please refer to the delivered versions of these files for instructions on howto use the various configuration variables. Specific configuration variablesare mentioned in the sections of this guide dealing with theSupportModeler features that the variables control or affect.
-
5/23/2018 SupportModeler for PDS Admin Guide
53/92
SupportModelerfor PDSAdmin GuidCustomizing the Fabrication Drawin
June 20, 2003 SupportModeler for PDS Admin Guide, Version 7.2.3
Customizing the Fabrication Drawings
SupportModeler fabrication drawings are generated automatically baseon simple formatting features that you specify in the drawing seed filesand an ASCII configuration file called SM_DRW.DAT.
Drawing Seed Files
Drawing seed files define the location and size of support graphics in tdrawing and contain text nodes that are used for annotating the borderand defining annotation symbology. Each drawing seed file can have anoptional border file attached as a reference. The drawing seed files wortogether with the SM_DRW.DAT drawing settings file.
SupportModeler creates each fabrication drawing by copying a 3Ddrawing seed file (*.sht) with an optional attached border reference file(*.brd) into a new 3D drawing file. The user can select the seed file to ufor each support in order to most effectively display the graphics of the
support and its position in the plant. You determine what seed files areavailable to the user for the each project.
Each project can use standard company-wide drawing formats, or eachcan have unique project-specific drawing formats.
See the delivered example seeds and borders SM_ASIZE and SM_BSIZin the C:\Program Files\SupMod\Seeds\ directory.
Seed files must be 3D MicroStation files, not 2D, or the drawing routinwill not work properly.
Seed files for a project should be located in the projects \Seeds\
directory.
View Definition Panels
A view definition panel is a numerically-tagged rectangular shape in thdrawing seed file in which a view of the 3D support model can bedisplayed.
Maximum number of view panels in a drawing is now 20 (increased froprevious limit of 5 in versions prior to Version 7.2.3).
During drawing production, the 3D support model and its displayedreference models are attached as reference files for each view panel. Eaview is sized and clipped in the orientation specified by the user (in the
Relevant Settings for Drawing Seed Files Location
ORIENTATION property in SUPPORT definition SUPPORT.ITM
-
5/23/2018 SupportModeler for PDS Admin Guide
54/92
54 SupportModeler for PDS Admin Guide, Version 7.2.3 June 20, 2003
SupportModelerfor PDSAdmin GuideCustomizing the Fabrication Drawings
Active Support Parameters properties View in Panel 1, View in Panel 2,etc.) so that the active support and a portion of the surrounding structurefit within the panel. In addition, view panels can automatically displaydetail cells on the drawing (see Automatic Detail Cells on page 68). Theview panels themselves are automatically deleted from the drawing fileafter the reference files are attached.
To create a view definition panel in a drawing seed file
Refer to theMicroStation Users Guidefor detailed instructions on placing ablock and working with tags.
1. Using the MicroStation Place Blocktool, place an orthogonalblock into the seed file (.sht, not the border file), within theboundaries of the border.
2. Using the MicroStationAttach Tagstool, attach a numerical tag tothe block with a unique value from 1 to 5.
Once a view panel is created, it can be copied to create additional
view panels. For copied panels, use the MicroStation Edit Tags toolto change each tag to a unique numerical value from 1 to 5.
Relevant Settings for View Definition Panels Location
SUPMOD_DRAWING_VIEW_PANEL_TAG_SET_NAME SM_DRW.DAT
SM_DRAWCLIPZ SM_DRW.DAT
SUPMOD_DRAWING_SUPPRESS_COMMON_ORTHO_SCALE SM_DRW.DAT
SUPMOD_DRAWING_FAST_FIT SM_DRW.DAT
SUPMOD_DRAWING_SUPPRESS_REFS_IN_VIEW_PANELS SM_DRW.DAT
SUPMOD_DRAWING_VIEW_PANEL_FOR_CALLOUTS,
SUPMOD_DRAWING_VIEW_PANEL_FOR_WELDS,
SUPMOD_DRAWING_VIEW_PANEL_FOR_NOTES,
SUPMOD_DRAWING_VIEW_PANEL_FOR_MAIN_DIMENSIONS,
SUPMOD_DRAWING_VIEW_PANEL_FOR_SECONDARY_DIMENSIONS,
SUPMOD_DRAWING_VIEW_PANEL_FOR_LINEREF_LABELS
SM_DRW.DAT
SUPMOD_DRAWING_VIEW_PANELS_FOR_KEYPLAN_COORDINATE_CALLOUT SM_DRW.DAT
Tagged View Panel Graphics Drawing Seed Files
SUPMOD_DRAWING_STARTING_VIEW_PANEL_FOR_DETAIL_CELLS SM_DRW.DAT
-
5/23/2018 SupportModeler for PDS Admin Guide
55/92
SupportModelerfor PDSAdmin GuidDrawing Seed Fi
June 20, 2003 SupportModeler for PDS Admin Guide, Version 7.2.3
Automatic View Panel Labels
When the user generates a drawing, each view panel that displays adrawing view, or the keyplan, gets an automatic text label to clarify thecontents of the view. For example, Elevation Looking West, IsometricLooking Northeast, Plan View, or Keyplan. You can control the text of
these labels and the symbology but, for now, the label is always placed the bottom center of the view panel..
Annotation Text Nodes
Text nodes are placed into the seed file to define the location, font, andjustification for displaying specific annotation data on a fabricationdrawing. Each text node corresponds to a specific SupportModelerproperty as defined in the SupportModeler drawing settings file,SM_DRW.DAT. For each project, this ASCII data file maps specificproperties, or expressions, to specific text node numbers. Each seed filused in a project should use the same text node numbers for the same
properties. Data is displayed on a text node by using the text attributesassociated with that text node.
Refer to theMicroStation Users Guidefor detailed instructions on changiview settings, working with text nodes, and compressing design files.
Relevant Settings for Automatic View Panel Labels Location
SYMBOLOGY_VIEWLABELS SM_DRW.DAT
Associated SYMBOLOGY_VIEWLABELS text node Drawing Seed File
SUPMOD_DRAWING_NORTH_TEXT
SUPMOD_DRAWING_EAST_TEXT
SUPMOD_DRAWING_SOUTH_TEXT
SUPMOD_DRAWING_WEST_TEXT
SUPMOD_DRAWING_NORTHEAST_TEXT
SUPMOD_DRAWING_NORTHWEST_TEXT
SUPMOD_DRAWING_SOUTHEAST_TEXT
SUPMOD_DRAWING_SOUTHWEST_TEXT
SUPMOD_DRAWING_TOP_TEXT
SUPMOD_DRAWING_BOTTOM_TEXT
SUPMOD_DRAWING_ELEVATION_TEXT
SUPMOD_DRAWING_ISOMETRIC_TEXT
SM_DRW.DAT
SUPMOD_DRAWING_SUPPRESS_VIEW_LABEL_JUSTIFICATION_CHANGE SM_DRW.DAT
Description of MicroStation Saved View, if User specifies a saved view in a view panel Support models
-
5/23/2018 SupportModeler for PDS Admin Guide
56/92
56 SupportModeler for PDS Admin Guide, Version 7.2.3 June 20, 2003
SupportModelerfor PDSAdmin GuideCustomizing the Fabrication Drawings
To add a text node to a drawing seed file
1. Open the drawing seed file in MicroStation.
2. Turn on the display of text nodes by using the MicroStation ViewSettings dialog box.
3. Set the MicroStation Active Text Attributes as you want.4. Set the text node number by using the MicroStation key-in:
nn=###
where ### is the node number that you want.
5. Using the MicroStation Place Text Nodetool, place the text nodein the location in the seed file (.sht, not the border file) where youwant it.
6. In the same manner, place additional text nodes.
The node number is incremented automatically after eachplacement. If the next number is the one you want, you do nothave to set the node number again.
7. Turn off the display of text nodes and compress the design file.
8. Add or edit entries in the SM_DRW.DAT file for the new text nodes.Refer to the section Controlling Drawing Features usingSM_DRW.DAT on page -59for more information. Unless the textnodes are listed correctly in the drawing settings file, SupportModelerwill ignore them during drawing creation.
If you are working on a text node for the display of the BOM listing, youneed to manually determine how many lines of BOM text will fi