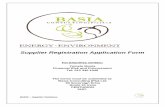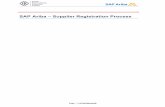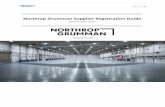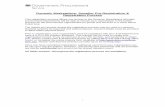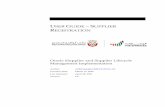Supplier Registration Instructions
Transcript of Supplier Registration Instructions

1
Supplier Registration Instructions
Before you begin:
• Recommended use is Internet Explorer 10 or 11 or Google Chrome • Clear your cache – Launch your browser and click on Internet Options, Delete, Delete
Browsing History This is what the sign in page will look like:
User Name and password are provided in the email
Click on “Sign in”

2
STEP 1
Make sure you have all the information listed in Step 1
• Completed, electronic W-9 form • Banking information for direct deposit/electronic payments
Check Business or Individual, and then click “Next.”
All of the fields that have asterisks are required fields.

3
STEP 2
Tax Identification Number: Enter your Federal Tax Identification Number or Social Security Number (No spaces or dashes.)
Entity Name: Business Name or Name of Individual (Name should be same as W-9 and should match the name on file with the IRS.)
W-9 Form: A W-9 form is the IRS’s Request for Taxpayer Identification Number and Certification. This document provides us with your formal, legal name, your taxpayer number and your classification. This information is used to determine taxability and reportability of payments per the IRS’s 1099-Misc. guidelines. You can find a fillable W9 on the IRS website.
o The University can no longer accept new vendor paperwork via e-mail or fax due to the nature of handling sensitive data.
Click “Add W-9 Attachment” to upload your W-9 Form.
Click “Upload.”

4
Click “Browse.”
Find your W-9 and double click on it to pull your form into the File Name field.
Click “Upload.”

5
Click “View” to verify your W-9 was uploaded. Then click “Return.” This will bring you back to Step 2. (If the view button is not yellow then your W-9 did not upload.)
“View/Modify Attachment (1)” confirms your W-9 was uploaded. Please make sure that you have a number in parenthesis to show the number of documents attached.
Common issues with W-9 Forms
• File size is too big. Try reducing the size (should be 2MB or less.)
o Reducing Adobe files: Document>Reduce File Size. o Reducing picture: Make sure your resolution is 150 dpi or smaller.
• W-9 not completely filled out: o Entity Name not provided or incorrect. o Tax Identification Number not provided. o Section 3 is not complete

6
Profile Questions Providing this information will help determine eligibility for approval of your registration. All questions must be answered to proceed to next step. To expand the question window, select the small arrow in the upper right corner. Again, any question with an asterisk is required.

7
After completing all of the questions, click “Next.”

8
STEP 3 Enter your address. If you are a company and have a Remit To/Payment Address or an Invoice Address, check the box to add the additional addresses. Do not add the same address more than once.
Once you have entered your address, click “Next.”
STEP 4 Click “Add Contact”

9
Enter your Contact Information
Check the “Primary Contact” box.
Enter your preferred User ID and password. If the User ID you have requested already exists, you may receive a modified User ID by e-mail when your registration is confirmed. You will use this User ID and password to log into the supplier portal.
Include your name (if individual) or company name (if business) in the Description field.
Click “OK.”
Note: Creating a User ID and password will only allow you to view your address and contact information. You cannot upload your invoice or receipts in this portal.

10
If you have more than one contact, click “Add Contact.” If not, click “Next.”
STEP 5
Enter your banking information
All suppliers will receive payments electronically.
Click “Next.”

11
STEP 6 Review the Terms of Agreement, and then check the box “Click to accept the Terms of Agreement.”
Click “Submit.”

12
A confirmation will be provided with your registration ID.
An e-mail will be sent to you from [email protected] with the following message:
Your supplier registration form, registration ID 0000000025 has been submitted for approval.
You will be notified at this email address of any changes in your registration status.
If you have any questions or feedback regarding your registration ID 0000000025, please contact
the University of Louisville's Accounts Payable office.

13
Supplier OnBoarding Frequently Asked Questions
1. What is the registration ID number? o The registration ID number is a unique number assigned to your registration
request. This is used to track your request in our system as it progresses through the approval process and before you are given a supplier number.
2. What is the supplier number? o The supplier number is a unique number from our supplier master file that allows
us to identify all your activity with the University. This number will be provided at the time your request is approved, and it will also be included in e-mail remittance advices.
3. My registration was denied. Why? o According to our records, a supplier with the same identifying information
already exists in our system or you have received a paycheck from the University within the same calendar year you are trying to register. To discuss further, please contact Accounts Payable office.
4. My registration was sent back for more information. Why? o W-9 was not complete, signed, or attached. o W-9 didn’t upload, not legible, or couldn’t open. o Tax Identification Number did not match IRS records. o Different Tax Identification Number was provided on registration request and W-
9 Form. 5. I have issues with the registration process and e-mailed [email protected].
Why am I not getting a response back? o This e-mail address is system-generated. Please e-mail Accounts Payable office.
6. When can I expect full payment? o Please contact the department who requested for you to complete the registration
process. 7. Why am I given a User Name and Password?
o This will allow you to log in to the system to view your address and contact information.
8. I do not remember my User Name and/or password. What do I do? o E-mail Accounts Payable office so that we can reset your information.
9. What if I have changes to my profile? (i.e. address, contacts, bank information) o Send an e-mail to Accounts Payable office with the information that needs to be
updated. 10. How do I log back in to the system to modify my registration?
o Please use the screen shots below to log back into your registration.

14
Supplier Onboarding: Modifying your Registration
Click the link in the e-mail to log in:
o User Name and password should be the same as when you first registered.
Click on the “Continue from where you left” then click “Next”

15
Enter your “Registration ID” (this should be in your e-mail) then tab out or hit enter.
o Press tab on the Registration ID if the SSN box doesn’t populate.
Type in your Tax ID Number in the “Tax Identification Number” box and click “Next.” This will get you back into your original registration for you to resubmit.
o Enter 9 digits for Tax Identification Number: Do not use spaces or dashes.