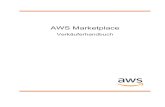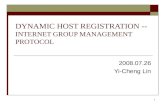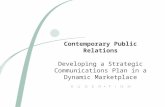Dynamic Marketplace: Supplier Pre-Registration ... · 1 Dynamic Marketplace: Supplier...
Transcript of Dynamic Marketplace: Supplier Pre-Registration ... · 1 Dynamic Marketplace: Supplier...
1
Dynamic Marketplace: Supplier Pre-Registration &
Registration Process This registration process allows you access to the Dynamic Marketplace whereby Government Departments will be able to include your organisation in the tender process for the procurement opportunities for goods and services to a value below OJEU limit. The details you provide during this registration process may be used in customer financial systems for payment and audit purposes. Account details must be provided to allow faster payment times. Prior to registration, your organisation must be registered with Dun & Bradstreet and have a D-U-N-S® Number assigned. This number will be used to create your organisation record. If you do not have D-U-N-S® number, and would like to obtain one, please contact Dun & Bradstreet directly by calling 0870 243 2344 during office hours, or complete the online enquiry form available at http://www.dnb.co.uk/duns-form.asp. Please note that this process can take up to 10 working days. Once you have completed registration, additional users from your organisation can be set up to use the system. However, usernames and passwords that are provided are strictly confidential and should not be shared between users. All fields marked * throughout the registration process are mandatory.
2
Supplier Pre-Registration
1. Enter organisation details as appropriate and complete all fields. The email address you enter will be the registered email address for your organisation, and the username and password to access the Dynamic Marketplace will be sent to this email account. Additional users can be added if required, once registration is complete.
2. Select the Find D-U-N-S® Number button to continue with the pre-registration.
3
Confirm Details
All possible matches for your organisation will be displayed by using the information you provided. Optional: If the correct organisation does not appear in the list displayed, by selecting the Back to DUNS search button you will be taken back to the previous screen to begin your search again. If you do not see your D-U-N-S® Number in the search results, or do not have a D-U-N-S® number and would like to obtain one, please contact Dun & Bradstreet directly by calling 0870 243 2344 during office hours, or complete the online enquiry form available at http://www.dnb.co.uk/duns-form.asp. Please note that this process can take up to 10 working days. 3. Select the This is correct button against the relevant organisation.
4
Confirmation
Confirmation of successful pre-registration will be displayed. Following this confirmation you will receive an email to the address specified within pre-registration advising the user to continue registration by clicking on a link provided. Email Confirmation From:
Sent:
To:
Subject:
05 December 2011 15:36:04 (UTC) Dublin, Edinburgh, Lisbon, London
John Smith
Dynamic Marketplace Registration – Next Steps
PLEASE DO NOT REPLY TO THIS EMAIL. This email address is not monitored.
Thank you for completing Step 1 – Pre-Registration of the Dynamic
Marketplace registration process.
The UK Government will be using the Dynamic Marketplace to enable public
sector organisations to buy what they need online from registered suppliers,
including SME’s, in a safe and secure environment.
Registering your organisation as a supplier on the Dynamic Marketplace is
free of charge; there are no joining, hosting, or transaction fees for
suppliers on this system.
You must now complete registration in order to receive Request for
Quotations (RFQ’s) and Free Text Orders through the Dynamic Marketplace.
You can continue registration by clicking on the following link:
https://registration.procserveonline.com/SignInSupplier.aspx which will take
you to our registration website. You can then continue with your
registration by using the Email Address and Access Key below:
Email: [email protected]
Access Key: TfTvrs9n
It is recommended that instead of typing the access key, try copying and
pasting it into the registration screen using the following steps:
1. Highlight the Access Key making sure there are no spaces at the beginning or the end
2. Right click and select 'Copy' 3. In the Access Key field of the login screen right click again and select
'Paste'
Please keep this email for your reference until you have completed
registration.
If you have any questions about your registration, please contact the Centre
of Expertise at [email protected]
Thank you,
Centre of Expertise Team
This email has been sent from the Centre of Expertise on behalf of the
Government eMarketplace.
5
4. Once the email has been received, you can access the Government eMarketplace registration system by selecting the hyperlink within the content of the email.
6
Registration Log In
5. Enter the email address and access key (provided in the email confirmation) and select the Sign In button.
It is advisable to copy and paste the access key to avoid unnecessary errors.
Introduction
Optional: To return to the previous screen select the back button which you will see on each screen.
6. Select the Next button to continue with the registration process.
7
Dynamic Marketplace Registration Questionnaire
Each organisation must complete a Dynamic Marketplace Registration Questionnaire to successfully register. All questions must be answered. Optional: At any point you can return to the previous screen by selection the Previous button.
Optional: By selecting the Show Any Errors button you will be able to see if there are any mistakes on the current screen that may prevent you successfully completing registration. Once identified, these can be amended as required.
7. Answer all Dynamic Marketplace registration questions appropriately then select the Next button to continue through the registration process.
If any errors have not already been identified an error message will display. You will be able to continue with the rest of the registration process however you will not be successful in registering.
8
If you have any queries regarding this notification or during the registration process, you can contact the Centre of Expertise for further advice and guidance via email to [email protected].
Dun & Bradstreet Codes
Your D-U-N-S® Number will auto-populate from the pre-registration that was previously completed. The code a buyer uses for You and Your Code to them fields are not mandatory but can be populated if required. Optional: At any point you can return to the previous screen by selection the Previous button.
9
Optional: By selecting the Show Any Errors button you will be able to see if there are any mistakes on the current screen that may prevent you successfully completing registration. Once identified, these can be amended as required.
8. Select the Next button to continue with the registration process.
Organisation
Optional: At any point you can return to the previous screen by selecting the Previous button.
9. Check the information has pre-populated correctly in the relevant fields. 10. Answer the question relating to SME by selecting the relevant checkbox. 11. Answer the question relating to charity by selecting the relevant checkbox.
10
Optional: By selecting the Show Any Errors button you will be able to see if there are any mistakes on the current screen that may prevent you completing registration. Once identified, these can be amended as required.
12. Select the Next button to continue with the registration process.
Contact Details
Optional: At any point you can return to the previous screen by selecting the Previous button.
13. Check the information has pre-populated correctly into the relevant fields. Optional: By selecting the Show Any Errors button you will be able to see if there are any mistakes on the current screen that may prevent you successfully completing registration. Once identified, these can be amended as required.
11
14. Select the Next button to continue with the registration process.
Legal & VAT
Optional: At any point you can return to the previous screen by selecting the Previous button.
15. Select the drop down menu against Legally Registered and choose the appropriate option.
If you choose Not Registered the information in the fields will no longer be required, as the screenshot above shows.
16. If you answered Registered in step 15 enter required address details in the appropriate fields. 17. Select the drop down menu against Tax Registered and choose the appropriate option.
If you choose Not Registered the information in the fields will no longer be required, as the screenshot above shows. 18. If you answered Registered in step 17 enter required tax registration number in the appropriate field.
12
Optional: By selecting the Show Any Errors button you will be able to see if there are any mistakes on the current screen that may prevent you successfully completing registration. Once identified, these can be amended as required.
19. Select the Next button to continue with the registration process.
Bank Details
Optional: At any point you can return to the previous screen by selecting the Previous button.
20. Enter bank account information in the appropriate fields. Some Government Departments will opt to have a full end-to-end electronic purchase-to-pay (P2P) process. Bank details are captured during registration to prevent the need for manual keying activity within the department’s system. Optional: By selecting the Show Any Errors button you will be able to see if there are any mistakes on the current screen that may prevent you successfully completing registration. Once identified, these can be amended as required.
13
21. Select the Next button to continue with the registration process.
Services & Products
Optional: At any point you can return to the previous screen by selecting the Previous button.
Optional: By selecting the Show Any Errors button you will be able to see if there are any mistakes on the current screen that may prevent you successfully completing registration. Once identified, these can be amended as required.
Categories can be selected by using a top level category, for example, the whole of Learning and Development, or it can be broken down to more specific lower level categories by expanding the Category List. The more accurate this information is, the more beneficial it will be to you as you will only receive relevant Requests for Quote. 22. Select the expand button against the appropriate category.
14
Category Selection
23. Select and highlight the relevant categories appropriate to your organisation. The categories will be displayed in the We supply these table on the right of the screen. Optional: If you select a category by mistake or wish to change the selection you can highlight the appropriate category in the right hand table and select the Delete From Above button to remove them from your list.
24. Select the Next button to continue with the registration process.
15
Locations
Optional: At any point you can return to the previous screen by selecting the Previous button.
Optional: By selecting the Show Any Errors button you will be able to see if there are any mistakes on the current screen that may prevent you successfully completing registration. Once identified, these can be amended as required.
Locations can be selected by using a top level location, for example, the whole of the Isle of Man, or it can be broken down to more specific lower level locations by expanding the Location List.
16
25. Select the expand button against the appropriate location.
Location Selection
26. Select and highlight the relevant locations you service relevant to your organisation. The locations will be displayed in the We supply to table on the right of the screen. Optional: If you select a location by mistake or wish to change the selection you can highlight the appropriate location in the right hand table and select the Delete From Above button to remove them from your list.
27. Select the Next button to continue with the registration process.
17
Validation
If all questions are complete and correct the validation screen will confirm that you have provided all the details needed for registration. Optional: At any point you can return to the previous screen by selection the Previous button.
28. Select the I’ve Finished button to complete registration.
18
Terms & Conditions
29. Scroll down the Terms & Conditions using the drop down icon, reading all
information. Optional: You can print a copy of the Terms & Conditions by selecting the Printable Copy button.
Optional: If you do not want to accept the Terms & Conditions you can select the I Do Not Accept button, however you will not be registered on the Dynamic Marketplace.
30. Select the I Accept button to complete the registration process.
19
Confirmation
A confirmation screen will display and two emails will be sent to the registered email account to confirm username and password to allow you access to the Government eMarketplace system, see below. To access the system following registration you should use the hyperlink within the email and copy & paste the password into the relevant field. When you first log into the system you will be asked to change your password and provide a memorable word.
20
Confirmation Emails Welcome Email From:
Sent:
To:
Subject
05 December 2011 15:45:04 (UTC) Dublin, Edinburgh, Lisbon, London
John Smith
PROCSERVE SERVICES LTD has been registered on the Dynamic
Marketplace
PLEASE DO NOT REPLY TO THIS EMAIL - This email address is not monitored.
Welcome to the Dynamic Marketplace,
PROCSERVE SERVICES LTD has now been set up to trade electronically with UK
Government organisations through the Dynamic Marketplace. You may have
already been sent your login details, if not they will shortly be emailed to
you.
The UK Government will be using the Dynamic Marketplace to enable public
sector organisations to buy what they need online from registered suppliers,
including SME’s, in a safe and secure environment.
Registering your organisation as a supplier on the Dynamic Marketplace is
free of charge; there are no joining, hosting, or transaction fees for
suppliers on this system.
Now that you have registered, Government Departments, Agencies and NDPB’s
will now be able to send you free text orders (non-catalogue orders) and
Requests for Quotes (RFQ’s) to the email address you provided.
In the meantime, if you have any questions about the Dynamic Marketplace,
please contact the Centre of Expertise at [email protected]
Thank you for joining.
Centre of Expertise Team
This email has been sent from the Centre of Expertise on behalf of the
Government eMarketplace.
21
Confirmation of User Name From:
Sent:
To:
Subject
05 December 2011 15:45:04 (UTC) Dublin, Edinburgh, Lisbon,
London
John Smith
Welcome to the Government eMarketplace eMarketplace: User
Name Notification
Hello John
Welcome to the Government eMarketplace.
Your account has been set up and you can now access the marketplace at any
time from your Internet browser. To access your account you will need both
your User Name (included below) and your Password (which will be sent in a
separate email for security reasons).
Your User Name is: ***************
Once you have received your password you will be able to log in at:
https://buyers.procserveonline.com/procserveportal/login.html?marketplace=pr
ocserve
It is recommended that instead of typing the User Name, try copying and
pasting it into the login screen using the following steps:
1. Highlight the User Name making sure there are no spaces at the beginning or the end
2. Right click and select 'Copy' 3. In the User Name field of the login screen right click again and select
'Paste'
Please keep this email for your reference.
If you have any questions please contact the Government eMarketplace Service
Desk via [email protected]
Thank you,
Please do not reply to this email as this is a system generated email. If
you require further assistance, please email [email protected]
This email is from ProcServe Holdings Limited. ProcServe Holdings Limited is
a limited company registered in England and Wales with registration number
05732676.
Registered office: 123 Buckingham Palace Road, London SW1W 9SR.
22
Confirmation of Temporary Password From:
Sent:
To:
Subject
05 December 2011 15:45:05 (UTC) Dublin, Edinburgh, Lisbon,
London
John Smith
Welcome to the Government eMarketplace eMarketplace:
Password Notification
Hello Darryl
Welcome to the Government eMarketplace eMarketplace.
Your account has been set up and you can now access the marketplace at any
time from your Internet browser. To access your account you will need both
your User Name (which will be sent in a separate email for security reasons)
and your Password (included below).
Your temporary Password is: *******
Using this and your User Name you can now log in to the eMarketplace at:
https://buyers.procserveonline.com/procserveportal/login.html?marketplace=pr
ocserve
It is recommended that instead of typing the Password try copying and
pasting it into the login screen using the following steps:
1. Highlight the User Name making sure there are no spaces at the beginning or the end
2. Right click and select 'Copy' 3. In the User Name field of the login screen right click again and select
'Paste'
If you have any questions please contact the Government eMarketplace Service
Desk via [email protected]
Thank you.
Please do not reply to this email as this is a system generated email. If
you require further assistance, please email [email protected]
This email is from ProcServe Holdings Limited. ProcServe Holdings Limited is
a limited company registered in England and Wales with registration number
05732676.
Registered office: 123 Buckingham Palace Road, London SW1W 9SR.