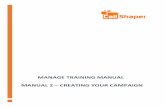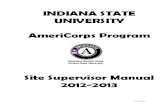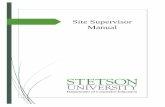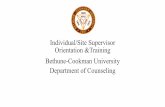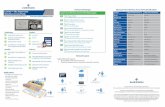Supervisor Manual - Zendesk€¦ · SUPERVISOR MANUAL CALLSHAPER 2 Supervisor Site Our Supervisor...
-
Upload
vuongthien -
Category
Documents
-
view
242 -
download
0
Transcript of Supervisor Manual - Zendesk€¦ · SUPERVISOR MANUAL CALLSHAPER 2 Supervisor Site Our Supervisor...

SUPERVISOR MANUAL

SUPERVISOR MANUAL
Updated 10/4/2016

SUPERVISOR MANUAL
CALLSHAPER 1
Contents
Dashboard .............................................................................................................................. 3
Agent Skill Level ..................................................................................................................... 3
Agent Status Box .................................................................................................................... 4
Changing an Agents Status ................................................................................................ 6
Chat ....................................................................................................................................... 7
Chatting with one agent ...................................................................................................... 7
Initiating a chat to an agent: ................................................................................................ 8
Agent initiated chat: ............................................................................................................ 8
Chatting with your team ...................................................................................................... 9
Multiple Teams ......................................................................................................................10
Monitoring A Live Call ............................................................................................................11
Barging into A Call .................................................................................................................12
Whisper to an Agent ..............................................................................................................13
User Menu .............................................................................................................................14
Viewing Your Profile ..............................................................................................................14
Changing Your Password ......................................................................................................15
Manager Mode ...................................................................................................................16
Supervisor Mode ................................................................................................................16
Chat Status ...........................................................................................................................17
Signing Out ...........................................................................................................................17
Forgot My Password ..............................................................................................................18

SUPERVISOR MANUAL
CALLSHAPER 2
Supervisor Site
Our Supervisor Site presents an easy to read real-time view of your agent’s status. In addition, it
provides a set of tools to allow supervisors to effectively monitor and manage their teams whether
onsite or remote. To log into the Supervisor Site go to: https://supervisor.callshaper.com.
The Supervisor Site has the following features:
The color-coded and easy to read interface lets you see what all your
Agents are doing at a glance. Quickly identify potential problem calls
and extra-long breaks, place the agent in administrative status for
coaching and log them out when needed.
Use the chat feature to offer help to an agent or send announcements
to the entire team. When the supervisor is logged in, the chat feature
allows the agents to reach out and communicate directly with their
supervisor when they have a question or need help.
Have a new agent that you need to keep an eye on? Has that veteran
been on a call way too long? Find out what’s going on by listening to
live calls with the click of a button.
Need to take over a call from a struggling agent? Or would a second
voice help make the sale? The barge feature lets you do that… just one
click and you are on a three-way call with both the agent and lead.
Offer words of encouragement or key phrases to help your agent make
the sale without the lead hearing what you are telling them. It’s just like
whispering in your agent’s ear.
Put on a Bluetooth headset and walk the floor with a tablet in hand. Our
Supervisor Site gives you the freedom to roam and still access the
entire feature set.
Agent Status
Chat
Barge
Whisper
Tablet Enabled
Monitor

SUPERVISOR MANUAL
CALLSHAPER 3
Dashboard
The dashboard is where the supervisor will have a real-time view of their agent’s activity allowing
them to effectively manage their team. Your options will depend on whether you are in Supervisor
or Manager Mode (page 16). If you are in Supervisor Mode the dashboard is where you can
view and change the agent’s status, use all of the features and access the User Menu.
The team assignments are made in the Admin Menu of the Manage Site.
Agent Skill Level Agent Skill Levels are used to determine the priority of call types an agent will receive. When an
agent is added to a team, their Skill Level defaults to the Skill Level of the campaign they are
assigned to. The agent’s Skill Level can be changed using the Campaign Skill Level Setting in
the Manage Site.
In the example above, Agent Eight has a medium skill level.
Agent Status Box
Search for an agent User Menu
Agent Skill Level
Features
Skill Level

SUPERVISOR MANUAL
CALLSHAPER 4
The skill levels are color coded as follows:
The red “L” means the skill level is low.
The blue “M” means the skill level is medium.
The green “H” means the skill level is high.
Skill levels will NOT prevent an agent from taking calls on a campaign they are
assigned to.
The prioritization order is below:
If the campaign default is High, the agent prioritization is - High-Medium-
Low
If the campaign default is Medium, the agent prioritization is - Medium-
High-Low
If the campaign default is Low, the agent prioritization is - Low-Medium-
High
Agent Status Box The Agent’s Status Box is a color coded box located on the same row as the agent. The Status
Box will tell you what status the agent is in and the amount of time the agent has been in that
status. The Status Box can also be used to place the agent in Administrative, Break, Unavailable
or End of Shift status.
In the example above, Agent Eight has been on a call for three minutes and twenty-seven
seconds.
Agent Status Box

SUPERVISOR MANUAL
CALLSHAPER 5
The Status Box color codes are as follows:
Color Meaning
The orange Status Box means the agent is in Available status.
The green Status Box means the agent is in On a call status.
The red Status Box means the agent is ending the call and in Wrap Up status.
The green Status Box with a red border means the Agent has selected an
option in the status menu and when the call ends, they will be going into
Administrative, Break, Unavailable, or End of Shift status.
The purple Status Box means the agent is making a manual call and in Manual
Call status.
The gold Status Box means the agent is in Preview status (dialer setting).
The blue Status Box means the agent is in Callback Prep status.
The gray Status Box means the agent has chosen the End of Shift status.
The grayed out Status Box with a running clock means the agent is either in
Administrative, Break, Unavailable or Logging In status for the amount of time
listed in the Status Box.
The grayed out Status Box that shows 9:59:59 means the agent is not logged
in for an extended amount of time. 9:59:59 is the max amount of time that will
be displayed. Typically, this means they did not properly log out. You can
change their status to End of Shift and this will go back to an empty gray box.

SUPERVISOR MANUAL
CALLSHAPER 6
Changing an Agents Status
The agent’s status can be changed manually to Administrative, Break, Unavailable or End of Shift
status by selecting the agent’s Status Box in the Supervisor Site.
To Change the Agent’s Status:
Click on the Status Box.
The “Set Agent Status” menu will drop-down. Select the status you want the agent to go into.
If the agent is logged in and you choose a status, the Status Box will change to have a red
border around it like this . When the agent is off of their current call, they will
go into the status you have selected.
If the agent is not currently logged in but has placed themselves in a break or unavailable
status rather than End of Shift, the status box will look like this . You can set the
agent's status to End of Shift and it will change to this .
Now that we understand the agent status, let check out the features.

SUPERVISOR MANUAL
CALLSHAPER 7
Chat
The Chat feature in the Supervisor Site will allow the supervisor to chat with one agent or all
agents on a team assigned to them at one time. To chat with the agents, the agent must be
logged into CallShaper’s CDP Desktop Client.
The Chat features are accessible using the button.
Chatting with one agent
Click to open and close
the chat window
Type your message and click
send to chat with the agent.

SUPERVISOR MANUAL
CALLSHAPER 8
Initiating a chat to an agent:
Click on the button located on the same row as the agent.
The chat window will open. Type your message in the message bar.
Click the button to send your message to the agent.
When an Agent responds to your message, will see the (chat received button) flashing
at the bottom of your screen. Use the open chat window to continue your chat.
When you have completed your chat, click the button located on the same row as the
agent and the chat window will close.
Agent-initiated chat:
If an agent initiates a chat, you will see the (chat received button) flash at the bottom
of your screen and the button located on the same row as the individual agent will
become highlighted and flash.
To chat with the agent, you can either click the button located on the same row as the
individual agent or click the button and the agent's chat window will open.
In the chat screen, type your message in the message bar.
Click the button to send your message to the agent.

SUPERVISOR MANUAL
CALLSHAPER 9
Chatting with your team
To chat with your team:
Click the button located on the same row as the team name.
The chat screen will open. Type your message in the message bar.
Click the button to send your message to the team.
When an agent responds to your message, you will see the (chat received button)
flashing at the bottom of your screen. The button located on the same row as the
individual agent will also highlight and flash, letting you know which agent has responded.
To continue your chat to the team, use the team chat window. To chat with an individual
agent, click the button located on the same row as the agent to open the chat window.
When you have completed your chat, click the button located on the same row as the
team name and the chat window will close.
Click to open and close
the chat window Type your message and click
send to chat with the team.
The chat icon will flash at the bottom of the screen when chat received.

SUPERVISOR MANUAL
CALLSHAPER 10
Multiple Teams
If you have multiple teams assigned to you, your screen may look busy. To help organize your
screen, you can collapse and expand the teams by using the and the buttons located on
the same row as the team name.
Each team will have their own chat button allowing the supervisor to chat with each team
separately.

SUPERVISOR MANUAL
CALLSHAPER 11
Monitoring A Live Call
The Monitoring feature in the Supervisor Site is used to monitor your team members while they
are on a live call (green Status Box). Monitoring live calls allows the supervisor to identify and
address issues in real-time. It helps improve service, agent performance, call quality and the
company’s bottom line.
Monitoring an agent:
Click the button located on the same row as the agent you want to monitor.
Once selected, you will see the (monitoring) icon flash at the bottom of your screen.
The monitoring button will remain at the bottom of your screen while you are monitoring and
will disappear once the monitoring has stopped.
When the call ends, your monitoring session will stop. If you want to end the monitoring before
the call ends, click the button located on the same row as the agent you are monitoring.
This will end the monitoring session.

SUPERVISOR MANUAL
CALLSHAPER 12
Barging into A Call
The Barge feature in the Supervisor Site is essentially a three-way call. This feature allows the
supervisor to speak to the agent and the lead to address issues in real-time. The barge feature
makes it simple for the supervisor to take over if the agent is struggling, losing control of the call
or if there is a need to defuse the lead.
Barging into a call:
Click the button located on the same row as the agent.
Once selected, the (barge) icon will flash at the bottom of your screen. The icon
will remain at the bottom of your screen while you are barged into the call and will disappear
once you have ended the barge.
As soon as the button has been selected, both the agent and the lead can hear the
supervisor.
To end barge, click the button located on the same row as the agent.
The barge feature is only available while the agent is in “on call” status (green agent
status box). If you are barging and the call ends, you will be switched from barge
status to whisper status enabling you to continue your conversation with the agent
and ensure you are not heard by the next caller.

SUPERVISOR MANUAL
CALLSHAPER 13
Whisper to an Agent
The whisper feature is a training tool that allows the supervisor to speak to the agent during a live
call without the lead knowing. The whisper feature is a great way to assist agents when they are
struggling or losing control of the call. The supervisor can whisper to guide the agent or give the
encouragement need to get the sale or complete the call successfully.
Whispering to an agent:
Click the button located on the same row as the agent.
Once selected, you will see the (whisper) icon flash at the bottom of your screen. The
icon will remain at the bottom of your screen while you are whispering to the agent and
will disappear once you have ended the whisper.
At that time, you can talk into your headset. Only the agent will be able to hear you.
To end whisper, click the button on the same row as the agent.
We have reviewed the agent status and the features, now let’s take a look
at the supervisor menu.

SUPERVISOR MANUAL
CALLSHAPER 14
User Menu
In the User Menu you can:
View your profile, Change your password,
Update your mode, Change your chat status, and
Sign out of the Supervisor Site.
Viewing Your Profile
In the Supervisor Site, the supervisor’s user ID, email
address, first and last name can be viewed in the User Menu
under “My Profile”. This information cannot be changed in the
Supervisor Site. If changes need to be made, they will be
made in the Manager Site.

SUPERVISOR MANUAL
CALLSHAPER 15
Changing Your Password
Your CallShaper password can be changed in the Supervisor Site using the User Menu “Change
Password” option.
To Change your password:
Click on the User Menu.
Choose Change Password.
In the Change Password screen,
type in the current password, new
password and confirm the new
password.
Click the button to cancel
your request or, the
button to change your password.
Mode
There are two modes within the Supervisor Site; supervisor
mode and manager mode. Both modes are accessed in the
User Menu and will allow the user to see the agent’s status
and skill level, monitor live calls, view their profile, change
their password, update their mode and sign out. The mode(s)
the user has access to depends on the user privileges set up
in the Manager Site.
To see which Mode you are in:
Click on the Use Menu.
In the Mode section, you will see either Supervisor or
Manager selected.

SUPERVISOR MANUAL
CALLSHAPER 16
Manager Mode
The manager mode is a view of agents by the campaign. If the user is set up in the Manage Site
with Admin Access and DOES NOT have a team assigned to them, they will have Manager Mode.
In this mode, the user will see all agents by the campaign(s) they have user privileges to view.
The Manager Mode does not allow the user to barge, whisper or chat with agents.
Supervisor Mode
The Supervisor Mode is a view of agents by team. If the user is set up in the Manage Site with
Reporting Access and has a team assigned to them, they will have Supervisor Mode. If the user
has Supervisor Mode, they can choose if they would prefer to view in Manager or Supervisor
Mode.
In this mode, the user will see the agents who report specifically to them by team. This mode
gives the user access to monitoring calls, chat, barge and whisper to agents who are using the
CDP Desktop Client Site.
Agent Status Box
Campaign Menu
Skill Level
Monitor
User Menu
Agent Status Box
Features
Skill Level
User Menu Search for an agent
Search for an agent

SUPERVISOR MANUAL
CALLSHAPER 17
Chat Status
The supervisor can update their chat status from available to unavailable and vice versa through
the User Menu in the Supervisor Site. When the supervisor is in unavailable status, the agents
will get a message telling them the supervisor is offline in the Agent Application if they initiate a
chat.
To Change Your Chat Status:
In the Chat Status section, select Available or Unavailable.
o If you are available, the button in the User Menu
will be gray,
o If you are unavailable, the button in the User
Menu will turn red. If an agent initiates a chat while
you are in unavailable status, they will receive a
message telling them you are offline.
Signing Out
To properly end your session in the Supervisors Site, you should select the Sign Out option. It is
important to Sign out and not out of your tab or out of your
browser. If you out of your tab or browser, your session may remain open and not allow you
to log back in at a later time.

SUPERVISOR MANUAL
CALLSHAPER 18
Forgot My Password
Forgetting your password happens to everyone. As long
as you have not locked yourself out due to too many
unsuccessful login attempts, you can reset your password.
If you forget your password, follow the instruction below.
Click the Forgot Password? link.
The forgot password window will open asking you to
enter your email address so a request to reset your
password can be sent.
Enter your email address and click the
button.
You will then see a message stating your password
reset request has been submitted. You will receive
an email with the instructions shortly.
In your email, you should receive a Password Reset
Request.
The email states “You have indicated that you want to
reset your password. To complete this process, click
the link below.” Click on that link.
You will be taken to a screen where you can create a
new password.
Create a password and confirm the password.
Click the button to complete the process.

SUPERVISOR MANUAL
CALLSHAPER 19
Notes