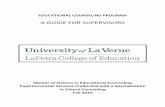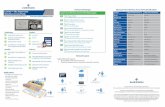Host Site Supervisor Training
Transcript of Host Site Supervisor Training

Log – on As a Site Supervisor for Career Path Services employees, you will use Time Force to monitor your employees’ work hours and absences.
Start by going to
gotimeforce2.com

Log-on continued… • Complete the log-on screen:
– Username: first initial, last name (ex: JDoe).
– Password: the first time you log onto Time Force your password is 1234
• You will be required to create a new password. You will use this password every time you log-on to Time Force.
– Company code: CPS May be entered as
upper or lower case.
• Click LOGIN
in the lower right-
hand corner of the
screen.

Now that you are logged-on
You will see a time
card showing:
• Drop down list with your Career Path Services employee names
• In and out punches for the employee you are viewing
• Absences
• Holiday hours (if applicable)
• This employee’s schedule

Edits/Additions you can make On this screen you can: - Edit an existing punch - Add a missing punch - Add an absence
- Verify the accuracy of the time record after the employee punches out on the 15th and last day of the month

Adding a missing punch (MP)
To add a missing punch: • Click on the empty box where the punch should be
OR • Click on the Enter Punch tab

Adding a missing punch (MP) continued…
On the punch screen: • Enter in/out punch time (if using regular time, choose AM/PM)
• Enter date (if necessary)
• Add notes if applicable
• Click create

Editing an existing punch
• make necessary changes on punch screen • make a note of reason for edit • click update
To edit a punch: click on the punch

Adding an absence To add an absence: 1. click on Enter
Absence tab (on Time Card)
2. enter/check date(s) 3. click appropriate weekday box(es) 4. click Based on Shift Duration bubble 5. choose absence reason from drop down list 6. add notes for absences with “other” in title 7. click Create
1.
2.
3.
4.
5.
6.
7.

Checking IP address’ One of your responsibilities as Site Supervisor is to ensure that your Career Path Services
employees are punching in and out AT YOUR LOCATION ONLY. To verify this, you will need to view the IP address that is recorded when employees punch in and out.
The IP address of the computer that is used to punch in and out should generally stay the
same, depending on how your computer/internet is set up. If the IP address of YOUR computer changes, it should stay the same for a long enough period of time to establish a pattern that will make it possible to observe whether or not your employee is punching in
and out at a different location.
There are TWO ways to look at the IP address associated with an employees in or out punches. Detailed instructions follow on slides 11 through 14.
If you have any questions about this or would like to discuss watching for possible
fraudulent behavior, contact your Career Path Services Employment Associate.

Checking IP address’ Option 1 There are TWO ways to check the IP address. To check a single employee on a single day: - open TIME CARD - click the day you’d like to view - click the Daily Details tab
The Daily Details screen will open and you will be able to view the IP address as well as the user that created the punches.

Checking IP address’ option 2 To check all of your employees for the entire pay period: - click the Reports tab - click on “Punch Detail”
When the Punch Detail report screen opens:
- choose the correct pay period using arrows - click black circle to “Show Employee Filtering”

Checking IP address’ option 2 continued
Employee names
Employee name
Next, move employees you would like to view to the Selected box by: - click on the employee - click the double directional arrow After everyone is moved: - click the black circle next to “Show Additional Filtering” - select IP address, User, Department, Employee Name (by clicking the check box in front) - sort by “Employee name” Then “Date” (using drop down lists) - click “Generate Report”

Viewing the report The report that you have generated will show: • Employee Name • Department (Career Path Services Employment Associate) • User who created punch (created by) • Punch date/time • Source (how punch was created; manual - by supervisor or Career Path Services personnel or self service - by employee) • IP Address

Verifying the time card All employee time cards must be reviewed and verified after the last out punch on the 15th and last day of each month. Incomplete time cards, or those verified/submitted late will result in delayed pay. It is your responsibility as the site supervisor to verify that the employee’s punches are an accurate representation of their worked hours. It is your responsibility to record absences prior to verifying the time card. It is also your responsibility to confirm that the employee’s are punching in and out at the work site.
Once you have checked the time card for accuracy and made any necessary edits/additions, click the Site Supervisor Verification box.

Other Important Information • If your employees forget to punch in or out, and you see an MP (missed punch) error code on the time card, please correct this prior to verifying the time card.
• Remind your employees to punch in and out as close to their shift start and end times as possible. If they are unable to do so and need a punch to be changed, they have been instructed to talk to you. Be sure to make a brief note stating why the punch has been edited.
• Employees MUST log on to Time Force ONLY AT THE WORKSITE. Use of Time Force outside of the worksite is considered fraud. Review the IP address related to each punch in order ensure employees are not punching in or out away from the worksite.

If you are having problems logging on to Time Force:
• If you forget your password contact: – Cherice Fischer at 509-227-2319 for Spokane, Stevens, and Okanogan
Counties
– Rita Barrow at 425-793-5797 for King and Pierce Counties
• If you are unable to log on close your browser window completely, open a new one and type gotimeforce2.com in the web address line at the top of your screen.
• If you are still unable to log on contact Cherice or Rita (as listed above) for further assistance.