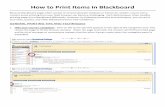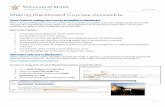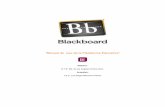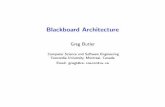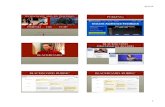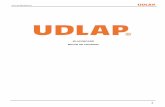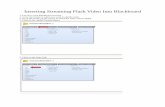Blackboard DevCon 2013 - Advanced Caching in Blackboard Learn Using Redis Building Block
Submitting PDF homework in Blackboard · 1. LOG IN: Log in to Blackboard on a computer, phone, or...
Transcript of Submitting PDF homework in Blackboard · 1. LOG IN: Log in to Blackboard on a computer, phone, or...

Page 1
This guide will teach you how to scan your work on an iOS (Page 1) and Android device (Page 2) and then how to submit your scans in Blackboard from your computer, phone, or tablet (Page 3). If you are using a scanner to scan your work, skip to Page 3.
Submitting PDF homework in Blackboard
1. DOWNLOAD: In the App Store, download Scannableby Evernote (our recommended app for iOS devices). You canalso download and follow a similar process with Genius Scan oranother scanning app that produces high-quality PDFs.
2. SCAN: Open Scannable. Click the three dots > Settings > File Type> PDF. Then, click the back arrow > Done. Hold your phone aboveeach page. The app will scan each page automatically as soon as itfinds it. When you’ve scanned every page, click the check mark.
3. REVIEW: Review your scans. Make sure all pages are in one PDF.If your scans are blurry, use the TIPS FOR SCANNING on the right.Name your file by tapping the file name next to the PDF icon.
4. SHARE: Click Send. Then, click Mail to email the scans to yourself orclick Share > Save to Files or Dropbox (or another cloud service). Youmay need to scroll to find all the “Save to...” options on your phone.Now, see Page 3 to learn how to log in and submit your scans.
Scanning on iOS DevicesTIPS FOR SCANNING:
Use dark lettering: Use the darkest pen, pencil, or font color possible to do your work.
Scan on a flat surface: Scan on a dark table with high contrast to your paper.
Steady your hands: Hold your phone at a bird’s eye view and scan your pages slowly with steady hands.
Restore photos, if needed: If your scans are blurry after clicking the check mark, select the thumbnail of the scan > Slider icon > Restore.
Step 2. SCAN Step 3. REVIEW Step 4. SHARE

Page 2
Scanning on Android Devices
TIPS FOR SCANNING:
Use dark lettering: Use the darkest pen, pencil, or font color possible to do your work.
Scan on a flat surface: Scan on a dark table with high contrast to your paper.
Steady your hands: Hold your phone at a bird’s eye view and scan your pages slowly with steady hands.
Enhance scans, if needed: If a scan is blurry, crooked, etc. once you’re finished, select the thumbnail of that scan. Then, use the Edit, Filters, and Format button to fix them.
1. DOWNLOAD: In the Play Store, download Genius Scan(our recommended app for Android Devices). You can alsodownload and follow a similar process with another scanningapp that produces high-quality PDFs.
2. SCAN: Open Genius Scan. Select the camera icon on the mainscreen. If you’re scanning multiple pages, tap the image icon Hold your phone above each page and click the spinning circle.Repeat for each page. The number in the circle will track howmany pages you’ve scanned to the document. Click the checkmark when you’ve scanned all your pages.
3. REVIEW: Make sure all your pages are in one document. Nameyour document by tapping the name file name at the top of yourscreen. Review your scans for legibility. If your scans are blurry,use the TIPS FOR SCANNING on the right.
4. SHARE: Select your document, click the Share icon. Make sure theFormat is set to PDF. Then, click Mail to send it to yourself, clickDevice Memory to save it on your phone, or click Google Drive orDropbox (or another cloud storage option) to save it to the cloud.Now, see Page 3 to learn how to log in and submit your scans.
in the top right corner of the screen to switch to batch mode .
Step 2. SCAN Step 3. REVIEW Step 4. SHARE

Page 3
Finding your assignment
Submitting a PDF
1. LOG IN: Log in to Blackboard on a computer, phone, or tablet where you can access your submission file. Be sure to log in with the email address your instructor used to add you to the course.
2. SELECT: On your Home Page, select the correct course and then assignment you’ll be turning in. When you click the assignment, a submission dialog box will appear. Now, move down to Submitting a PDF.
1. UPLOAD: In the submission dialog box, click Submit PDF > Select PDF > locate the file > Upload PDF. Keepin mind that you can only submit one PDF file per assignment. Now, your instructor’s assignment settingsdetermine what you see on your screen after you upload.
• If you’re taken to a page that asks you to assign questions and pages, go to Step 2.• If a success message pops up, you’re done! Sit back and relax or go to Step 4 to resubmit your file.
2. ASSIGN: On your screen, you should see a list of the questions/problems in your assignment and thumbnailsof your PDF page(s). For each assigned question, click the PDF page(s) that contains your answer. Use theSHIFT key to select multiple questions at a time and assign them to pages. If you need to, you can alsoassign multiple questions to the same page and multiple pages to one question.
3. SUBMIT: Now, click Submit. You will be sent to a new page to view your submission. Once you see thispage and your scans or images look good, you’re done! When your submission is successful, you’ll see aconfirmation message on your screen and you’ll receive an email. If you want to resubmit, see Step 4.
4. RESUBMIT (IF NEEDED): If you need to, select the Resubmit button in the bottom right corner of your screen belowyour submission. Then, repeat Steps 1-3 as many times as needed before the assignment due date. Your instructor willonly see your most recent submission. All your past submissions are in your Submission History.
Step 2. ASSIGN