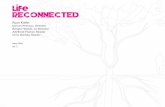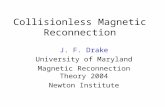Submit Alterations Request · 2019. 1. 31. · Alteration Request should be submitted for a...
Transcript of Submit Alterations Request · 2019. 1. 31. · Alteration Request should be submitted for a...
-
WORK INSTRUCTION
Warning: HARD COPIES OF THIS DOCUMENT MAY NOT BE THE LATEST VERSION. The most up-to-date document is located on the Intranet.
Page 1 of 44
Submit an Alteration Request in eConnect.
Purpose
This work instruction describes the steps for a Registered Electrical Contractor (REC) or Licensed Electrical Worker (LEW) to submit a Alternation Request.
Contents Section 1: Initiate Alteration Request
Section 2: Enter Location Details
Section 3: Enter Work Requirement Details
Section 4: Enter Contact Details
Section 5: Add Attachments
Section 6: Confirm and Set Appointment
Section 7: Save as Draft
-
WORK INSTRUCTION CitiPower Pty Powercor Australia Ltd
Warning: HARD COPIES OF THIS DOCUMENT MAY NOT BE THE LATEST VERSION. The most up-to-date document is located on the Intranet.
Page 2 of 44
Task Detail: Submit an Alteration Request in eConnect.
Section 1: Initiate Alteration Request.
Step 1a After logging into eConnect, select “Alterations”.
Note: You can click on the picture or the text.
Step 1b Alternatively, you can select “Submit Connection Request” on the
left-hand side menu, and then select “Alteration”.
-
WORK INSTRUCTION CitiPower Pty Powercor Australia Ltd
Warning: HARD COPIES OF THIS DOCUMENT MAY NOT BE THE LATEST VERSION. The most up-to-date document is located on the Intranet.
Page 3 of 44
Step 1c Select the type of Alteration Request.
Step 1d Click ‘Continue’.
-
WORK INSTRUCTION CitiPower Pty Powercor Australia Ltd
Warning: HARD COPIES OF THIS DOCUMENT MAY NOT BE THE LATEST VERSION. The most up-to-date document is located on the Intranet.
Page 4 of 44
Step 2 Select the task(s) that best describe the purpose of your
request. Note: If the isolation of supply is required in conjunction with
any other works (i.e. replace meter panel), then isolate supply must also be selected to avoid possible delays and a potential
extra truck visit charge. For alterations covering meters at multiple premises (i.e. a multi
–occupancy site) a connection request will need to be raised for each impacted premise.
Depending on the type of Alteration request the Tasks displayed for selection varies:
Metering Alteration:
Servicing Alteration:
-
WORK INSTRUCTION CitiPower Pty Powercor Australia Ltd
Warning: HARD COPIES OF THIS DOCUMENT MAY NOT BE THE LATEST VERSION. The most up-to-date document is located on the Intranet.
Page 5 of 44
Metering and Services Alterations:
Tasks Descriptions:
Solar and alternative generation installation
Select this when solar or alternative generation is being installed at a property and you need the meter re-programmed to support the installation.
Temporary isolation of supply (same day) Select this if you want to isolate and then reconnect supply on the same day.
Temporary isolation of supply (only) Select this if you want to isolate supply only. This should be used when then
reconnection is required no earlier than the following day or up to a week later. If you need supply to be isolated for an extended period, you should
consider applying for an abolishment of electricity supply. Otherwise, a new Alteration Request should be submitted for a ‘Reconnection of supply after isolation’ when you need supply reconnected.
Reconnection of supply after isolation
Select this to reconnect an isolated supply (as above) when isolation was conducted the previous day or within the last week. Note: This is excluding reconnection after a fault. Please contact the Faults line on 13 12 80 in CitiPower
or 13 24 12 in Powercor if reconnection relates to a fault.
Move meter to a new position Select this if the meter at site is to be re-located to another position at the property.
Relocate point of attachment or service
Select this if the POA associated with an overhead service is to be re-located to another position at the property. Note length of service will be required.
-
WORK INSTRUCTION CitiPower Pty Powercor Australia Ltd
Warning: HARD COPIES OF THIS DOCUMENT MAY NOT BE THE LATEST VERSION. The most up-to-date document is located on the Intranet.
Page 6 of 44
Upgrade Phase
Select this to upgrade from single to multi-phase or from two phase to three phase.
Change overhead to underground Select this to request the change from overhead servicing to underground
servicing. This can be to Underground or Underground Reticulated (URD). Upgrade maximum demand or change supply capacity control
Select this to request an increase in supply. This excludes the request for major augmentation works which should be directed to the Customer Projects
team. This task could also include the installation of current transformers. Re-route mains to new pit Select this to request the re-routing of mains to a new pit. There is an
expectation that the new pit will have been installed prior to submitting this request.
Change to group metering panel
Select this if metering at a site is to be moved to a group metering panel. Replace meter panel
Select this to request the removal and installation of a meter when the meter panel needs to be replaced.
Installed controlled load Select this when the installation of a controlled load is required.
Remove controlled load
Select this when the removal of a controlled load is required.
Step 3 Select “Continue”.
Note: “Continue” will only appear once you have selected a task.
-
WORK INSTRUCTION CitiPower Pty Powercor Australia Ltd
Warning: HARD COPIES OF THIS DOCUMENT MAY NOT BE THE LATEST VERSION. The most up-to-date document is located on the Intranet.
Page 7 of 44
Step 4 Select “Continue” to confirm that the tasks you have select are
correct. Note: The tasks selected must be correct for the Connection
Request to be successful.
-
WORK INSTRUCTION CitiPower Pty Powercor Australia Ltd
Warning: HARD COPIES OF THIS DOCUMENT MAY NOT BE THE LATEST VERSION. The most up-to-date document is located on the Intranet.
Page 8 of 44
Section 2: Enter Location Details
Step 1 To nominate the property address you can enter National Metering
Identifier (NMI) or Meter Number of the meter located at
nominated property and select search icon.
Then proceed to Step 3a. Note: NMI must be 11 characters and can be found on the top of
the customer’s electricity bill.
Step 2 If you do not have the NMI or Meter Number, begin to enter the property address. The search will return a list of results that match the information you are entering.
Select the correct address and then select the search icon.
Then proceed to Step 3a.
-
WORK INSTRUCTION CitiPower Pty Powercor Australia Ltd
Warning: HARD COPIES OF THIS DOCUMENT MAY NOT BE THE LATEST VERSION. The most up-to-date document is located on the Intranet.
Page 9 of 44
The following error message will appear if the search does not match any
property, check your data and search again. If search using an address is still
unsuccessful, use the NMI or meter number.
-
WORK INSTRUCTION CitiPower Pty Powercor Australia Ltd
Warning: HARD COPIES OF THIS DOCUMENT MAY NOT BE THE LATEST VERSION. The most up-to-date document is located on the Intranet.
Page 10 of 44
Step 3a Check the address that’s displayed and if it’s correct , select
“Confirm”.
Step 3b If the address displayed is incorrect and you wish to search by a
different NMI/Meter Number or there is a mistake in the data you
entered, select “Search Again” and return to Step 2 or Step 3a.
Step 3c If multiple addresses are found, select the appropriate address and
select “Confirm”. Do this by clicking on or selecting the radio button next to the address.
-
WORK INSTRUCTION CitiPower Pty Powercor Australia Ltd
Warning: HARD COPIES OF THIS DOCUMENT MAY NOT BE THE LATEST VERSION. The most up-to-date document is located on the Intranet.
Page 11 of 44
Step 5 Indicate what the access arrangements to the site are. To do
this, select the “Access instructions” from a drop-down list, the following options are available:
1. Clear access anytime
2. Victoria Power Industry Lock 3. Access is restricted (appointment required)
4. Gate locked with code (please provide gate code in Access Notes below)
5. Contact person for site access (name and phone number
required)
Note: If the request does not require installation of Current Transformer (CT) Metering, you will be prompted
to schedule an appointment on submission of the request. This Alteration Request will remain as a draft if an appointment is not scheduled.
If the request is for CT Metering, you will be contacted at a later date to schedule the appointment.
Step 6 Enter any relevant information in “Access notes” or “Contact
person”.
-
WORK INSTRUCTION CitiPower Pty Powercor Australia Ltd
Warning: HARD COPIES OF THIS DOCUMENT MAY NOT BE THE LATEST VERSION. The most up-to-date document is located on the Intranet.
Page 12 of 44
Section 3: Enter Work Requirement Details
The “Work Requirements” will be different for each type of Alteration Request
depending on what is information necessary. Fields will appear on the form that are related to the tasks you selected
in the first steps. Below contains all possible fields on the form so some may not appear on your request.
Step 1 Select the “Work Requirements” grey banner.
Note: There should be a green tick icon in the “Location Details” banner.
A red error icon will appear on the grey banner if you have not completed the section or the data you have entered has a mistake.
Review the section of the form if this icon appears.
Step 2 Select the meter relevant to the Connection Request.
Note: If the request is relevant to all meters select “Select All”.
-
WORK INSTRUCTION CitiPower Pty Powercor Australia Ltd
Warning: HARD COPIES OF THIS DOCUMENT MAY NOT BE THE LATEST VERSION. The most up-to-date document is located on the Intranet.
Page 13 of 44
Electricity Details
Step 3 Select the required number of phases for the connection and
then enter the “Maximum demand of installation”.
Step 4 Enter the limit of the supply in Amps.
Note: For example supply has or will be limited to 40 Amps using a Supply Capacity Control Device (Circuit Breaker).
If the supply is limited to less than 100 Amps continue to Step 5.
If the supply is limited 100 Amps or more, continue to Step 6.
Step 5 Select an answer to “Is this Current Transformer (CT) metering?”
If supply limit is greater than 100 Amps it defaults to CT and cannot be changed.
If your answer is “Yes”, continue to Step 6. If your answer is “No”, continue to Step 7.
-
WORK INSTRUCTION CitiPower Pty Powercor Australia Ltd
Warning: HARD COPIES OF THIS DOCUMENT MAY NOT BE THE LATEST VERSION. The most up-to-date document is located on the Intranet.
Page 14 of 44
Step 6 If the New Connection supply is limited to 100 Amps or more, or
there is CT metering, you will be asked for further details. Enter the distance in meters from the loom to the meter panel.
Note: It is optional to enter the size of the CT Chamber in
millimeters.
Step 7 Continue to enter the “Electricity Details” relevant to this Connection Request.
-
WORK INSTRUCTION CitiPower Pty Powercor Australia Ltd
Warning: HARD COPIES OF THIS DOCUMENT MAY NOT BE THE LATEST VERSION. The most up-to-date document is located on the Intranet.
Page 15 of 44
Step 8 Select the “Current Supply” from a drop-down list, the following
options are available: 1. Overhead – Electricity poles in street, overhead service
cable connects pole to house.
2. Underground – Electricity poles and pits in street. House connects to pit.
3. URD – Fully underground reticulation, no electricity poles in street.
4. Substation
Step 9 Select the “Supply Required” from a drop-down list, the following options are available:
5. Overhead 6. Underground 7. URD
8. Substation
If your answer is “Overhead”, continue to Step 10. If your answer is not “Overhead”, continue to Step 11.
You will receive the following error message if you select “Overhead” but it is not
available for this type of Connection Request.
-
WORK INSTRUCTION CitiPower Pty Powercor Australia Ltd
Warning: HARD COPIES OF THIS DOCUMENT MAY NOT BE THE LATEST VERSION. The most up-to-date document is located on the Intranet.
Page 16 of 44
Step 10 If the “Supply required” is overhead, you must enter the length
of the overhead service cable in metres.
Step 11 Select the “Current Termination point” from a drop-down list , the following options are available:
1. Pillar 2. Substation
3. FOLCB (Fused Overhead Line Connection Box) 4. Pit
Step 12 Select the “Termination point required” from a drop-down list ,
the following options are available: 1. Pillar
2. Substation 3. FOLCB 4. Pit
If your answer is “Pit”, continue to Step 13.
If your answer is not “Pit”, continue to Step 14.
-
WORK INSTRUCTION CitiPower Pty Powercor Australia Ltd
Warning: HARD COPIES OF THIS DOCUMENT MAY NOT BE THE LATEST VERSION. The most up-to-date document is located on the Intranet.
Page 17 of 44
Step 13 Select an answer to “Has pit been installed?”
Note: A wasted truck visit fee may apply if the truck arrives and the pit has not been installed.
If your answer is “No”, the request cannot be submitted. Please
contact Customer Projects department.
-
WORK INSTRUCTION CitiPower Pty Powercor Australia Ltd
Warning: HARD COPIES OF THIS DOCUMENT MAY NOT BE THE LATEST VERSION. The most up-to-date document is located on the Intranet.
Page 18 of 44
Solar
If your request is not for a “Solar and alternative generation installation”, proceed to Step 22.
Step 14 Enter the “Inverter size” in kW.
Step 15 If the inverter size is less than 30 kW, you must enter the Solar
Pre-Approval (SPA) request number, and then select “Search”.
Note: You are given an SPA request number when you submit an SPA request.
If the inverter size is greater than 30 kW then the SPA request number field is disabled and you are unable to enter one.
-
WORK INSTRUCTION CitiPower Pty Powercor Australia Ltd
Warning: HARD COPIES OF THIS DOCUMENT MAY NOT BE THE LATEST VERSION. The most up-to-date document is located on the Intranet.
Page 19 of 44
An error message will appear in either of the following instances:
Error message (a) appears if the inverter size entered on the New Connection request form is greater than the approved inverters size from the SPA request.
Error message (b) appears if outcome of the SPA number is invalid or the SPA
request is being processed offline or requires a technical assessment.
-
WORK INSTRUCTION CitiPower Pty Powercor Australia Ltd
Warning: HARD COPIES OF THIS DOCUMENT MAY NOT BE THE LATEST VERSION. The most up-to-date document is located on the Intranet.
Page 20 of 44
Step 16 Enter the “Solar installer company name”.
Step 17 Begin to enter the “Inverter make”. The search will return a list
of results that match the information you have entered.
Select the correct result.
Note: Predictive search based on what the text starts with rather than contains.
-
WORK INSTRUCTION CitiPower Pty Powercor Australia Ltd
Warning: HARD COPIES OF THIS DOCUMENT MAY NOT BE THE LATEST VERSION. The most up-to-date document is located on the Intranet.
Page 21 of 44
Step 18 Select the “Inverter model” from a drop-down list, the options
available are dependent on the “Inverter make” selected.
-
WORK INSTRUCTION CitiPower Pty Powercor Australia Ltd
Warning: HARD COPIES OF THIS DOCUMENT MAY NOT BE THE LATEST VERSION. The most up-to-date document is located on the Intranet.
Page 22 of 44
Step 19 Enter the “Inverter Max Export Capacity” in kW.
Note: Please indicate the maximum export capability of the proposed solar inverter installation. This is the inverter size.
Step 20 Select the appropriate Yes/No response to whether there is a battery in the solar installation.
If your answer is “Yes”, continue to Step 21. If your answer is “No”, continue to Step 22.
Step 21 Enter the battery type and capacity.
-
WORK INSTRUCTION CitiPower Pty Powercor Australia Ltd
Warning: HARD COPIES OF THIS DOCUMENT MAY NOT BE THE LATEST VERSION. The most up-to-date document is located on the Intranet.
Page 23 of 44
Additional Details
Step 22 It is optional to enter an “Alternative supply”.
Note: Enter any other forms of alternative energy supply i.e. wind/battery.
Step 23 It is optional to enter a “Description of Job”. Note: This includes any information about the work that will be
relevant to the field crew.
Step 24 It is optional to enter a “Project Number” for the CitiPower and
Powercor project related to this Alteration Request.
-
WORK INSTRUCTION CitiPower Pty Powercor Australia Ltd
Warning: HARD COPIES OF THIS DOCUMENT MAY NOT BE THE LATEST VERSION. The most up-to-date document is located on the Intranet.
Page 24 of 44
Section 4: Enter Contact Details
Step 1 Select the “Contact Details” grey banner.
Note: There should be a green tick icon in the “Work
Requirements” and “Location Details” banners.
A red error icon will appear on the grey banner if you have not completed the section or the data you have entered has a mistake.
Review the section of the form if this icon appears.
Step 2 The retailer contact field will be pre-populated with the retailer
that is already associated with this connection service. Note: “NO ACTIVE RETAILER” is displayed if there is no system
active retailer for this service.
Step 3 Enter the “Customer Details”.
Note: Mobile phone numbers are preferred. By entering a customer’s email, the customer will be sent the
details of the Alteration Request so that they can view and track the status of the request by logging into eConnect.
Step 4 It is optional to enter the “Licensed Electrical Inspector (LEI)
Details”.
-
WORK INSTRUCTION CitiPower Pty Powercor Australia Ltd
Warning: HARD COPIES OF THIS DOCUMENT MAY NOT BE THE LATEST VERSION. The most up-to-date document is located on the Intranet.
Page 25 of 44
Depending on the type of registration you have, the “Licensed Electrical Worker
(LEW) Details” or the “Registered Electrical Contractor (REC) Details” will be pre-populated. In this example, the user is a REC so the REC Details are pre-populated.
Step 5 Enter the “Electrical License Number” or “REC number” and
select “Search”. This will populate the rest of the contact detail fields.
Note: RECs can only use the details of a LEW who has been nominated to submit connections requests on your behalf.
For instructions on how to this please see the work instruction Register an Account, Update Account Details & Manage Your LEWs for a REC
Step 6 You have the option to update any of the phone or email details for the REC or LEW.
http://source/conn/Operational/Solar%20Pre%20Approval%20Procedure/Register%20an%20Account,%20Update%20Account%20Details%20and%20Manage%20Your%20LEWs%20for%20a%20REC%20V1.0.docxhttp://source/conn/Operational/Solar%20Pre%20Approval%20Procedure/Register%20an%20Account,%20Update%20Account%20Details%20and%20Manage%20Your%20LEWs%20for%20a%20REC%20V1.0.docx
-
WORK INSTRUCTION CitiPower Pty Powercor Australia Ltd
Warning: HARD COPIES OF THIS DOCUMENT MAY NOT BE THE LATEST VERSION. The most up-to-date document is located on the Intranet.
Page 26 of 44
The following error message will appear if you enter an “Electrical License
Number” that is not a LEW who has been nominated to submit connections requests on your behalf or the number entered is invalid.
For instructions on how to this please see the work instruction Register an Account, Update Account Details & Manage Your LEWs for a REC.
http://source/conn/Operational/Solar%20Pre%20Approval%20Procedure/Register%20an%20Account,%20Update%20Account%20Details%20and%20Manage%20Your%20LEWs%20for%20a%20REC%20V1.0.docxhttp://source/conn/Operational/Solar%20Pre%20Approval%20Procedure/Register%20an%20Account,%20Update%20Account%20Details%20and%20Manage%20Your%20LEWs%20for%20a%20REC%20V1.0.docx
-
WORK INSTRUCTION CitiPower Pty Powercor Australia Ltd
Warning: HARD COPIES OF THIS DOCUMENT MAY NOT BE THE LATEST VERSION. The most up-to-date document is located on the Intranet.
Page 27 of 44
Step 7 Some requests relate to changes to customer tariffs and
therefore the charging of the request may default to the Retailer. Alternatively and where required, you may wish another party to be invoiced for this request.
If editable, select the “Invoice to” from a drop-down list, the
following options are available: 1. Retailer 2. REC
3. Other
Note: Based on the type of Alteration Connection Request, this field may default to the retailer and will not be editable.
Step 8 Enter the invoice owner’s contact details. Note: Depending on who is invoice, the fields may or may not be
editable. A field works order may be sent to the party to be billed for
authorisation. Once they have accepted responsibility for payment, your request will progress
-
WORK INSTRUCTION CitiPower Pty Powercor Australia Ltd
Warning: HARD COPIES OF THIS DOCUMENT MAY NOT BE THE LATEST VERSION. The most up-to-date document is located on the Intranet.
Page 28 of 44
Section 5: Add Attachments
Step 1 Select the “Attachments” grey banner.
Note: There should be a green tick icon in the “Work
Requirements”, “Location Details” and “Contact Details” banners.
A red error icon will appear on the grey banner if you have not completed the section or the data you have entered has a
mistake. Review the section of the form if this icon appears.
Step 2 Select an answer to “How will you provide the CES?”
If your answer is “Attachment”, enter the Certificate of Electrical Safety (CES) number.
Note: The CES number is the reference number at the top of the
CES document. If your answer is “Left On-Site”, continue to Step 7.
If the CES is left on site, please note that if it cannot be located
on site at the appointment time, a wasted truck visit will be charged. To avoid this, we suggest this you provide some further details on the CES location in the additional details section under
“Work Requirements”.
Step 3 To attach a file, select “Choose File”.
Please ensure you upload/attach the correct CES for the request. An incorrect CES will result in delays.
-
WORK INSTRUCTION CitiPower Pty Powercor Australia Ltd
Warning: HARD COPIES OF THIS DOCUMENT MAY NOT BE THE LATEST VERSION. The most up-to-date document is located on the Intranet.
Page 29 of 44
Step 4 Find and select your CES file from the pop up window.
Note: Please make sure the CES file is of adequate quality so the document is legible.
Step 5 Select “Open”.
-
WORK INSTRUCTION CitiPower Pty Powercor Australia Ltd
Warning: HARD COPIES OF THIS DOCUMENT MAY NOT BE THE LATEST VERSION. The most up-to-date document is located on the Intranet.
Page 30 of 44
Step 6 Important Step: To add the attachment to the Connection
Request, select “Attach”.
If the attachment has successfully been added to the Connection Request, it will
appear at the bottom of the page.
To delete it select the red cross icon next to the attachment.
-
WORK INSTRUCTION CitiPower Pty Powercor Australia Ltd
Warning: HARD COPIES OF THIS DOCUMENT MAY NOT BE THE LATEST VERSION. The most up-to-date document is located on the Intranet.
Page 31 of 44
Step 7 To assist the progress of your Alteration Request, you may want
to add another attachment. Example, in rural areas, a map can assist the crew find the property.
Select the “Document” from a drop-down list, the following options are available:
1. Photo 2. Technical Drawings 3. Map
4. Other
Step 8 Enter any comments to accompany or describe the attachment.
Step 9 To attach a file repeat Steps 3-6 above.
-
WORK INSTRUCTION CitiPower Pty Powercor Australia Ltd
Warning: HARD COPIES OF THIS DOCUMENT MAY NOT BE THE LATEST VERSION. The most up-to-date document is located on the Intranet.
Page 32 of 44
If the attachments have successfully been added to the Alteration Request, they
will appear at the bottom of the page.
To delete them select the red cross icon next to the attachment.
-
WORK INSTRUCTION CitiPower Pty Powercor Australia Ltd
Warning: HARD COPIES OF THIS DOCUMENT MAY NOT BE THE LATEST VERSION. The most up-to-date document is located on the Intranet.
Page 33 of 44
Section 6: Confirmation and Set Appointment.
Step 1 Select the “Confirmation” grey banner.
Note: There should be a green tick icon in the “Work Requirements”, “Location Details”, “Contact Details” and “Attachments” banners.
A red error icon will appear on the grey banner if you have not completed the section or the data you have entered has a mistake.
Review the section of the form if this icon appears.
Step 2
Note any indicative fees on the right-hand-side of the page.
This includes a product name and code for the charges.
Note: Fees are based on CitiPower and Powercor charges. Fees can change depending on whether one or two appointments are made
or if there is a requirement to install Current Transformer (CT) metering. Appointments can be made after the submission of this Connection Request.
For further information on fees, select the “Important Fee
Information” link. Information regarding fee is also available on the CitiPower and Powercor website www.powercor.com.au.
Step3
The “Party to be billed” will be auto-populated based on what was
selected in the “Contacts” banner.
-
WORK INSTRUCTION CitiPower Pty Powercor Australia Ltd
Warning: HARD COPIES OF THIS DOCUMENT MAY NOT BE THE LATEST VERSION. The most up-to-date document is located on the Intranet.
Page 34 of 44
Step 4 Read the “Terms and Conditions”.
If you are willing to accept these terms, tick the “I accept Terms and Conditions” box.
If you are not willing to accept these terms, you cannot submit an
Alteration Request. Note: The “Submit” button will only appear once the check box “I
accept Terms and Conditions” has been selected.
Step 5
Select “Submit” to complete the request.
Once you submit the Alteration Request you may be prompted to schedule an appointment. This must be
completed for the Connection Request to proceed.
For steps on how to make an appointment, Step 6.
Note: If you require an appointment and also require CT metering you will be able to book an appointment once the CT is ready to be collected from the depot. We will contact you in due course to
arrange this via email or SMS (as per your preferred contact method) nominated in your profile.
There is no need to make an appointment for Solar Installation only Alterations Requests.
-
WORK INSTRUCTION CitiPower Pty Powercor Australia Ltd
Warning: HARD COPIES OF THIS DOCUMENT MAY NOT BE THE LATEST VERSION. The most up-to-date document is located on the Intranet.
Page 35 of 44
Upon submission you will either proceed to the appointment page or return to
the Dashboard and you will see the following confirmation message on the bottom left-hand corner of the screen.
You will see the Alteration Request at the top of the list of latest connection requests.
You will be emailed a summary of your Alteration Request details including a link to the Alteration Request Detail page where you may track the progress of your
request.
-
WORK INSTRUCTION CitiPower Pty Powercor Australia Ltd
Warning: HARD COPIES OF THIS DOCUMENT MAY NOT BE THE LATEST VERSION. The most up-to-date document is located on the Intranet.
Page 36 of 44
Step 6 Depending on the type of Alteration Request you are submitting,
you may be asked to select how many appointments you would like to schedule.
Select one or two appointments then select “Next”.
Note: Scheduling two appointments may incur charges. If you select one appointment. Please note that if the crew
arrive on site and it’s clear the job cannot be completed in one appointment, the truck will drive away, a wasted truck visit fee
may apply and you will be required to book a new appointment(s). If you think the job will require two appointments please book two appointments
-
WORK INSTRUCTION CitiPower Pty Powercor Australia Ltd
Warning: HARD COPIES OF THIS DOCUMENT MAY NOT BE THE LATEST VERSION. The most up-to-date document is located on the Intranet.
Page 37 of 44
Step 7 Select the type of appointment you would like, and then select
“Next”. If you answered “After Hours Appointment”, please proceed to
Step 11.
Note: Selecting After Hours Appointment indicates your preference for the work to be undertaken outside of the hours 8:00am – 5:00pm Monday to Friday. This request will be subject to approval
and will incur additional costs.
You must complete the request to lock in the appointment.
-
WORK INSTRUCTION CitiPower Pty Powercor Australia Ltd
Warning: HARD COPIES OF THIS DOCUMENT MAY NOT BE THE LATEST VERSION. The most up-to-date document is located on the Intranet.
Page 38 of 44
Step 8 Select the date and time for your preferred time for the
appointment, then select “Confirm”. If you are only scheduling one appointment proceed to Step 10.
Note: Your appointment time will be within two hours of the start
time chosen. You will not be able to book an appointment within 5 days of the current date.
-
WORK INSTRUCTION CitiPower Pty Powercor Australia Ltd
Warning: HARD COPIES OF THIS DOCUMENT MAY NOT BE THE LATEST VERSION. The most up-to-date document is located on the Intranet.
Page 39 of 44
Step 9 Select the date and time for your preferred time for your second
appointment, then select “Confirm”. Note: Your appointment time will be within two hours of the start
time chosen. You will not be able to book an appointment within 5 days of the current date
Step 10
You will receive the following message confirming your
appointment(s) date and time. If this is correct select “Finish”.
Alternatively, select “Change your appointment” to choose another date/time.
-
WORK INSTRUCTION CitiPower Pty Powercor Australia Ltd
Warning: HARD COPIES OF THIS DOCUMENT MAY NOT BE THE LATEST VERSION. The most up-to-date document is located on the Intranet.
Page 40 of 44
Upon confirmation you will receive the following confirmation message.
The truck may arrive within two hours after the time select.
CitiPower and Powercor will contact you 1 business day prior to your appointment to confirm the time.
-
WORK INSTRUCTION CitiPower Pty Powercor Australia Ltd
Warning: HARD COPIES OF THIS DOCUMENT MAY NOT BE THE LATEST VERSION. The most up-to-date document is located on the Intranet.
Page 41 of 44
Step 11 You will receive the following message confirming your request for
an after hours appointment. You will incur extra charges for this appointment. To finish, select “Confirm”.
Alternatively, select “Back” to select an appointment during business hours.
CitiPower and Powercor will contact you to confirm eligibility as well as date and time for the appointment.
-
WORK INSTRUCTION CitiPower Pty Powercor Australia Ltd
Warning: HARD COPIES OF THIS DOCUMENT MAY NOT BE THE LATEST VERSION. The most up-to-date document is located on the Intranet.
Page 42 of 44
Upon confirmation a confirmation message will appear on the screen.
CitiPower and Powercor will contact you to confirm you appointment time.
-
WORK INSTRUCTION CitiPower Pty Powercor Australia Ltd
Warning: HARD COPIES OF THIS DOCUMENT MAY NOT BE THE LATEST VERSION. The most up-to-date document is located on the Intranet.
Page 43 of 44
Section 7: Save Request as Draft.
At any point when filling out the Connection Request, you can save it as a draft.
This allows you to return to it at a later date and submit the request.
This is useful if you do not have all the necessary information or you require more time to finish the form.
Step 1 To save a Connection Request as a draft, select “Save as Draft” on the bottom right-hand corner of the page.
-
WORK INSTRUCTION CitiPower Pty Powercor Australia Ltd
Warning: HARD COPIES OF THIS DOCUMENT MAY NOT BE THE LATEST VERSION. The most up-to-date document is located on the Intranet.
Page 44 of 44
Upon saving you will see the following confirmation that the Connection Request
has been saved. For instructions on how to complete a draft Connection Request, please refer to
the work instruction View Connection Request Details and Manage a Connection Request in eConnect as a REC or LEW.