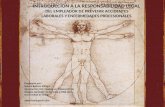SUAPORTE PLUS - MANUAL DE USUARIO · 2019-12-30 · • Ingresar un nuevo empleador, editar o...
Transcript of SUAPORTE PLUS - MANUAL DE USUARIO · 2019-12-30 · • Ingresar un nuevo empleador, editar o...

Manual SUAPORTE Plus
ContenidoDescargar la aplicaciónIngresar un empleador o editar uno existenteAdministración de cotizantesGenerar archivo

En la parte inferior de la página encontrarás la sección de SUAPORTE Plus, selecciona la opción “Descargar SUAPORTE Plus”, al dar clic en la opción indicada, el navegador realizará la descarga del instalador.
3
Selecciona la opción Ayudas PILA y haz clic en Descubrir más
2
• Ingresa a la página Web www.arus.com.co
1
Generación de liquidación. SUAPORTE Plus es un software gratuito creado por ARUS para simplificar la elaboración de tus planillas a través de archivos planos. Es fácilmente descargable desde Internet y cumple con todas las especificaciones de ley y normatividad vigentes en el pago de seguridad social, pues se actualiza de forma permanente y automática. Con él, podrás realizar las planillas desde tu computador y simplemente conectarte para validar los archivos cuando vayas a efectuar el pago.
A continuación te explicaremos los procedimientos desde la instalación del aplicativo hasta la generación y posterior envío del archivo plano.
Descargar la aplicación
Descarga de la aplicación

Para crear sucursales podras crear varias veces al mismo empleador seleccionando “Forma presentación Sucursal” pero debes asignar un codigó único a cada una de ellas.
Si el empleador que estás ingresando aporta a Esap y a Ministerio, selecciona la casilla Aporta a Esap y Ministerio y escoge la tarifa aplicable para el cálculo del aporte.
En el campo “Aportante exonerado del pago de aportes parafiscales” selecciona la opción SI o NO según corresponda .
Al finalizar haz clic en Aceptar y te llevará a la ventana principal donde visualizarás el aportante creado.
Ingresar un empleador o editar uno existente Al realizar la descarga o cuando abras la aplicación, aparece la ventana principal del aplicativo.
Esta pantalla tiene las siguientes opciones:• Ingresar un nuevo empleador, editar o eliminar uno existente.• Seleccionar el empleador y el periodo con el que se va a trabajar en la sesión• Importar archivo ARUS (antes Enlace Operativo)
1 Haz clic en la opción “Nuevo” para registrar los datos como empleador y diligencia la información básica del aportante.
Ingresar un empleador o editar uno existente
2

Selecciona el empleador de la lista de empleadores disponibles y haz clic en Aceptar.
5
Ingresar un empleador o editar uno existente
Periodo cotización: Mes vencido (comprende a las administradoras de pensiones, riesgos profesionales y parafiscales). Periodo Servicio: Mes anticipado (comprende el pago a salud). Tipo planilla a editar: Se listarán las planillas disponibles de acuerdo al tipo aportante creado.
4
Para editar la información antes registrada selecciona el icono Editar.
Al editar un empleador que ya existe, los campos tipo de documento, número de documento, forma de presentación, código y nombre de la sucursal estarán deshabilitados para edición. Los demás campos pueden ser modificados.
Para continuar con el proceso de liquidación, debes escoger el empleador, el periodo para el que vas a hacer la liquidación de aportes de los cotizantes, y el tipo de planilla.
3

3Datos laboralesEn esta pestaña se ingresan datos que normalmente no varían en el cotizante, como el salario, el tipo de cotizante, la ubicación laboral, si se trata de un cotizante exonerado de aportes parafiscales, etc.
Cuando selecciones el departamento de la ubicación laboral, SUAPORTE Plus habilitará todos los municipios y las cajas de compensación familiar para este departamento. Por lo tanto, si modificas el departamento, deberás seleccionar nuevamente la caja de compensación.
Administración de cotizantes
Administración de cotizantes En el menú de opciones haz clic sobre el ícono de cotizantes.
Crear un nuevo cotizante o editar uno existente Para crear un nuevo cotizante selecciona el icono que se muestra en la imagen.
Aparecerá la pantalla de administración de cotizantes, selecciona la opción Nuevo.
1
Esta ventana tiene los campos para ingresar todos los datos relacionados con los cotizantes y con sus novedades. En la parte superior, los datos básicos de identificación y en la central los datos laborales.
2

Aportes a la entidad promotora de salud del cotizante (Salud)En esta pestaña podrás ingresar la información correspondiente a la entidad promotora de salud a la que pertenece el cotizante y validar que la Eps seleccionada coincida con la reportada en la base de datos del BDUA. Para realizar esta validación deberás autenticarte con el mismo usuario y clave con los que ingresas a SUAPORTE web.
6
NovedadesEn esta pestaña se ingresan las novedades del trabajador. Para registrar una, selecciónala de la lista desplegable, haz clic en el botón “Nuevo” y diligencia los datos adicionales correspondientes a la novedad.
Haz clic en Aceptar para que la novedad quede guardada, visualizarás las novedades que hayas ingresado y podrás modificarlas o eliminarlas en cualquier momento.
4
Aportes a la administradora del fondo de pensiones del cotizante (Pensión)En esta pestaña podrás ingresar los datos asociados a la administradora de fondos de pensiones a la que pertenece el cotizante. En el campo AFP podrás escoger la administradora a la que pertenece el afiliado y validar que este se encuentre en la base de datos del RUAF. Para realizar esta validación deberás autenticarte con el mismo usuario y clave con los que ingresas a SUAPORTE web.
Los campos cotización voluntaria del afiliado y del empleador se cargan automáticamente cuando se ingresa una novedad Aporte voluntario (AVP).
5
Administración de cotizantes

1
Administración de cotizantes
Una vez tengas todos los cotizantes creados con sus respectivas novedades, debes generar el archivo para ser cargado al sitio transaccional de SUAPORTE o para validarlo directamente desde SUAPORTE Plus.
En la ventana cotizantes elije la opción Generar archivo.
Generar archivo
Aportes a la administradora de riesgos profesionales del cotizante (ARL)En esta pestaña podrás ingresar la información correspondiente a la tarifa sobre la cual debe cotizar a la ARL a la que pertenece el afiliado. Ésta es la misma para todos los cotizantes de un empleador, por lo tanto se define al momento de crear o editar éste.
7
Aportes parafiscalesEn esta pestaña podrás ingresar la información correspondiente a la caja de compensación familiar a la que pertenece el cotizante, así como los aportes al Sena y al Icbf.
El campo CCF tiene la lista de cajas de compensación familiar que pertenecen al departamento de la ubicación laboral.
Haz clic en Aceptar.
8
1

Si seleccionas la opción para generar y validar el archivo de forma inmediata, SUAPORTE Plus te mostrará las inconsistencias que se encuentren en la archivo y te dará las opciones de verlos para corregirlos de forma automática o de manera manual según corresponda.
3
arus.com.co
Bogotá: 742 44 88 · Barranquilla: 385 24 44 · Bucaramanga: 697 87 27 · Cali: 485 94 44Cartagena: 693 77 27 · Pereira: 340 13 27 · Manizales: 892 80 27 · Medellín: 604 27 27Desde otras ciudades: 01 8000 51 99 77 · [email protected]
En la ventana cotizantes elije la opción Generar archivo. Aparecerá la siguiente ventana, en la cual seleccionas la ubicación del archivo que se va a generar.
Haz clic en la opción Generar y continuar con el proceso de pago de la liquidación en SUAPORTE transaccional o clic en la opción Generar y validar para realizar el proceso en SUAPORTE Plus.
2
Para conocer las demás funcionalidades complementarias de SUAPORTE Plus que te permitirán realizar la gestión de las liquidaciones de una manera más ágil como importación masiva de cotizantes y novedades, generación de reportes te invitamos a visitar nuestro sitio Web.
Cuando tu archivo no contenga inconsistencias, tu planilla quedará guardada y lista para consular y pagar en SUAPORTE web.
Podrás autenticarte para acceder a la validación de Bdua y Ruaf, así como validar tu archivo en formato .eo o .txt en cualquier momento a través de los íconos de Autenticación y Cargar y validar archivo que encuentras a final de la barra de opciones.