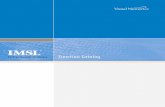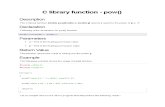Studuino Library Function Reference
Transcript of Studuino Library Function Reference

Studuino Library
Function Reference
Published 2014/11/01 Revised 2018/02/01

1
Version History
Date Content
2014/11/01 First version
2017/01/16 Updated for new Studuino website
2017/08/16 Changed Stduino.h to Studuino.h in program examples
2018/02/01 Revised text

2
Index
1. Getting Started ....................................................................................................... 3 2. Functions ............................................................................................................... 3
2.1. Initialization Functions ............................................................................................. 3 2.2. DC Motor Functions ................................................................................................ 7 2.3. Servomotor Functions ........................................................................................... 10 2.4. Buzzer Functions................................................................................................... 12 2.5. LED Functions ....................................................................................................... 14 2.6. Input Functions ...................................................................................................... 15 2.7. Timer Functions ..................................................................................................... 22 2.8. Studuino mini Functions ........................................................................................ 23 2.9. Constants .............................................................................................................. 28
3. Programming ....................................................................................................... 31 3.1. The Arduino Language .......................................................................................... 31 3.2. Studuino Objects ................................................................................................... 31 3.3. Including Header Files .......................................................................................... 31 3.4. Sample Programs.................................................................................................. 32
3.4.1. DC Motors ...................................................................................................... 32 3.4.2. Servomotors .................................................................................................. 33 3.4.3. Buzzers .......................................................................................................... 35 3.4.4. LEDs .............................................................................................................. 36 3.4.5. Sensors .......................................................................................................... 37
A. Connecting DC Motors to Studuino ...................................................................... 42

3
1. Getting Started This manual covers the Studuino Function Library used to describe programs made for
your Studuino in Arduino IDE. The Library contains functions used to control ArtecRobo electronic parts including DC Motors and Servomotors, allowing you to use these functions to program your parts.
The information in this manual is subject to revision at any time.
2. Functions Descriptions of functions will be in the following format:
Function name: (Function name)
Argument (Type) (Variable name) (Value) (Description)
Return value (Type) (Description)
Notes
Find descriptions of each function below.
2.1. Initialization Functions The following section covers the functions used to initialize ports on your Studuino.
Function name SetDCMotorCalibration
Argument byte[2] rate 0 ~ 100 Offset value
Return value None
You’ll only need to use this function to adjust your DC Motor’s speed. This function adjusts a DC Motor’s speed. Change the values in argument rate [0] for M1 and rate[1] for M2 to control the corresponding DC Motor’s speed. (Example) // Limit maximum speed of DC Motor on M1 to 80% // Set maximum speed of DC Motor on M2 to 100% byte calib[] = { 80, 100 }; SetDCMotorCalibration(calib); // DC Motor speed calibration setting

4
Function name SetServomotorCalibration
Argument char[8] offsets -15 ~ 15 Offset values
Return values None
Use this function only to adjust a Servomotor’s initial angle. This function adjusts a Servomotor’s angle. Change the values of the arguments in offsets [0] ~ [7] to specify the angle for the corresponding Servomotor on D2 ~ D12. (Example) // Specify a Servomotor connected to D9 ~ D12 byte calib[] = { 0, 0, 0, 0, -6, 0, 12, 3 }; // Angles: D9(-6°), D10(0°), D11(12°), D12(3°) SetServomotorCalibration(calib); // Servomotor speed calibration setting
Function name InitDCMotorPort
Argument byte connector PORT_M1 Connector
PORT_M2
Return values None
This function initializes a DC Motor port. Use this function to initialize a port before using it with a DC Motor. (Example) // Use this function to initialize the port before running the Move, DCMotor, DCMotorPower, or DCMotorControl functions InitDCMotorPort(PORT_M1); // Initialize port M1 for use with a DC Motor
Function name InitServomotorPort
Argument byte connector See * 1 Connector
Return values None
This function initializes a Servomotor port. Use this function to initialize a port before using it with a Servomotor. (Example) // Use this function to initialize the port before running the Servomotor, SyncServomotors, or AsyncServomotors functions InitServomotorPortPORT_D2); // Initialize port D2 for use with a Servomotor

5
Function name InitServomotorPortForLED
Argument byte connector PORT_D9 Connector
PORT_D10
PORT_D11
Return values None
Initializes Servomotor ports D9, D10, or D11 for use with an LED. Use this function to initialize the port before adjusting the brightness of an LED on D9, D10, or D11. (Example) // Use this function to initialize the port before running the Gradation function InitServomotorPortForLEDPORT_D9); // Initialize port D9 for use with an LED Gradation(PORT_D9, 128);
Function name InitSensorPort
Argument byte connector See * 4 Connector
byte pid See * 5 Parts
Return values None
This function initializes a port for a Sensor, Buzzer, or LED. Use this function to initialize a port before using it with a Sensor, Buzzer, or LED. (Example) // Use this function to initialize the port before running the Buzzer, BuzzerControl, Melody, LED, or Get* functions InitSensorPort(PORT_A0, PIDLED); // Initialize port A0 for use with an LED

6
Function name InitSensorPort
Argument byte connector1 See * 4 Connector
byte connector2 See * 4 Connector
byte pid See * 5 Parts
Return values None
This function initializes ports for an Ultrasonic Sensor. Use this function to initialize ports before using them with an Ultrasonic Sensor. (Example) InitSensorPort(PORT_A0, PORT_A1, PIDULTRASONICSENSOR); // Initialize port A0 and A1 for use with an Ultrasonic Sensor
Function name InitI2CPort
Argument byte pid See * 5 Parts (I2C devices only)
Return values None
This function initializes the I2C port (A4, A5). Use this function to initialize the port before using it with an I2C device. (Example) InitI2CPort(PIDACCELEROMETER); // Initialize the I2C port for use with an Accelerometer
Function name InitBluetooth
Argument None
Return values None
Opens a serial connection via Bluetooth. The serial port is initialized at a baudrate of 9600. This function is supported by two Bluetooth Modules: RBT-001 Bluetooth Module (product #86873) Bluetooth Module for Robots (product #86876)
(Example) InitBluetooth(); // Initialize Bluetooth

7
2.2. DC Motor Functions This section covers the functions used to control DC Motors.
Function name Move
Argument byte direct FORWARD Go forward
BACKWARD Go backwards
FORWARD_RIGHT Right turn (F)
FORWARD_LEFT Left turn (F)
BACKWARD_RIGHT Right turn (B)
BACKWARD_LEFT Left turn (B)
CLOCKWISE Turn clockwise
COUNTERCLOCKWISE Turn counterclockwise
byte pace 0 ~ 255 Speed (steps)
ulong duration 0 ~ 2^32-1 Time (msec)
byte brake BRAKE Use brakes
COAST Don’t use brakes
Return value None
This function is used to control the movements of a car that uses two DC Motors. The DC Motors will need to be attached to the board in a specific way in order to use it. See Connecting DC Motors to Studuino to learn how to build this car. (Example) Move (FORWARD, 10, 1000, BRAKE); // Car drives forward at speed 10 for one second before stopping

8
Function name DCMotor
Argument byte connector PORT_M1 Connector
PORT_M2
byte rotation NORMAL Forward
REVERSE Backward
byte pace 0 ~ 255 Speed (steps)
ulong duration 0 ~ 2^32-1 Time (msec)
byte brake BRAKE Use brakes
COAST Don’t use brakes
Return value None
This function controls a single DC Motor. (Example) // Make a DC Motor on M1 rotate at speed 10 for one second and stop DCMotor (PORT_M1, NORMAL, 10, 1000, BRAKE);
Function name DCMotorPower
Argument byte connector PORT_M1 Connector
PORT_M2
byte pace 0 ~ 255 Speed (steps)
Return value None
This function controls a DC Motor’s speed. (Example) // Make a DC Motor on M1 rotate at speed 10 for one second, rotate at speed 100 for one second, and then stop DCMotorPower(PORT_M1, 10); // Set the speed of the DC Motor on M1 DCMotorControl(PORT_M1, CLOCKWISE); // Set the DC Motor on M1 to clockwise Timer(1000); // Count one second DCMotorPower(PORT_M1, 100); // Change the speed of the DC Motor on M1 Timer(1000); // Count one second DCMotorControl(PORT_M1, BRAKE); // Stop the DC Motor on M1

9
Function name DCMotorControl
Argument byte connector PORT_M1 Connector
PORT_M2
byte rotation NORMAL Forward
REVERSE Backward
BRAKE Use brakes
COAST Don’t use brakes
Return value None
This function controls a DC Motor’s rotation. (Example) // Make a DC Motor on M1 rotate at speed 10 for one second and stop DCMotorPower(PORT_M1, 10); // Set the speed of the DC Motor on M1 DCMotorControl(PORT_M1, CLOCKWISE); // Set the DC Motor on M1 to clockwise Timer(1000); // Count one second DCMotorControl(PORT_M1, BRAKE); // Stop the DC Motor on M1

10
2.3. Servomotor Functions This section covers the functions used to control Servomotors.
Function name Servomotor
Argument byte connector See * 1 Connector
byte degree 0 ~ 180 Servomotor Angle
Return value None
Sets an angle for one Servomotor. The next process in the program will run as the Servomotor is rotating. (Example) // Set the Servomotor on D2 to 90 degrees Servomotor (PORT_D2, 90);
Function name AsyncServomotors
Argument byte[] connectors See * 1 Connector arrangement
byte[] degrees 0 ~ 180 Angle for each Servomotor
byte number 1 ~ 8 Number of Servomotors
Return value None
Sets angles for multiple Servomotors. The next process in the program will run as the Servomotors are rotating. (Example) // Set the Servomotors on D2, D9, and D10 to 90, 180, and 45 degrees byte myConnectors[] = { PORT_D2, PORT_D9, PORT_D10 }; byte myDegrees[] = { 90, 180, 45}; ASyncServomotor (myConectors, myDegrees, 3);

11
Function name SyncServomotors
Argument byte[] connector See * 1 Arrangement of connectors
byte[] degree 0 ~ 180 Angle for each Servomotor
byte number 1 ~ 8 Number of Servomotors
byte time 3 ~ 255 Turning time per degree (ms)
Return value None
Sets angles for multiple Servomotors. The program will wait until all Servomotors rotate to the specified angles before running other processes. Make your Servomotors rotate more slowly by increasing the value of time. Be aware that the maximum speed per degree is three milliseconds, which means that setting time to any number under three will still make your Servomotors rotate at this speed. (Example) // Set the Servomotors on D2, D9, and D10 to 90, 180, and 45 degrees byte myConectors[] = { PORT_D2, PORT_D9, PORT_D10 }; byte myDegrees[] = { 90, 180, 45}; SyncServomotor (myConectors, myDegrees, 3, 5);

12
2.4. Buzzer Functions This section covers the functions used to control Buzzers.
Function name Buzzer
Argument byte connector See * 3 Connector
word pitch See * 6 Notes
ulong duration 0 ~ 2^32-1 Play time (msec)
Return value None
Plays the note from the Buzzer for the specified period of time. (Example) Buzzer (PORT_A0, BZR_C4, 1000); // Use Buzzer A0 to play the note “Do” for one second
Function name BuzzerControl
Argument byte connector See * 3 Connector
boolean onoff ON Play sound
OFF Stop sound
byte pitch See * 6 Notes
Return value None
Setting the argument onoff to ON will make the Buzzer play a note at the specified pitch. Setting it to OFF will ignore the argument pitch and stop the Buzzer. (Example) // Use Buzzer A0 to play the note “Do” for one second BuzzerControl(PORT_A0, ON, BZR_C4); Timer(1000); BuzzerControl(PORT_A0, OFF, 0);

13
Function name Melody
Argument byte connector See * 3
word[] pitches See * 6 Note
float[] beats 0 ~ Beat
byte number Melody number Number of notes
byte tempo TEMPO60 Tempo
TEMPO90
TEMPO120
TEMPO150
Return value None
Uses the Buzzer to play a melody. (Example) // Use Buzzer A0 to play Do, Re, Mi, Fa, Mi, Re, Do. word myPitches[] = { BZR_C3, BZR_D3, BZR_E3, BZR_F3,
BZR_E3, BZR_D3, BZR_C3 }; float myBeats[] = { 1, 1, 1, 1, 1, 1, 1 }; byte num = 7; // Number of elements Melody (PORT_A0, myPitches, myBeats, num, TEMPO90);

14
2.5. LED Functions This section covers the functions used to control LEDs.
Function name LED
Argument byte connector See * 3 Connector
boolean onoff ON LED ON/OFF
OFF
Return value None
Turns the LED on or off. (Example) LED (PORT_A0, ON); // Turn an LED on A0 on
Function name Gradation
Argument byte connector PORT_D9 Connector
PORT_D10
PORT_D11
byte ratio 0 ~ 255 Brightness (higher values are brighter)
Return value None
Adjusts the brightness of an LED connected to port D9, D10, or D11. (Example) Gradation (PORT_D9, 128); // Set the brightness of an LED on D9

15
2.6. Input Functions This section covers functions used for Push-buttons and sensors.
Function name GetPushSwitchValue
Argument byte connector See * 2 Connector
Return value byte 0: Pressed, 1: Released
Retrieves the state of a Push-button. (Example) // Get the value of a Push-button on A0 byte val = GetPushSwitchValue (PORT_A0);
Function name GetTouchSensorValue
Argument byte connector See * 3 Connector
Return value byte 0: Pressed, 1: Released
Retrieves the state of a Touch Sensor. (Example) // Get the value of a Touch Sensor on A0 byte val = GetTouchSensorValue (PORT_A0);
Function name GetLightSensorValue
Argument byte connector See * 4 Connector
Return value int 0 ~ 1023
Retrieves the value of a Light Sensor. (Example) int val = GetLightSensorValue (PORT_A0); // Get the value of a Light Sensor on A0
Function name GetSoundSensorValue
Argument byte connector See * 4 Connector
Return value int 0 ~ 1023
Retrieves the value of a Sound Sensor. (Example) int val = GetSoundSensorValue (PORT_A0); // Get the value of a Sound Sensor on A0

16
Function name GetIRPhotoreflectorValue
Argument byte connector See * 4 Connector
Return value int 0 ~ 1023
Retrieves the value of an IR Photoreflector. (Example) // Get the value of an IR Photoreflector on A0 int val = GetIRPhotoreflectorValue (PORT_A0);
Function name GetAccelerometerValue
Argument byte axis X_AXIS Direction of measured acceleration Y_AXIS
Z_AXIS
Return value int -128 ~ 127
Retrieves the value of an Accelerometer. Accelerometers can only be used with the I2C port on A4/A5. (Example) int val = GetAccelerometerValue (X_AXIS); // Get Accelerometer tilt along X-axis
Function name GetTemperatureSensorValue
Argument byte connector See * 5 Connector
Return value int 0 ~ 1023
Retrieves the value of a Temperature Sensor. (Example) int val = GetTemperatureSensorValue(PORT_A0); // Get the value of a Temperature Sensor on A0 double temperature = ((((val / 1024.0) * 3.3) - 0.5) / 0.01); // Convert temperature to celsius

17
Function name GetUltrasonicSensorValue
Argument byte trigger See * 4 Connector
byte echo See * 4 Connector
Return value unsigned long Time it takes to pickup ultrasonic waves (in microseconds)
Retrieves the value of an Ultrasonic Sensor. It returns the amount of time (in microseconds) it takes for the ultrasonic waves emitted by the triggerPin to be picked up by the echoPin. (Example) unsigned long val = GetUltrasonicSensorValue(PORT_A0, PORT_A1); // Get the value of the Ultrasonic Sensor double dist = val / 58.0; // Convert distance to cm 58 = 29[us/cm] * 2: Multiplies the amount of time (in microseconds) it takes for sound to travel one centimeter by two (making one round-trip)
Function name GetGyroscopeValue
Argument byte axis X_AXIS Direction of measured acceleration Y_AXIS
Z_AXIS
GX_AXIS Direction of measured angular velocity GY_AXIS
GZ_AXIS
Return value int -32768 ~ 32767
Retrieves acceleration and angular velocity of a Gyroscope. Gyroscopes can only be used with the I2C port on A4/A5. (Example) int val = GetGyroscopeValue(GX_AXIS); // Get the angular velocity along the Gyroscope’s X-axis

18
Function name GetIRReceiverValue
Argument None
Return value unsigned long IR Signal value
Retrieves the value of an IR Receiver. (Example) unsigned long val = GetIRReceiverValue(); // Get the value of the IR Receiver
Function name DisableIRReceiver
Argument None
Return value None
Disables the IR Receiver. You’ll need to use this function to disable your IR Receiver before using a DC Motor on M1 or a Buzzer in the same program. (Example) board.DisableIRReceiver(); // Disable the IR Receiver board.Move(BACKWARD, DCMPWR(10), 500, COAST); // Reverse board.EnableIRReceiver(); // Enable the IR Receiver
Function name EnableIRReceiver
Argument None
Return value None
Enables the IR Receiver. You’ll need to use this function to enable the IR Receiver after using DisableIRReceiver to disable it. (Example) board.DisableIRReceiver(); // Disable the IR Receiver board.Move(BACKWARD, DCMPWR(10), 500, COAST); // Reverse board.EnableIRReceiver(); // Enable the IR Receiver

19
Function name GetColorSensorValue
Argument byte axis VALUE_RED Composition of measured color VALUE_GREEN
VALUE_BLUE
VALUE_CLEAR
Return value Unsigned int Composition of detected color
Retrieves the value of a Color Sensor. Returns the color composition of detected light by using red, green, blue, and clear filters (filterless). (Example) unsigned int sv = GetColorSensorValue(VALUE_RED); // Get the composition of red detected by the Color Sensor
Function name GetColorSensorXY
Argument double* x Used to store x color coordinates
double* y Used to store y color coordinates
Return value None
Retrieves result of converting the color composition detected by the Color Sensor into color coordinates. These results are stored as x and y values. (Example) double x, y; // Declare variable to store values GetColorSensorXY(&x, &y); // Get coordinates and store them to x and y

20
Function name GetColorCode
Argument None
Return value byte COLOR_UNDEF Undefinable color
COLOR_RED Red
COLOR_GREEN Green
COLOR_BLUE Blue
COLOR_WHITE White
COLOR_YELLOW Yellow
COLOR_BROWN Brown
COLOR_BLACK Black
Determines whether the Artec Block is red, green, blue, white, yellow, brown, or black and returns the corresponding code. (Example) int sv = board.GetColorCode(); // Return the color code of the Artec Block
Function name UpdateBluetooth
Argument None
Return value boolean Data receipt status
Attempts to receive data from the Bluetooth Controller application, returning TRUE if it receives data and FALSE if it doesn’t. (Example) board.UpdateBluetooth(); boolean fID1 = board.GetBTCommandIDState(BT_ID_01); // Check whether the button assigned to ID01 in the application is pressed if(fID1 == true) { // If button is pressed }

21
Function name GetBTCommandIDState
Argument byte id BT_ID_01 ~ BT_ID_10, BT_ID_ACC
Return value boolean Check whether ID and accelerometer are enabled
Retrieves the state of the specified command ID from the value of UpdateBluetooth.
Target ID Return Value
On-screen Button BT_ID_01 ~ BT_ID_10 TRUE: ON FALSE: OFF
Accelerometer BT_ID_ACC TRUE: Enabled FALSE: Disabled
(Example) board.UpdateBluetooth(); boolean fID1 = board.GetBTCommandIDState(BT_ID_01); // Check whether the button assigned to ID01 in the application is pressed if(fID1 == true) { // If button is pressed }
Function name GetBTAccelValue
Argument byte axis X_AXIS Direction of measured acceleration Y_AXIS
Z_AXIS
Return value None
Retrieves the value of the accelerometer after using UpdateBluetooth to receive data. (Example) board.UpdateBluetooth(); boolean fAcc = board.GetBTCommandIDState(BT_ID_ACC); // Determine whether the accelerometer is enabled inside of the application int sv = board.GetBTAccelValue(X_AXIS); // Get device’s X acceleration if(fAcc & (sv > 0)) { // Process runs when accelerometer is enabled and X acceleration is true }

22
2.7. Timer Functions This section covers functions that wait for a specified time.
Function name Timer
Argument unsigned long time 0 ~ 2^32-1 Time (msec)
Return value None
Make the process stop for the specified amount of time. (Example) Timer(1000); // Stop for one second.

23
2.8. Studuino mini Functions The following functions can only be used with Studuino mini.
Function name InitClock
Argument None
Return value None
Initializes the port for the LCD Clock.
Function name setTime
Argument byte hour 0 ~ 23 Hour
byte min 0 ~ 59 Minute
Return value None
Sets the time of the LCD Clock. (Example) board.setTime(9, 0);
Function name setDate
Argument unsigned int
year 2000 ~ 2040 Year
byte month 1 ~ 12 Month
byte day 1 ~ 31 Day
Return value None
Sets the date of the LCD Clock. (Example) board.setDate(2016, 4, 1);
Function name setAlarm
Argument byte hour 0 ~ 23 Hour
byte min 0 ~ 59 Minute
Return value None
Sets an alarm for the LCD Clock. (Example) board.setAlarm(9, 0);

24
Function name setBackLight
Argument byte red 0 ~ 15 16 levels from 0 [dark] to 15 [bright]
byte green 0 ~ 15 16 levels from 0 [dark] to 15 [bright]
byte blue 0 ~ 15 16 levels from 0 [dark] to 15 [bright]
Return value None
Changes the color of the LCD Clock’s backlight. (Example) board.setBackLight(15, 10, 5); // Set red to 15, green to 10, and blue to five
Function name backLight
Argument boolean on/off ON Turns on backlight
OFF Turns off backlight
Return value None
Turns LCD Clock’s backlight on or off. (Example) board.setBackLight(15, 10, 5); // Set red to 15, green to 10, and blue to five board.backLight(ON); // Turn on backlight board.Timer(1000); // Wait one second clock.backLight(OFF); // Turn off backlight ★ The clock will turn on using the color last specified in setBackLight.
Function name clockBuzzer
Argument word pitch See * 6 Notes
unsigned long duration Output time (milliseconds)
Return value None
Plays a note using the LCD Clock’s Buzzer. (Example) board.clockBuzzer(BZR_CS4, 2000);

25
Function name GetHour
Argument None
Return value int Hour
Retrieves the hour from the LCD Clock.
Function name GetMinute
Argument None
Return value int Minute
Retrieves the minutes from the LCD Clock.
Function name GetYear
Argument None
Return value int Year
Retrieves the year from the LCD Clock.
Function name GetMonth
Argument None
Return value int Month
Retrieves the month from the LCD Clock.
Function name GetDay
Argument None
Return value int Day
Retrieves the day from the LCD Clock.
Function name GetTemperature
Argument None
Return value float Temperature (℃)
Retrieves the temperature from the LCD Clock.

26
Function name GetAlarmHour
Argument None
Return value int Alarm hour
Retrieves the alarm hour from the LCD Clock.
Function name GetAlarmMinute
Argument None
Return value int Alarm minute
Retrieves alarm minute from the LCD Clock.
Function name isAlarmTime
Argument None
Return value boolean Checks whether the current time matches the alarm time.
Returns whether the time of the LCD Clock matches the alarm time. The values returned by this function are linked to the LCD Clock’s onboard alarm switch and STOP button.
TRUE FALSE
pitches See * 3 ・Always False
On ・Current time matches alarm time ・Current time doesn’t match alarm time
・STOP button is pressed when True
Snooze
・Current time matches alarm time
・Current time is equal to alarm
time + multiple of 5
・Current time doesn’t match alarm time
・STOP button is pressed when True
(Example) for(;;) { if(board.isAlarmTime()) { board.clockBuzzer(BZR_CS4, 2000); } }

27
Function name sleep
Argument None
Return value None
SLEEP_MODE_PWR_SAVE will activate the clock’s power-saving mode.
Function name GetOnboardLightSensor
Argument None
Return value int 0 ~ 1023
Retrieves the value of the onboard Light Sensor.
Function name GetBatteryVoltage
Argument None
Return value float Voltage [V]
Retrieves the voltage of the batteries connected to the board.

28
2.9. Constants * 1 Servomotor Port Settings
Value Port
PORT_D2 D2
PORT_D4 D4
PORT_D7 D7
PORT_D8 D8
PORT_D9 D9
PORT_D10 D10
PORT_D11 D11
PORT_D12 D12
*2 Push-button Port Settings
Value Port
PORT_A0 A0
PORT_A1 A1
PORT_A2 A2
PORT_A3 A3
*3 Digital Port Values
Value Port
PORT_A0 A0
PORT_A1 A1
PORT_A2 A2
PORT_A3 A3
PORT_A4 A4
PORT_A5 A5

*4 Analog Port Values
Value Port
PORT_A0 A0
PORT_A1 A1
PORT_A2 A2
PORT_A3 A3
PORT_A4 A4
PORT_A5 A5
PORT_A6 A6
PORT_A7 A7
*5 Part IDs
Value Part
PIDOPEN Disconnected
PIDLED LED
PIDBUZZER Buzzer
PIDLIGHTSENSOR Light Sensor
PIDSOUNDSENSOR Sound Sensor
PIDIRPHOTOREFLECTOR IR Photoreflector
PIDACCELEROMETER Accelerometer
PIDTOUCHSENSOR Touch Sensor
PIDPUSHSWITCH Push-button
PIDIRRECEIVER IR Receiver
PIDGYROSCOPE Gyroscope (*)
PIDTEMPERATURESENSOR Temperature Sensor
PIDULTRASONICSENSOR Ultrasonic Sensor
PIDCOLORSENSOR Color Sensor (*)
(*): I2C device

30
*6 Note Values
Value Note Hz Value Note Hz Value Note Hz
BZR_C3 Do 130 BZR_C5 Do 523 BZR_C7 Do 2093
BZR_CS3 Do # 139 BZR_CS5 Do # 554 BZR_CS7 Do # 2217
BZR_D3 Re 147 BZR_D5 Re 587 BZR_D7 Re 2349
BZR_DS3 Re # 156 BZR_DS5 Re # 622 BZR_DS7 Re # 2489
BZR_E3 Mi 165 BZR_E5 Mi 659 BZR_E7 Mi 2637
BZR_F3 Fa 175 BZR_F5 Fa 698 BZR_F7 Fa 2794
BZR_FS3 Fa # 185 BZR_FS5 Fa # 740 BZR_FS7 Fa # 2960
BZR_G3 So 196 BZR_G5 So 784 BZR_G7 So 3136
BZR_GS3 So # 208 BZR_GS5 So # 831 BZR_GS7 So # 3322
BZR_A3 La 220 BZR_A5 La 880 BZR_A7 La 3520
BZR_AS3 La # 233 BZR_AS5 La # 932 BZR_AS7 La # 3729
BZR_B3 Ti 247 BZR_B5 Ti 988 BZR_B7 Ti 3951
BZR_C4 Do 262 BZR_C6 Do 1047 BZR_C8 Do 4186
BZR_CS4 Do # 277 BZR_CS6 Do # 1109 BZR_S Silence 0
BZR_D4 Re 294 BZR_D6 Re 1175
BZR_DS4 Re # 311 BZR_DS6 Re # 1245
BZR_E4 Mi 330 BZR_E6 Mi 1319
BZR_F4 Fa 349 BZR_F6 Fa 1397
BZR_FS4 Fa # 370 BZR_FS6 Fa # 1480
BZR_G4 So 392 BZR_G6 So 1568
BZR_GS4 So # 415 BZR_GS6 So # 1661
BZR_A4 La 440 BZR_A6 La 1760
BZR_AS4 La # 466 BZR_AS6 La # 1865
BZR_B4 Ti 494 BZR_B6 Ti 1976

31
3. Programming You’ll have to keep the points in these sections in mind when using the Studuino Function Library to create a program for your Studuino.
3.1. The Arduino Language The user has to define the setup and loop functions themselves when using the Arduino language. The setup function is only called once at the start of the program. Loop functions are used to repeat a defined process an infinite number of times.
// Called once at the start of the program. Primarily used for initialization.
void setup() {
// Uses initialization functions to initialize Studuino ports with parts connected
}
// This function runs an infinite loop. Main process.
void loop() {
}
3.2. Studuino Objects In order to use the Studuino library, you’ll have to create an image of your Studuino board by placing Studuino Objects in a global variable.
// Studuino board image. Make only one per program.
Studuino board; ★ For Studuino
StuduinoMini board; ★ For Studuino mini
3.3. Including Header Files These Library Functions are used by your Servomotors, Accelerometers, Gyroscopes, IR Receivers, and Color Sensors. You’ll have to include these header files in addition to the header file for your Studuino.
#include <Arduino.h > // Basic header file
#include <Servo.h> // Servomotor header file
#include <Wire.h> // I2C device header file
#include <MMA8653.h> // Accelerometer header file
#include <MPU6050.h> // Gyroscope header file
#include <IRremoteForStuduino.h> // IR Receiver header file
#include <ColorSensor.h> // Color Sensor header file
#include "Studuino.h" // Studuino header file

32
3.4. Sample Programs The following sections contains example programs for each part.
3.4.1. DC Motors Using A. Connecting DC Motors to Studuino as a reference, connect DC Motors to M1 and M2 on your Studuino and load the following program using the Arduino IDE. The car will move forward for one second then reverse for one second.
#include <Arduino.h > // Basic header file
#include <Servo.h> // Servomotor header file
#include <Wire.h> // I2C device header file
#include <MMA8653.h> // Accelerometer header file
#include <MPU6050.h> // Gyroscope header file
#include <IRremoteForStuduino.h> // IR Receiver header file
#include <ColorSensor.h> // Color Sensor header file
#include "Studuino.h" // Studuino header file
// Studuino board image. Make only one per program.
Studuino board;
// Called once at the start of the program. Primarily used for initialization.
void setup() {
// Use initialization functions to initialize Studuino ports with parts connected
board.InitDCMotorPort(PORT_M1); // Initializes port M1 for use with a DC Motor.
board.InitDCMotorPort(PORT_M2); // Initializes port M2 for use with a DC Motor.
}
// This function runs an infinite loop. Main process.
void loop() {
board.Move(FORWARD, 254, 1000, BRAKE); // Drive forward for one second and stop
board.Move(FORWARD, 254, 1000, BRAKE); // Reverse for one second and stop
// Rotate DC Motor M1 clockwise for one second and stop
board.DCMotorPower(PORT_M1, 254); // Set the speed of DC Motor M1
board.DCMotorControl(PORT_M1, NORMAL); // Begin rotating DC Motor M1 clockwise
board.Timer(1000); // Wait one second
board.DCMotorControl(PORT_M1, BRAKE); // Stop DC Motor M1
for (;;) {} // Infinite loop to keep program from starting over from the top
}

33
3.4.2. Servomotors Connect Servomotors to D10, D11, and D12 on your Studuino and load the following program using the Arduino IDE. All Servomotors will initialize at 90°. The program will wait three seconds before simultaneously turning all three Servomotors to 90°, 180°, and 0°. It will then wait three more seconds before turning Servomotor D10 to 180°.
#include <Arduino.h > // Basic header file
#include <Servo.h> // Servomotor header file
#include <Wire.h> // I2C device header file
#include <MMA8653.h> // Accelerometer header file
#include <MPU6050.h> // Gyroscope header file
#include <IRremoteForStuduino.h> // IR Receiver header file
#include <ColorSensor.h> // Color Sensor header file
#include "Studuino.h" // Studuino header file
// Studuino board image. Make only one per program.
Studuino board;
// Called once at the start of the program. Primarily used for initialization.
void setup() {
// Use initialization functions to initialize Studuino ports with parts connected
board.InitDCMotorPort(PORT_D10); // Initialize port D10 for use with a Servomotor
board.InitDCMotorPort(PORT_D11); // Initialize port D11 for use with a Servomotor
board.InitDCMotorPort(PORT_D12); // Initialize port D12 for use with a Servomotor
}
// This function runs an infinite loop. Main process.
void loop() {
// Initialize Servomotor at 90 degrees
byte connector[] = { PORT_D10, PORT_D11, PORT_D12 };
byte degree[] = { 90, 90, 90 };
byte number = sizeof(connector) / sizeof(byte); // Number of ports for which angles will
be set
board.AsyncServomotors(connector, degree, number);
// User may use this to add a delay until their Servomotors rotate
board.Timer(1000);
board.Timer(3000); // Wait 3 seconds
// Set Servomotors connected to ports D10, D11, and D12 to 90, 180, and 0 degrees
degree[0] = 90;
degree[1] = 180;
degree[2] = 0;
// Servomotors will have reached their target angle once this function finishes running
SyncServomotors(connector, degree, number, 10);
board.Timer(3000); // Wait 3 seconds
// Set Servomotors connected to port D10 to 180 degrees
board.Servomotor(PORT_D10, 180);
// User may use this to add a delay before their Servomotors rotate

34
board.Timer(1000);
for (;;) {} // Infinite loop to keep program from starting over from the top
}

35
3.4.3. Buzzers Connect a Buzzer to A0 on your Studuino and load the following program using the Arduino IDE. This program plays “Do” for one second and “So” for one second before playing Twinkle, Twinkle, Little Star.
#include <Arduino.h > // Basic header file
#include <Servo.h> // Servomotor header file
#include <Wire.h> // I2C device header file
#include <MMA8653.h> // Accelerometer header file
#include <MPU6050.h> // Gyroscope header file
#include <IRremoteForStuduino.h> // IR Receiver header file
#include <ColorSensor.h> // Color Sensor header file
#include "Studuino.h" // Studuino header file
// Studuino board image. Make only one per program.
Studuino board;
// These functions are run once at the start of the program. Primarily used for initialization.
void setup() {
// Use initialization functions to initialize Studuino ports with parts connected
board.InitDCMotorPort(PORT_A0 ,DC ); // Initialize port A0 for use with a Buzzer
}
// This function runs an infinite loop. Main process.
void loop() {
// Play a one second note from the Buzzer
board.Buzzer(PORT_A0, BZR_C5, 1000);
board.Timer(1000); // Wait 1 second
// Play a one second note from the Buzzer
board.BuzzerControl(PORT_A0, ON, BZR_G5);
board.Timer(1000);
board.BuzzerControl(PORT_A0, OFF, 0); // Ignore the last argument when set to OFF
board.Timer(1000); // Wait 1 second
// Play a melody from the Buzzer
word myPitches[] = { BZR_C5, BZR_C5, BZR_G5, BZR_G5, BZR_A5, BZR_A5, BZR_G5 };
byte number = sizeof(myScales) / sizeof(word); // Number of notes to play
float myBeats[] = { 1, 1, 1, 1, 1, 1, 1 }; // Tempo
board.Melody (PORT_A0, myPitches, myBeats, number, TEMPO90);
for (;;) {} // Infinite loop to keep program from starting over from the top
}

36
3.4.4. LEDs Connect LEDs to A1 and D9 on your Studuino and load the following program using the Arduino IDE. LED A1 will blink three times before LED D9 slowly turns on.
#include <Arduino.h > // Basic header file
#include <Servo.h> // Servomotor header file
#include <Wire.h> // I2C device header file
#include <MMA8653.h> // Accelerometer header file
#include <MPU6050.h> // Gyroscope header file
#include <IRremoteForStuduino.h> // IR Receiver header file
#include <ColorSensor.h> // Color Sensor header file
#include "Studuino.h" // Studuino header file
// Studuino board image. Make only one per program.
Studuino board;
// Called once at the start of the program. Used primarily for initialization.
void setup() {
// Use initialization functions to initialize Studuino ports with parts connected
board.InitDCMotorPort(PORT_A1 ,DC );// Initialize port A0 for use with an LED
board.InitDCMotorPort(PORT_D9); // Initialize port D9 for use with an LED
}
// This function runs an infinite loop. Main process.
void loop() {
// Blink LED A1 three times
for (int i = 0;i < 3;i++) {
board.LED(PORT_A1, ON); // Turn on LED A1
board.Timer(1000); // Wait one second
board.LED(PORT_A1, OFF); // Turn off LED A1
board.Timer(1000); // Wait one second
}
// Slowly turn on LED D9
board.Gradation(PORT_D9, 0);
for (int i = 0;i < 255;i++) {
board.Gradation(PORT_D9, i);
board.Timer(100);
}
for (;;) {} // Infinite loop to keep program from starting over from the top
}

37
3.4.5. Sensors ① Regular Sensors Connect a Touch Sensor to A1, a Sound Sensor to A2, an IR Photoreflector to A3, an Accelerometer to A4/A5, and a Light Sensor to A6 on your Studuino and load the following program using the Arduino IDE. Once you’ve loaded the program, go to Tools in Arduino IDE and choose Serial Monitor to open the Serial Monitor. The Serial Monitor shows you the value of each sensor.
#include <Arduino.h > // Basic header file
#include <Servo.h> // Servomotor header file
#include <Wire.h> // I2C device header file
#include <MMA8653.h> // Accelerometer header file
#include <MPU6050.h> // Gyroscope header file
#include <IRremoteForStuduino.h> // IR Receiver header file
#include <ColorSensor.h> // Color Sensor header file
#include "Studuino.h" // Studuino header file
// Studuino board image. Make only one per program.
Studuino board;
// Called once at the start of the program. Used primarily for initialization.
void setup() {
// Use initialization functions to initialize Studuino ports with parts connected
board.InitSensorPort(PORT_A0, PIDPUSHSWITCH);
board.InitSensorPort(PORT_A1, PIDTOUCHSENSOR);
board.InitSensorPort(PORT_A2, PIDSOUNDSENSOR);
board.InitSensorPort(PORT_A3, PIDIRPHOTOREFLECTOR);
board.InitSensorPort(PORT_A4, PIDACCELEROMETER);
board.InitSensorPort(PORT_A5, PIDACCELEROMETER);
board.InitSensorPort(PORT_A6, PIDLIGHTSENSOR);
// Begin serial output
Serial.begin(9600);
}
// This function runs an infinite loop. Main process.
void loop() {
// Retrieve Light Sensor value every 100 msec and output to Serial Monitor
for (;;) {
byte pVal = board.GetPushSwitchValue(PORT_A0);
byte tVal = board.GetTouchSensorValue(PORT_A1);
int sVal = board.GetSoundSensorValue(PORT_A2);
int iVal = board.GetIRPhotoreflectorValue(PORT_A3);
int xVal = board.GetAccelerometerValue(X_AXIS);
int yVal = board.GetAccelerometerValue(Y_AXIS);
int zVal = board.GetAccelerometerValue(Z_AXIS);
int lVal = board.GetLightSensorValue(PORT_A6);
Serial.print("button:"); Serial.print(pVal); Serial.print("\t");
Serial.print("touch:"); Serial.print(tVal); Serial.print("\t");
Serial.print("sound:"); Serial.print(sVal); Serial.print("\t");
Serial.print("ir:"); Serial.print(iVal); Serial.print("\t");
Serial.print("x:"); Serial.print(xVal); Serial.print("\t");

38
Serial.print("y:"); Serial.print(yVal); Serial.print("\t");
Serial.print("z:"); Serial.print(zVal); Serial.print("\t");
Serial.print("light:"); Serial.print(lVal); Serial.println();
board.Timer(100);
}
}
② Optional Parts: Ultrasonic Sensors, Temperature Sensors, and Gyroscopes Connect an Ultrasonic Sensor to A0/A1, a Temperature Sensor to A2, and a Gyroscope to A4/A5 on your Studuino and load the following program using the Arduino IDE. Once you’ve loaded the program, go to Tools in Arduino IDE and choose Serial Monitor to open the Serial Monitor. The Serial Monitor shows you the value of each sensor.
#include <Arduino.h > // Basic header file
#include <Servo.h> // Servomotor header file
#include <Wire.h> // I2C device header file
#include <MMA8653.h> // Accelerometer header file
#include <MPU6050.h> // Gyroscope header file
#include <IRremoteForStuduino.h> // IR Receiver header file
#include <ColorSensor.h> // Color Sensor header file
#include "Studuino.h" // Studuino header file
// Studuino board image. Make only one per program.
Studuino board;
// Called once at the start of the program. Used primarily for initialization.
void setup() {
// Use initialization functions to initialize Studuino ports with parts connected
board.InitSensorPort(PORT_A0, PORT_A1, PIDULTRASONICSENSOR);
board.InitSensorPort(PORT_A2, PIDTEMPERATURESENSOR);
board.InitI2CPort(PIDGYROSCOPE);
// Begin serial output
Serial.begin(9600);
}
// This function runs an infinite loop. Main process.
void loop() {
// Retrieve Light Sensor value every 100 msec and output to Serial Monitor
int uVal = board.GetUltrasonicSensorValue(PORT_A0, PORT_A1);
int tVal = board.GetTemperatureSensorValue(PORT_A2);
int xVal = board.GetGyroscopeValue(X_AXIS);
int yVal = board.GetGyroscopeValue(Y_AXIS);
int zVal = board.GetGyroscopeValue(Z_AXIS);
int gxVal = board.GetGyroscopeValue(GX_AXIS);
int gyVal = board.GetGyroscopeValue(GY_AXIS);
int gzVal = board.GetGyroscopeValue(GZ_AXIS);
Serial.print("ultrasonic:"); Serial.print(uVal); Serial.print("\t");
Serial.print("temperature:"); Serial.print(tVal); Serial.print("\t");
Serial.print("x:"); Serial.print(xVal); Serial.print("\t");
Serial.print("y:"); Serial.print(yVal); Serial.print("\t");
Serial.print("z:"); Serial.print(zVal); Serial.print("\t");
Serial.print("gx:"); Serial.print(gxVal); Serial.print("\t");

39
Serial.print("gy:"); Serial.print(gyVal); Serial.print("\t");
Serial.print("gz:"); Serial.print(gzVal); Serial.println();;
board.Timer(100);
}
③ Optional Parts: IR Receivers Connect an IR Receiver to A0 on your Studuino and load the following program using the Arduino IDE. Once you’ve loaded the program, go to Tools in Arduino IDE and choose Serial Monitor to open the Serial Monitor. The Serial Monitor shows you the value of each sensor.
#include <Arduino.h > // Basic header file
#include <Servo.h> // Servomotor header file
#include <Wire.h> // I2C device header file
#include <MMA8653.h> // Accelerometer header file
#include <MPU6050.h> // Gyroscope header file
#include <IRremoteForStuduino.h> // IR Receiver header file
#include <ColorSensor.h> // Color Sensor header file
#include "Studuino.h" // Studuino header file
// Studuino board image. Make only one per program.
Studuino board;
// Called once at the start of the program. Used primarily for initialization.
void setup() {
// Use initialization functions to initialize Studuino ports with parts connected
board.InitSensorPort(PORT_A0, PIDIRRECEIVER); // Sensor input setting
// Begin serial output
Serial.begin(9600);
}
// This function runs an infinite loop. Main process.
void loop() {
// Retrieve IR Receiver value every 100 msec and output to Serial Monitor
unsigned long ir = board.GetIRReceiverValue();
if(ir != 0) {
Serial.print("IR receive:"); Serial.print(ir, HEX); Serial.println();
}
board.Timer(100);
}

40
④ Optional Parts: Color Sensors Connect a Color Sensor to A4/A5 on your Studuino and load the following program using the Arduino IDE. Once you’ve loaded the program, go to Tools in Arduino IDE and choose Serial Monitor to open the Serial Monitor. The Serial Monitor shows you the value of each sensor.
#include <Arduino.h > // Basic header file
#include <Servo.h> // Servomotor header file
#include <Wire.h> // I2C device header file
#include <MMA8653.h> // Accelerometer header file
#include <MPU6050.h> // Gyroscope header file
#include <IRremoteForStuduino.h> // IR Receiver header file
#include <ColorSensor.h> // Color Sensor header file
#include "Studuino.h" // Studuino header file
// Studuino board image. Make only one per program.
Studuino board;
// Called once at the start of the program. Used primarily for initialization.
void setup() {
// Use initialization functions to initialize Studuino ports with parts connected
board.InitI2CPort(PIDCOLORSENSOR); // Start Color Sensor
// Begin serial output
Serial.begin(9600);
}
// This function runs an infinite loop. Main process.
void loop() {
// Retrieve Color Sensor value every 100 msec and output to Serial Monitor
unsigned int rVal = board.GetColorSensorValue(VALUE_RED);
unsigned int gVal = board.GetColorSensorValue(VALUE_GREEN);
unsigned int bVal = board.GetColorSensorValue(VALUE_BLUE);
unsigned int cVal = board.GetColorSensorValue(VALUE_CLEAR);
double x, y;
board.GetColorSensorXY(&x, &y);
Serial.print("red:"); Serial.print(rVal); Serial.print("\t");
Serial.print("green:"); Serial.print(gVal); Serial.print("\t");
Serial.print("blue:"); Serial.print(bVal); Serial.print("\t");
Serial.print("clear:"); Serial.print(cVal); Serial.print("\t");
Serial.print("X:"); Serial.print(x); Serial.print("\t");
Serial.print("Y:"); Serial.print(y); Serial.println();
board.Timer(100);
}

41
⑤ Optional Parts: Bluetooth Module Without connecting anything, load the following program using the Arduino IDE. Once it’s loaded, plug the Bluetooth communication pins on D0 and D1 into the power supply of any open sensor port from A0-A7. Open the application, connect your Studuino, and send values to turn your Studuino’s onboard LED on pin 13 on and off.
#include <Arduino.h > // Basic header file
#include <Servo.h> // Servomotor header file
#include <Wire.h> // Accelerometer header file
#include <MMA8653.h> // Accelerometer header file
#include <MPU6050.h> // Gyroscope header file
#include <IRremoteForStuduino.h> // IR Receiver header file
#include <ColorSensor.h> // Color Sensor header file
#include "Studuino.h" // Studuino header file
// Studuino board image. Make only one per program.
Studuino board;
// Called once at the start of the program. Used primarily for initialization.
void setup() {
// Use initialization functions to initialize Studuino ports with parts connected
board.InitBluetooth();
pinMode(13, OUTPUT);
}
// This function runs an infinite loop. Main process.
void loop() {
// Get values from application
board.UpdateBluetooth();
// Turn LED on or off depending on received value
if(board.GetBTCommandIDState(BT_ID_01)) {
digitalWrite(13, HIGH);
}
if(board.GetBTCommandIDState(BT_ID_02)) {
digitalWrite(13, LOW);
}
board.Timer(100);
}

42
A. Connecting DC Motors to Studuino
Follow the instructions below to assemble your car:
(3) Use blocks to make the rear wheel.
(4) Now plug your DC Motors and Battery Box into your Studuino.
M1: Right DC Motor
M2: Left DC Motor
POWER: Battery Box
(1) Attach wheels to the DC Motors as shown below. ★ Make a symmetrical pair.
(2) Attach both DC Motors to the bottom of the Studuino mount.
(5) Set your Battery Box in your Studuino mount to keep it in place.

![Video Savant Python function library - [email protected]](https://static.fdocuments.in/doc/165x107/62039922da24ad121e4b444f/video-savant-python-function-library-emailprotected.jpg)