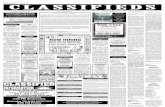Studio Toolkit for Boxes Guía del usuario -...
Transcript of Studio Toolkit for Boxes Guía del usuario -...

Studio Toolkit for Boxes
Guía del usuario

Studio Toolkit for Boxes
ii
Contents
1. Aviso de legales........................................................................................................................................................................... 3
2. ¿Por qué utilizar Studio Toolkit for Boxes?.....................................................................................................................5
3. Versión de prueba y licencias................................................................................................................................................6
4. Como empezar..............................................................................................................................................................................7
5. Creación de una Caja Básica..............................................................................................................................................14
6. Cree una caja basada en las líneas del troquel..........................................................................................................17
6.1 Asigne las líneas de doblado y de corte...............................................................................................................18
6.2 Seleccione el Panel Base............................................................................................................................................19
6.3 Seleccione el material y su espesor....................................................................................................................... 20
6.4 Defina los ángulos de doblado................................................................................................................................. 21
6.4.1 Cambiar entre vista 3D y 2D.........................................................................................................................22
7. Compruebe el troquel y resuelva las desviaciones...................................................................................................24
7.1 Comprobar el troquel.................................................................................................................................................... 24
7.1.1 Configurar Comprobar..................................................................................................................................... 26
7.2 Eliminar Líneas Dobles................................................................................................................................................. 26
7.3 Elimine espacios utilizando la herramienta Limitar y Extender.....................................................................27
7.4 Desviaciones al doblar la selección........................................................................................................................ 28
7.4.1 Corrección Automática.....................................................................................................................................29
8. Doblar Archivo ArtiosCAD.....................................................................................................................................................30

1Studio Toolkit for Boxes
3
1. Aviso de legales
© Copyright 2012 Esko Software BVBA, Gante, Bélgica
Todos los derechos reservados. El material, información e instrucciones de uso contenidas aquí sonpropiedad de Esko Software BVBA. El material, la información y las instrucciones se proporcionanTAL CUAL, sin garantía de ningún tipo. Este documento no concede ni amplía ninguna garantía.Además, Esko Software BVBA no garantiza ni hace ninguna representación con respecto al uso, o alos resultados del uso del software o de la información contenida en este documento. Esko SoftwareBVBA no será responsable de ningún perjuicio directo ni indirecto, consecuente ni accidental quepueda surgir por el uso o por la incapacidad de utilización del software ni de la información aquícontenidos.
La información contenida en la presente documentación está sujeta a cambio sin previo aviso.Pueden publicarse revisiones ocasionales, para informar de dichas modificaciones y / o adiciones.
No se autoriza la reproducción parcial ni completa de este documento, ni su almacenado en ningúnsistema de acceso a bases de datos o de almacenado, ni su publicación por ningún procedimientoelectrónico, mecánico, impreso, fotocopiado, microfilmado, ni en otros posibles sistemas, sin laautorización previa por escrito de Esko Software BVBA.
Este documento anula todas las versiones de fechas anteriores.
PANTONE®, PantoneLIVE y otras marcas comerciales Pantone, son propiedad de Pantone LLC.Las demás marcas comerciales o marcas comerciales registradas, pertenecen a sus respectivospropietarios. Pantone es una filial en propiedad completa de X-Rite, Incorporated. © Pantone LLC,2012. Todos los derechos reservados.
Este software se basa, en parte, en el trabajo de Independent JPEG Group.
Partes de este software están protegidas por el copyright © 1996-2002 The FreeType Project(www.freetype.org). Todos los derechos reservados.
Partes de este software están protegidas por el copyright 2006 Feeling Software, copyright2005-2006 Autodesk Media Entertainment.
Partes de este software están protegidas por el copyright ©1998-2003 Daniel Veillard. Todos losderechos reservados.
Partes de este software están protegidas por el copyright ©1999-2006 The Botan Project. Todoslos derechos reservados.
Parte del software incrustado en este producto es propiedad de gSOAP. Las partes creadas porgSOAP están protegidas por el Copyright ©2001-2004 Robert A. van Engelen, Genivia inc. Todoslos derechos reservados.
Partes de este software están protegidas por el copyright ©1998-2008 The OpenSSL Project y©1995-1998 Eric Young ([email protected]). Todos los derechos reservados.
Este producto incluye software desarrollado por Apache Software Foundation (http://www.apache.org/).
Adobe, el logotipo de Adobe, Acrobat, el logotipo de Acrobat, Adobe Creative Suite, Illustrator,InDesign, PDF, Photoshop, PostScript, XMP y el logotipo Powered by XMP, son marcas registradaso marcas comerciales de Adobe Systems Incorporated en los Estados Unidos de América y/o enotros países.
Microsoft y el logotipo de Microsoft son marcas comerciales registradas de Microsoft Corporationen EE.UU. y otros países.

1Studio Toolkit for Boxes
4
SolidWorks es una marca comercial registrada de SolidWorks Corporation.
Partes de este software son propiedad de Spatial Corp. 1986 2003. Todos los derechos reservados.
JDF y el logotipo JDF son marcas comerciales registradas de la CIP4 Organisation. Copyright 2001The International Cooperation for the Integration of Processes in Prepress, Press and Postpress(CIP4). Todos los derechos reservados.
El software Esko contiene el Algoritmo RSA Data Security, Inc. MD5 Message-Digest.
Java y todos los logotipos y marcas comerciales basadas en Java, son marcas comerciales o marcascomerciales registradas propiedad de Sun Microsystems en EE.UU. y otros países.
Algunas partes de este software utilizan la tecnología BestTM Color Technology (EFI). EFI y Bestcolorson marcas comerciales registradas por Electronics For Imaging GmbH en la U.S. Patent andTrademark Office.
Incluye la biblioteca PowerNest cuyo copyright y licencia son propiedad de Alma, 2005 – 2007.
El resto de nombres de productos son marcas comerciales o marcas comerciales registradas desus respectivos propietarios.
Toda correspondencia en referencia a esta publicación debe ser dirigida a:
Esko Software BVBA
Kortrijksesteenweg 1095
B – 9051 Gante

2Studio Toolkit for Boxes
5
2. ¿Por qué utilizar Studio Toolkit forBoxes?
Acerca de Studio y Visualizer
Studio es un plug-in para Illustrator, dedicado al diseño interactivo de envases en 3D. Visualizeres una aplicación de alta gama para la visualización de envases en 3D, que incluye los efectos demateriales y de acabados especiales. Ambos productos precisan un archivo de diseño estructuralpara describir la forma del envase. Para el archivo de diseño estructural de envases flexibles, seutiliza Studio Toolkit for Flexibles. Para los envases de estuches plegables o en cartón ondulado, laforma puede proceder de ArtiosCAD, pero también de Studio Toolkit for Boxes. También se puedenutilizar archivos Collada con áreas imprimibles.
Acerca de Studio Toolkit for Boxes
Con este Toolkit, existen diferentes maneras de crear o modificar una caja:
• Crear una Caja Básica: con esta función se puede crear una caja muy básica, especificando laanchura, la altura y la profundidad.
• Si ya tiene un dibujo del troquel, puede limpiarlo y doblarlo generando una forma en 3D. Con estafunción se puede generar cualquier estructura de estuche plegable o en cartón ondulado.
• Si ya tiene una forma en 3D, puede usar este Toolkit para cambiar algunos ángulos de dobladoen la forma en 3D
El resultado de Studio Toolkit for Boxes es un archivo ArtiosCAD (ARD). Seguidamente, estearchivo se puede usar como archivo de Diseño estructural en Studio o en Visualizer. Consulte ladocumentación de "Studio" y "Visualizer", para más detalles sobre cómo trabajar con archivos dediseño estructural.

3Studio Toolkit for Boxes
6
3. Versión de prueba y licencias
Licencias Locales
Este software está protegido contra el uso no autorizado. Se puede probar el software gratuitamentedurante 30 días. Si desea utilizar el software después, deberá comprar y activar una licencia. Paraadquirir una licencia, visite http://www.esko.com/store. Puede iniciar la versión de prueba de 30días o activar una licencia adquirida desde la ventana Esko Plugins. Si esta ventana no se abreautomáticamente al iniciar Illustrator, seleccione Ayuda > Esko > Plugins Esko... en el menú deIllustrator. También existe una herramienta más avanzada para gestionar sus licencias y versionesde prueba: Esko Local License Manager. Esta aplicación está instalada en la carpeta Aplicaciones(para Mac) o vaya a Inicio > Programas > Esko > Local License Manager > Administrar LicenciasLocales... (PC).
Licencias de Red
Si ha comprado un servidor de licencias de red (servidor de licencias flotante para el sitio), asegúreseconfigurarlo seleccionando Ayuda > Esko > Plugins Esko.... Seleccionar el botón Instalación de laLicencia de Red en la parte inferior del diálogo Plugins Esko.
Por favor, tenga en cuenta que debe activar las licencias de red en Esko Server License Manager,en su servidor de Licencias de Red.

4Studio Toolkit for Boxes
7
4. Como empezar
Para presentarle algunas de las posibilidades de Studio Toolkit for Boxes, estos cinco pasos simplesle muestran como doblar su propia caja y crear un archivo PDF en 3D con ella.
Note:
Para los dos últimos pasos también necesita el plugin de Studio.
1. En la imagen del disco de instalación (en Macintosh, en PC vea Inicio > Programas > Esko >Studio > Studio Toolkit for BoxesArchivos de Ejemplo) encontrará una carpeta Archivosde Ejemplo. Abra Cigarette Box.ai en Illustrator.
2. Marque las líneas de corte y de hendido:
a) Elegir Ventana > Esko > Studio Toolkit for Boxes > Mostrar Ventana Doblar.
Aparece la paleta Doblar.
b) Seleccione todas las líneas sólidas y pulse en el tipo de Corte.c) Seleccione todas las líneas discontinuas y pulse en el tipo de Hendido.d) Seleccione el dibujo del troquel completo y pulse en el botón Doblar.
Aparece la ventana Selección Doblar.

4Studio Toolkit for Boxes
8
3. Seleccione el panel base tal y como se ha indicado anteriormente y pulse en Continuar.
4. Seleccione un Material y rellene el campo Espesor de Material.
5. Doble la caja. Para doblar la caja, establezca el ángulo de doblado de cada línea de hendido.
a) Simplemente seleccione una o más líneas de hendido y establezca el ángulo apropiado. Lamayoría de las líneas de hendido se deben doblar 90 grados.
b) Debajo se muestran las excepciones.

4Studio Toolkit for Boxes
9
Tip: Si no encuentra la línea de hendido correcta, puede cambiar a la vista en 2D, seleccionarla línea de hendido y volver a la vista en 3D para establecer el ángulo de doblado.
El resultado debe parecer un paquete de cigarrillos entreabierto de tapa abatible

4Studio Toolkit for Boxes
10
c) Al finalizar, pulse en Guardar Como y seleccione un nombre para el archivo ArtiosCAD.
6. Diseñe las ilustraciones con Studio.
a) Elegir Ventana > Esko > Studio > Mostrar Studio

4Studio Toolkit for Boxes
11
b) Cree una capa vacía y empiece a dibujar una ilustración para la caja.c) Puede utilizar la ventana de Studio como navegador 3D: pulse y arrastre para girarla; haga
doble clic en un panel para ajustarlo a la ventana del documento de Illustrator y, a continuación,pulse en el botón Actualizar ( ) para actualizar la ilustración.
7. Exporte el diseño ya finalizado:
a) Seleccione Exportar... en el menú emergente Studio.

4Studio Toolkit for Boxes
12
b) En el diálogo Exportar, establezca el Tipo de archivo como PDF con diseño en 3D y guardeel archivo PDF en 3D.
c) ¡Abra el PDF en Adobe Reader y gírelo sobre sí mismo!

4Studio Toolkit for Boxes
13

5Studio Toolkit for Boxes
14
5. Creación de una Caja Básica
Esta herramienta le permite crear una caja rectangular sencilla. Que puede usarse para empezar atrabajar sobre un diseño, antes de tener las líneas de troquel finales, o para crear una caja sencilladesde el interior de Illustrator.
1. Abra el diálogo Crear Caja Básica:
• en Ventana > Esko > Studio Toolkit for Boxes > Crear Caja Básica• Si tiene Studio, puede acceder a esta herramienta desde la ventana Studio, pulsando Crear
Caja Básica.
Aparece el diálogo Crear Caja Básica.

5Studio Toolkit for Boxes
15
2. Introduzca la Anchura, Altura y Profundidad para la caja que desea crear.
3. Defina los Paneles. Puede elegir como se construye la caja, añadiendo o eliminando paneles. Lacaja debe tener 6 paneles para continuar.
• Elimine un panel pulsando sobre el botón -• Añada un panel pulsando sobre el botón +
4. Pulse en Continuar.
Ahora se obtiene una previsualización 3D de la caja cerrada.

5Studio Toolkit for Boxes
16
5. Si desea modificar los ángulos de doblado de una o varias caras, seleccione una línea de dobladoy use el deslizador para cambiar el ángulo de doblado.
6. Pulse en Guardar Como para guardar el resultado como un archivo ArtiosCAD.
7. Defina el nombre y la ubicación para el archivo.
8. Se ofrece la opción de colocar el archivo directamente en el documento.Si pulsa Sí:
• la ventana Studio mostrará el archivo doblado ArtiosCAD, sustituyendo cualquier archivoArtiosCAD anterior.
• los elementos seleccionados se desplazarán a una capa bloqueada.
9. También puede usar el archivo ArtiosCAD en Visualizer.

6Studio Toolkit for Boxes
17
6. Cree una caja basada en las líneas deltroquel
Puede crear una caja partiendo de un dibujo del troquel. Que puede ser cualquier dibujo importadoen Illustrator.
Para doblar un dibujo de troquel y convertirlo en una caja armada, se usa la ventana Doblar: elegirVentana > Esko > Studio Toolkit for Boxes > Mostrar Ventana Doblar.
La ventana Doblar le ayuda en todos los pasos necesarios para doblar un troquel:
1. Asigne las líneas de doblado y de corte.
2. Doble el diseño, usando el botón Doblar.
3. Algunas veces un dibujo de troquel no se dobla adecuadamente, debido a desviaciones en eldibujo. En dicho caso, debe comprobar el troquel y solucionar sus desviaciones:
• retrocediendo un paso y usando la función Comprobar y la corrección manual;• usando Corrección Automática en la ventana Doblar Selección.
4. Seleccione un panel base.
5. Seleccione un material y rellene su espesor.
6. Defina los ángulos de doblado.
7. Pulse en Guardar Como para guardar el resultado como un archivo ArtiosCAD.
8. Defina el nombre y la ubicación para el archivo.
9. Se ofrece la opción de colocar el archivo directamente en el documento.Si pulsa Sí:
• la ventana Studio mostrará el archivo doblado ArtiosCAD, sustituyendo cualquier archivoArtiosCAD anterior.
• los elementos seleccionados se desplazarán a una capa bloqueada.
10.También puede usar el archivo ArtiosCAD en Visualizer.

6Studio Toolkit for Boxes
18
6.1 Asigne las líneas de doblado y de corte
Después de importar un dibujo de troquel en Illustrator, se deben indicar las líneas que representanun corte y las líneas que representan una línea de doblado o "hendido".
Una línea se indica como línea de corte aplicando la tinta designada con el nombre "Corte". Unalínea se indica como línea de hendido aplicando la tinta designada con el nombre "Hendido".
• Seleccione los trazos adecuados, y pulse en los tipos Corte o Hendido en la ventana Doblar.• Si desea que un mismo trazo sea parte un trazo de corte y parte una línea de doblado,
seleccione el trazo, y elija Dividir Trazos desde el menú desplegable en la ventana Doblar. Esteprocedimiento dividirá el trazo seleccionado en diferentes segmentos, para que las líneas dedoblado puedan seleccionarse aparte de las líneas de corte.
• En algunos dibujos de troquel resulta difícil asignar trazos de corte y de hendido a las líneas,porque el dibujo del troquel está compuesto por rectángulos superpuestos entre sí. Esto crealíneas dobles. Eliminar Líneas Dobles en el menú desplegable de la ventana Doblar eliminarálas líneas dobles en la selección. Esta acción tendrá en cuenta todas las líneas en la selección,independientemente de su color de trazo.

6Studio Toolkit for Boxes
19
6.2 Seleccione el Panel Base
El Panel Base es el panel que estará cara abajo. El resto de los paneles se doblan en referencia aeste panel base.
1. Seleccione todas las líneas de corte y de hendido, pulsando el botón Seleccionar Todas las
Líneas de Corte y Hendido en la ventana Doblar.
2. Pulse el botón Doblar.
Note: Si no ve todos los paneles, o si no puede seleccionar el panel base que desea, significa quepueden existir desviaciones en el troquel. En dicho caso, debe comprobar el troquel y solucionarsus desviaciones.
3. Seleccione un Panel Base.
4. Pulse en Continuar.

6Studio Toolkit for Boxes
20
6.3 Seleccione el material y su espesor
1. Seleccione el material correcto eligiendo uno de ellos y rellenando su espesor.
2. Pulse en Continuar.

6Studio Toolkit for Boxes
21
6.4 Defina los ángulos de doblado
Después de seleccionar las líneas de corte y de hendido, definir el panel base y seleccionar unmaterial, obtendrá una previsualización del diseño en 3D, plano sobre el suelo y con el dorso haciaarriba. La caja puede doblarse definiendo los ángulos de doblado para todas las líneas de doblado:
• Seleccione una de las líneas de doblado haciendo clic sobre ella, y especifique el ángulo dedoblado utilizando el deslizador o introduciendo el valor en el campo Ángulo de Doblado.
• Mantenga pulsada la tecla Mayús para añadir o eliminar líneas de doblado a la selección.• Pulse Seleccionar Todas las Líneas de Doblado para seleccionar y cambiar todas las líneas de
doblado de una sola vez.• Puede copiar el Ángulo de Doblado desde una línea de doblado a otra:
a) Seleccione las líneas de doblado que desea cambiarb) Mantenga pulsada la tecla Opción en un Mac, o la tecla Alt en Windows, y pulse sobre la línea
de doblado con el ángulo de doblado que desea copiar

6Studio Toolkit for Boxes
22
• Puede cambiar el ángulo de las líneas de doblado seleccionadas, utilizando las teclas de flechaen el teclado:
a) arriba / abajo cambia los valores en pasos de un grado.b) Mayús + arriba / abajo cambia los valores en pasos de diez grados.
• Pulse Restablecer todos para reponer todos los ángulos de doblado a los ángulos de inicio.
6.4.1 Cambiar entre vista 3D y 2D
En algunos casos puede ser difícil seleccionar las líneas de doblado mientras está en vista 3D. Encuyo caso, puede pasar a vista 2D para seleccionar las líneas de doblado adecuadas. Después deseleccionarlas, deberá retornar a vista 3D para modificar el ángulo de doblado.
1. Seleccione 2D para pasar a vista 2D.
2. Seleccione la línea de doblado necesaria. Si es necesario, puede desplazarse por la vista 2D:

6Studio Toolkit for Boxes
23
Acción Mac Windows
Ampliar Mantengapulsada la barrade espacio y latecla comando
Mantengapulsada la teclaCTRL, y pulse
Reducir Mantengapulsada la barrade espacio, latecla comando yla tecla Opción, ypulse
Mantengapulsadas lasteclas CTRL y Alt,y pulse
Panorámica Mantengapulsada la barrade espacio ypulse y arrastre
Mantengapulsadas lasteclas CTRL yMayús, y pulse yarrastre
Ver la cajacompleta
Pulse Encajar enventana
3. Seleccione 3D para retornar a vista 3D.
4. Defina el ángulo de doblado para la línea de doblado seleccionada.

7Studio Toolkit for Boxes
24
7. Compruebe el troquel y resuelva lasdesviaciones
Cuando importa un dibujo de troquel en Illustrator y define sus líneas de corte y de hendido, algunasdesviaciones en las líneas del troquel pueden provocar que no se genere un doblado correcto ylimpio.
Por esta razón, Studio Toolkit for Boxes ofrece varias herramientas para comprobar y corregir lasdesviaciones más habituales.
7.1 Comprobar el troquel
Si el dibujo del troquel contiene desviaciones, estas pueden resultar evidentes cuando se crea eldoblado:
• Pueden faltar paneles;• Puede aparecer un error, mostrando que algunas líneas de corte no generan un perfil;• Las desviaciones pueden detectarse e indicarse en la ventana Doblar Selección;• ...
Una manera más eficaz para comprobar las desviaciones y su ubicación, es aplicar Comprobar.
1. Seleccione todas las líneas de corte y de hendido, pulsando el botón Seleccionar Todas las
Líneas de Corte y Hendido en la ventana Doblar.
2. Pulse el botón Comprobar. Se comprobarán las líneas, para detectar líneas dobles y espacios.
Para cualquier desviación detectada, se colocará un marcador sobre el documento.
Si se han detectado líneas dobles, se ofrece la opción de limpiarlas automáticamente.
Marcador Tipo de desviación Correcciones posibles
Marcador de Línea Doble.Las líneas dobles ocurrencuando dos líneas sesuperponen exactamente,por ejemplo, cuando eldibujo del troquel se hacreado con rectángulosadjuntos
• Borrar las líneasmanualmente
• Use la función EliminarLíneas Dobles
• Borrar las líneas doblesautomáticamente,después de Comprobar
Marcador Espacios. Losespacios se producen sidos líneas no coincidenexactamente como esdebido.
• Manualmente, usandolas herramientas detrazo Illustrator
• Manualmente, usandola herramienta Limitar yExtender
• Usando los valores deCorrección Automática

7Studio Toolkit for Boxes
25
Marcador Tipo de desviación Correcciones posibles
en la ventana DoblarSelección
3. Pulse sobre la entrada en la lista Desviaciones Marcadas, para acercar con zoom el primer caso.
4. Use los botones de recorrer en la ventana Doblar, para recorrer los marcadores.
• Puede mostrar u ocultar los marcadores, usando el botón Mostrar Marcadores en la esquinainferior izquierda de la ventana Doblar.

7Studio Toolkit for Boxes
26
• Puede eliminar todos los marcadores, pulsando sobre el icono de la papelera en la parte inferirderecha de la ventana Doblar.
7.1.1 Configurar Comprobar
El diálogo Configurar Comprobar se puede abrir seleccionando Configurar Comprobar en el menúdesplegable de la ventana Doblar, pulsando el botón desplegable.
En el diálogo Configurar Comprobar, se puede definir el valor Mostrar Espacios Menores Que. Losespacios superiores al valor Mostrar Espacios Menores Que no se tratarán como Espacios, y porlo tanto, no se mostrarán.
7.2 Eliminar Líneas Dobles
Eliminar Líneas Dobles en el menú desplegable de la ventana Doblar eliminará las líneas dobles enla selección. Esta acción tendrá en cuenta todas las líneas en la selección, independientemente desu color de trazo. La función Eliminar Líneas Dobles puede aplicarse antes o después de asignarel tipo de Corte o de Hendido.
1. Marque la selección en la que desea eliminar las Líneas Dobles.
2. Si la ventana Doblar aún no está abierta, seleccione Ventana > Esko > Studio Toolkit for Boxes> Mostrar la Ventana Doblar.
3. Seleccione Eliminar Líneas Dobles desde el menú desplegable de la ventana Doblar, pulsandosobre el botón desplegable.

7Studio Toolkit for Boxes
27
Serán eliminadas todas las líneas dobles en la selección.
Note: Tenga en cuenta que la función Eliminar Líneas Dobles elimina la línea más inferior,independientemente de la línea que sea. Si ya ha indicado las líneas que son líneas de corte y lasque son líneas de hendido, asegúrese de que solo se eliminarán las líneas adecuadas, moviéndolasal dorso de la zona de trabajo.
Note: Si acepta eliminar las líneas dobles de manera automática después de ejecutar Consultar,funcionará de la misma manera, pero solo afectará a las líneas de corte y de hendido.
7.3 Elimine espacios utilizando la herramienta Limitar yExtender
La herramienta Limitar y Extender se puede utilizar para corregir espacios en el dibujo del troquel.Estos espacios se pueden encontrar manualmente, o utilizando la función Comprobar.
1. Pulse sobre la herramienta Limitar y Extender en la caja de herramientas.
2. Pulse y arrastre el punto final que desea cambiar.
• Suelte para limitar o extender la línea hasta el punto donde suelte el ratón.• Suelte cerca o encima de otra línea, para capturar el punto final a la intersección de ambas
líneas.

7Studio Toolkit for Boxes
28
7.4 Desviaciones al doblar la selección
Cuando se crea un doblado usando la función Doblar en la ventana Doblar, se comprueba el dibujodel troquel. Las desviaciones se pueden presentar de diferentes maneras:
• Si las líneas de corte no se ajustan a un contorno, se muestra un mensaje de aviso. Los espaciosdeben repararse para generar un doblado.
• Los espacios se pueden mostrar con círculos en rojo y en verde, en la ventana Doblar Selección.
• Los círculos en verde indican espacios que repararán los valores de Corrección Automáticaen la ventana Doblar Selección.
• Los círculos en rojo indican los espacios que deben repararse manualmente.

7Studio Toolkit for Boxes
29
7.4.1 Corrección Automática
Los parámetros al pie de la ventana Doblar Selección definen los espacios que se muestran, y cómopueden corregirse automáticamente.
Mostrar Espacios Menores Que
En la ventana Doblar Selección, se puede definir el valor Mostrar Espacios Menores Que. Losespacios superiores al valor Mostrar Espacios Menores Que no se tratarán como Espacios, y porlo tanto, no se mostrarán.
Note: Es el mismo parámetro que el valor Mostrar Espacios Menores Que en ConfigurarComprobar. Al cambiar el valor en la ventana Doblar Selección, también cambia en ConfigurarComprobar, y viceversa.
Cerrar Espacios Menores Que
En la ventana Doblar Selección, se puede definir el valor Cerrar Espacios Menores Que.
Todos los espacios menores o iguales a este valor, se cerrarán automáticamente. Al aumentareste valor, aparecerán más espacios en verde, y la herramienta Doblar intentará cerrarlosautomáticamente. Tenga en cuenta que a mayor valor en este parámetro, más riesgo existe en elresultado.
Note: El valor Cerrar Espacios Menores Que no puede ser superior al valor Mostrar EspaciosMenores Que. Si se define en un valor superior, cambiará el valor de Mostrar Espacios MenoresQue, al mismo valor.
Extender Hendidos Hasta
Los espacios entre las líneas de Hendido y las líneas de Corte son habituales en muchos dibujos detroquel. Extender Hendidos Hasta garantiza que estos espacios se cierren, extendiendo las líneasde doblado hasta el valor introducido.

8Studio Toolkit for Boxes
30
8. Doblar Archivo ArtiosCAD
Algunas veces querrá cambiar algunos ángulos de doblado de una caja ya doblada:
1. Abra la ventana Doblar Selección:
• Seleccione Ventana > Esko > Studio Toolkit for Boxes > Doblar Archivo ArtiosCAD...• Si tiene la ventana Studio, puede seleccionar Doblar Archivo ArtiosCAD... en el menú
desplegable.
2. Cambie los ángulos de doblado, como se ha explicado antes.
3. Pulse en Guardar Como para guardar el resultado como un archivo ArtiosCAD.
4. Defina el nombre y la ubicación para el archivo.
5. Se ofrece la opción de colocar el archivo directamente en el documento.Si pulsa Sí:
• la ventana Studio mostrará el archivo doblado ArtiosCAD, sustituyendo cualquier archivoArtiosCAD anterior.
• los elementos seleccionados se desplazarán a una capa bloqueada.
6. También puede usar el archivo ArtiosCAD en Visualizer.