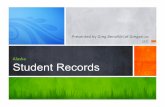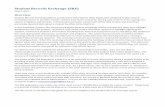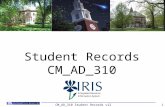Student Records Management System · Student Records Management System | School administrator’s...
Transcript of Student Records Management System · Student Records Management System | School administrator’s...

EAL/D eligibility | School guide for online applications 1
Student Records Management System School administrator’s guide for role assignment
5/03/2020

© School Curriculum and Standards Authority, 2019
This document – apart from any third party copyright material contained in it – may be freely copied, or communicated on an intranet, for noncommercial purposes in educational institutions, provided that the School Curriculum and Standards Authority is acknowledged as the copyright owner, and that the Authority’s moral rights are not infringed.
Copying or communication for any other purpose can be done only within the terms of the Copyright Act 1968 or with prior written permission of the School Curriculum and Standards Authority. Copying or communication of any third party copyright material can be done only within the terms of the Copyright Act 1968 or with permission of the copyright owners.
Any content in this document that has been derived from the Australian Curriculum may be used under the terms of the Creative Commons Attribution 4.0 International licence.
School Curriculum and Standards Authority Street address: 303 Sevenoaks Street CANNINGTON WA 6107 Postal address: PO Box 816 CANNINGTON WA 6987 Phone: (08) 9273 6300 General email: [email protected] Web: www.scsa.wa.edu.au
HPRM: 2019/38249v2

Contents
Student Records Management System ......................................................................................... 1
School administrator set-up ......................................................................................................... 1
Four steps for the school administrator to assign roles .................................................................. 1
Step 1: Log in to the SRMS portal ....................................................................................................... 2
Government schools ....................................................................................................................... 2
Nongovernment schools ................................................................................................................ 4
Step 2: Add a user ............................................................................................................................... 5
Step 3: Assign a role ............................................................................................................................ 7
Step 4: Search for a user ..................................................................................................................... 9

Student Records Management System | School administrator’s guide for role assignment 1
Student Records Management System
The School Curriculum and Standards Authority (the Authority) has developed the Student Records Management System (SRMS) to meet its legislated functions for all Kindergarten to Year 12 (K–12) students and schools in Western Australia. The SRMS will manage K–12 student records effectively and improve the Authority’s service delivery to schools and students.
The SRMS provides a range of services to schools and students, including: • an interactive dashboard, providing schools with a live status of the number of registrations,
offerings, enrolments and achievements • students can check their personal details, enrolments and results in the student portal • students can complete their ATAR EAL/D eligibility applications via the student portal, which
EAL/D teachers and principals or deputy principals can endorse in the SRMS portal.
School roles in the SRMS include: • school users who upload their student data to the SRMS, including registrations, offerings,
enrolments and achievements • EAL/D teachers and principals or deputy principals who endorse online EAL/D eligibility
applications • EAL/D teachers and administrators who receive EAL/D eligibility notifications and assessments.
Note: at a later date, students will be able to complete online applications for permission to enrol in a WACE language course in the student portal. Language teachers and principals or deputy principals will be able to endorse these applications in the SRMS portal. This user guide will be updated to reflect this.
School administrator set-up
The Authority will enter an email address in the SRMS for the school administrator at every school and assign them to this role.
• Government school administrators use their Department of Education email address. • Nongovernment school administrators use their work email address. The SRMS will send an
email to this email account, prompting them to confirm their email address and create a password.
Once school administrators have been set up in the SRMS, they will then assign roles (users) within their school, so that these users can carry out their required functions within the SRMS.
Four steps for the school administrator to assign roles Step 1: Log in to the SRMS portal
Step 2: Add a user
Step 3: Assign a role
Step 4: Search for a user

Student Records Management System | School administrator’s guide for role assignment 2
Step 1: Log in to the SRMS portal
Log in to the SRMS portal at https://srms.scsa.wa.edu.au.
Government and nongovernment schools will see the login screen below.
Government schools Click on the education.wa.edu.au LOGIN button (highlighted below) in the government school login panel.
Click on the login instructions (highlighted below) to see these instructions on your screen.

Student Records Management System | School administrator’s guide for role assignment 3
Select your Department of Education email address from the Microsoft account list (shown below).
If you do not see your Department of Education email address, click on Use another account and add your email address, then click Next to set up this new account.
You will be taken to the Department of Education sign in page (shown below).
Enter your HRMIS username and password.
Tick the check box (highlighted below) to confirm that you have read and understand the Appropriate Use of Online Services information.
Click on the Login button (highlighted below) to enter the SRMS portal.

Student Records Management System | School administrator’s guide for role assignment 4
Non-government schools Enter your work email address and password in the nongovernment school login panel.
Click on the login instructions (highlighted below) to see these instructions on your screen.
Tick the check box (highlighted below) to show that you have read and understand the terms of use.
Click on the Login button (highlighted below) to enter the SRMS portal.
If you have forgotten your password, click on Forgot your password.
Enter your work email address and tick the check box to confirm that you are not a robot. You will be prompted to select images as part of the verification process, then invited to choose another password.

Student Records Management System | School administrator’s guide for role assignment 5
Step 2: Add a user
Wait a few moments for the Home screen to load.
Above the purple navigation bar, you will see the Admin login ID and the fourdigit default provider code and name of your school (example highlighted below).
If these details are incorrect, contact the Authority’s Data Services team at [email protected].
To add a user, click on the User Management tab (highlighted below) in the purple navigation bar then select Add Users (highlighted below) from the dropdown menu.
Enter the email address for the user (teacher, principal, deputy principal or other staff member) you wish to add to the SRMS.
Click on the Search button (highlighted below).

Student Records Management System | School administrator’s guide for role assignment 6
Enter the Given name, Family name and HRMIS number (for government schools only) for the user. Click on the Add user button (highlighted below) to create that user.
The user will receive a systemgenerated email in their email account. To activate their account, the user must click on the link in the email.
They will then be prompted to create a password and reenter it to reset the password and activate their new account.
If you need to add or amend the user details, click on the Update user tab (highlighted below). Type in any additional information, then click on the Update details button (highlighted below).

Student Records Management System | School administrator’s guide for role assignment 7
The user is automatically linked to your school’s provider code.
Click on the Manage providers tab (highlighted below) to see your school’s provider code and name.
Note: the Manage providers tab is for Authority staff to make amendments when required.
Step 3: Assign a role
To assign a role, click on the Manage roles tab in the white navigation bar (highlighted below).
Click on the arrow (highlighted below) to see the list of roles at your school.
Note: the General tab refers to roles at the Authority and can only be viewed by Authority staff.
All users are automatically assigned to the School dashboard viewer role.

Student Records Management System | School administrator’s guide for role assignment 8
Scroll through the roles listed for your school to find the one/s you need to assign (i.e. EAL/D endorser — teacher/school, EAL/D notification receiver and EAL/D assessment receiver).
Tick the check box (highlighted below) next to the role that you wish to assign to that user.
Note: you can assign multiple roles to one person if this is required at your school. This can be particularly useful in small, rural or remote schools.
The user will now be able to upload data, endorse their students’ EAL/D eligibility applications and receive EAL/D notifications and assessments in the SRMS portal.
If you have more than one EAL/D teacher, enter each teacher’s name separately and assign them to the same role. You can assign as many users to a role as you wish.
When students complete their online EAL/D eligibility application, they will be able to select their teacher’s name from the dropdown list (highlighted in the example from a student’s application below).

Student Records Management System | School administrator’s guide for role assignment 9
Step 4: Search for a user
To search for a user, select Search Users from the User Management dropdown menu (highlighted below).
Enter the user’s family and/or given names in the search fields on the left side of the screen and click on the Search button (highlighted below) to retrieve that user’s details.
When you have found the user in the list, click on the Edit button (highlighted below) next to their details.
Proceed to assign a role or amend the role assignment for that user, as required.