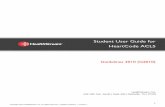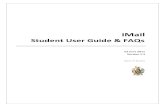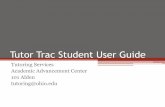Student Information System User Guide - youthservices.net User Guide 2019... · Student Information...
Transcript of Student Information System User Guide - youthservices.net User Guide 2019... · Student Information...

www.cityspan.com 1
Student Information System User Guide This User Guide is designed to help you get started using the Student Information System. We’ll take you step by step in using your organization’s database, so that you can begin to use SIS right away. Login Navigate to cdfund.cityspan.com in your web browser. Input your login credentials, which have been provided for you via email from [email protected].
Toll-free Help Desk Support Please be sure to contact our toll-free help desk if you have questions, problems, or have forgotten your password. Our toll-free help desk phone number is 1-866-GO-YOUTH or 1-866-469-6884.

Children’s Defense Fund Student Information System User Guide
www.cityspan.com 2
Table of Contents
Feature Page
Editing Sponsor Organization and Site Information 3
Registration – Adding Children 4
Registration - Adding Servant Leader Interns (Optional) 8
Registration – Adding Project Directors and Site Coordinators (Optional) 9
Activities & Attendance – Creating Activities 10
Activities & Attendance – Enrolling Participants 16
Activities & Attendance – Activity Attendance 19
Activities & Attendance – Weekly Attendance Data Entry 20
Activities & Attendance – Special Events 21
Activities & Attendance – Attendance Locking 24
Multi-Day Attendance Sheet 26
Activity Cloning Tool 29
Help Center 31
Creating User Accounts 32
Assistance 33

Children’s Defense Fund Student Information System User Guide
www.cityspan.com 3
Editing Sponsor Organization and Site Information
Upon logging in, you will first want to update the Sponsor Organization and Site Information pages.
Step 1:
First, you will want to update your Site Information page by clicking the “Unlock” button to edit and then selecting “Save” and “Submit” once you have completed the form.
Step 2:
After completing the Site Information page, you will want to navigate to the Sponsor Information page by clicking on “Sponsor Information” in the left menu. Once you are there, you can follow the same steps for completing the Site Information page and click “Submit” once the form has been completed.

Children’s Defense Fund Student Information System User Guide
www.cityspan.com 4
If you notice that your Sponsor or Site name is incorrect, you can contact Erica Fields with a change requests and it will be updated within 48 hours.
Once you have finished updating the form(s), click “Submit”. Sponsor and Site Information forms will be permanently locked on July 1st, 2019 at midnight. If further updates are needed, please contact Erica Fields ([email protected]) to request that the form be unlocked.

Children’s Defense Fund Student Information System User Guide
www.cityspan.com 5
Registration In this section you’ll learn how to add Children, Servant Leader Interns, Project Directors, and Site Coordinators to the system.
Adding Children
1. From the Sponsor Information screen, select the Registration tab from the left menu. 2. To create a Child record, first enter the youth’s name in the Search fields and click “Find Person” to ensure that the participant is not already in the system. It is a good idea to get in the habit of searching the database for participants to prevent the creation of duplicate records for one individual. If the person is already in the system his or her name will appear, and you can then click on that name to enter data into their registration form. If there is more than one person with the same name, a list of all the names will appear along with their phone numbers to help distinguish between them.

Children’s Defense Fund Student Information System User Guide
www.cityspan.com 6
3. If it is determined that the child is not in the system, click on the yellow Add Person tab and select the “Children” Person Type.

Children’s Defense Fund Student Information System User Guide
www.cityspan.com 7
4. Enter the required registration information indicated by a red asterisk. You may also complete any additional fields to save time and reduce the risk of omitting relevant data from the child’s record after it has been created. Once you have completed their form, click ‘Add’. To view the record, click ‘View Record’ or continue to create new child records.

Children’s Defense Fund Student Information System User Guide
www.cityspan.com 8
Below is the participant record. Make sure to fill out all information as required on the Enrollment Form, especially any information that was not completed during the record creation process.

Children’s Defense Fund Student Information System User Guide
www.cityspan.com 9
Adding Servant Leader Interns (Optional) Click back to the “Registration” and click “Add Person” again, this time selecting Servant Leader Interns. Complete the form and view the record in the same steps as above when adding a child participant.

Children’s Defense Fund Student Information System User Guide
www.cityspan.com 10
Adding Project Directors and Site Coordinators (Optional) To add a Project Director and/or Site Coordinator, repeat the steps above, but instead select the relevant Person Type when adding the person.

Children’s Defense Fund Student Information System User Guide
www.cityspan.com 11
Once all staff have been registered into the system they will be displayed on any staff drop-down menus in the system. Click the View Record button to continue filling out the registration form for the staff person.
Activities & Attendance This section will guide you through the process of creating an activity and taking attendance. You will create the service name, select service categories, create the service schedule, assign staff, and enroll participants. Creating Activities
1. From the left menu, select the “Activities & Attendance” tab, this is where a list of your activities will be displayed once you have created them. To add an activity, click the “Add Activity” tab in the upper right corner.
2. Enter the Service Name and select a Service Type. Once you select “Activities” as the service type the next screen you see will ask you to select an Activity Type.

Children’s Defense Fund Student Information System User Guide
www.cityspan.com 12
3. Activity Types are based off IRC levels (If your activity will be a Parent Meeting then you will select Parent Meeting from the drop down list). Click Save & Proceed when finished.
4. You will now be directed to the General Info page for this activity. Proceed to creating a schedule for this activity by selecting the “Edit” button next to the “Schedule” section.

Children’s Defense Fund Student Information System User Guide
www.cityspan.com 13
5. The next screen gives you the option to add Multiple Dates or a Single Date to the schedule. In general, if the service will only take place once (like an event) then the Single Date option should be used. For services that will take place over the course of a semester or a year, the Multiple Dates option should be chosen.

Children’s Defense Fund Student Information System User Guide
www.cityspan.com 14
6. If you choose Multiple Dates, enter the begin date, end date and the times for each day that the service will be in session. Click the Add Multiple Dates button to add the schedule to the activity.
7. If you click on Single Date, enter the date, the begin time, and end time. Click on the Add Single Date button.

Children’s Defense Fund Student Information System User Guide
www.cityspan.com 15
8. A page with all scheduled dates is displayed. If the activity will not meet on certain dates (e.g. holidays etc.), you may select those dates and click “Delete Selected” to update the schedule.
If you would like to make changes to the time(s) selected for any dates within the schedule, you can do so by clicking the “Time” link in the Schedule screen. (see below)

Children’s Defense Fund Student Information System User Guide
www.cityspan.com 16
Note: Steps 9 – 11 are optional.
9. To assign a Staff Member to the activity, click the Return button to go back to the main General Info page when done. Then select the “Edit” button next to the Staff section.
10. Select a staff name from the drop-down menu to assign a staff member to the activity.

Children’s Defense Fund Student Information System User Guide
www.cityspan.com 17
11. The staff member has now been assigned to the activity. You can add multiple staff members to an activity by repeating the steps above.
Enrolling Participants Once the activity information has been entered, you can begin enrolling participants into the activity. Select the Activity Name and then click on the “Enrollment” tab. Then select the “Click here to enroll new participants” link to begin enrollment.

Children’s Defense Fund Student Information System User Guide
www.cityspan.com 18
You may search for participants by various parameters. In this case we searched by First and Last Name. The results are displayed at the bottom of the screen where you can check off the participants you wish to enroll in the activity and then click “Next Step”. The screen that follows will ask you to verify the enroll date of the participant and make further adjustments as needed. Once you are finished click on “Next Step”.

Children’s Defense Fund Student Information System User Guide
www.cityspan.com 19
You are now finished enrolling participants and will be able to confirm enrollment. To see a list of participants you enrolled in the activity you can click on the activity and select the “Enrollment” tab to view the list.

Children’s Defense Fund Student Information System User Guide
www.cityspan.com 20
Activity Attendance To take attendance for the activity click on the “Attendance” tab as shown below:
Select the week you will be taking attendance for and enter attendance by selecting the correct checkboxes. Once you are finished, click save and select the “Completed” checkbox.

Children’s Defense Fund Student Information System User Guide
www.cityspan.com 21
Weekly Attendance Data Entry There is also an alternate method to taking attendance. Click on the Activities and Attendance tab to view your activities list. Then select the Weekly Attendance tab shown below.
Once you click into the week you are taking attendance for you will be given a list of participants with the activity they are enrolled in listed in parentheses. This will list all activities on a given day so that you do not have to go into each activity separately to take attendance.

Children’s Defense Fund Student Information System User Guide
www.cityspan.com 22
Special Events (Optional) You can set up events in the system (Services for which attendance totals are entered).

Children’s Defense Fund Student Information System User Guide
www.cityspan.com 23
On the next screen you will select from a dropdown of choices under Activity Type. Be sure to select the type that pertains to the event.
For Event Attendance you input the number for total attendees for the event/

Children’s Defense Fund Student Information System User Guide
www.cityspan.com 24
Click “Save & Proceed” and on the following screen you can update the schedule and/or assign staff just as you did for regular activities.
Once you are finished and can select Event List and you will be directed the Events page which lists all of your Events.

Children’s Defense Fund Student Information System User Guide
www.cityspan.com 25
Attendance Locking Attendance locking will be implemented every Saturday at Midnight CST. Unlock requests will have to be sent to [email protected]. To see how attendance locking is displayed you can click on an activity from the activity list.
Then select any week prior to the current weeks date range to see that it has been locked.

Children’s Defense Fund Student Information System User Guide
www.cityspan.com 26
You will see that the attendance markers are set to read only for any previous weeks because those weeks have been now been locked. The marked attendance is displayed but no additional attendance can be entered for that week unless you submit an unlock request to have.

Children’s Defense Fund Student Information System User Guide
www.cityspan.com 27
Multi- Day Attendance Sheet The following report is the Multi Day Attendance Sheet which is located under the Add’l Reports menu.

Children’s Defense Fund Student Information System User Guide
www.cityspan.com 28
For an attendance sheet for a particular service, look under the heading Attendance Collection Tools, and click on Multi-Day Attendance Sheet. Enter the Begin Date for the first date you would like to print an attendance sheet, and then select the Number of Days you would like on the attendance sheet (you are allowed up to 10 days). Then mark the checkbox next to the service you’re interested in, and finally click the Generate Report button.

Children’s Defense Fund Student Information System User Guide
www.cityspan.com 29
This is the multi day attendance sheet you will be using to mark attendance.

Children’s Defense Fund Student Information System User Guide
www.cityspan.com 30
Activity Cloning Tool The activity cloning tool can be used to clone activities so that you do not have to manually re-enter activities that have the same information. It can be found under the Utilities left menu tab.
You can select the source activity and then fill out the information for the new activity that you wish to create. The section for “options” lets you choose which parts from the source activity should be cloned into the new activity.

Children’s Defense Fund Student Information System User Guide
www.cityspan.com 31

Children’s Defense Fund Student Information System User Guide
www.cityspan.com 32
Help Center In this section you can find access to a copy of this User Guide as well as resources for using the Upload Tool, which is not covered in this guide. You can also access the Issue Tracker where you can send messages directly to our Support team. You can expect a response within 24 hours.
Creating User Accounts There are various types of users and the type of permissions you select for each individual user will depend heavily on their role within the organization, and further on whether they should have access to certain information that may be considered sensitive, like the names of Children participating in the programs at your site. If you would like to create an account for one of your team members, select the “User Accounts” tab from the left menu and then select “Add User” to be taken to a screen where you can create a new user account. Please note that any users you create accounts for through the Student Information System will not automatically receive their login information. You must share the username and password to their account with them directly as well as instructions on how to update their information if needed.

Children’s Defense Fund Student Information System User Guide
www.cityspan.com 33
If you would like to update the account information after creation or change any information on your own account, you can do so by clicking on the name in the list of accounts.
There are three different types of user roles within SIS:
Power User These types of users have access to the entire system which means that they have access to all left menu tabs as well as all other features within the Student Information System. Additionally, they can update, create, or de-activate user accounts for the sites they have access to.
Regular User Regular users are also able to access all left menu tabs and all features. However, they are only able to update their user account information, not including their permissions.
Attendance User Attendance users have very limited access to the Student Information System. They are unable to view any participant data nor access the Upload Tool or run reports. These types of users have the ability update sponsor and site information, change activity details, take attendance, access the Help Center, and update their account information only.

Children’s Defense Fund Student Information System User Guide
www.cityspan.com 34
Please note: When creating user accounts or updating user accounts, you should select ‘Regular User’ for both the Contract Management System and Service Management System sections. Only if the user should have the ability to create user accounts should you select ‘Power User’ for Service Management System permissions.
Assistance If you encounter problems with the system, have questions or concerns regarding SIS, please give us a call at 1-866-GO-YOUTH or 1-866-469-6884. For any questions or concerns regarding deadlines for data entry or custom report needs, please contact Erica Fields directly at [email protected]. Additionally, you should reach out to Erica directly if you need access to more than one site.