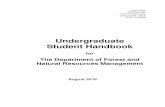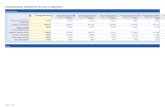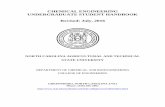Undergraduate Student User Guide - goucher.edu · Look Ahead ... xi) Notes Block If ......
Transcript of Undergraduate Student User Guide - goucher.edu · Look Ahead ... xi) Notes Block If ......
Undergraduate Student User Guide | Goucher
College
Page 1 of 18
TABLE OF CONTENTS
DegreeWorks - Introduction .................................................................................................................... 2
What is DegreeWorks? ................................................................................................................................. 2
How do I access DegreeWorks? .................................................................................................................... 2
Technical Assistance for DegreeWorks ......................................................................................................... 2
Who can use DegreeWorks? ......................................................................................................................... 2
What is an Audit? .......................................................................................................................................... 2
DegreeWorks - Getting Started ................................................................................................................ 3
Logging into Your Audit ................................................................................................................................ 3
DegreeWorks Audit - What am I looking at? ............................................................................................ 5
1) Main Header Bar ..................................................................................................................................... 5
2) Audit Header Bar ..................................................................................................................................... 5
3) Worksheets Tab ....................................................................................................................................... 6
4) GPA Calc Tab ............................................................................................................................................ 7
5) Legend ..................................................................................................................................................... 7
6) Audit Blocks ............................................................................................................................................. 7
i) Student View Block........................................................................................................................... 8
ii) Degree Progress Bar ......................................................................................................................... 8
iii) Degree Block..................................................................................................................................... 9
iv) Goucher Commons Requirements (GCRs) or Liberal Education Requirements (LERs) Block ........... 9
v) Major Block .................................................................................................................................... 10
vi) Minor Block .................................................................................................................................... 10
vii) Concentration Block ....................................................................................................................... 10
viii) General Electives Block .................................................................................................................. 11
ix) Insufficient Grades Block ................................................................................................................ 11
x) In-progress Block ............................................................................................................................ 11
xi) Notes Block ..................................................................................................................................... 12
What If Audits ........................................................................................................................................ 12
What is the What If Audit Feature? ............................................................................................................ 12
How to use the What If Audit Feature ........................................................................................................ 12
What is the What If History Feature? ......................................................................................................... 14
How to use the What If History Feature ..................................................................................................... 14
Look Ahead ............................................................................................................................................ 15
What is the Look Ahead Audit Feature ....................................................................................................... 15
How to use the Look Ahead Audit Feature ................................................................................................. 15
User Tips ................................................................................................................................................ 17
Course Description Links ............................................................................................................................. 17
Do Not Use the Back Arrow to Navigate ..................................................................................................... 17
If your Audit does not Look Correct ............................................................................................................ 18
Logging Out ................................................................................................................................................. 18
Technical Assistance ................................................................................................................................... 18
Undergraduate Student User Guide | Goucher
College
Page 2 of 18
DegreeWorks Introduction
What is DegreeWorks?
DegreeWorks is a web-based tool to help students and advisors monitor progress toward degree
completion. DegreeWorks lists the courses you have already completed and courses for which you are
currently registered, along with the courses you still need to take in order to graduate. The software formats
all this data into one easy-to-read audit.
How do I access DegreeWorks?
You can access the DegreeWorks link from your myGoucher account. The DegreeWorks link can be found
under the myGoucher Links tab. Use your student login and password to access your audit.
What do I do if I have a technical question about accessing DegreeWorks?
Contact the Helpdesk, at [email protected] or 410-337-6322, if you have any technical questions.
Who can use Degree Works?
DegreeWorks was made available to all enrolled graduate and undergraduate students, and their advisors,
on October 16, 2017.
Undergraduate students, whose degree catalogue year is 2017-2018 and beyond, will be able to view both
the college’s general education requirements, called Goucher Commons Requirements, or GCRs, and their
Major/Minor/Concentration degree requirements. Those working from an earlier catalogue year will be able
to see the completion status of their general education requirements, called Liberal Education
Requirements, or LERs, but will need to consult with their advisor regarding completion of their
Major/Minor/Concentration degree requirements.
What is an audit?
A DegreeWorks audit is a review of past, current and planned coursework that provides information on
completed and outstanding requirements necessary to complete a degree or certificate.
The audit is divided into blocks such as Student View, Degree, Liberal Education (LER) or Goucher Commons
(GCR) Requirements, Major, Minor, Concentration, General Electives, Insufficient Grade, In-Progress and
Notes.
Undergraduate Student User Guide | Goucher
College
Page 3 of 18
Most blocks work like a checklist with boxes that are automatically checked when a requirement is met.
Others simply provide information in list format to the student and advisor. The information in
DegreeWorks is refreshed each night. Any changes made today (e.g., grade changes or classes
added/dropped) will be seen in DegreeWorks the next day. If your audit does not look like you expected,
please email both your advisor and [email protected] (please include your nine digit ID number found
below your name in the Student View block.)
DegreeWorks – Getting Started
Logging into Your Audit
1) Log into your myGoucher account.
2) Click on the myGoucher Links tab and you will find the link for DegreeWorks.
Undergraduate Student User Guide | Goucher
College
Page 4 of 18
3) Depending on the browser you use, you will either be taken directly into your audit (first example
below), or you will be taken to a landing page (second example below). If you see the landing page,
simply click on the “Worksheets” link directly below the Worksheets tab to view your audit.
Undergraduate Student User Guide | Goucher
College
Page 5 of 18
DegreeWorks – What am I looking at?
1) Main Header Bar
Use this link to be directed to helpful resources, such as an FAQ for the
DegreeWorks product, Academic Advising, Academic Calendar & Important Dates,
Academic Catalogue, Academic Honor Code, Academic Support, Graduate
Programs, Technical Assistance and User Guides.
Use this link to logout of your audit. This is especially important if you are checking
your audit on a public computer.
2) Audit Header Bar
Displays your student ID number.
Displays your full name.
Displays your Degree. If you are in multiple degree programs, you can toggle between
the audit for each program by selecting the degree from the drop-down arrow.
Displays your primary major. If you are a double major, you will see your second major
listed in the Student View matrix.
Displays your student program level.
Displays your student class level (First-Year, Sophomore, etc.).
Displays the date the audit was last run.
Undergraduate Student User Guide | Goucher
College
Page 6 of 18
3) Worksheets Tab
The Student View is the default worksheet format type. It provides general information about your
completed and remaining degree requirements, grouped into logical sections or blocks.
Displays your audit.
Lists your courses taken by academic term.
Converts window into PDF which you can then save or print.
Shows the last three audits run.
Select the date you wish to review from the drop-down arrow and click the
“View” button.
This tool can be used to see how the courses you have already taken would be
applied if you added a major/minor/ or concentration and it shows what
requirements you still need to complete. Additional instructions will be
provided in another section of this guide.
Shows the last three What If scenarios that were run.
Select the date you wish to review from the drop-down arrow and click the
“View” button.
This tool allows you to enter courses you think you would like to take and see
how they affect your audit.
Undergraduate Student User Guide | Goucher
College
Page 7 of 18
4) GPA Tab
This tool can be used to guide you as you try to attain a specific overall GPA, but
it is not an official calculation of your GPA.
This tool can be used to guide you as you try to attain a specific GPA for a
specific term, but it is not an official calculation of your GPA.
5) Legend
On the left-hand side of the page is a legend to assist you in reading
your audit. If you do not see the complete legend (last symbol listed is
“@@@”) you should increase your computer’s resolution, or zoom
out the browser window by pressing Ctrl and the minus key
simultaneously, until the entire legend can be seen.
6) Audit Blocks
Your audit is presented in within multiple sections – we call these sections Blocks. Depending on
your particular area of study and the courses and grades you have received, you may or may not
find the following blocks within your audit. Students with majors and minors who are working from
a catalogue year that pre-dates the 2017-2018 catalogue will not be able to see their major or
Undergraduate Student User Guide | Goucher
College
Page 8 of 18
minor requirements in this software. They will only be able to see the specific requirements for
their LER Block – this program is taking the place of the Academic Plan that was used to track a
student’s completion of the LERs. Those students are advised to see their academic advisor to
review their progress within their major and minor.
You will see green boxes with a check-mark within the box as you meet/complete the degree
requirement listed. Once all your empty check-boxes are changed to green boxes with check-marks
you will have completed all your degree requirements.
i) Student View Block
This block provides general demographic information. A nice feature in this block is the ability to
email your advisor by simply clicking on your advisor’s name.
ii) Degree Progress Bar
This bar is provided to give an idea of how far along you are with your degree requirements. The
percentage listed is not intended to indicate how soon you will graduate, rather it counts the
number of completed requirements and provides that data as a percentage and in graphic form.
Undergraduate Student User Guide | Goucher
College
Page 9 of 18
iii) Degree Block
Lists all the requirements, some of them being other blocks, required to complete your
undergraduate degree.
iv) Goucher Commons Requirements (GCRs) or Liberal Education Requirements
(LERs) Block
Lists all the requirements for the GCRs or LERs, depending on which set of core educational
requirements you are completing for your degree. After registering for a course that will fulfill a
requirement, the empty check box for that requirement will be replaced by a blue box with a tilde
inside it. The following details will also be provided: the course number, course title, (INP) – this
stands for in-progress, the number of credits and the semester in which you are registered for the
course. After the course is completed, if you received a satisfactory grade, the grade will replace
the (INP) notation and the blue box with a tilde inside will be replaced by a green box with a check-
mark. The green box with a check-mark indicates that the requirement has been completed.
OR
Undergraduate Student User Guide | Goucher
College
Page 10 of 18
v) Major Block
Lists all the requirements needed for the major you selected. If you are a double major you will see
two blocks – one for each major.
vi) Minor Block
Lists all the requirements needed for the minor you selected.
vii) Concentration Block
Lists all the requirements needed for the concentration you selected.
Undergraduate Student User Guide | Goucher
College
Page 11 of 18
viii) General Electives Block
Lists all the general electives, in alphabetical order, for which you are currently registered or that
you have taken. These courses are applied toward the 120 minimum credits required for the
degree.
ix) Insufficient Grades Block
Lists all the courses for which you received an insufficient grade or took as an audited course.
These courses do not count toward your degree.
x) In-progress Block
While each block will list the courses for which you are currently registered, if applicable, there can
be quite a bit of data between each of your currently registered courses. For this reason, the audit
provides an In-progress Block which lists, altogether, your currently registered courses for easy
review.
Undergraduate Student User Guide | Goucher
College
Page 12 of 18
xi) Notes Block
If your advisor adds any notes to your audit you will see a record of the note, who made it and the
date it was added to your audit.
What If Audits
What is the What If Audit Feature?
The What If feature allows you to see how your audit would change if you made a change to your program
of study, be that a change of major, minor or concentration. Running a What If audit will not officially
change your academic record. This is merely a tool that can be used to help you make the decision. If you
decide to move forward with the change, contact your advisor for instructions on how to officially change
your program of study.
How to use the What If Audit Feature
1) Click on the What If link under the Worksheets tab.
Undergraduate Student User Guide | Goucher
College
Page 13 of 18
2) In the Choose Your Different Areas of Study section use the drop-down arrows to select the program or
programs of study you want to consider changing to.
3) You will see your selections in the box to the right of the drop-down arrows. You can remove anything
you have chosen by clicking on the item you wish to remove and clicking the Remove button.
4) When you are ready to see the results of your selections, click on the Process What-If button.
Note: If the What-If audit does not show the program/s you selected, that means the combination of
programs chosen is not permitted. The audit software will not show you an audit that is not permissible
according to the college’s Academic Catalogue.
Undergraduate Student User Guide | Goucher
College
Page 14 of 18
What is the What If History Feature?
The What If History feature allows you to see the last three What If audits that were run.
How to use the What If History Feature
1) Click on the What If History link under the Worksheets tab.
2) From the Historic Report drop-down arrow, select the date of the What If audit you wish to view.
3) Click the View button to see the selected audit.
Undergraduate Student User Guide | Goucher
College
Page 15 of 18
Look Ahead
What is the Look Ahead Feature?
The Look Ahead feature allows you to enter courses you think you would like to take and see how they
affect your audit. Running a Look Ahead audit will not officially register you for the course/s. This is merely a
tool that can be used to aid you when the registration period begins. To officially register for classes you will
continue to use your myGoucher Register tab to register electronically or go to the Registrar’s Office for in-
person registration.
How to use the Look Ahead Audit Feature
1) Click on the Look Ahead link under the Worksheets tab.
2) In the Subject and Number sections enter the department code and course number accordingly, then
click on the Add Course button.
Undergraduate Student User Guide | Goucher
College
Page 16 of 18
3) You will see your selection/s in the box to the right. You can remove an entry by highlighting it and
clicking on the Remove Course.
4) When you are ready to see the results of your selections, click on the “Process New” button.
5) Your Look Ahead audit will show where the course would slot into your audit assuming a sufficient
grade is earned. In the Look Ahead audit the PLAN is listed to indicate that you are not yet registered
for the course.
Undergraduate Student User Guide | Goucher
College
Page 17 of 18
User Tips
Course Description Links
Within your audit, click on the course number and a description of the course will open in a new window.
The description comes directly from the Registrar’s course catalogue. If you want to find out if the course is
being offered in the next semester, click on the link Find Course Sections link at the bottom of the
description box.
Do Not Use the Back Arrow to Navigate
Do not click on the back arrow on the webpage to move between screens within your audit.
Using the back arrow will cause an error message and you will need to logout and then back in if you wish to
continue viewing the audit. Instead use the links under the Worksheets or GPA Calc tabs to return to a
previous audit view.
Undergraduate Student User Guide | Goucher
College
Page 18 of 18
If your Audit does not Look Correct
Keep in mind, the information in DegreeWorks is refreshed each night. Any changes made today (e.g., grade
changes or classes added/dropped) will be seen in DegreeWorks the next day. However, if your audit does
not look correct to you, please send an email to both your advisor and [email protected]. In the email,
be sure to be specific regarding the problem you found on your audit and please include your nine digit ID
number (found below your name in the Student View block).
Logging Out
To end your session, click on the Log Out button at the top of the audit. It is especially important to log out
at the end of your session when you are using a public computer – your academic record should be kept
secure at all times.
Technical Assistance
If you experience a technical issue while trying to log in or use the DegreeWorks software, please contact
the Helpdesk: [email protected] or 410-337-6322.