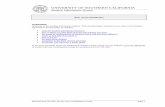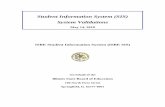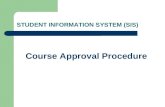STUDENT INFORMATION SYSTEM (SIS)
description
Transcript of STUDENT INFORMATION SYSTEM (SIS)

STUDENT INFORMATION SYSTEM (SIS)
Pre-enrollment

Step 1: Open your browser and type http://www.dls-csb.edu.ph/sis/. (Required browser: Mozilla Firefox)

Step 2: A log-in page will appear. Use your CSBInfonet account to log-on.

Step 3: After a successful login, Click Pre-enrollment from the menu (right side of the screen).

Step 4: The system will display the enlisted and approved courses from which you will choose the sections and schedules you desire.

Step 4.1: How to select a section and schedule:a.) For each Course there is a corresponding dropdown, which
has a list of sections and schedules available for that course

b.) Select your desired section and schedule for each course and wait for the system to display "Record has been SAVED!" at the upper part of the screen.
NOTE: The system automatically SAVES each record.You can still modify pre-enrolled courses as long as within the Pre-enrollment period.
c.) The selected section will be displayed near the course code.

d.) The system checks the schedules and will prompt you if there is a conflict.

Step 5: You can view your temporary assessment by clicking [View Assessment] link at the bottom of the pre-enrollment page.

Step 6: Please take note of your Pre-enrollment Number that will be displayed on the upper right of your screen.

Step 7: When you are finished, click Log-Out
(upper right of the screen) for security purposes.