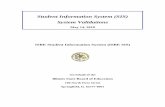Student Information System (SIS) Online Self-Service for ...
Transcript of Student Information System (SIS) Online Self-Service for ...

Student Information System (SIS)
Online Self-Service for Student
User Guide
for
School of Continuing and Professional Studies
CUHK
Prepared by ITS, CUSCS
Version 1.6 (Aug 2020)

SIS Online Self-Service for Student User Guide version 1.6 (Aug 2020) Page 2 of 21
Table of Contents
Part A – Introduction............................................................................................................................... 3
1. About the System ....................................................................................................................... 3
2. System Requirements ................................................................................................................ 3
3. Environment and Login .............................................................................................................. 3
Part B – Operation .................................................................................................................................. 4
1 Login ........................................................................................................................................... 4
2 Overview Page............................................................................................................................ 5
3 Self-Registration ......................................................................................................................... 7
3.1 Preparation ................................................................................................................................ 7
3.2 Start the Self-Registration .......................................................................................................... 9
4 Student Profile ......................................................................................................................... 15
5 Study Progress .......................................................................................................................... 17
6 Timetable ................................................................................................................................. 18
7 Result Slip ................................................................................................................................. 19
8 Transcript ................................................................................................................................. 19
9 Payment Schedule .................................................................................................................... 20
10 Change Password ..................................................................................................................... 21
11 Logout ...................................................................................................................................... 21

SIS Online Self-Service for Student User Guide version 1.6 (Aug 2020) Page 3 of 21
Part A – Introduction
1. About the System
Online Self-Service for Student is a part of Student Information System (SIS) which is dedicated for
current CUSCS students. This system provides the following information:
Self-Registration (for HD and DFS students only)
Student Profile
Study Progress
Class Timetable
Result Slip
Transcript
Payment Schedule
2. System Requirements
Online Self-Service for Student can be run in web browsers including mobile phones, tablets and
desktop browsers such as Chrome / Internet Explorer / Firefox with the latest version.
3. Environment and Login
Please open the URL in your browser:
http://cuscs.hk/studentweb

SIS Online Self-Service for Student User Guide version 1.6 (Aug 2020) Page 4 of 21
Part B – Operation
1 Login
After you open the URL in your browser, you should see the login screen:
Please login the system as follows:
Input your MySCS username.
Input your MySCS password.
Press [Login] button to login the system.
If you forget your password, please click the “Lost your password?” hyperlink to follow the
stated instructions to proceed.
For any technical issues, please send email to us with your Student No. and English full name:

SIS Online Self-Service for Student User Guide version 1.6 (Aug 2020) Page 5 of 21
2 Overview Page
This is the main page of Online Self-Service for Student.
Main menu is shown in left side while working area is shown in the right side:
In this Overview page, if you have studied multiple Programmes or Courses at the same time,
all the detail will be shown in the list.
Please note that only current Programmes and Courses records will be shown, your records
cannot be accessed after you have completed your studies.

SIS Online Self-Service for Student User Guide version 1.6 (Aug 2020) Page 6 of 21
To begin, firstly please click the Programme you want to browse:
The main menu in the left side will be available after you have selected your Programme and
the Course list of your selected Programme will be shown in the working area.
You can always use the back button for backward navigation:

SIS Online Self-Service for Student User Guide version 1.6 (Aug 2020) Page 7 of 21
3 Self-Registration
This section is only for NEW students of full-time Higher Diploma Programmes (HD) and
Diploma Programme in Foundation Studies (DFS). You must complete this Self-Registration
process before using any online self-service functions.
If you are a student of part-time Programmes, you can simply skip this section.
3.1 Preparation
In order to complete the Self-Registration process, you have to upload your Student Photo.
Please prepare your digital photo in the following conditions:
Taken within recent 6 months
JPEG format
Width: at least 300 pixels
Height: at least 400 pixels
File size: 5MB or below
The following digital photo will NOT be accepted:
Too dark or bright
Head coverings
Not plain background
Not centered
Selfie
Unaltered by computer software
Your application will be delayed if your digital photo does not meet the rules.

SIS Online Self-Service for Student User Guide version 1.6 (Aug 2020) Page 8 of 21

SIS Online Self-Service for Student User Guide version 1.6 (Aug 2020) Page 9 of 21
3.2 Start the Self-Registration
In the Overview page, click your Programme.
It will redirect you to proceed the Self-Registration.
Click the [Enter] button.
Step 1: Basic Information
Check your personal basic information.
Then click the [Next] button.

SIS Online Self-Service for Student User Guide version 1.6 (Aug 2020) Page 10 of 21
Step 2: Address, Contact Information
Input your data according. Please note:
Input your personal email address carefully as we will send a confirmation email to this email address afterwards.
Input your correspondence address in English.
Then, click the [Save & Next] button.

SIS Online Self-Service for Student User Guide version 1.6 (Aug 2020) Page 11 of 21
Step 3: Contact and Health Information
Input your data accordingly, then click the [Save & Next] button.

SIS Online Self-Service for Student User Guide version 1.6 (Aug 2020) Page 12 of 21
Step 4: Upload Personal Photo
Please remember to follow the rules of uploading photo:
Firstly click the [選擇檔案] button and choose your photo file
Secondly click the [Start Upload] button to upload your photo
Then click the [Save & Next] button.

SIS Online Self-Service for Student User Guide version 1.6 (Aug 2020) Page 13 of 21
Step 5: Verify your information
Please verify all your input information.
If all are valid, please click the [Save & Next] button.
Step 6: Important Information
Please read the important information of the personal data collection of the School.
Tick the two checkboxes.
Click the [Confirm] button.

SIS Online Self-Service for Student User Guide version 1.6 (Aug 2020) Page 14 of 21
Step 7: Finish
Your application is submitted successfully. You will receive a confirmation email to your input
personal email address within 5 working days.
Click the [Logout and Close the system] button.
Then your page will be redirected to the login page.
When we are processing your Self-Registration application, the other online self-service
functions of your Programme will not be available:

SIS Online Self-Service for Student User Guide version 1.6 (Aug 2020) Page 15 of 21
4 Student Profile
Student can online submit a request to update his/her personal information (highlighted the
fields by red rectangle):
Firstly please click the [Edit] button at the bottom, then you can edit your information.
When finished, click the [Confirm Update] button.
Please note that you can submit only one request at a time. The [Confirm Update] button will
be disappeared after you clicked:

SIS Online Self-Service for Student User Guide version 1.6 (Aug 2020) Page 16 of 21
To see the details of your request, you can click the [Preview Change] button:

SIS Online Self-Service for Student User Guide version 1.6 (Aug 2020) Page 17 of 21
5 Study Progress
You can see the details of your study progress including:
Enrolled Course(s)
Compulsory Course Group(s)
Elective Course Group(s)

SIS Online Self-Service for Student User Guide version 1.6 (Aug 2020) Page 18 of 21
6 Timetable
You can view your class timetable online:
The timetable shows the current week by default. You can change to different weeks by
using the calendar navigation buttons:

SIS Online Self-Service for Student User Guide version 1.6 (Aug 2020) Page 19 of 21
7 Result Slip
This function is only available if the current result slip is released to student by the Programme
staff. When the current result slip is available, you can download it in PDF format by clicking
the [Download] button:
8 Transcript
If the Transcript (Student’s Copy) of your Programme is available, you can download it in PDF
format by clicking the [Download] button:

SIS Online Self-Service for Student User Guide version 1.6 (Aug 2020) Page 20 of 21
9 Payment Schedule
If your payment schedule is available, you can check the details in this screen:

SIS Online Self-Service for Student User Guide version 1.6 (Aug 2020) Page 21 of 21
10 Change Password
To change your password, please click your username in the main menu and then click
[Change Password] button:
Please follow the instruction of the page and change your password accordingly.
11 Logout
To logout the system, please click your username in the main menu and then click [Sign Out]
button: