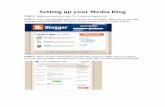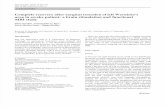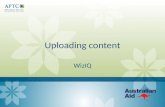Student Presentations. Overview Introduction Prepping Zipping Uploading unZipping Viewing.
Student Guide to Uploading a Video...
Transcript of Student Guide to Uploading a Video...

Uploading a Video Assessment 1 Student Guide to using my.navitas-professional
Student Guide to Uploading a Video
Assessment
Introduction
Step 1: Downloading and Installing Handbrake
Step 2: Converting your Video using Handbrake
Step 3: Uploading your video to my.navitas-professional

Uploading a Video Assessment 2 Student Guide to using my.navitas-professional
Introduction Video assignments, such as practice sessions, are submitted directly to your my.navitas-professional online classroom. There are 3 easy steps to submitting your video assessment through my.navitas-professional: Step 1: Download a program that can make your video file smaller so that it can be
uploaded into my.navitas-professional. To do this we use a conversion program called ‘Handbrake’. This step only needs to be completed once. Tip: The maximum upload limit in my.navitas-professional is 50MB. The closer a file is to this size (e.g. 40-50MB), the better the quality. Files of a smaller size are quicker to upload, but diminish in quality.
Step 2: Convert the video to a smaller size to an MP4 file using Handbrake. Step 3: Upload your converted video file into my.navitas-professional, as you would with
a written piece of assessment.
Tip: 50MB files may take a long time to upload (10min-2hrs) depending on the speed of your internet, so be prepared and patient. We recommend that you upload your video a few days early.

Uploading a Video Assessment 3 Student Guide to using my.navitas-professional
Step 1: Downloading and Installing Handbrake
The steps explained on pages 3–6 need only be completed once in order to install the necessary program. Please ensure you have pop-ups enabled on your browser so you can download and install the software. IMPORTANT: If you have already installed Handbrake and have accidently installed the upgrade (see page 6), please uninstall Handbrake from your computer and re-install the software (Version 9.5) following the steps below. How do I uninstall? See page 15-16
Go to http://download.acap.edu.au/handbrake/ (Please note: You may be prompted to upgrade to the latest version; PLEASE IGNORE THIS - you must use the older version 9.5 as explained on Page 6 of this User Guide) and click on the Windows Download (PC Users) or the Mac OS Download (Mac Users)
Once you have clicked on the appropriate download the following page will appear:
Pop-up bar
will appear
after a few
seconds
Click on the pop up bar at the top of
the screen and choose ‘Download
File’ from the drop down menu.

Uploading a Video Assessment 4 Student Guide to using my.navitas-professional
Once you have clicked on the ‘Download File’ option, the pop-up below will appear. Click on ‘Run’
After clicking ‘Run’, a security pop up may appear (please ignore and click ‘Run’ again), Handbrake software is safe to use.

Uploading a Video Assessment 5 Student Guide to using my.navitas-professional
Next, the Handbrake Setup window will open. Follow the prompts to complete the setup by clicking ‘Next’ and ‘I Agree’ until you see the ‘Install’ button.
Choose where you would like the program to be located. Saving to your desktop is advised, as it is easy to locate. After browsing to your chosen location, click ‘Install’, then ‘Finish’.
The installation process should only take a few minutes. The most important step is on the next page.
Select the folder
where you want to
save the program by
clicking ‘Browse’

Uploading a Video Assessment 6 Student Guide to using my.navitas-professional
IMPORTANT!! PLEASE NOTE: After you have installed Handbrake the following pop-up will appear prompting you to upgrade the latest version of Handbrake.
PLEASE IGNORE THIS UPDATE! When this appears, please click ‘Skip This Version’
Handbrake 9.5 is the Version you need to use in order to convert the file size under 50MB

Uploading a Video Assessment 7 Student Guide to using my.navitas-professional
Step 2: Converting your Video using Handbrake Open the Handbrake program, if you have just installed the program it will already be open. Ensure your video is inserted into the computer, if on a DVD or USB device, or saved on the computer. The following steps will need to be followed each time you convert a video. 1) If the recording is located on a USB device or saved on your computer, click on the ‘Source’ tab on the menu bar at the top and select ‘Video File’ from the drop down option.
If the recording is in DVD format which can play on a DVD player, select the DVD option from the ‘Source’ tab, and then locate the folder on your computer that the DVD can be opened from. Once you have located the DVD folder on your computer, skip to number 3.

Uploading a Video Assessment 8 Student Guide to using my.navitas-professional
2) You will then need to upload your video from your computer to the Handbrake program. Select your video from its location by using the ‘Look In’ drop down box. Then click ‘Open’
3) Your video should now be added to Handbrake and is waiting for conversion. Click on the ‘Video’ tab, and select the target size of your video. We recommend using anything between 40MB and 50MB. This will retain the maximum quality and is the largest file size (50MB) that can be uploaded into my.navitas-professional.
Click on
Video tab
The added
video’s
details
Select the video size
by typing the desired
size in this box
Select MP4
as your file

Uploading a Video Assessment 9 Student Guide to using my.navitas-professional
4) You will need to select an output folder (where your converted video will be saved). Click on ‘Browse’, select the folder you want the converted video to be saved in. You can also name the file. Then click ‘Save’ It’s recommended that you save the video to your desktop as it is easy to locate.
5) Once you have selected the output folder you can now convert the video by clicking ‘Start’. Depending on the size of the file and the speed of your internet conversion can take anywhere between 5-30 minutes.
Your video has now been converted and saved to the location you selected. You can now upload this to your class space in my.navitas-professional.
Click on ‘Browse’
to select a folder
where your
converted video
can be found

Uploading a Video Assessment 10 Student Guide to using my.navitas-professional
Step 3: Uploading your Assessment to my.navitas-professional Once you have converted the file to a reasonable size, and are ready to upload your assessment, it may take from 10min - 2hours to upload to my.navitas-professional, so please be prepared and patient. The amount of time it takes to upload your video file will depend upon the speed of your internet. We recommend that you upload your video file a few days early. Go to http://my.navitas-professional.edu.au and login to your account. Choose the desired module from ‘My Classes’ and click on the Unit link to enter its homepage, shown below
Scroll down to ‘Submit Assessment (#) – Practice Session’ link and click on this link to submit your Prac session
Please note: This is an example
only. Practice Sessions can either be
Assessment 1, 2 or 3 in VET or
Counselling, so please submit into the
relevant assessment dropbox

Uploading a Video Assessment 11 Student Guide to using my.navitas-professional
You will then need to upload your Video assessment just like any other assessment you have uploaded through my.navitas-professional.
1) Click ‘Upload files’
2) Click on ‘Add...’

Uploading a Video Assessment 12 Student Guide to using my.navitas-professional
3) You will then need to upload the file from your computer. Click ‘Browse’, choose the video file, and then ‘Upload this file’
4) You will now notice the uploaded file ready to be sent for marking.
1) Select Upload a File
2) Click ‘Browse’, and
choose file
3) Click ‘Upload this file’
- If you want to upload a second file, click
on ‘Add’
- Once you have uploaded all files, click
‘Save changes’

Uploading a Video Assessment 13 Student Guide to using my.navitas-professional
5) The file is still saved as a draft. If you need to edit the file before sending, click ‘Edit these files’, otherwise, click ‘Send for marking’
Please Note: Video Assignments are NOT processed by Turnitin - you do not have to wait for a similarity score.
6) If you would like to send for final marking, click ‘continue’ otherwise click ‘cancel’ to make further edits to the uploaded file(s).
Click ‘Continue’ to send
for final marking

Uploading a Video Assessment 14 Student Guide to using my.navitas-professional
Once you have verified your final submission you will you will see the familiar
confirmation screen indicating that your assessment has been successfully submitted,
as shown below. You can see your submitted Video assessment circled in red.
Remember: You will need to upload your written piece of assessment in the
separate drop box provided in your online classroom. You do not need to submit
both pieces of assessment at the same time. Your video submission can be
uploaded a couple of days early in case you face any difficulties.
Please keep your original files (i.e. before conversion) at least until the assignment has been assessed. Then if any problems are identified with the MP4 file, you can attempt the conversion again. Make sure you can play your converted file before you submit to ensure the conversion has been successful and the video can be seen and heard.

Uploading a Video Assessment 15 Student Guide to using my.navitas-professional
Uninstalling Handbrake 1) Click on the Start Up Menu on your computer as shown below (image may look
different depending on what version of Microsoft you have, but the Start Up button is usually located at the bottom left of screen as indicated by the arrow)
2) Type ‘uninstall a program’ in the search box and select from the options given

Uploading a Video Assessment 16 Student Guide to using my.navitas-professional
3) The control panel will then open a listing of all the programs that are installed on your computer. Select ‘Handbrake’ as highlighted below, and click ‘uninstall/change’ to uninstall the software

Uploading a Video Assessment 17 Student Guide to using my.navitas-professional
Document History
Date: Version: Author: Description:
Sept 2010
Jan 2011
Nov 2012
V1
V2
V3
Peter Somogyi
Kathy Ward
Peter Somogyi
Peter Somogyi
First Release
Updated