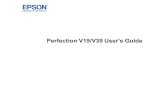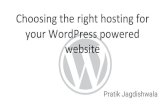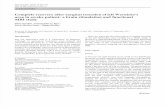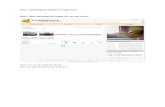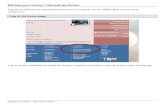123-reg Hosting Guide - Building and Uploading your Website
Transcript of 123-reg Hosting Guide - Building and Uploading your Website
Read our Blog: http://123-reg.co.uk/blog
View our support site: http://123-reg.co.uk/support
Follow us on Twitter: https://twitter.com/123reg
2
Hosting Guide – Creating your website 3
Pointing your domain name at your webhosting space 4
Choose the method in which you wish to build your website 6
Uploading & Publishing your website 6
Setting up a 123-reg One-Click application 6
Publishing your website using a website building application 7
Setting up FileZilla 8
Uploading your website files using FTP 10
3
Now you have your site planned, there are three main steps to getting your website online for the world to see!
Ensure your domain name is configured to point at your webhosting space.
Choose the method in which you wish to build your website.
Uploading & Publishing your website. Haven’t planned your website yet? Why not take a look at the handy guide available on our 123-reg support site?
Right, now you know the tasks you have ahead of you to complete your website let’s begin!
In order for visitors to view the website that will be uploaded to your 123-reg hosting space when they enter your domain name into a web browser, you must ensure that your domain name is pointing to your 123-reg hosting space.
If you have just registered a new domain name and purchased hosting at the same time, then this will automatically be done for you and you can jump to step 2, choosing the method in which to build your website.
You can point your domain name at your webhosting space either now or when your website has been built and uploaded. If you wish to view and test the pages of your website as you are creating them, you should do this now.
There are two steps to ensuring that your domain name is pointed at your 123-reg hosting space:
Check that your domain name is on the 123-reg nameservers.
Point your domain name within the 123-reg control panel at your webhosting space.
If you registered your domain name with 123-reg & have not changed any of the settings, you don’t have to check this, just jump down to the next section, ‘Pointing your domain name at your webhosting space’.
You can check the nameservers that your domain name is currently on by performing a WHOIS lookup at a site such as http://who.is/.
Type your domain name into the box provided and click on the Who.is Search button. In the results, you should see a section that lists your nameservers.
Please Note: If you have made any changes to your domain name since
purchasing it, you can always follow the steps below to reset the domain
to point to your hosting.
4
If your domain name is not on the 123-reg nameservers, you can rectify this by doing the following:
Login to your 123-reg control panel, go to the Domain names section, select the relevant domain name from the drop down box and click on Manage.
If you are changing a top level domain i.e. .com, .net etc, you will need to unlock the domain name first. Once the domain has been unlocked, click on the Back to Main Menu link.
Select the Change Nameservers (DNS) link.
Click on the Set nameservers to 123-reg button.
Once your domain name is on the 123-reg nameservers, you will need to point the domain name associated with the hosting package to the correct hosting server. To do this, please follow these simple steps:
Login to your 123-reg control panel, go to the Domain names section, select the relevant domain name from the drop down box and click on Manage.
Click on the Manage DNS link.
Please Note: If you have made any changes to your domain name since
purchasing it, you can always follow the steps below to reset the domain
to point to your hosting.
5
On the Basic DNS tab, press the Change button.
Select Web hosting from the drop down list and press the Point to service button.
Click the Confirm button to complete the change.
Important: Please allow 24-48 hours for internet propagation to take
effect.
6
When it comes to building a website to upload to your 123-reg hosting space, you have several options:
Using an online website creation tool such as the 123-reg InstantSite or Website Builder
applications.
With these applications, you can create and edit your website live within your web browser. To see more
information about these packages, please visit http://www.123-reg.co.uk/make-a-website/
If you wish to switch your web hosting package to one of these packages, please contact our support team via
the Ask a Question function on the 123-reg support site.
Easily setting up a blog, photo gallery, discussion forum or even a complete website using one of
our 123-reg One Click applications.
One-Click applications are easily configurable within your hosting package. It allows you to install applications
such as WordPress, Joomla, Drupal and many others at the click of a button.
To see more information about One-Click, please visit http://www.123-reg.co.uk/web-
hosting/applications.shtml. There is also more information available in the Setting up a 123-reg One-Click
application section of this guide.
Using a website building application. There are many website building applications available such as Dreamweaver, NetObjects Fusion or CoffeeCup. Most of these applications have their own publish functions. This means you just need the FTP settings for your 123-reg hosting space in order to publish your website.
Already have a website? If you already have your website made and just need to upload it you can do so using our online file manager
or an FTP client such as FileZilla.
How you upload and publish your website will vary depending on the method that you have chosen to build
your website.
In this section, we will cover:
Setting up a 123-reg One-Click application on your hosting package.
Publishing your website using a website building application.
Uploading your existing website using FTP.
Simply jump to the section that is relevant for the method that you have chosen to create and upload your
website.
If you have decided to use the 123-reg InstantSite or Website Builder applications, and require assistance,
please visit the 123-reg support site and view our extensive support articles for these products.
One-Click makes it easy to actually do things with your web hosting. Install applications with a single mouse click - no more reading lengthy instructions and hoping you got it right. You can upload your photos to an online Photo Gallery, write what’s on your mind in a Blog or create an entire website with Joomla.
One-Click is only available with Linux hosting. The number of applications you can install depends on your
hosting package.
7
There are many applications available through One-Click, a full list is available at http://www.123-reg.co.uk/web-hosting/applications.shtml, simply hover your mouse over an application name for more information. Some of the most popular are:
WordPress – used for blogging.
Joomla – a full content management system which allows you to create an entire website.
Gallery – used for publishing your photos in an online gallery.
Our online articles will help you setup and access a One-Click application:
How do I install a One-Click application?
I have installed a One-Click application – How do I log into it?
If you already have your website made using a website development tool such as Dreamweaver, NetObjects Fusion or CoffeeCup, you just need to use their inbuilt publishing features. These just require the FTP details for your website:
Your FTP server/host name: yourdoaminname.co.uk
Your FTP username: [email protected]
Your FTP password (this is displayed on the welcome email unless you have changed it)
Host directory: If you have a Linux hosting package, you will need to upload your files to the public_html folder. If you have a Windows hosting package, you will need to upload your files to the content folder within the web directory.
Your FTP server/host name, username and password are listed in the email sent to you confirming your hosting package.
If you are unable to locate your FTP information, you can get your welcome email containing the relevant information resent to you via your 123-reg control panel.
Log into your 123-reg control panel, scroll down to the Web hosting section, select the relevant domain name from the drop down box and click on the Manage button. Click on the Resend welcome email option.
Your welcome email will then be resent to the registered email address on your 123-reg account.
Once you have your FTP details, please refer to your website building application’s help guide on
publishing your website.
Please Note: you should replace yourdomainname.co.uk with your
actual domain name.
Tip: When using your application’s publishing feature, please ensure that
the following options remain unchecked in the tick boxes:
Use Passive FTP
Use firewall
Use secure FTP
Automatically upload files to server on save
Enable file check in and check out
8
You will need to configure FileZilla to connect to your 123- reg web space. Click the Site Manager icon on the toolbar.
Click the New Site button. This will allow you to create a new site profile.
Enter a name for the new site and press the Enter key. This is important to distinguish it from any other FTP site you may add later on.
Next you will need to add the Host, also known as the host name. This can be found in the 123-reg email which was sent to you on sign-up.
In the Port box, type in 21 if it is not there already.
Leave the Servertype as FTP.
Change the Logontype to Normal
9
Type in your 123-reg FTP username into the User box, and your password into the Password box. These are case sensitive, so please be careful when typing.
Click the OK button.
To start the FTP connection, click on the Site Manager icon, click on the site you have just created and
lastly click on the Connect button.
You will now be connected to your web hosting account.
10
If there is a default index page in your web space, please delete it.
Locate you’re your website files using the two windows on the left hand side. Drag them to the window on the right.
Your files have now been uploaded to your hosting space.
This guide covers the basics of FileZilla, for more information on advanced features; please see the in
application FileZilla help file.
Please Note: If you have a Linux hosting package, you will need to
upload your files to the public_html folder. If you have a Windows
hosting package, you will need to upload your files to the content folder
within the web directory.
Tip: If you ever wish to delete a file from your hosting space, simply
locate it in the window at the bottom right, highlight it and press the
delete button on your keyboard.