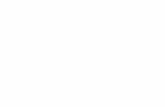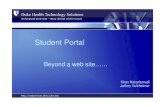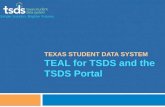Student Data Portal - Washington Workforce Training & Education … · 2019-07-12 · Å Student...
Transcript of Student Data Portal - Washington Workforce Training & Education … · 2019-07-12 · Å Student...

StudentDataPortalUser Guide
Workforce Training and Education Coordinating Board
(360) 709‐4600

Workforce Training and Education Coordinating Board Student Data Portal
Table of Contents
Contents Introduction to Student Data Portal ............................................................................................................. 1
How to Register and Log In ........................................................................................................................... 2
Updating Your School’s Information ............................................................................................................. 3
Submitting a Current Data Report ................................................................................................................ 5
Troubleshooting Guide ............................................................................................................................... 11
I forgot my password. ............................................................................................................................. 11
I can’t remember the email address associated with my account. ........................................................ 11
I keep getting error messages when uploading my data through the Excel spreadsheet. ..................... 11

Student Data Reporting Instructions
Introduction to Student Data Portal A secure and efficient way to submit your data
Welcome to the Workforce Training and Education Coordinating Board (Workforce Board) Student Data
Portal, where you can submit, edit and review your Annual Student Data Report.
The system takes advantage of encryption technology that allows
for secure file transfer and storage. This helps keep your student
records and personally identifiable information private and safe.
The system also helps ensure data you submit is error‐free. By
standardizing codes, program titles and data types, the system is
able to automatically check the information you send and uncover
common problems, like invalid dates. This helps eliminate costly,
time‐consuming corrections, and boosts data quality.
Data is due each year
You must submit your Annual Student Data Report by a set due
date each year. If necessary, request an extension.
User guide takes you through the system step by step
The following pages will take you through the Student Data Portal, showing you how to submit the data,
how to check for errors, and how to make any changes. We think you’ll find it useful.
Need help right away?
If you have questions and cannot find the answers in this guide, call us at (360) 709‐4600 or email at
[email protected]. Expect a response within one business day.
Who reports student data?
All schools licensed by the
Workforce Board.
All schools with a program
on the Eligible Training
Provider list as shown on
Career Bridge.

Student Data Reporting Instructions
How do I become a registered user?To get this authorization, you must submit a
User Authorization Form to the Workforce
Board. This helps ensure the security of the
data you submit.
Forgot your username or password?If you are the registered user and forget your
password, click the Reset Password link and
enter your email address. We will send you a
temporary password. Contact the Workforce
Board if your registered email is invalid.
How to Register and Log In To start your Annual Student Data Report, edit it, or view it, you’ll
need to log in. But first, you will need to be authorized as a
registered user. (See box at right.)
If you already have an account and know your email address and
password, you can log in. If you’re a new school you’ll need to
complete the steps below.
New schools: Next steps
1. Fill out form to receive a temporary password
After you fill out and return the user authorization form, we will
send you an email with a temporary password and account
information. Check your email’s spam filter if messages from
wtb.wa.gov aren’t getting through.
2. Next, change your password
After logging in, you must CHANGE your password to a new, unique password that is at least 10 characters long, does
not contain your email address, and has at least one number or special character.
3. Confirm your changed password
After creating your new password, you must type it in again under “Confirm New Password.” After typing in your new
password the second time, you MUST click the “Change Password” button at the bottom of the screen. You’re done!
*Note: If using Internet Explorer, this area may be hidden by a popup at the bottom of your screen.
SMART TIP: Save your email address and password in a secure location. While the Workforce Board will maintain a list
of email addresses associated with your account, we will not maintain a list of passwords.
New to the student data reporting
system? Email or call the Workforce
Board to set up your account.
Use the password reset tool if you forgot your
password.

Student Data Reporting Instructions
Updating Your School’s Information After logging in, you’re on the Home page. Here’s where you’ll find:
Training Provider section: Where you’ll update your school’s information.
Data Report section: Where you’ll submit this year’s report.
Student Data section: Get information about past students.
Report Process section: Step‐by‐step instructions on how to report your data.
Training Provider: School and user address, phone number, and email information.

Student Data Reporting Instructions
View Your Training Provider Profile Does your school have the correct address and phone number? Is your registered user information up to date? First,
click the “Training Provider” link to view your information. Then, click on the Edit Pencil within the different tabs to
make changes.
SMART TIP: To edit/update your information, click on the Edit pencil on the right hand side. Once you click the Edit
pencil you can update the registered user information and make changes.
Don’t forget to save your changes! Click on the Save symbol once you’ve made changes. Hint: It looks like a computer disc!
Training provider main
location and phone number
Training provider registered
user information
Edit

Student Data Reporting Instructions
Submitting a Current Data Report Not sure where to start? Check out last year’s report. To view a report history of data submitted in past years, you can
visit the Annual Summary page, choose the report year, location, and program(s) and click Search. The most recent
year’s report, all locations, and all programs are the default view. Or, you can visit the Student Data page to find out
more details about individual students, such as name, date of birth, and address.
The Data Report section is where to start or continue a student data report. To start a new report, click on Data Report
at the top. Then click Report Process (on the left navigation bar). This page gives you step‐by‐step instructions on how to
report your data.
Name of data contact who filed
the data report and date report
was filed.
Student Data: View last year’s report by clicking on this link and selecting a different report year.

Student Data Reporting Instructions
SMART TIP: Already started loading data? Go directly to step 6 on this page to continue loading, see your results, or
submit your final report.
Current Report page: Steps for submitting the Current Student Data Report
1. Review Instructions—Find out which codes and students to include
You will need to carefully follow instructions when filling in the Excel template or, if you choose, one student at
a time online. If your report has errors, the system will not allow you to submit your final report. You can avoid
these problems by clicking the code sheet to find out more about each data element, along with the particular
codes and students to include. After you’ve done this, move ahead to the next step.
2. View Required Programs—Find out which programs to report on
Any program on Career Bridge or on a training provider’s private vocational license must be included in the
report. The “View Required Programs” link will show a list of these programs, for each report year. The list
includes any programs, and the associated award type and training location, licensed by the Workforce Board or
listed on Career Bridge/ETP at any time during the July 1 to June 30 reporting year. This page also shows the ETP
status, as of June 30, and any alternate programs titles that have been used in prior student data reports, for
each program.
SMART TIP: The blue “Programs” link on the left navigation bar also opens this page.

Student Data Reporting Instructions
3. View Continuing Students—Include students enrolled at the end of previous period
All students considered enrolled at the end of the previous report period will also show on this report. That’s
because even though these students were included in the previous year’s report, they must be included again in
the current report.
How to export your Continuing Student report into Excel file Want a record of the students still enrolled at the end of the previous reporting period? Click the “Export”
button in the upper right hand side to download this data into a new Excel file. You can then copy and paste this
information into the current report.
*Note: Social security numbers (SSNs) and birthdate information will show here. SSN is encrypted for security
purposes.
Export button: If you export the Continuing Student report, what’s on the screen is what will download.

Student Data Reporting Instructions
CAUTION! The only
spreadsheet that will work
with the student data
reporting system is the
downloadable template we
provide.
CAUTION: All data must be in one worksheet, in one file. Multiple files
and multiple worksheets cannot be uploaded. If you upload a second
file, it will overwrite data uploaded in the previous file.
4. Start Current Report:
You have TWO options for creating a new student data report.
OPTION ONE: You may enter student data using the downloadable Excel
template. You must download and use the Excel template. No other Excel
sheets will work. This method works well for training providers with many
students to report. Once you upload the file, it will be checked for errors.
The system will inform you of any corrections you need to make before
you are allowed to submit the file to the Workforce Board.
Excel file instructions…continued: Student data may be copied from any other spreadsheet and saved in the
Excel template. You can save it with any filename you prefer. Once the Excel file is complete, return to the
Student Data Portal, navigate to the Report Process page and click the “Upload Excel File” button. On the next
screen, browse to the Excel file on your computer and click “Upload Data.”
During the upload, the file is run through a preliminary error check. The upload results in a confirmation
message letting you know if the upload succeeded or failed. Certain errors will cause the upload to fail. These
errors include:
Using a form other than the Student Data Portal Excel template.
Location, Program Title and/or Award Type data in the uploaded file does not match exactly the
program information in the Student Data Portal. Refer back to the “Programs” page to verify exact
spelling and spacing. Then review the Excel file to ensure all information matches. If you continue to
get error messages while uploading the Excel file, contact the Workforce Board to resolve the issue.
Using the wrong codes for coded entries. Refer to the data definitions and codes document for the
codes to use.
Error detail link: Leads to list of errors.

Student Data Reporting Instructions
If the error check can trace the errors to particular cells, further details are available through the report error
detail link. These will list specific columns and rows to check, and a description of the expected contents.
Once the file has successfully uploaded, the user still needs to check for and correct any errors, and then certify
and submit the final report.
OPTION TWO: The second option for reporting student data is to enter each student individually by clicking the
“Enter Students” button on the Current Report page.
This takes you to the Student Data page where you may enter data manually, student by student.
Two Student Data view options:

Student Data Reporting Instructions
There are two types of form views to choose from: The default when you choose to “Enter Students” is the
“Form” view, which shows one student at a time. To view the form as one wide row, click on the “View”
dropdown and choose “List.” When entering or editing data, the form will show only one student record at a
time.
5. No Students to Report:
Training providers are required to submit a report for all students enrolled at any time during the reporting year.
If no students at all were trained in any required program, go back to the Report Process page to #5 and select
from the list of reasons why you have no students to report. If you have a reason other than those in the list,
you may choose the “Other” option and enter an explanation as to why there are no students.

Student Data Reporting Instructions
6. View Report Status
The last step is to go to the Certify and Submit page after you have uploaded your Excel file or entered students.
Here you can view report results, check for and correct errors, and submit the final report. You’ll also find a link
to this page on the left hand navigation sidebar called Certify and Submit.
You will know that the data report has been received by the Workforce Board when the Congratulations! box appears at
the bottom of the Report Status page.
A submitted report is NOT a final report. The Workforce Board will review the report for errors not caught in the initial
submission that may need attention. Workforce Board staff will either call or email you in that event.
Troubleshooting Guide When you are working through submitting your school’s student data, you may encounter a few issues. Here are some
solutions to common problems!
I forgot my password. If you are the registered user and forget your password, click the Reset Password link and enter your email address. A
temporary password will be sent as in the initial login instructions above. Contact the Workforce Board if your registered
email is invalid.
I can’t remember the email address associated with my account. Send us an e‐mail at [email protected], and we can help!
I keep getting error messages when uploading my data through the Excel spreadsheet.
When you upload files through the Student Data Form they are automatically checked for errors. Avoid errors by
reviewing the Data Reporting instructions. Follow them carefully. In particular, be sure your dates are valid and new
information matches information on the “Programs” page in three key areas:
1. Program Title.
2. Award Type.
3. Locations.
The Reporting Activity section shows the current status of the report. “Draft” means the report is still being worked on
and has not yet been submitted to the Workforce Board. “Not started” means that the report has not been started yet
and no data or file has been entered.

Student Data Reporting Instructions
The Programs Reported section shows the number of students reported and results of error checking.
Passed Edits All the student records entered for the program have passed the error check.
Errors The system found some errors in the uploaded data file. Click on the “Errors” link next to a program to view a list of the student records with errors.
View all current report errors
Lists the name of each student with errors, and describes the error. This information can be exported and printed out, to help the user find and fix errors.
Count Shows the number of students reported for each program.
No students The system did not find any students in the report where the data in the Location, Program Title and Award Type columns of the Excel template match the location, program and award type listed in the system.
Entering a reason for no students
If no students were enrolled in a program, a reason must be entered by clicking on the Edit pencil and choosing from the list of reasons. An OPTIONAL “Explanation” box will also appear.
Three common errors that result in “no students” and how to fix these errors
“No students” will also show if one or more of these columns (Location, Program Title, Award Type) are blank or do not match the program information in the system, for all students reported for the program. This results in blank student records for all three of these columns. To fix this, check the Excel file and correct the Location, Program Title and Award Type to exactly match the information shown in the Programs list.
SMART TIP: Errors must be corrected and reasons entered for “no students” before a report is submitted.

Student Data Reporting Instructions
Types of Errors
Invalid data (start dates after exit dates, dashes in SSN, missing exit date for a completer, date out of range,
typos in date field).
Location, Program Title, Award Type do not match information in the Student Data Portal.
Required data is missing (see Data Definitions and Codes).
No students reported for a program.
Correcting in the Excel Template
When the Programs Reported section of the Report Status page shows “Error” links, it means there are one or more
errors in the data. Click “View all current report errors” to see a list of errors, print it out and use it to correct errors.
Uploaded Excel files can be corrected offline, in Excel, and re‐uploaded to the Student Data Portal. The corrected file will
over‐write the previous file.
Questions about the errors you see? Feel free to contact us at [email protected] or call (360) 709‐4600.
Using the Student Data Form
Correcting in Student Data Reporting Form—List View
Errors can also be corrected within the system using the Student Data Report Form. There are two ways to view the
Student Data. The first (default) is “List”—a wide, horizontal form that requires scrolling to see the entire record. The
second is “Form,” which brings up the first student in a single page. Switch back and forth between list and form views
with the “View” dropdown.
To view and edit records with errors, click on the “Errors” link to go to the Student Data page showing only the student
records for that program. The student data will display in a wide form (“List” view), similar to a spreadsheet. Records
with an error will have a red ! next to it. To see the error message, you must switch to “edit” mode by clicking the .

Student Data Reporting Instructions
After clicking on the pencil to correct errors, the form will appear in an editable format, which will be horizontal across
the page. Scroll to the right until an error message is displayed.
After all errors are fixed, scroll left to the beginning of the form and click the save symbol. If all errors were corrected,
the ! will change to a .
Correcting in Student Data Form–Form View
The second form, View, brings up the first student in a single page. As with the List view, choose to view all or choose a
student by name. Click on the navigation buttons to find and correct students with an error. All errors will be listed in
red.
In order to make changes to the data, click on the pencil (found in the upper right hand of the form).

Student Data Reporting Instructions
Editable student data form in Form View mode:
SMART TIP: As with the List view, Form view gives the user error messages for errors that must be corrected before
the student data can be submitted to the Workforce Board Student Data Portal.
Have questions?
If you have questions and cannot find the answers in this guide, call us at (360) 709‐4600 or email at
[email protected]. Expect a response within one business day.
Navigation buttons.