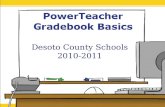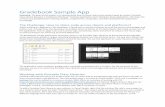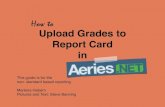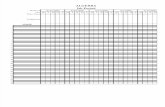Student Data – Aeries.Net July 26, 2013 Web...Student Data – Aeries.Net July 26, 2013 ... Data...
Transcript of Student Data – Aeries.Net July 26, 2013 Web...Student Data – Aeries.Net July 26, 2013 ... Data...

Student Data – Aeries.Net
July 26, 2013
Student Data – Aeries.Net Page 1
1. Student Data Display Student Data Add New Student Enroll New Student in Attendance Add Pre-Enrolled Student Change Student Data Inactivate or Withdraw a Student Delete Student Print Student Print Withdrawal Form Student Data 2 Special Options

Student Data – Aeries.Net Page 2
The Student Data form is utilized to add, update and display demographic information for each student enrolled at a school site. This program can be setup for an individual school site or for a District that can transfer students between school sites. A District can utilize the District Student Locator form to verify a student is not enrolled at another school. The District Student Locator form minimizes the possibility of a student being enrolled at more than one school site.
At the left of the form the navigation tree is displayed. These links can be utilized to access various forms with student information. The current selection is identified in italics. To navigate through the forms, simply click once on your selection Display Student Data Click the mouse on the Student Data node and all available data nodes will display. Click the mouse on the Profile node and the Profile page will display for the current student.

Student Data – Aeries.Net Page 3
The Profile page for the student displays any Attendance Summary, Red Flags, Data Snapshot, Current Programs, Gradebook Summary, Graduation Status and Most Recent Test Result information for the student.
Click the mouse on the Demographics node and the data will display for the first student located in the table.
To select a different student, click the mouse on the Search button at the top of the navigation tree.

Student Data – Aeries.Net Page 4
A search window will display. Type the student number, the permanent ID number or type the last name of the student in the text box and click the mouse on the GO button.
All students located with the data selected will display. To select one of the students displayed, click the mouse on the student selected. The student data will now display. To exit the search window click the mouse on the Red X.
Add New Student In Student Demographics, click the mouse on the Add button. A search form will display to locate a student by typing in a student’s last name and first name, permanent ID number or birth date. Type the information into the field selected. Click the mouse on the Search button.
A list of students enrolled in the District that meet the criteria entered will display. The student’s school number, student number, permanent ID, name, grade, sex, birth date, status, enter date, leave date and parent/guardian will display.
Verify that the student has been flagged inactive from the school displayed. If the student is not inactive and flagged in the Status field, Aeries.net will not allow the transfer of the student.

Student Data – Aeries.Net Page 5
If you select a student that has not been flagged as Inactive the following message will display at the bottom of the form and cannot be transferred.
Select the student and click the mouse on the student’s name. The student information will be hi-lighted. Verify the correct student has been selected.
After selecting the student click the mouse on the Transfer Student button at the bottom of the form.
The student selected will now display on the Student Data form.

Student Data – Aeries.Net Page 6
When the student is transferred the following message will display at the bottom of the form Student has no ATT enrollment and/or no summer withdrawal. The student must be enrolled into attendance the first day the student will begin class.
NOTE: New students DO NOT get added to attendance automatically. After searching the District database if the student cannot be located, the student can now be manually added. Click the mouse on the Student Not Found button.
The following message will display to allow you to locate the student’s sibling. Once located the siblings demographic information can be copied into the student being added.
Click the mouse on the OK button and the Sibling Search Criteria form will display. Enter the Students information to search by and click the mouse on the Search button.

Student Data – Aeries.Net Page 7
All students meeting the search criteria will display. If the sibling is located click the mouse on the student selected. Click the mouse on the Use Sibling button.
The Student Data form will display with all demographics from the sibling filled in, such as the address, parent guardian information, etc. Enter the Student’s specific information such as last name, first name, birthdate etc.
After all data is entered click the mouse on the Update button.
If you do not want to search for a student’s sibling click the mouse on the Cancel button.

Student Data – Aeries.Net Page 8
The Student Data form will display. The Stu# and Perm ID# will automatically be assigned. Enter the student’s information and click the mouse on the Update button. The student will be added to the STU table.
The table and fields associated with Student Data 1 are:
• STU.SN – Student Number • STU.LN – Last Name • STU.FN – First Name • STU.MN – Middle Name
• STU.SF – Suffix • STU.SX – Sex • STU.GR – Grade • STU.BD – Birthdate • STU.ID – ID Number • STU.LNA – Last Alias • STU.FNA – First Alias • STU.MNA – Middle Alias • STU.VBD – Birth Verification • STU.TG – Status Tag • STU.RAD – Residence Address • STU.RCY – Residence City • STU.RST – Residence State • STU.RZC – Residence Zip • STU.AD – Mailing Address • STU.CY – City • STU.ST – State • STU.ZC – Mailing Zip Code • STU.RZX – Residence Zip Extension • STU.AV – Address Verified • STU.GC – Grid Code • STU.RS – Residence School • STU.IT – Interdistrict • STU.ITD – District of Residence • STU.ITE – Interdistrict Exp. Date • STU.VDT – Name/Address Verification • STU.PG – Parent/Guardian • STU.TL – Primary Telephone • STU.PED – Parent Ed Level • STU.MPH – Student Mobile Phone • STU.DNR – Do Not Release • STU.PEM – Parent Email Address • STU.FW – Primary Contact 1 • STU.FX – Primary Contact 1 Ext. • STU.MW – Primary Contact 2 • STU.MX – Primary Contact 2 Ext. • STU.SP – Program • STU.AP1 – Attendance Program 1 • STU.AP2 – Attendance Program 2 • STU.ED – School Enter Date • STU.LD – School Leave Date • STU.DD – District Enter Date • STU.CU – Counselor/Teacher Number • STU.LK – Locker • STU.CL – Correspondence Language • STU.HL – Home Language • STU.LF – Language Fluency • STU.SM – School Mobility • STU.DM – District Mobility • STU.FK – Family Key • STU.ETH – Ethnicity • STU.RC1 – Race 1 • STU.RC2 – Race 2 • STU.RC3 – Race 3 • STU.RC4 – Race 4 • STU.RC5 – Race 5 • STU.BCY – Birth City • STU.BST – Birth State • STU.BCU – Birth Country • STU.U1 – User Code 1 • STU.U2 – User Code 2 • STU.U3 – User Code 3 • STU.U4 – User Code 4 • STU.U5 – User Code 5 • STU.U6 – User Code 6 • STU.U7 – User Code 7

Student Data – Aeries.Net Page 9
• STU.U8 – User Code 8 • STU.U9 – User Code 9 • STU.U10 – User Code 10 • STU.U11 – User Code 11 • STU.U12 – User Code 12 • STU.U13 – User Code 13 • STU.MC – Message Code • STU.NS – Next School • STU.NG – Next Grade • STU.NT – Next Teacher • STU.SG – Scheduling Group • STU.NRS – Next Residence School • STU.NIT – Next Inter/Intra District • STU.NTD – Next District of Residence When the student is added the following message will display at the bottom of the form Student has no ATT enrollment and/or no summer withdrawal. The student must be enrolled into attendance the first day the student will begin class. NOTE: New students DO NOT get added to attendance automatically. Enroll New Student in Attendance After a student has been added to the STU table they must be added to the ATT table. On the bottom of Student Demographics, click the mouse on the Update Attendance button.
The following form will display. Verify the Attendance Enrollment Information is correct for the student displayed.
The Effective Date and Reason are the only fields that can be changed from this form. If the date needs to be changed and updated in the STU table click the mouse on the dropdown arrow. Select the new effective date and click the mouse on the OK button.

Student Data – Aeries.Net Page 10
The Student Data form will display. The student will now be updated into Attendance Enrollment form that is available from the Navigation Tree. The Student Data form will no longer display the red message at the bottom of the form.
Add Pre-Enrolled Student If a new student will be attending the school in the next year they can be pre-enrolled into the current school year. To pre-enroll a new student, click the mouse on the Add button. Enter all student information. Click the mouse on the dropdown arrow for the Status field. Click the mouse on the * (asterisk) code for Pre-Enrolled for Next Year.
The NextGrd field MUST contain the same grade as the Grade field for the upcoming school year. Type the same grade into the NextGrd field. Click the mouse on the Update button at the bottom of the form

Student Data – Aeries.Net Page 11
The student will now be added into this year’s database as pre-enrolled and is inactive in the current year’s file. When the new year database is created this student will “roll-over” into the new year file with the same grade level entered into the Grade field. NOTE: DO NOT add pre-enrolled students into the attendance table. Change Student Data Use the Navigation search options to find and select the student to be changed. Click the mouse on the Change button.
The Student Data form will now display in change mode. Use the tab key to move throughout the form to the field to be changed or click the mouse directly into a field. The cursor will display in the field to be updated, such as the First Alias field below.
Enter the new information in the field selected and press Tab to the next field to be change. NOTE: If the Grade field is changed you must press Tab twice. When all fields have been updated click the mouse on the Update button.
NOTE: Use the BACK TAB function (Shift and TAB) to move backward from field to field.

Student Data – Aeries.Net Page 12
If a change is made to the last name, first name, middle name or sex a message will display to verify the change. To continue with the change click the mouse on the OK button. To reverse the change, click the mouse on the Cancel button. The original data will display.
If information is changed that affects the attendance a message will display and the data must be updated in the ATT table. For example, if you change a student’s grade level, the grade level in the Attendance must also be updated to match.
To update the ATT table, click the mouse on the Update Attendance button. The following form will display. The Leave Date will be the current date. The Enter Date will be the next school day in the Calendar but can be changed.
The grade, programs and track are display only and can ONLY be changed from Student Data. Verify all data is correct and click the mouse on the OK button. The screen will default back to the student demographics form. Two entries will display on the Attendance Enrollment form.
NOTE: All changes to student information that affect the ATT table should be verified in the Attendance data.

Student Data – Aeries.Net Page 13
Inactivate or Withdraw a Student Use the Navigation search options to display the student to be inactivated. Click the mouse on the Change button. Click the mouse on the Status field dropdown and select the Inactive code.
If the student has Course Requests or a Class Schedule the following Options box will display. Leaving the options selected will drop all classes or requests but can be de-selected. Verify the leave date and click the mouse on the OK button.
Inactive student still enrolled in attendance will display toward the bottom of the form. Click the mouse on the Update button.
The student will now be inactivated and a border will display. To update the attendance record, click the mouse on the Update Attendance button.
NOTE: Students ARE NOT inactivated from attendance automatically.

Student Data – Aeries.Net Page 14
The Update Student Attendance form will display. The Leave Date will be the current date. To change the date the student will be inactive, type the new date into the Leave Date field or use the dropdown arrow to select the date from the list.
A Reason code must be entered and Next School can also be entered. Click OK to create a ‘leave record’ for this student.
If the student has attendance records after the effective date the following error message will display. To cancel click the mouse on the No button. To continue click the mouse on the Yes button.
NOTE: All changes made MUST be verified in Attendance for the student record changed. Delete Student The Delete function can be used to delete a student from the STU table. But this function is rarely used and most schools will inactivate the student. Use the Navigation search option to display the student and click the mouse on the Delete button. To finalize the delete click the mouse on the OK button and the student will be deleted from the STU table.

Student Data – Aeries.Net Page 15
A student cannot be deleted if enrolled in Attendance. If a student is enrolled in attendance the following message will display after the Delete button has been selected. Click the mouse on the OK button.
Print Student To print a copy of the student data, click the mouse on the Print button. The following message will be displayed. Select the Term to be printed and click the mouse on the OK button.
The following PDF will be generated with all student demographics and their class schedule.

Student Data – Aeries.Net Page 16
Print Withdrawal Form To print a student withdrawal report, click the mouse on the Print Withdrawal Form button.
The following report will be generated.
Student Data 2 At the top of the form the Student Data 1 and Student Data 2 tabs display. These tabs allow you to access between the various student information to update or display without leaving the Student Data form.

Student Data – Aeries.Net Page 17
The Student Data 2 is accessible by clicking the mouse on the tab and Additional Student Data will display. Use the Change button to update data on this form.
The table and fields associated with Student Data 2 are:
• STU.SN – Student Number • STU.LN – Last Name • STU.FN – First Name • STU.MN – Middle Name
• STU.SF – Suffix • STU.SX – Sex • STU.GR – Grade • STU.BD – Birthdate • STU.ID – ID Number • STU.LNA – Last Alias • STU.FNA – First Alias • STU.MNA – Middle Alias • STU.VBD – Birth Verification • STU.TG – Status Tag • STU.HS – Reporting Home School • STU.SEM – Student Email Address • STU.NID – Network Login ID • STU.VPC – Verification Passcode • STU.CID – State Student ID • STU.SS – Social Security Number • STU.SWR – Summer Withdrawal Reason • STU.SLD – Summer Leave Date • STU.SNS – Summer Withdrawal Next School • STU.EOY – End of Year Status • STU.ENS – End of Year Next School • STU.HSG – Completion Status • STU.DG – Completion Status Date • STU.LD – School Leave Date • STU.RSY – Record Added • STU.LS – Last School • STU.ON – Old Student Number • STU.OID – Old Perm ID Number
• STU.INE – Initial 9th Grade Entry Year • STU.TRU – Truant? • STU.CO3 – Student Notes
Special Options There are options available from Student Data that perform various functions. If a student has been flagged from another form a Red Flag will display next to the student picture. Click the mouse on the red flag and all Student forms that have been flagged will display. If a comment was added to the Red Flag when you scroll the mouse over the form name the comment will display.

Student Data – Aeries.Net Page 18
To display the flag information click the mouse on the form selected, for example, Counseling. The Counseling form will display with a Red Flag in the top left hand corner and if available a Red Flag Comment.
A display map icon is also available next to the students address. Click the mouse on the Map icon.
A map for the address selected will display.
There are email address fields for the Parent/Guardian and Student.
When you click the mouse on the email address your email program will open and load the email address. For example, after clicking the email address Microsoft Outlook has opened.

Student Data – Aeries.Net Page 19
If the Social Security number has been entered it will display hidden with asterisks in the field. The Social Security number can be displayed by scrolling the mouse over the field.
The Navigation Tree on the left side of the form will provide you access to additional forms. Each form contains information that can be displayed or updated for the current student displayed.
To access specific data for the student displayed click the mouse on a specific form listed in the navigation tree.