Stud o3™ - · PDF file2.3 Product Symbol Definition ... 8.1 Viewing Videos in My Studio...
Transcript of Stud o3™ - · PDF file2.3 Product Symbol Definition ... 8.1 Viewing Videos in My Studio...
This manual contains confidential information that shall not be disclosed or duplicated for any reason other than to use STRYKER Studio3™. This restriction does not limit the right to use information con-tained in this manual if it is obtained from another source without restriction. The information subject to this restriction is contained in all pages of this manual.
© September 2011 Stryker Communications. All Rights Reserved. Information in this document is subject to change without notice. Stryker and Stryker logo are registered trademarks of Stryker.Studio3™ is a registered trademark of Stryker.All Rights ReservedStryker Studio3™ User ManualP16044 REV C
Stud o3™User Manual
1
S
Contents
1. Indications for Use ................................................................................................................................................ 4
1.1 System Requirements .......................................................................................................... 4
2. General Information ............................................................................................................................................. 5
2.1 Warnings ............................................................................................................................ 5
2.2 Notes.................................................................................................................................. 5
2.3 Product Symbol Definition ................................................................................................... 5
3. Anatomy of the Login Screen ................................................................................................................................ 6
3.1 Logging into Studio3 ........................................................................................................... 6
4. Using the Application ........................................................................................................................................... 7
4.1 Home Page Overview ........................................................................................................... 7
4.2 Sorting Tools ....................................................................................................................... 8
4.3 Changing Asset Finder View ................................................................................................. 8
4.3.1 Thumbnail View ......................................................................................................... 84.3.2 List View .................................................................................................................... 8
4.4 Navigating Cases ................................................................................................................. 9
4.5 Searching for a Case or Patient ............................................................................................. 9
4.5.1 Basic Search ..............................................................................................................104.5.2 Advanced Search .......................................................................................................104.5.3 Saving a Search .........................................................................................................114.5.4 Accessing Saved Searches ..........................................................................................12
5. Using the Case Viewer ......................................................................................................................................... 13
5.1 Opening a Case .................................................................................................................. 13
5.1.1 Viewing Case Information .........................................................................................135.1.2 Setting a Case Thumbnail ..........................................................................................14
5.2 Contents Tab ..................................................................................................................... 15
5.2.1 Videos ......................................................................................................................155.2.2 Images .....................................................................................................................195.2.3 Clips .........................................................................................................................205.2.4 Captures ..................................................................................................................205.2.5 Reports ....................................................................................................................20
5.3 Related Cases Tab .............................................................................................................. 22
2
S
5.4 Draft Board ....................................................................................................................... 22
5.5 Sharing a Case ................................................................................................................... 22
6. Importing Cases ................................................................................................................................................. 25
7. Favorite Cases ..................................................................................................................................................... 27
7.1 Creating a Favorites Subfolder ........................................................................................... 27
7.2 Renaming a Folder ............................................................................................................ 28
7.3 Deleting a Favorites Folder ................................................................................................ 28
7.4 Adding a Case to the Favorites ............................................................................................ 28
7.5 Moving a Case in Favorites ................................................................................................. 29
7.6 Removing a Case from Favorites ......................................................................................... 29
8. Using My Studio ................................................................................................................................................. 30
8.1 Viewing Videos in My Studio .............................................................................................. 30
8.2 Stitching Videos ................................................................................................................ 30
8.3 Creating Presentations ...................................................................................................... 31
8.4 Exporting Files .................................................................................................................. 31
8.5 Removing Files .................................................................................................................. 32
8.6 Clearing the Draft Board .................................................................................................... 32
9. Managing Presentations ..................................................................................................................................... 33
9.1 Converting a Presentation to a Case ................................................................................... 33
9.2 Creating a Presentations Folder ......................................................................................... 33
9.3 Moving a Presentation ...................................................................................................... 34
9.4 Deleting a Presentation ..................................................................................................... 35
9.5 Renaming and Deleting Presentation Folders ..................................................................... 35
10. Sharing Cases ................................................................................................................................................... 37
10.1 Sharing a Case ................................................................................................................... 37
10.2 Unsharing a Case ............................................................................................................... 37
11. Studio3 on iPad and iPhone .............................................................................................................................. 38
11.1 Logging into Studio3 on iPad ............................................................................................. 38
11.2 Using the Application on iPad ............................................................................................ 39
11.3 Opening a Case .................................................................................................................. 40
11.4 Using the Case Viewer in iPad and iPhone ........................................................................... 40
3
S
11.4.1 Opening Videos and Clips ...........................................................................................41
11.5 Configuring Connections .................................................................................................... 41
11.5.1 Adding, Editing, and Deleting Network Connections ....................................................4112. Troubleshooting................................................................................................................................................ 43
13. Technical Specifications .................................................................................................................................... 45
13.1 Hardware and Platform ..................................................................................................... 45
13.2 Components Overview ....................................................................................................... 46
13.3 SK-MediaServer Supported Video Codecs and File Formats ................................................... 48
13.4 Supported Graphic Formats ................................................................................................ 50
13.5 Supported Audio Formats .................................................................................................. 50
13.6 Video Stitching Formats ..................................................................................................... 50
13.6.1 Input Formats ...........................................................................................................5013.6.2 Output Formats ........................................................................................................50
14. Maintenance .................................................................................................................................................... 52
14.1 Linking Cases to the Correct User ........................................................................................ 52
14.2 Rebooting the Studio3 System ........................................................................................... 53
14.3 Shutting Down the Studio3 System .................................................................................... 53
14.4 Checking System Storage ................................................................................................... 54
14.5 Automatic System Backups ................................................................................................ 55
15. Stryker Limited Warranty .................................................................................................................................. 56
16. Contact Information ......................................................................................................................................... 57
4
S
1. Indications for Use
The intended use of Studio3 is to provide for the storage of surgical videos, images and related docu-ments and allow physicians the capability to search and retrieve these assets for viewing. The Studio3 product is indicated for use with the Stryker Endoscopy SDC™ (Stryker Digital Capture) product line. The users of the Studio3 product are surgeons who would like to access stored videos or images that were previously recorded.
Studio3 is compatible with SDC Ultra 6.0 and higher, as well as SDC HD.
1.1 System RequirementsFor all devices accessing Studio3 via a wireless connection to include iPhone, iPad and laptops using WiFi the performance of the client application is reliant on the quality of the network connection.
5
S
2. General Information
Please read this manual and follow its instructions carefully. The words WARNING and Note carry special meanings and should be carefully reviewed:
WARNING The personal safety of the patient or user may be involved. Disregarding this information could result in injury to the patient.
Note Special information to make maintenance easier or important information more clear.
To avoid potential serious injury to the patient, the user must adhere to the following warnings.
2.1 Warnings1. Read this manual thoroughly, and be familiar with its contents prior to using this software.2. Be qualified medical personnel, having complete knowledge of the use of this software.
2.2 Notes1. Video being streamed is not HD quality.2. Deleting a folder that has content, such as a “Favorites” folder or “Presentations” folder will de-
lete all of the content contained within the folder.3. Editing videos in Studio3, such as clipping and capturing, does not affect the original video.4. Cases combined using the “Combine into Presentation” feature will be exported into a Microsoft
PowerPoint file. In order to view the presentation, PowerPoint must be installed on the local machine.
2.3 Product Symbol Definition
Indicates the device is intended as a digital storage device.
6
S
3. Anatomy of the Login Screen
3.1 Logging into Studio3To log into Studio3 enter your user name and password into their respective fields (Items 1 and 2 in Figure 3.1) and then click on the Login button (Item 3) to enter the Studio3 application.
Note Passwords are case sensitive.
Note If Studio3 is setup to integrate with your Active Directory system, you can enter your Active Directory credentials.
1
2
3
Figure 3.1 - Login Screen
1 User Name Field2 Password Field3 Log In Button
7
S
4. Using the Application
4.1 Home Page OverviewThe Asset Finder page is the home screen for the Studio3 application. From this page you can view and filter cases, as well as access your surgical cases available in your project.
1
7
10
9
8
43 5 62
Figure 4.1 - Home Screen
1 Navigation Area2 Import Button3 Display Type4 Search Box5 Tab Area6 Results Navigation7 Logout/Settings 8 Date Range Filter9 Sort Filter10 Asset Finder
The Home Page, as shown in Figure 4.1, is how the program appears upon login and is comprised of ten main features, as listed in the table. Each of these features will be described in greater detail throughout the manual.
8
S
4.2 Sorting ToolsCases can be sorted using any of the sorting buttons located on the upper right corner of the Cases tab.
Cases can be filtered in the Asset Finder by specifying a date range anywhere from the current date, past 7 days, or past 30 days using the buttons on this filter. You can view all cases, regardless of date by selecting the “All” filter button. Search results can also be limited to a date range using the date range filter.
Figure 4.2 - Date Range Filter
Cases can also be sorted in alphabetical order by patient name, procedure type, or date range, starting with the most recent, by selecting the respective buttons.
Figure 4.3 - Sorting Options
Note These sorting features are available on every page displaying cases throughout the program.
4.3 Changing Asset Finder ViewThe Asset Finder can toggle between two different views, with thumbnail being the default. A list view is also available. To change the view, click one of View buttons.
4.3.1 Thumbnail View
The thumbnail view of cases provides an image taken from the specific case and provides general case information including the patient’s last and first name, the date the surgery was performed, and the name of the procedure.
3
1
2
Figure 4.4 - Case Thumbnail View
1 Thumbnail View Button2 Case Thumbnail3 Case Details
4.3.2 List ViewThe detail view displays cases in a list format and provides the following information regarding the case:
9
S
2 431
Figure 4.5 - Case Detail View
1 2 3 4Thumbnail of the case
Patient’s first and last name
Procedure type Surgeon
Patient number Date the procedure was performed
The doctor who re-ferred the patient
Sex and birthdate Details of the proce-dure
The surgeon’s specialty
Filters may be used to sort cases.
4.4 Navigating CasesThe number of search results returned for a search is not limited. The number of cases that appear on the page depends upon screen resolution. If there are multiple results, this will be indicated by the numbers that appear in the Results Navigation at the top of the page. The current page is designated by the orange box around the number.
Figure 4.6 shows that there are three pages of cases with 20 results of 53 being shown on the current page.
To view a different set of results click on the left or right arrows to go back or forward a page, respectively, or click directly on the page number.
Figure 4.6 - Results Navigation
4.5 Searching for a Case or PatientThere are multiple search features available to help locate specific patient records, each of which is described in the sections that follow.
10
S
4.5.1 Basic SearchA basic search can be performed using one general search criteria, such as a patient’s first or last name or procedure type.
To perform a basic search, enter your criteria into the Search Term box and press Enter or click the Search button. The cases appearing in the Asset Finder will be reduced to those matching any part of the search criteria. A date range filter may also be applied.
To clear the search criteria, click on the “X” but-ton located within the search box (Figure 4.4).
Figure 4.4 - Basic Search Box
4.5.2 Advanced Search
To perform an advanced search, click on the “More Search Options...” link to the right of the Search Term box.
This will bring up the Advanced Search screen.
Figure 4.5 -Advanced Search Link
1
9
8
54
2
3
6 7
Figure 4.6 - Advanced Search Screen
1 Search Results Area2 Search and Clear All Buttons
11
S
3 Search Criteria Window4 Search Criteria Drop Down Menu5 Search Term Box 6 Add Button7 Saved Searches Drop Down Menu8 Date Range Filter Buttons9 Custom Date Range Filter
From this screen you can perform a specific search using record-specific items, such as the patient’s last name, doctor’s name, procedure type, etc. or a specific date range. Results can also be filtered further using the same set of sorting tools that are available in a basic search, such as by name, procedure, or date.
To perform an advanced search:
1. Select search criteria from the Search Criteria drop down menu (Item 4 in Figure 4.6).2. Enter a search term into the corresponding box (Item 5) and click on the Add button (Item 6).
The information will appear in the Search Criteria window (Item 3). You may continue to add further search criteria by repeating this step.
Note To refresh the search results for new criteria, click the Search button each time new criteria is entered.
3. To begin the search, click on the Search button. All of the cases containing any similar informa-tion will be displayed in the lower portion of the window.
4. To clear all of the criteria, either click on the “X” button next to the specific criteria, or click on the Clear All button located below the Search Criteria window.
To search using a custom date range, either manually enter the dates in the Custom Date Range fields, or use the Calendar Lookup buttons to navigate to the specific dates and select them.
Search results may be further refined by using the sorting buttons.
Note Switching from an Advanced to a Basic search will clear all criteria entered for an advanced search.
4.5.3 Saving a SearchStudio3 allows you to create and save searches for future use.
To save a search:
1. Click the Saved Searches drop down.2. Click on the link “Create new search”. A
Save Search dialog box will open.
Figure 4.7 - Saved Searches Drop Down Menu
12
S
3. Enter a name for the search in the Search Name box.
4. Click the Submit button. The search will be saved.
Figure 4.8 - Save Search Box
4.5.4 Accessing Saved SearchesTo access a saved search, click on the Saved Searches drop down menu and select it from the list of available saved searches.
13
S
5. Using the Case Viewer
5.1 Opening a CaseTo open a case, single click on it. The case will be opened in the Viewer page.
Note Clicking outside of the viewer will close it and return you to the main page.
1
2
3
4
6
7
5
Figure 5.1 - Viewer Page
1 Function Buttons2 Image and Video Display3 Video Edit Buttons4 Tab Sets5 Case Information Drop Down6 Storyboard Button7 Draft Board Bin
5.1.1 Viewing Case Information
Case information will be displayed as an overlay for a few seconds upon opening a case. It can also be viewed by clicking on the Case Information link in the top right corner of the Viewer.
Figure 5.2 - Case Information Drop Down Location
14
S
4321
Figure 5.3 - Case Information Overlay
The overlay presents you with the following case-specific information:
1 2 3 4Patient’s last and first name
Procedure type The surgeon’s name The facility where the procedure was performed
Patient’s age Date the procedure was performed
The doctor who referred the patient
The department where the procedure was per-formed
Patient’s sex and birth date
Any details from the procedure
The surgeon’s specialty The station where the procedure was performed
To close the overlay, click on the Case Information link again.
5.1.2 Setting a Case ThumbnailAny still image in a case can be used as it’s thumbnail.
To set a new thumbnail:
1. Select either the Images or Captures tab.
Figure 5.4 - Image and Capture Tab Locations
15
S
2. Select an image from the images shown. It will appear in the Viewer, and a button to set it as the case thumbnail will appear in the top right corner.
3. Click on the Use as Case Thumbnail but-ton.
4. A dialog box will appear confirming that the case thumbnail has been changed. Click the OK button. Figure 5.5 - Thumbnail Link
5.2 Contents TabThe Contents tab contains five subtabs: Videos, Images, Clips, Captures, and Reports. Each of these tabs and their functions are described in greater detail in the sections that follow.
5.2.1 VideosThe Videos tab displays all videos that exist for the selected case. If there is a video in a case, it will begin playing once the case is opened. To view a video manually, click on it once. It will begin playing in the Viewer.
Note If there is no video for the case, the Images tab will open and the first image will be displayed.
5.2.1.1 Using the Viewer
Once a video has been selected, it can be played/paused (Item 1, Figure 5.6), reversed (Item 2), or fast forwarded (Item 6) by using the playback buttons on the video scroll bar. Clicking on the fast forward or rewind but-ton moves the video forward or backward, respectively, at a fixed interval. Clicking and holding down on the button moves the video forward or backward continuously.
The navigation handle (Item 3) can also be moved forward or backward along the time line (Item 4) to view a specific area of the video. The length of the video (Item 8) and the current time marker (Item 7) are located to the right of the navigation controls.
65431 2 87
Figure 5.6 - Video Playback Features
1 Play/Pause Button2 Reverse Button3 Navigation Handle4 Time Line5 Annotation Marker6 Fast Forward Button7 Current Time Marker8 Video Length
16
S
To adjust the volume of the video, select the speaker icon in the bottom right corner and move the slider up or down.
To set the video to a full screen display, click on the Full Screen button in the bottom right corner of the Viewer. The video will enter Full Screen mode. To exit Full Screen mode, press the ESC key.
1 2
Figure 5.7 - Volume and Full Screen Buttons
1 Sound Control2 Full Screen Button
5.2.1.2 Creating a Clip
The Clip feature is used to cut out a user-specified section of a video, which would then be saved to the Clips tab of the Viewer.
To create a clip:
1. Click on the Clip button.
Figure 5.8 - Clip Button
17
S
2. This will open the Clip Video feature. Drag the start (Item 1, Figure 5.9) and end (Item 2) handles on the video navigation bar to the respective beginning and endpoints for the area to be clipped.
Note The Start and End handles cannot overlap.
3. Click on the Clip Video button (Item 3).4. The video will be clipped and will appear
on the Clips tab.21 3
Figure 5.9 - Clip Handles
1 Start Handle2 End Handle3 Clip Video Button
5.2.1.3 Creating a Capture
The Capture feature is used to create a still image capture from a video.
To create a capture:
1. Click on the Capture Button. 2. This will open the Capture feature. Drag
the navigation handle to the desired loca-tion on the video scroll bar.
3. Click the Add Capture button.4. The still image will be taken and added to
the Captures tab.
Figure 5.10 - Capture Button
5.2.1.4 Adding Annotations
Multiple annotations can be added to a video and at any point.
Note Notes created through the SDC in the OR will appear automatically in videos being viewed using Studio3. These notes cannot be modified or moved; however, they can be deleted.
18
S
To add an annotation:
1. Click on the Add Annotation button.
Figure 5.11 - Annotation Button2. The Annotation box will open. Drag the
handle to the area of the video where the annotation will be added.
3. Add the annotation in the box directly above the handle.
4. Click on the Add Annotation button.
Figure 5.12 - Annotation BoxAn annotation marker will appear in the video time line as a yellow box.
Figure 5.13 - Annotation MarkerTo view an annotation, use the scroll handle to go directly to the annotation marker, or mouse over it to view a thumbnail. Annotations will ap-pear as an overlay at the top of the Viewer during video playback.
Figure 5.14 - Annotation PopupTo edit or delete an annotation:
1. Double-click the annotation marker in the video navigation bar.
Note Ensure that the video navigation handle is not directly over the annotation or it will not open.
19
S
2. This will open the annotation text box. From here, make any necessary edits.
3. To save your changes, click the Update button.
4. To close without saving, press the red “X”.5. To delete the annotation altogether, click
the Delete button.Figure 5.15 - Update Annotation
5.2.1.5 Storyboard
The Storyboard feature shows where any and all annotations have been created in a video clip. To open the Storyboard, click on the Storyboard button in the bottom right corner of the Viewer. This will open a thumbnail view of the locations of all annotations in the video.
As shown in Figure 5.16, three annotations were made to this video, as evidenced by the video markers (Item 3). These markers correspond to the thumbnails in the overlay (Item 2). Up to five thumbnails will be visible at a time. To view additional thumbnails, mouse over the left or right arrows to scroll in the desired direction.
To go directly to the area of video where the an-notation appears, click on the thumbnail.
2
1
3
Figure 5.16 - Storyboard
1 Annotation Overlay2 Video Clips3 Video Markers
If the scroll handle is placed adjacent to or on top of an annotation maker, the annotation will appear as an overlay at the top of the video (Item 1).
To close the Storyboard, click on the red “X” of the Storyboard overlay.
5.2.2 ImagesImages are still pictures taken during a procedure and can be viewed on the Images tab.
Figure 5.17 - Images Tab
20
S
5.2.2.1 Setting a Case Thumbnail
Images appearing either on the Images or Cap-tures tab can be set as the Case Thumbnail. To do this, select an image and then click on the Use as Case Thumbnail button in the upper right corner of the video viewer.
Figure 5.18 - Use as Case Thumbnail Button
5.2.3 ClipsClips are snippets created from a video in Studio3 on the Videos tab. Videos on this tab function in the same way as those on the Videos tab. They are given all of the same functionality (see Section 5.2.1).
5.2.4 Captures
Captures are still images taken from a video in the Studio3 application. Just as with images, you can select an image to view it. A capture can also be used as a Case Thumbnail (see Section 5.2.2.1).
Figure 5.19 - Captures Tab
5.2.5 ReportsReports are files that have been uploaded to a patient case using Studio3. They can include Word docu-ments, PDFs, text files, etc.
Note Reports can only be deleted by a system administrator.
To upload a report:
1. From the Reports tab in the viewer, click on the Add File button. The file uploader will run and the Import Media window will open.
Figure 5.20 - Add Report File Button
21
S
2. From the left side of the Import Media window, navigate to the location of the file to be uploaded.
3. Once the file has been located, select it and then click on the button with the ar-rows pointing to the right to designate it for upload. Alternatively, to remove a file, select it from the right side of the screen and then click on the arrows pointing to the left.
4. To select more than one file, repeat the process.
5. Once all files have been selected,, click on the Next button.
Figure 5.21 - Import Media Window
6. The next window displays the number of images, videos, and documents set for upload. To continue, click on the Start Im-porting button. The status bar will display the progress of the upload.
Figure 5.22 - Upload Media Window7. Once the files have been uploaded, the
Start Importing button will change to Close. Click on the Close button to exit the Import Media screen.
8. Refresh the page to view the uploaded files.
Figure 5.23 - Close Import Media Window
22
S
5.3 Related Cases TabIf there are two or more cases connected for a same patient in the Studio3 application, a Related Cases tab will become available.
By mousing over a related case, you can choose to open it in the current window, or in a side-by-side view with the current open case. Figure 5.24 - Related Cases Tab
If both cases have video associated with them, the videos will begin to play automatically.
The side-by-side viewer has all of the same func-tionality as the single viewer.
Note There is only one close but-ton. Closing out of the win-dow will close both viewers.
Figure 5.25 - Side-by-Side Viewer
5.4 Draft BoardImages and videos can be dragged from anywhere in the Contents tab and dropped into the Draft Board. This feature is described in greater detail in Section 8.
5.5 Sharing a CaseThe Share Case option allows you to share a case with other medical personnel either internally or externally.
To share a case:
1. Click on the Share Case button in the top left corner of the Viewer.
Figure 5.26 - Share Case Button
23
S
2. A Share Case dialog box will open. From here select the tab to share either internally or externally.
3. To share a case internally: a. Either select a user from the menu, or
perform a search and select a user. b. You can also choose to share the case
with a whole community by selecting the “Share with community” option.
4. To share a case externally: a. Click on the External tab.b. Enter the email address of the person
you would like to share the case with.Figure 5.27 - Share Case Dialog Box
c. Enter a message, if desired.
Note The use of the external share feature requires that the recipient have network access to the Studio3 server either via VPN or the Studio3 system being made publicly available on the internet
5. Once all users have been selected, click on the Share button. Or to exit out without sharing the case, press the ESC key.
6. A dialog box will appear informing you if the share was successful. Click on the OK button to close the box.
Figure 5.28 - Successful Shared Case Dialog Box5.6 Exporting a CaseWhen exporting a case from the viewer all of the files contained in the case are exported. This includes images, videos, clips, captures, and notes.To export a case:
1. Click on the Export button in the top left corner of the Viewer. The Export window will open.
Figure 5.29 - Export Button
24
S
2. Select the destination to export the case to by clicking on the Browse button and then navigating to the desired location using the Save dialog box.
3. To save the case in a Preview format, or scaled down version (thereby creating a smaller file size), select the Preview op-tion. To export the file in its native (and full size) format, select the Original op-tion. To export the case into a PowerPoint Presentation, click the box.
Figure 5.30 - Export Window
4. Click on the Export button. The status bar will indicate the progress of the export.
5. Once the file has been exported, click on the Close button.
Figure 5.31 - Exported Case
25
S
6. Importing Cases
To import a case into Studio3:
1. Click on the Import button located at the top of the Cases navigation bar. The Import Media window will open.
Note All fields with a star next to them are re-quired.
Figure 6.1- Import Button2. In the Patient Information Area,
enter the following:a. The last and first name of the
patient.b. The patient’s birth date.c. The patient’s ID number (PID).d. Choose the patient’s gender from
the Gender drop down menu.3. Enter the following in the Case
Information Area:a. The procedure type.b. Date the procedure was per-
formed.c. Associated procedure details. Figure 6.2 - Import Media Window
4. Enter the following in the Optional Information area, if desired:a. Select a user from the User drop down menu.b. The surgeon’s Speciality.c. The doctor who referred the patient.d. The Facility field is automatically populated, and is not editable.e. The surgery Department.f. The surgery Station.
26
S
5. Once all of the required information has been entered, the Next button at the bottom right corner of the screen will be activated and turn blue. Click on it to con-tinue. The second Import Media window will open.
6. Use Windows explorer on the left side of the window to navigate to the file to be imported.
7. Select the file(s) to be imported.8. Click on the button with the set of right
arrows.Figure 6.3 - Import Media Explorer
9. Click the Next button.10. Click on the Start Importing button. The file(s) will be imported.11. Refresh your browser to show the new content.
27
S
7. Favorite Cases
The Favorite Cases option allows you to create links for cases to a Favorites folder for quicker, easier access. The Favorites folders can be found in the navigation window on the left side of the page.
Favorite cases can be saved to any created fold-ers, but will be saved to the Default folder unless otherwise specified.
Figure 7.1 - Favorite Cases
7.1 Creating a Favorites SubfolderTo create a new subfolder:
1. Click on the Add button located in the navigation window.
Figure 7.2 - Add Button2. Enter the name of the folder in the Add
Favorites Folder dialog box that opens.3. Click on the Submit button.
The folder will now appear in the navigation window.
Figure 7.3 - Add Favorites Folder Dialog Box
28
S
7.2 Renaming a FolderTo rename a Favorites folder:
1. Select the folder from the navigation win-dow.
2. Click on the Rename button in the naviga-tion window.
3. Enter the new folder name in the Rename Favorites Folder dialog box that appears.
4. Click on the Submit button.The folder will be renamed.
Figure 7.4 - Rename Favorites Folder Dialog Box
7.3 Deleting a Favorites FolderTo delete a folder from the Favorites menu, select it and click on the Delete button. The folder will no longer appear in the Favorites navigation window.
Note Deleting a favorites folder also severs the links to any cases saved in it.
7.4 Adding a Case to the FavoritesTo add a case to a Favorites folder, perform the following:
1. Click on the Add to Favorites button on the top left corner of the Viewer.
Figure 7.5 - Add to Favorites Button2. An “Add to Case Favorites” dialog box
will open.3. The case can be added to an existing
folder by selecting it from the drop down menu, or to a new folder by typing a name into the “New Favor-ites Folder” dialog box.
4. Click on the Save button.Figure 7.6 - Add Case to Favorites Window
29
S
7.5 Moving a Case in FavoritesTo move a case to or from a folder within Favor-ites:
1. Select the case by clicking in the blue box directly below the case. The box will turn orange and have a check mark in it to indi-cate it has been selected.
2. Click on the Move button. Figure 7.7 - Moving a Case3. In the Move Favorites dialog box that ap-
pears, select an existing folder in which to move the case into by using the drop down menu, or create a new folder by enter a new folder name in the “Move to New Folder” field.
4. Click on the Save button.The case will be moved into the selected folder.
Figure 7.8 - Move Favorites Dialog Box
7.6 Removing a Case from FavoritesTo remove a case from any Favorites folder, select it by clicking in the blue box directly below it, and then clicking on the Remove from Favorites button. The case will be removed.
30
S
8. Using My Studio
The My Studio tab is a draft board that contains videos, images, clips, and captures that have been placed on it from various cases. This feature is used to stitch multiple video files together, export files, and create presentations. It is located on the My Studio tab and is also accessible from the Viewer page by clicking on the Go to My Studio button in the bottom right corner of the Viewer. Files in My Studio are sent from the Viewer Page.
Figure 8.1 - My Studio Button on Viewer Page
Caution Moving cases to the My Studio draft board strips out all patient and case information.
8.1 Viewing Videos in My StudioVideos and images placed on the draft board can be viewed by single clicking on them. They will open in a playback viewer with the capability to play, pause, reverse, and fast forward. The volume can be adjusted up or down. The video can also enter full screen mode. Unlike the main viewer, there are no controls for editing or creating captures or clips.
8.2 Stitching VideosVideos in My Studio can be combined, or “stitched” together using the Stitch Videos feature.
WARNING This feature must not be used for diagnostic purposes, as cases from two ore more different patient’s can be stitched together.
To stitch two or more videos:
1. Select the videos by clicking on the blue box directly below them. The boxes will change from blue to orange with a check mark.
Figure 8.2 - Selected Video Files2. Click on the Stitch Videos button at
the bottom of the page.
Figure 8.3 - Stitch Videos Button
31
S
3. The Stitch Videos dialog box will ap-pear. Rearrange the videos, if desired, and then click on the Stitch button.
The videos will be combined and will appear as one video on the draft board. The original files will also be removed from My Studio once the stitch is complete.
Figure 8.4 - Rearrange and Stitch Videos
8.3 Creating PresentationsVideos and images placed in My Studio can be combined into presentations.
To create a presentation:
1. Select the videos and/or images from the Draft Board by selecting the blue box be-low the respective files.
2. Click on the Combine Into a Presenta-tion button. The Create New Presentation window will open.
Figure 8. - Creating a Presentation3. In the Create New Presentation Window,
enter a presentation name.4. Enter a start date, or select one using the
calendar lookup button.5. Enter a brief description.6. Click on the Save button.
The files will be combined into a single presen-tation and can be viewed in the Presentations subfolder. Figure 8. - Create New Presentation Window
Note For more information on viewing presentations, see Section 9.
8.4 Exporting FilesFiles on the Draft Board can be exported much the same way a case can be exported. The main dif-ference between the two types of files, is that those on the Draft Board have been anonymized. Also, when cases are exported, all of the associated files within it are exported, where files on the draft board must be individually selected before exporting.
32
S
To export files from the Draft Board:
1. Select the files to be exported by checking the blue box directly below them.
2. Click the Export button. An Export win-dow will open.
Figure 8. - Export Button3. Click the Browse button to select destina-
tion to export the file(s) to using the Save box.
4. To export the file as a presentation, check the box.
5. Click on the Export button.6. A status bar will indicate the export prog-
ress.7. Once the file has finished exporting, click
the Close button.Figure 8. - Export Dialog Box
8.5 Removing FilesTo remove a few files from the Draft Board without clearing it, click in the blue box directly below the file, and then click on the Remove button at the bottom of the page. The files will be removed.
8.6 Clearing the Draft BoardTo remove all files from the Draft Board, click on the Clear Draft Board button in the top right corner of the page.
All of the files will be removed from the Draft Board.
Figure 8. - Clear Draft Board Button
33
S
9. Managing Presentations
Presentations are created by merging video and image files together using the Draft Board.
Note For more information on how to create a presentation, please refer to Section 8.3.
To view a presentation, single click on it. It will open in a viewer window, complete with full viewer functionality.
Note For more information on navigating the Viewer interface, please refer to Section 5.
9.1 Converting a Presentation to a CasePresentations can be converted to cases with the Presentations feature on the My Studio tab.
WARNING This feature must not be used for diagnostic purposes, as cases from two ore more different patient’s can be stitched together.
Note Presentations do not have any patient information associated with them, but do contain case descriptions. As such, when presentations are converted to cases, they will not contain any patient data.
To convert a presentation:
1. Select a presentation by clicking on the blue box directly below it.
2. Click on the Convert to Case button. The presentation will be removed from the Pre-sentations page, and will appear as a case on the Cases page.
Figure 9.1 - Converting a Presentation to a Case
9.2 Creating a Presentations FolderFolders can be created and then used to store presentations.
34
S
To create a new folder:
1. Click on the Add button in the navigation area of the My Studio tab.
Figure 9.2 - Add Presentation Folder2. Enter a folder name in the Add Presenta-
tion Folder dialog box that appears.3. Click on the Submit button.
The new folder will appear at the top of the fold-ers list.
Figure 9.3 - Add Presentation Folder Window
9.3 Moving a PresentationA case can be moved from the main Presentations window and into a subfolder by doing the following:
1. Select a case by clicking on the blue box directly below it.
2. Click on the Move button at the bottom of the page.
3. A Move Presentation dialog box will ap-pear. From here select an existing folder to move the presentation into, or create a new folder by entering a new folder name in the “Move to New Folder” field.
4. Click on the Save button. Figure 9.4 - Move Presentation
The presentation will be moved to the selected destination.
35
S
9.4 Deleting a PresentationTo delete a presentation select it by clicking in the blue box directly below it. Click on the Delete button. The presentation will be deleted.
Figure 9.5 - Delete Presentation
9.5 Renaming and Deleting Presentation FoldersPresentation folders can be renamed or deleted.
To rename a folder:
1. Select the folder.2. Click on the Rename button in the naviga-
tion area.
Figure 9.6 - Rename Folder Button3. Enter the new name in the Rename Pre-
sentation Dialog box that appears.4. Click on the Save button.
The folder will be renamed.
Figure 9.7 -Rename Presentation Folder Window
36
S
To delete a folder, select it and then click on the Delete button.
Note If a folder is deleted, all pre-sentations within it are also deleted.
Figure 9.8 - Delete Folder Button
37
S
10. Sharing Cases
Cases can be shared between doctors and a selected hospital community using the sharing feature.
The Shared tab displays the cases that have been shared with you by all users.
Figure 10.1 - Shared Cases TabUsing the Shared navigation bar on the left side of the screen, you can view cases that have been shared with you by other users, cases that you have shared, and cases that have been shared with the commu-nity.
10.1 Sharing a CaseThe Share Case feature is discussed in detail in Section 5.5.
10.2 Unsharing a CaseIt is possible to unshare a case that has been shared with either another user or the community. To do so, click in the blue box below the case, and then click on the Unshare button.
38
S
11. Studio3 on iPad and iPhone
The Studio3 software can be used to view cases using an iPad or iPhone application. Information can-not be added, and items cannot be edited. This application is for view-only purposes.
Note iPad and iPhone applications must have WiFi connectivity to use the Studio3 software.
11.1 Logging into Studio3 on iPadThe login screen for Apple devices will appear similar to Figure 11.1. To login:
1. Enter your user name.2. Enter your password.
Note Passwords are case sensitive.
3. Select a connection from the drop down menu.
Note For more information on connections, see Section 11.5.
4. Press the Log In button.
2
1
4
3
Figure 11.1 - Apple Device Login Screen
39
S
11.2 Using the Application on iPad
Upon logging into the application, the Home Screen as shown in Figure 11.2 will appear.
From here you can search for a case by either entering search criteria into the Search Term box (Item 1), using one of the the Date Range Selec-tor (Item 2), or using a specified date range (Item 3).
Using the Date Range Selector, you can view cases uploaded in the past day, 7 days, 30 days or 60 days, or you can choose to view all cases. The date range below the Date Range Selector will automatically update based on the current day.
To search using the Date Range Selector, move the button on the selector to one of the preset designations and then press the Search button.
3
2
1
Figure 11.2 - Home ScreenTo search results based on a custom date range:
1. Press on the Date Range Picker. The cus-tom date range control option will open (Figure 11.3).
2. Press the From date button (Item 1) and use the date scroll wheel to select the date from which you would like the search to begin.
3. Press the OK button to enter the date range.
4. Press the To date button (Item 2) and use the date scroll wheel to select the date from which you would like to search to end.
5. Press the OK button to enter the date range. Press the Search button to begin the search.
2
1
Figure 11.3 - Date Range Control
40
S
11.3 Opening a CaseOnce a date range has been selected and a search performed, the Patient Finder will open. From here you can select a patient case to open and view by pressing on it.
Figure 11.4 - Patient Finder
11.4 Using the Case Viewer in iPad and iPhoneOnce a case has been selected it will open in the Patient Information Screen.
The top of the Viewer contains all of the patient information (Item 1), including the patient’s name, surgery type, date the surgery was per-formed, the doctor who performed the surgery, and the number and types of files associated with the patient in this case.
Directly below the patient information, thumb-nails are shown for each video (Item 2), image (Item 3), and clip (Item 4) taken during surgery.
3
2
1
4
Figure 11.5 - Patient Information Screen
41
S
11.4.1 Opening Videos and Clips
To open a video or clip, press on the related thumbnail. The video will open in the Viewer.
From this screen you can rewind, fast forward, and pause.
Note The iPad and iPhone ap-plications are for viewing purposes only. Annotations cannot be made, and images and clips cannot be cap-tured.
Figure 11.6 - Case Viewer
11.5 Configuring ConnectionsMultiple network connections can be configured for the iPad and iPhone applications; however, con-nections can only be made when the devices have WiFi connectivity.
11.5.1 Adding, Editing, and Deleting Network Connections
To add or edit a network connection:
1. Press the Settings button at the bottom of the screen. This will open the Settings page.
2. Enter a connection name in the first field (Item 1).
3. Enter the IP address for the connection in the second field (Item 2).
4. Add a user name for the connection in the third field (Item 4).
5. Enter a password for the connection in the final field (Item 5).
6. To have the computer automatically re-member the password, select the On posi-tion for this feature (Item 6). Otherwise, set it to the Off position.
7. Press the Done button to add the connec-tion (Item 3).
1
3 6
2 5
4
Figure 11.7 - Network Connection Screen
8. To delete an existing setting from this screen, press the Delete Connection button.
42
S
To delete a network connection from the main Settings screen:
1. Press the Settings button. This will open the Settings screen.
2. Select a network connection, and then press the Delete button that appears.
Figure 11.8 - Deleting a Connection
43
S
12. Troubleshooting
Videos are choppy End-user’s system keeps buffering the video
Possible Cause Solution• Network failure• System is low on resources• Server is low on resources
Clear browser cache
User cannot view an exported video(s) from Studio3Possible Cause Solution
Workstation does not have the proper codec software installed.
Codec software must be compatible with the exported for-mat (or original format) of the video. The popular codecs are Windows Media Player and Quicktime.
Workstation cannot open Microsoft PowerPoint after exportPossible Cause Solution
Microsoft PowerPoint is not in-stalled on the workstation.
Workstation may require the file to be opened from the Mi-crosoft PowerPoint application. Execute this by navigating to ‘File,’ then clicking on ‘Open.’
Install Microsoft PowerPoint.
Users cannot log into the application The screen flashes “Login Failed”
Possible Cause SolutionThe dongle is no longer mounted. The server should be checked by running the command ‘lsusb’
at the command prompt. This command lists the devices that are inserted into the USB ports.
The operating system could have an entry missing from the fstab file.
Execute the following:
1. Navigate to /etc and open the fstab file with Vim Editor. Ensure that the following line is present: usbfs /proc/bus/usb usbfs defaults 0 0
2. At the command prompt, type the following command to start the Aladdin AKSUSB daemon service: Sles:~ # service aksusbd start
SDC device unable to send a study to Studio3Possible Cause Solution
• No local-area-network (LAN) available. Network failure.
• Incorrect settings populated on SDC device.
Execute the ‘Ping’ command on the SDC to check for correct IP settings.
44
S
End-Users are unable to share a case with external users via email addressPossible Cause Solution
• SMTP server settings are con-figured incorrectly.
• No SMTP server is configured in Administration settings.
Check SMTP settings and configure correctly.
System will not allow users to log on to multiple systems with the same credentialsThe application is functioning as designed. The software will only allow one user to log into the sys-tem at one time. The end-user must end the session
45
S
13. Technical Specifications
13.1 Hardware and PlatformThe Studio3 system shall be a two server solution. Server 1 shall contain the basic Media Asset Man-agement system and Server 2 shall contain medical integration functionality which shall allow the Studio3 to integrate with PACS and EMR systems through DICOM and HL7 (using HL7 v2 standard).
The servers shall run on hardware that is certified for the operating systems chosen.
Server 1 shall have the following specifications:
1. Operating system: SUSE SLES 112. Database: IBM DB2 Express-C Database
• Relational DB and XML data server• Daily database backup service
3. Application Platform: JBOSS Application Server• Core API• Enterprise JavaBeans (function library)• Apache Tomcat incl. web server
Server 1 shall have the following components installed:
1. Basic SDC Integration Service2. Advanced SDC Integration Service3. Video Server 4. Web client application: based on HTML and Java Server pages5. Preview clips generator (Transcoding): Flash compatible .MP4 w/ H.264 video 6. User rights management internal or LDAP ( read only access )7. Web services ( SOAP; JSON ) for data exchange with other applications8. FTP services for file exchange with other applications9. Two level off configuration
• System level ( Linux by xml files )• User management / functional level ( WEB GUI with administration rights )
Server 2 shall have the following specifications:
1. Operating system: Windows Server 20082. Database: SQL Server 2008 Express
• Relational database• Daily database backup service
3. Application Platform: IIS 7• .NET Framework 4.0• Windows Communication Foundation, .NET Remoting
46
S
Server 2 shall have the following components installed
1. DICOM Services2. HL7 Services
The server based applications will run on the following minimum hardware specification: 1 quad core processor, 8GB RAM, 2X10K SAS drives (72 GB each, mirrored). This is the minimum specification for the server and should be scaled as needed based on system load (number of devices sending data to the system and number of users viewing data using the system).
The user interface will work on workstations with the following minimum specification: Pentium 4 2Ghz and higher, 2GB RAM
13.2 Components OverviewThe figure below shows the interaction between the core components in the Studio3 product:
SDC Basic Ingest Service
File System (FTP Root Folder)
HD Folder
Case 1
SDC Ultra 5
SDC Ultra 6
SDC HD
FileWatchers
Media Server
SK-WebService-1.0
Register
Path to the case metadata file which can have videos (MPEG1, MPEG2, MPEG HD),
images (JPG, BITMAP, PNG), reports , patient information
Transcoder (Converts video into H.264, low bit rate
format)
Studio3 Web Interface
PACS
DICOM Services
DICOM Receiver Services
DICOM Processing Services
Accepts DICOM on Port 104CORE Database
BOSS
File System(DICOM Header ,
temporary DIOCM file,
Image Variants)
FTPs Case details.xml+ Image Variants
SDC Advanced Ingest ServiceSDC 3
File System (FTP Root Folder)
Case 1
Case 2
CaseN
ULTRA6 Folder
Case 1
CaseN
ULTRA5 Folder
Case 1
CaseN
Case N
Path to the case metadata file which can have
videos (MPEG1, MPEG2, MPEG HD),images (JPG, BITMAP, PNG), reports,
patient information
HL7 Service
Corepoint
Patient Information, Case Information
and link to open case
GenerateOrderResult
File System
Order Results.x
ml
Order Results.x
ml
HL7 Messages –Published to the
subscribed devices
Figure 13.1 - Component Interaction
47
S
SDC Advanced Ingest Service: This is an application that will run on Server 1 and will support receiv-ing data from the SDC Ultra 7.0 and future SDC devices. It supports an enhanced workflow that allows for the guaranteed delivery of data as well as enhanced encryption algorithms.
SDC Basic Ingest Service: This is an application that will run on Server 1 and will support receiving data from the SDC Ultra 6.0 and SDC HD 3.0.24 devices. It supports receiving data along with meta-data (that can be encrypted) through file transfer.
DICOM Services: This is an application that will run on Server 2 and will support receiving DICOM studies from DICOM modalities and PACS applications using the DICOM communication protocol. It processes these DICOM images and creates viewable images. It also parses the DICOM headers and creates patient and case metadata similar to mimic the information as is sent from the SDC devices. It then uses the file transfer protocol to send this data to the SDC Basic Ingest Service (similar to a SDC device).
DICOM Receiver Services: This is a sub-component of DICOM Services (described above) which con-trols the interaction with modalities and PACS applications and is responsible for receiving and storing DICOM images received through such communication.
DICOM Processing Services: This is a sub-component of DICOM Services (described above) which takes DICOM images stored by DICOM Receiver Services, creates viewable images and metadata files out of such images and uses FTP to send these DICOM studies as cases to the SDC Basic Ingest Ser-vice.
HL7 Services: This is an application that will run on Server 2 and will support creating XML messages based on input that is received through a web service. This will be used by the Media Server system to send a message for each case that is stored in the system. This generated XML file can then be sent to any EMR application by a third party HL7 broker, as needed.
CORE: This is a web service application that will run on Server 2 and acts as the gateway for all ap-plications on Server 2 to retrieve/store data in a Microsoft SQL Server 2008 Express R2 instance that is hosted on this server.
BOSS: This is a web service application that will run on Server 2 and acts as a gateway for all applica-tions on Server 2 to retrieve/store binary objects as byte arrays to a pre-configured storage location.
SK-WebService-1.0: This is a web service application that will run on Server 1. It receives a web ser-vice call from the SDC Advanced/Basic Ingest Service, gets case folders as part of the call and stores the case in the database of the Media Server system.
Transcoder: This is an application that will run on Server 1. It is called by SK-WebService-1.0 (de-scribed above) and will encode videos received as part of cases (from various sources) to make the videos viewable from an end user application.
Studio3 Web Interface: This is a web application that will run on Server 1. It is used by end users to view archived cases, perform edit operations, share cases etc.
48
S
13.3 SK-MediaServer Supported Video Codecs and File FormatsCodec Resolution Scan Aspect
RatioPreview Generating
From:Cut Possible
With:MPEGMPEG-1 352x240 P 4:3 System Stream (MPG) MPGMPEG-2 (MP@LL)
352x240 P 4:3 Program Stream (M2P, MPG), Transport Stream (M2T), MOV
MPG, M2P, M2T
MPEG-2 (MP@LL)
352x288 P 4:3 Program Stream (M2P, MPG), Transport Stream (M2T), MOV
MPG, M2P, M2T
MPEG-2 (MP@ML)
640x480 I/P 4:3 Program Stream (M2P, MPG), Transport Stream (M2T), MOV
MPG, M2P, M2T
MPEG-2 (MP@ML)
720x480 I / P 4:3 or 16:9 Program Stream (M2P, MPG), Transport Stream (M2T), MOV
MPG, M2P, M2T
MPEG-2 (422P@ML)
720x480 I / P 4:3 or 16:9 Program Stream (M2P, MPG), Transport Stream (M2T)
MPG, M2P, M2T
MPEG-2 (MP@ML)
704x480 I / P 4:3 or 16:9 Program Stream (M2P, MPG), Transport Stream (M2T), MOV
MPG, M2P, M2T
MPEG-2 (MP@ML)
720x576 I / P 4:3 or 16:9 Program Stream (M2P, MPG), Transport Stream (M2T), MOV
MPG, M2P, M2T
MPEG-2 (422P@ML)
720x576 I / P 4:3 or 16:9 Program Stream (M2P, MPG), Transport Stream (M2T)
MPG, M2P, M2T
MPEG-2 (MP@ML)
704x576 I / P 4:3 or 16:9 Program Stream (M2P, MPG), Transport Stream (M2T), MOV
MPG, M2P, M2T
MPEG-2 (MP@H-14)
1440x1080 I / P 16:9 Program Stream (M2P, MPG), Transport Stream (M2T), MOV
MPG, M2P, M2T
MPEG-2 (MP@HL)
1920x1080 I / P 16:9 Program Stream (M2P, MPG), Transport Stream (M2T), MOV
MPG, M2P, M2T
MPEG-2 (MP@HL)
1280x720 I / P 16:9 Program Stream (M2P, MPG), Transport Stream (M2T), MOV
MPG, M2P, M2T
MPEG-2 (422P@HL)
1920x1080 I / P 16:9 Program Stream (M2P, MPG), Transport Stream (M2T)
MPG, M2P, M2T
49
S
Codec Resolution Scan Aspect Ratio
Preview Generating From:
Cut Possible With:
MPEG-2 (422P@HL)
1280x720 I / P 16:9 Program Stream (M2P, MPG), Transport Stream (M2T)
MPG, M2P, M2T
Windows MediaWMV7 / WMA (9/9.2 no loss-less, no voice; 10 no profes-sional)
any P any WMV N/A
WMV8 / WMA (9/9.2 no loss-less, no voice; 10 no profes-sional)
any P any WMV N/A
WMV9 / WMA (9/9.2 no loss-less, no voice; 10 no profes-sional)
any P any WMV N/A
H.264AVC (up to High profile, all Levels, 5-24Mbps, AAC or PCM Audio)
any I/P any M2TS result: MPEG-2 MPG
Quicktime (no extended pro-file, 2-24Mbps, AAC Audio)
any I / P any MOV N/A
MP4 (no ex-tended profile, 2-24Mbps, AAC or PCM Audio)
any I / P any MP4 result: MPEG-2 MPG
MPEG-4MPEG-4 SVC (MP4, AAC or PCM Audio) )1
any I / P any MP4, AVI, MOV N/A
50
S
13.4 Supported Graphic Formats• BMP• PNG• JPEG (incl. CMYK colorspace)• GIF
13.5 Supported Audio Formats• WAV• MP3• MP2• MPA• M4A• PCM• WMA• OGG• AIF
13.6 Video Stitching Formats
13.6.1 Input Formats
Format Resolution Frame Rate Aspect Ratio Bit Rate AudioMPEG1 320x240p 29.97 “4 : 3” up to 2Mbps MPEG1 Layer2MPEG1 352x240p 29.97 “4 : 3” up to 2Mbps MPEG1 Layer2MPEG2 640x480i 29.97 “4 : 3” up to 15Mbps MPEG1 Layer2MPEG2 720x480i 29.97 “4 : 3” up to 15Mbps MPEG1 Layer2MPEG2 1280x720p 30 “16 : 9” up to 30Mbps MPEG1 Layer2MPEG2 1024x768p 30 “4 : 3” up to 30Mbps MPEG1 Layer2MPEG2 1280x1024p 30 “5 : 4” up to 30Mbps MPEG1 Layer2
13.6.2 Output Formats
Format Resolution Frame Rate Aspect Ratio Bit Rate AudioMPEG1 352x240 29.97 “16 : 9” 1250Kbps MPEG1 Layer2MPEG2 720x480 29.97 “16 : 9” 8Mbps MPEG1 Layer2MPEG2 1280x720 30 “16 : 9” 30Mbps MPEG1 Layer2
51
S
Note All input formats will be converted into the output formats depending on the resolution of the input videos. The video with the smallest picture size defines the output resolution.
If the height of the smallest video is smaller than 480, output format 1 will be used (MPEG1 SD).
If the height is 480, output format 2 will be used (MPEG2 SD).If the height is 720 or larger then output format 3 will be used (MPEG2 HD).
52
S
14. Maintenance
14.1 Linking Cases to the Correct UserThe Studio3 system will have a built-in administrative user that will have access to all cases within the system. If there is no surgeon information available when a case is imported into Studio3, the case will automatically be assigned to the system administrator. The administrator must then log in and move the case to the respective surgeon (or user) for it to appear in their projects list.
Note You must have administrator access to move a case.
To move a case:
1. Login with the Studio3 admin account: ‘studio3admin.’ Enter the password that is associated with this user.
2. Click the Move link under the cases menu (Figure 14.1).
3. Perform a search for the case that needs to be moved using the search box under the Choose Cases to Move side of the screen. Enter any relevant case data into the search term field, such as the patient name, proce-dure type, etc.
Figure 14.1 - Move Link
4. Press Enter or click the Search button. This will bring up a list of cases that match the search criteria (Figure 14.2).
Figure 14.2 - Searching for Cases and Users
5. Perform a search for the user to move the case to using the Choose User search box.6. Select a case (or cases) from the left side of the screen.
Note The user must know enough information about the actual case so they can prop-erly execute a search to locate and move. The ‘studio3admin’ user will still be able to see the case after it is moved.
7. Select a user from the right side of the screen.8. Click the Move button.
53
S
14.2 Rebooting the Studio3 SystemWhile accessing the Studio3 server, press any key to wake the SUSE Linux Enterprise Server 11 operat-ing system. At the command prompt, type the following command to properly shut down the services and reboot the system.
sles:~ # service jboss stop
sles:~ # service glassfish stop
sles:~ # service db2 stop
sles:~ # reboot
Figure 14.3 - Reboot Command Prompt
Note It is proper practice to shut down and reboot your Studio3 Servers at least every 6 months. Ensure that no render jobs are in progress before doing so.
14.3 Shutting Down the Studio3 SystemWhile accessing the Studio3 server, press any key to wake the SUSE Linux Enterprise Server 11 operat-ing system. At the command prompt, type the following command to properly shut down the services and reboot the system.
sles:~ # service jboss stop
sles:~ # service glassfish stop
sles:~ # service db2 stop
sles:~ # shutdown now
54
S
Figure 14.4 - Shutdown Command Prompt
Note It is proper practice to shut down and reboot your Studio3 Servers at least every 6 months. Ensure that no render jobs are in progress before doing so.
14.4 Checking System StorageTo check system storage:
1. Click on the Report link under the System Settings menu (Figure 14.5).
2. Select the type of report you wish to run by clicking in the respective box of the Report Types column (Item 1, Figure 14.6).
Figure 14.5
3. Click the Run Report button (Item 2).
21
Figure 14.6 - Report Settings
4. The report will open in a compatible comma separated value (.csv) file application, such as Mi-crosoft Excel. The compatible application must be installed on the system that is attempting to run the report. You can choose to open or save the file.
System storage can also be checked by running a command from the Linux command prompt.
55
S
At the prompt, type the command below and the system will display the storage information for all attached drives.
sles:~ # df –h
Figure 14.7 - System Storage Command Prompt
14.5 Automatic System BackupsThe Studio3 system is setup to perform daily system backups of the database and system configuration files that can be utilized in the event that a system restore is required. It is recommended to perform periodic checks to ensure these backups are being properly executed.
56
S
15. Stryker Limited Warranty
Stryker warrants that the Software will operate in substantial conformance with its then-current Docu-mentation for a period of ninety (90) days after the Software is installed by Stryker. Stryker agrees to correct or replace, at no charge, any nonconformity of which it receives notice during the warranty period.
57
S
16. Contact Information
Contact Stryker Customer Service with questions or concerns.
Stryker Communications 1410 Lakeside Parkway #100 Flower, Mound, TX 75028 Toll Free: (877) 789-7100 1-972-410-7100
For international service locations, refer to the Stryker website at the following URL: www.stryker.com.































































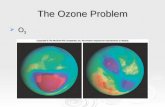



![EYE OF THE BEHOLDER II LEVEL MAPS - Fighting Fantasy · 2012. 4. 12. · D Crystal Tower Level 2 Q8 0O3 || O3 R ¬ ¬ ¬ O3 Q [] 0O3QD O3 == 0 0 0 O3 [] F 0 0FF[]|| 00 0 F ¬0 ¬00](https://static.fdocuments.in/doc/165x107/6121f8d22b530e7b3213b178/eye-of-the-beholder-ii-level-maps-fighting-fantasy-2012-4-12-d-crystal-tower.jpg)





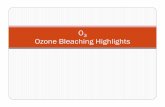





![Dated: o3]oR1202/ - Delhi](https://static.fdocuments.in/doc/165x107/6287bf8bcaa34217765ad623/dated-o3or1202-delhi.jpg)

