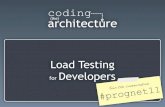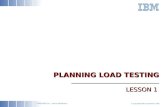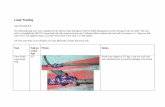StresStimulus Load Testing Tool User Guide
-
Upload
stresstimulus -
Category
Software
-
view
402 -
download
31
Transcript of StresStimulus Load Testing Tool User Guide

0
StresStimulus v4.2
User Guide

User Guide v1
TABLE OF CONTENTS
1 Introduction ....................................... 5
1.1 How it works .................................................................................................................... 5
2 Getting familiar with the User Interface ........... 7
2.1 Overview .......................................................................................................................... 7
2.2 Standalone and Add-on Versions .................................................................................. 8
2.3 UI Layout .......................................................................................................................... 9 2.3.1 Workflow Tree UI ............................................................................................................. 10 2.3.2 Object (Left) Pane ........................................................................................................... 11 2.3.3 Functional (Right) Pane ................................................................................................... 13
2.4 Test Wizard .................................................................................................................... 14
2.5 Uniform UI Elements ..................................................................................................... 15
3 Test structure .................................... 18
4 Building Test Case ................................ 20
4.1 Recording Test Case ..................................................................................................... 22 4.1.1 Recording with Web Browser .......................................................................................... 23 4.1.2 Recording from Other Sources ........................................................................................ 26 4.1.3 Creating Transactions ..................................................................................................... 27
4.2 Recording HTTPS .......................................................................................................... 28 4.2.1 Enabling HTTPS in standalone version ........................................................................... 28 4.2.2 Enabling HTTPS in Fiddler .............................................................................................. 28 4.2.3 HTTPS on mobile devices ............................................................................................... 29
4.3 Other methods of creating Test Case .......................................................................... 29 4.3.1 Open test ......................................................................................................................... 29 4.3.2 Import from another test .................................................................................................. 30 4.3.3 Import session file............................................................................................................ 30 4.3.4 Clone test case ................................................................................................................ 30 4.3.5 Create test case using captured sessions ....................................................................... 30
INTRODUCTION - HOW IT WORKS 1

User Guide v1
4.4 Post recording steps ..................................................................................................... 31 4.4.1 Purging requests to unwanted hosts ................................................................................ 31 4.4.2 Purging sessions with unwanted content types ................................................................ 33 4.4.3 Running Autocorrelation .................................................................................................. 34 4.4.4 Getting Familiar with the Test Case ................................................................................. 35 4.4.5 Page structure ................................................................................................................. 44
4.5 Parameterizing dynamic tests ...................................................................................... 47 4.5.1 Types of Dynamic Requests ............................................................................................ 48 4.5.2 Manual Parameterization ................................................................................................. 50 4.5.3 Automatic Parameterization ............................................................................................. 82
4.6 Test Case, Page and Request properties ................................................................... 102 4.6.1 Test Case: Think Time .................................................................................................. 103 4.6.2 Delay after the Test Case .............................................................................................. 105 4.6.3 Test Case: Caching Rules ............................................................................................. 106 4.6.4 Test Case: Session Persistence .................................................................................... 107 4.6.5 Page properties ............................................................................................................. 108 4.6.6 Request Properties ........................................................................................................ 113
4.7 Other Test Case Settings ............................................................................................ 115 4.7.1 Authentication ................................................................................................................ 115 4.7.2 Transactions .................................................................................................................. 118 4.7.3 Loops ............................................................................................................................ 121 4.7.4 Response Validators ..................................................................................................... 126
4.8 Multiple Test Cases ..................................................................................................... 127 4.8.1 Creating Multiple Test Cases ......................................................................................... 127 4.8.2 Exporting a Test Cases ................................................................................................. 130 4.8.3 Editing and Deleting Test Case ..................................................................................... 131 4.8.4 Running Multiple Test Cases ......................................................................................... 132
5 Configuring Test ................................. 136
5.1 Load Pattern ................................................................................................................ 137 5.1.1 Steady Load .................................................................................................................. 137 5.1.2 Step Load ...................................................................................................................... 137
5.2 Test Duration ............................................................................................................... 138 5.2.1 Number of Iterations ...................................................................................................... 139 5.2.2 Run Duration ................................................................................................................. 140 5.2.3 Reaching Max VUs ........................................................................................................ 141 5.2.4 Warm-up ....................................................................................................................... 142
5.3 Browser Settings ......................................................................................................... 143 5.3.1 Connections Per Host and Proxy ................................................................................... 145 5.3.2 User-Agent .................................................................................................................... 145
INTRODUCTION - HOW IT WORKS 2

User Guide v1
5.4 Network Settings ......................................................................................................... 147
5.5 Server and Agent Monitoring ...................................................................................... 149 5.5.1 Windows Servers Monitoring ......................................................................................... 150 5.5.2 Linux/Unix Servers Monitoring ....................................................................................... 153 5.5.3 Load Agents Monitoring ................................................................................................. 159 5.5.4 Threshold Rules ............................................................................................................ 159
5.6 Test Result Storage ..................................................................................................... 160 5.6.1 Reducing Test Storage Use ........................................................................................... 163
5.7 Configuring Test Pass/Fail Qualification ................................................................... 165
5.8 Other Test Options ...................................................................................................... 166 5.8.1 Host and Port Remapping ............................................................................................. 166 5.8.2 Change URI scheme (HTTP/HTTPS) ............................................................................ 168 5.8.3 Dynatrace Integration .................................................................................................... 168
6 Running and Monitoring Test ...................... 170
6.1 Starting Test ................................................................................................................ 171
6.2 Runtime Dashboard .................................................................................................... 172 6.2.1 Layout ........................................................................................................................... 173 6.2.2 Controlling the Test ....................................................................................................... 174 6.2.3 Monitoring Test Progress and Health............................................................................. 175 6.2.4 Monitoring Performance ................................................................................................ 178
7 Analyzing Results ................................ 188
7.1 Opening Previous Results .......................................................................................... 189
7.2 Opening an SQL CE file .............................................................................................. 190
7.3 Test Result Tab ............................................................................................................ 192 7.3.1 Summary View .............................................................................................................. 192 7.3.2 Graph view .................................................................................................................... 197 7.3.3 Detail View .................................................................................................................... 197 7.3.4 Error View ..................................................................................................................... 205 7.3.5 VU Activity View ............................................................................................................ 207 7.3.6 Waterfall View ............................................................................................................... 209
7.4 Page and Transaction Result Tab .............................................................................. 211 7.4.1 Summary View .............................................................................................................. 212 7.4.2 Performance View ......................................................................................................... 214 7.4.3 Latency View ................................................................................................................. 217 7.4.4 Failure View ................................................................................................................... 218
INTRODUCTION - HOW IT WORKS 3

User Guide v1
7.4.5 Request View ................................................................................................................ 220 7.4.6 VU Activity View ............................................................................................................ 221 7.4.7 Waterfall View ............................................................................................................... 223
7.5 Querying Test Log ....................................................................................................... 227
7.6 Comparing Recorded and Replayed Sessions .......................................................... 229
7.7 External Reports .......................................................................................................... 230 7.7.1 Custom Branding ........................................................................................................... 231
7.8 Comparing Tests ......................................................................................................... 232 7.8.1 Test comparison summary view .................................................................................... 233 7.8.2 KPI Graph Comparison View ......................................................................................... 237
8 Advanced Topics .................................. 240
8.1 Distributed Testing ...................................................................................................... 240 8.1.1 Controller and Agents .................................................................................................... 240 8.1.2 Attaching Agents to Controller ....................................................................................... 245 8.1.3 Configuring Load Distribution ........................................................................................ 246 8.1.4 Distributed Test Results................................................................................................. 247
8.2 Automation .................................................................................................................. 248 8.2.1 Command line interface for Standalone version ............................................................ 248 8.2.2 Command line interface for Add-on version ................................................................... 248 8.2.3 Pre-run command line ................................................................................................... 249
8.3 Querying Test Repository ........................................................................................... 250
INTRODUCTION - HOW IT WORKS 4

User Guide v1
1 INTRODUCTION
StresStimulus is a load testing tool for websites, web services, web and mobile applications (collectively called websites). It is designed to be an essential component in the companies' web performance strategy, from development to maintenance and capacity planning. StresStimulus helps answer many performance related questions such as:
• Does a Web application’s responsiveness correspond to the target performance objectives?
• How many users can a website handle while maintaining acceptable responsiveness?
• What is a website’s operational ceiling and how does it behave once it is overloaded (e.g. presents graceful error messages or refuses connections and crashes)?
• What are the performance bottlenecks that should be addressed first?
• What is the impact of new application releases on the response times?
• How many hardware resources are necessary to meet certain performance targets? As opposed to other load testing tools, StresStimulus’s focus is on ease-of-use with websites of any size and complexity.
1.1 How it works
To make load testing more realistic, in order to test a website, StresStimulus records client actions and server responses. After that, you can specify what performance conditions you need to emulate and launch a test. StresStimulus instantiates multiple virtual users (VUs) and replays the recorded actions. The web server receives simulated traffic and engages in operations as it is accessed by the real users. While interacting with the server, StresStimulus closely monitors performance metrics from the user’s perspective, but on the server side. It displays the test real-time dashboard showing the progress of the main test parameters, and real-time performance graphs, giving the first impression of the website's speed and scalability. After the test is complete, StresStimulus aggregates collected information and generates various interactive reports with actionable information that helps answer the performance questions from the previous chapter. StresStimulus:
• Records user actions from a web browser, RIA, mobile device or other HTTP client.
• Simulates traffic anticipated from the user base. A very large number (up to a million or more) of VUs can be instantiated.
• Realistically emulates the web production environment not only in terms of the amount of load, but also in terms of application traffic content.
INTRODUCTION - HOW IT WORKS 5

User Guide v1
• Creates and configures test scripts using the UI without programming. The script editor is available, but is optional.
• Automatically tests how a website works with various user entries, such as predetermined or randomly generated business data.
• Autocorrelates session tokens, cookies and hidden fields in all major web platforms.
• Automatically discovers dynamic parameters and creates parameterization rules to maintain high test fidelity.
• Monitors performance on the client and resources usage on the server side under different load conditions.
• Aggregates performance details by request, page, transaction, test case, VU, and other criteria, and generates customizable graphs and reports.
• Easily pinpoints performance bottlenecks due to high visibility into the test log stored in a queryable database. For example, a waterfall chart of a page or a transaction under different load conditions can be quickly displayed and compared which gives precise assessment of the user experience.
• or a time slice selected on the graph.
• Tracks down bugs causing errors or timeouts, which can only be detected under stress. Typically, such bugs are missed in functional testing.
• Facilitates on-premise performance testing or in the cloud using, for example, Amazon WS. To make load testing more realistic, the following application performance-impacting factors are emulated:
• Browser behavior (caching, correlation, concurrent connections handling).
• Primary and dependent requests concurrency on the webpage.
• Users’ behavior (think time, concurrency, independence, the composition of new and returning users, composition of returning users restarting browser on every iteration or keeping it open).
• Network behavior (upstream and downstream bandwidth).
• User based geographic distribution, when multiple load generation agents in the cloud are positioned in specified regions.
INTRODUCTION - HOW IT WORKS 6

User Guide v1
2 GETTING FAMILIAR WITH THE USER INTERFACE
Load testing is an elaborate and time-consuming process that requires special knowledge and experience. StresStimulus is designed to simplify its adoption not only for QA professionals and test analysts but also for developers, IT personnel and other website stakeholders with limited or no experience in load testing. In order to achieve this result, several design principles, discussed in the next section, are applied.
2.1 Overview
The StresStimulus UI follows several design principles targeted to make it easier to use: 1. Reflecting the testing workflow. The Workflow Tree is the centerpiece of the StresStimulus UI. Every step in the load testing process has a corresponding node on the Workflow Tree. This makes it easier for users to navigate through a multitude of StresStimulus options in the correct order. 2. Mirroring the Test Object Model (TOM) hierarchical structure. StresStimulus stores internal data as an object model, where objects are joined in parent-child and other relationships. For example, a Test Case (a) is an object which can have one or several child objects Parameters (b), each of which is associated with a particular request (c). This internal structure can be quickly discovered because a Parameter node (d) is located under the Build Test Case node (e) in the Workflow Tree (f) and also each Parameter node is subordinate to a specific request in the Test Case Tree. The parent-child relationship of UI elements corresponds to the TOM hierarchical structure. Learning the UI helps to better understand TOM and vice versa.
GETTING FAMILIAR WITH THE USER INTERFACE - OVERVIEW 7

User Guide v1
3. Consistency and uniformity. Common functions are implemented in the same way across all UI areas. After getting familiar with one area, a user can use them in other areas, reducing the learning time. For example, the same Find control is used on every grid and treeview for searching objects of different types. For more details, see Uniform UI Elements. 4. Thinking of end-user. A special effort was made to avoid confusion as to what to do next. For example, if you get lost and need to return back to the previously visited area, click Back on the Workflow Tree toolbar several times until you return to the location you want to be at. This brings the ease-of-use that is available in web browsers. Also, every control, parameter and configuration option is accompanied by a description that appears on mouse-over in help boxes, tooltips or is displayed on the bottom of the screen in the description area.
2.2 Standalone and Add-on Versions
The installer, by default, installs two versions of StresStimulus:
• Standalone version: implemented as a Windows application
• Add-on version: implemented as an add-on to Fiddler, a popular free web debugging proxy by Telerik
Both versions have an almost identical feature set. The same UI elements are encompassed in slightly different layouts, as described in UI Layout. Both versions use the same document format
GETTING FAMILIAR WITH THE USER INTERFACE - STANDALONE AND ADD-ON VERSIONS 8

User Guide v1
and can be interchangeably used to work with the same test. They also share the state and configuration space. For example, after opening a test in the standalone version, it will appear in the Recent list in the add-on version, and vice versa. While very similar, each of the versions has its own benefits: Standalone version benefits: • Does not require Fiddler
• Is easier to use for non-Fiddler users due to less distraction from features unrelated to load testing
Add-on version benefits: • Tight integration with Fiddler allows to web debug and functional, performance and load test in
a single toolset.
• Fiddler features (such as multiple Inspectors, filtering sessions, timeline and auto-responders) can be used to extend the load testing feature set. For example, it creates the ability to simplify debugging and analysis of load tests.
Note: Standalone StresStimulus implements its own proxy listening on port 49386 (configurable from the Main Menu -> Options -> StresStimulus Options). It does not require Fiddler to be installed, however, it can coexist with Fiddler. You can even run Fiddler and the standalone version at the same time. Furthermore, when recording a test case in StresStimulus, Fiddler will capture the same sessions because both proxies will be automatically chained. However, while the standalone version is running, you can use Fiddler but the StresStimulus add-on will not work.
2.3 UI Layout
The Standalone and add-on versions use the same layout consisting of three vertical panes (see below):
• Central pane: Workflow Tree
• Left pane: Object area
• Right pane: Functional area
GETTING FAMILIAR WITH THE USER INTERFACE - UI LAYOUT 9

User Guide v1
In the diagram depicting the add-on version, the gray areas designate Fiddler UI elements. The F. Tab elements show multiple tabs included in Fiddler and its various add-ons.
See also: User Interface Reference
2.3.1 Workflow Tree UI The StresStimulus UI interface is designed to reflect the load testing workflow. The centerpiece of the UI is the Workflow Tree, located in the center pane. It includes hierarchically organized sections (nodes) for executing certain steps or functions in the load testing process. While moving through the Workflow Tree from top to bottom, the user is guided to perform the necessary steps in the proper order. For example, the top section of the Workflow Tree, Build Test Case (a), is used for recording, configuring and verifying a test case. The middle section, Configure Test (b), allows to setup load levels and other test run settings. Then, Run and Monitor Test (c) is used to execute the test and Analyze Results (d) works with test results. This is the exact order in which load testing is performed. Some steps are necessary only in certain tests. For example, configuring load agents is needed only in large-scale tests. Some other steps such as recording or running the test should be used in every test. The easiest way to operate StresStimulus is to work your way from the top nodes to the bottom nodes to ensure that all necessary steps are executed in the correct order without skipping.
Tip: If you need to return back to a previously visited node after navigating to other nodes, click Back (e) on the Workflow Tree toolbar several times until you return to the node you need. This helps novice users avoid getting lost while operating StresStimulus.
GETTING FAMILIAR WITH THE USER INTERFACE - UI LAYOUT 10

User Guide v1
2.3.2 Object (Left) Pane StresStimulus stores load tests as a hierarchical Test Object Model (TOM). Every webpage, HTTP session, extractor, parameter and validator is an object that is subordinate to its parent object and may contain child objects. TOM is displayed in the left object pane. Objects can be presented in one or two forms: 1. Test Case Tree with nodes corresponding to the TOM’s objects. The test case tree includes the upper and lower toolbars, as well as a status bar.
GETTING FAMILIAR WITH THE USER INTERFACE - UI LAYOUT 11

User Guide v1
2. Session Grid displays a certain subset of recorded or replayed session objects.
Each pane displays one or several toolbars with buttons for performing various actions.
GETTING FAMILIAR WITH THE USER INTERFACE - UI LAYOUT 12

User Guide v1
2.3.3 Functional (Right) Pane Each node on the Workflow Tree has a corresponding window or dialog box displayed in the right functional pane when the node selected. The functional pane can be presented in two forms: 1. Property grid with or without object tree. Nodes (a) in the object tree and their properties (b) correspond to the TOM’s objects and their respective properties. For example, the Extractor node and its Text Before property in the property grid (see User Interface Reference -> Extractors) corresponds to the Extractor node and the Extractor's Text Before attribute (see Script Quick Reference), respectively. The description of the selected property is displayed in the description line on the bottom (c). The toolbar provides access to functional commands (d).
2. Grid, report or graph.
GETTING FAMILIAR WITH THE USER INTERFACE - UI LAYOUT 13

User Guide v1
2.4 Test Wizard
The Test Wizard is a helpful tool for an easy jump-start with StresStimulus. It guides a user through all major steps of recording, configuring, running a test and presenting some major results. The Test Wizard allows to complete a single load test with minimal or no knowledge of performance testing or StresStimulus. To launch the test wizard, click Record Test Case on the Workflow Tree (a) or click Test Wizard (b) on the toolbar. Additionally, the Test Wizard has the following benefits: 1. Expediting StresStimulus learning. While navigating through the Test Wizard steps, the corresponding areas of the UI are highlighted to indicate how to executed the same step without the wizard. This simplifies StresStimulus adoption.
GETTING FAMILIAR WITH THE USER INTERFACE - TEST WIZARD 14

User Guide v1
2. Customizing the level of detail in the wizard. Initially, the wizard will guide you through all relevant configuration steps. You have the option to skip certain wizard steps by selecting Do not show... For example, you can skip configuring the target hosts list. The wizard will remember your selection to skip the step next time. 3. Manual selecting wizard steps. The left wizard pane displays a step menu showing the sequence of configuration steps. Typically a user will navigate through steps sequentially by clicking Next. However, you can also click on the available step to change the normal execution sequence to skip certain steps or to run a specific step. Unavailable steps are disabled. For example, if the autocorrelation step was already completed automatically,
2.5 Uniform UI Elements
Common functions, provided below, are implemented the same way across all UI areas. This helps to reduce learning time and increase the productivity of the testing process. 1. Uniform operations with objects. Objects, such as pages, requests, transactions, extractors, parameters, and validators are displayed in the hierarchical treeviews which support 5 standard operations: Create, Edit, Delete, Move, and Clone. Operations with objects can be invoked either from the toolbar buttons or from the context menu when right-clicking on the object. Both of these options display uniformly designed icons. The icon examples are provided below. As an alternative to the Move button, you can drag and drop an object to a new location.
GETTING FAMILIAR WITH THE USER INTERFACE - UNIFORM UI ELEMENTS 15

User Guide v1
Operation
Object type Create Edit Delete Move Move
Extractor
Validator
Transactions
Loops
2. Uniform toolbar operations in object and functional areas. The following commonly used controls are present in toolbars across all windows: a. Searching content of displaying elements. The same Find control is placed in the rightmost position of every toolbar to search content of every grid and tree view displaying objects of different types. The Next and Previous buttons allow search in both directions.
b. Expand / Collapse on every treeview. Expand and Collapse buttons are placed in the leftmost position on every toolbar above object treeviews. c. Object trees coupled with property grids. Treeviews of every object type are coupled with a property grid, displaying every property, along with help information explaining the property meaning and available options. The user can change values of all non-read-only properties. A property grid is a uniform data entry mechanism for configuring most of the StresStimulus test parameters. d. Help boxes / tooltips for all controls. Every StresStimulus control and window has tooltips / help boxes with brief instruction. Help boxes provide guidance through the load testing process.
GETTING FAMILIAR WITH THE USER INTERFACE - UNIFORM UI ELEMENTS 16

User Guide v1
Tip: If you use help boxes infrequently, you can change their behavior to pop up on-click. To do so, check the box in the Main Menu -> StresStimulus Options.
e. Autosize grid columns. The Autosize button is present in every data grid to optimize the presentation of the tabular data.
3. Copy read-only continent to the clipboard. Sometimes it is necessary to copy read-only values displayed in the UI into the clipboard. This information can be pasted while searching the object model or documentation for a specific value or content. It can save time and prevent typos, since no retyping is necessary. In StresStimulus, a value of every object, metrics and even message content from grids, treeviews and message boxes can be selected and copied to the clipboard.
GETTING FAMILIAR WITH THE USER INTERFACE - UNIFORM UI ELEMENTS 17

User Guide v1
3 TEST STRUCTURE
A StresStimulus Test is a self-contained project comprising of elements defining a specific function or step in the load testing process. The test can be saved and then reopened from the StresStimulus Main Menu by opening the main project file with extension .ssconfig. The test elements can be divided into 4 categories corresponding to the 4 top-level nodes on the Workflow Tree:
1. One or several Test Cases. Each test case includes:
• A sequence of recorded web sessions stored in a dedicated .saz file. Each web session includes an HTTP request sent by the client and a corresponding server response to it.
• A set of objects, such as extractors, parameters, transactions and validators, and their properties stored in a .ssconfig file as an XML representing a hierarchical test object model (TOM). A single .ssconfig file containing TOM for all test cases is created in a test.
• One or several optional datasets, each of which is stored in a separate .csv file. A dataset can be used in more than one test case.
2. Test Configuration includes a set of objects defining test parameters such as a number of virtual users, load pattern, test duration and test completion criteria. Test Configuration properties are stored in the .ssconfig file as an XML a hierarchical object model. 3. Controls for running and monitoring Test. 4. Test Results for individual test runs. Each test run includes a test log along with collected performance metrics stored in a SQL Server CE (compact edition) .sdf file.
Note: SQL Server can be used instead of SQL Server CE.
TEST STRUCTURE - UNIFORM UI ELEMENTS 18

User Guide v1
The Test file set includes:
• Main configuration file: <TestName > .ssconfig.
• A subfolder with the same name <TestName>, located in the same folder, includes the following files:
o One or several session files <TestCaseName> .saz - one per test case. o Optional <DatasetName>.csv files - (one per dataset). o __Auth.csv file with test credentials (if applicable). o Optional <TestRunName-Timestamp>.sdf file - one per previous test run. You can
archive or delete some of the .sdf file to hide or delete unimportant run results. The default location of the test files is %My Documents%\Fiddler2\StresStimulus. If you need test versioning, save every test version with the new name or use your external versioning (source control) tool.
TEST STRUCTURE - UNIFORM UI ELEMENTS 19

User Guide v1
4 BUILDING TEST CASE
A test case is a set of HTTP/S requests generated by a user’s clicks or actions that represent a specific usage scenario. The test case represents an impact to website performance induced by a single user. In some load testing literature, a test case is called Script. A test can have one or several test cases. Every test case is created and configured independently. The test case can be instantiated in StresStimulus by:
• Recording browser or other web client actions as a new test case.
• Creating from a set of HTTP sessions captured by a proxy.
• Importing a test case from a different test.
• Opening a previously stored test. All steps of recording and configuring a test case are performed on the Main tab on the first two sections in the Workflow Tree: Record Test Case and Build Test Case.
BUILDING TEST CASE - UNIFORM UI ELEMENTS 20

User Guide v1
BUILDING TEST CASE - UNIFORM UI ELEMENTS 21

User Guide v1
4.1 Recording Test Case
The first step in load testing with StresStimulus is to record a test case. A test script is automatically created by recording a user navigation scenario. The user's requests and server responses are captured by a proxy and stored in StresStimulus as test case objects.
Note: The add-on version uses Fiddler's proxy. The Standalone version uses its own proxy which can work side-by-side with the Fiddler proxy.
To start recording, click Record Test Case in the Workflow Tree. The Test Wizard will display the Recording Source step. Enter Test Case name (optional), then select a recording source.
• To load test websites, select Web Browser, then from the drop-down, select the browser type and click Next. Browsers installed on your computer will be on the list. The following browsers are supported: Internet Explorer, Firefox, Chrome, Opera, Safari.
• To load test other client applications, such as Silverlight or Flex, select Non-browser applications, and then click Record.
• To load test mobile apps accessed from external devices, select Mobile device, then click Record.
• To open a previously saved test, select the Open existing test and click Open.
BUILDING TEST CASE - RECORDING TEST CASE 22

User Guide v1
4.1.1 Recording with Web Browser
If you selected a browser as a recording source, the Test Wizard will display the Browser Recording Settings step. Enter initial URL and select a browser cache option.
• If Private Mode is selected (recommended), the private browsing mode will be enabled, in which browser cache is not used, so you don't need to clear it.
• Some web applications do not work in private browsing mode. In this case, select Normal mode. If you use any browser except Internet Explorer, make sure to clear cache (temporary Internet files and cookies) before recording. This is necessary to prevent the browser from using cached data, in which case, the proxy will not capture that traffic or empty 304 responses will be captured. Internet Explorer cache will be cleared automatically and selectively.
Then enter the first transaction name (optional) and click Record to launch the web browser. If the browser is running, a message will prompt to close it first. If at least one test case already exists in the Test, the following dialog will give a choice to either replace the current test case, or add a new test case. After that the floating Recorder bar will appear. StresStimulus is ready to capture client actions from the recording source. Click through the application scenario that you want to test. StresStimulus will record all user actions. The list of captured sessions will appear in the StresStimulus session grid (in the
BUILDING TEST CASE - RECORDING TEST CASE 23

User Guide v1
standalone version) or in the Fiddler grid (in the add-on version).
If user actions are not captured in session grid click for details… Check the Fiddler knowledge-base for troubleshooting information. If you connect to the website through a company proxy, read Chain Fiddler to an Upstream Proxy. If IE uses an auto-configuration script file for configuring corporate proxy, configure it to use Fiddler proxy first. If the script is impossible to disable due to lack of permissions, you may need to use a different browser for recording.
During recording, the elapsed time and the number of captured sessions is displayed in the recorder title bar. To skip the recording of some pages, click Pause in the Recorder . To continue recording, click Resume. When recording is finished, click Stop in the Recorder or in StresStimulus. If you record in the browser, it will be closed. A new test case will be created. StresStimulus will filter out unrelated requests from other browsers or non-browser processes and will create a test case.
Note: Filtering unrelated requests is based on checking initiated processes. Filtering may
BUILDING TEST CASE - RECORDING TEST CASE 24

User Guide v1
not work when security software installed on the test machine masks the initiated processes (e.g. Kaspersky security software marks all requests as issued by AVP process). To restore filtering, disable such security software.
4.1.1.1 Automatic clearing cache in IE The recorder when working with Internet Explorer can automatically and selectively clear only cached resources related to the tested websites. Such targeted cache clearing is faster and allows to preserve other cached content.
StresStimulus maintains a Clear Cache Domain List. It includes names of the domains from which resources will be automatically purged from the browser cache before recording. To configuring cache clearing options, click Cache (a) on the recorder. A Clear Browser Cache dialog (b) will appear. Follow these steps:
• Check the Clear box (c) to automatically clear resources downloaded from the domains on the list. The resources will be purged from the browser cache before recording.
• Click the View/Edit link (d) to access the Clear Cache Domain list. This list can be also accessed from the Main Menu -> Hosts.
Note: The All hosts targeted during the test recording are automatically added
BUILDING TEST CASE - RECORDING TEST CASE 25

User Guide v1
to the Clear Cache Domain list, used for automatic browser cache clearing.
• Check the After Recording box (e) to automatically add new domains targeted during recording to the Clear Cache for Domain list. Next time the recorder will clear these domains from the cache as well.
• Select resources (f) you want to clear: Temporary Internet files or/and cookies.
4.1.2 Recording from Other Sources After the floating Recorder bar appeared, StresStimulus is ready to capture client actions from a non-browser recording source such as Silverlight or Adobe AIR application or for mobile apps. Navigate the tested application. When recording is finished, click Stop in the Recorder or in StresStimulus. A new test case will be created.
Unlike recording from a web browser, where StresStimulus automates several service functions, when recording from other sources, you are responsible to provide the following service functions manually.
• Make sure that the test case is recorded from the beginning of the client session. All initial steps, including session initiation information and login, must be captured. Otherwise, the test case will be incomplete that will cause errors.
• If your non-browser or mobile application uses client cache, make sure to clear it before recording. This is necessary to prevent the browser from using cached data, in which case, the test case will miss some HTTP sessions.
• StresStimulus will capture sessions from all processes on the machine without filtering, including unrelated to the test case sessions. During recording, close all browsers and other unnecessary HTTP clients. After recording is complete, delete all unrelated sessions from the test case
BUILDING TEST CASE - RECORDING TEST CASE 26

User Guide v1
4.1.2.1 Recording from Mobile Devices StresStimulus can capture traffic from a mobile app. All mobile devices which allow you to set a proxy, such as an iPhone/iPad, Android, Windows phone or Blackberry are supported. The mobile device has to be connected through Wi-Fi to the same network that the StresStimulus machine is connected. In StresStimulus select Mobile from the record list. On the mobile device, set the network proxy settings to point to the StresStimulus machine's IP and set the port to 8888 if using Fiddler add-on or 49386 if using the standalone version (these are both the default ports and can be changed). For more information on configuring Fiddler to capture traffic from another machine, check this source. Start navigating through a test scenario on the mobile device. When recording is finished, click Stop in the Recorder or in StresStimulus. A new test case will be created.
4.1.3 Creating Transactions
A transaction is a set of sequential requests representing a meaningful step in a test scenario. It is used to track performance characteristics of a specific business transaction that includes several user actions. Transactions add another level of performance tracking in addition to requests and pages. You can define transactions while recording a test case or after the test case is created.
To create the first transaction, enter its name in the Test Wizard when prompted. To create a transaction during the recording, enter the transaction name in the textbox on the recorder and complete navigating through transaction steps. Entering a new transaction name will designate the end of the current transaction and the beginning of the subsequent transaction. To complete the current transaction without creating a new transaction, clear the transaction name from the box on the recorder. Repeat these steps to create more transactions if necessary. You will be able to modify any transaction property after of the test case is created, as described in Transactions section.
BUILDING TEST CASE - RECORDING TEST CASE 27

User Guide v1
4.2 Recording HTTPS
By default, support for HTTPS is not enabled in StresStimulus or in Fiddler. Before testing your first secure website, you need to enable support for HTTPS. This is a one-time process.
4.2.1 Enabling HTTPS in standalone version When accessing a secure website, StresStimulus displays a dialog with the following instruction:
Enabling HTTPS Check the box above to enable SSL traffic decryption required for testing secure applications. A Fiddler Certificate will be added to the Certificate Authority and installed. A Windows confirmation dialog will appear next, where you can confirm that you trust the Fiddler Certificate. Uncheck the box above to uninstall Fiddler Certificate. To enable recording HTTPS traffic with Firefox, Fiddler Certificate should be added to Firefox manually. Click the button below to export the Fiddler Certificate. For more information, read this article.
4.2.2 Enabling HTTPS in Fiddler When using the add-on version, Fiddler should be configured to decrypt HTTPS traffic. Follow these steps: 1. In Fiddler's main menu select Tools -> Fiddler Options and click the HTTPS tab. 2. Check three boxes:
• o Capture HTTPS CONNECTs o Decrypt HTTPs traffic o Ignore server certificate errors and click OK
3. Restart Fiddler 4. If the recorder was open, click Close Recorder and then re-open it from StresStimulus.
Note: Fiddler uses a "man-in-the-middle" technique in order to decrypt HTTPS traffic. For more details check this source.
BUILDING TEST CASE - RECORDING HTTPS 28

User Guide v1
4.2.3 HTTPS on mobile devices When a client (browser or app) runs on the machine with Fiddler, the Fiddler certificate is trusted automatically (in most cases). But if your phone app runs on a mobile device, you have to make your device trust the Fiddler certificate manually. The instructions are provided here:
• For iOS devices: section Decrypt HTTPS Traffic from iOS Devices in this article.
• For Android devices: section Decrypt HTTPS in this article.
Note: The standalone version supports recording HTTPS from some but not all mobile devices. It is recommended to use the Fiddler add-on version of StresStimulus to record HTTPS mobile traffic. However, the recorded test case can be replayed in both standalone and add-on versions..
4.3 Other methods of creating Test Case
4.3.1 Open test To open a previously saved Test, select Open Test (a) or Recent Tests (b) from the StresStimulus Main Menu. From the Select Recording Source step in the Test Wizard, select Open Test.
BUILDING TEST CASE - OTHER METHODS OF CREATING TEST CASE 29

User Guide v1
4.3.2 Import from another test To import Test Cases from another Test, in the Multi Test Cases section (c), click Import Test Cases From Another Test (d) on the toolbar and then select a .ssconfig file and click Open. All test cases from the selected test will be imported into the current test. All test objects will be copied into the .ssconfig file of the current test, and all .saz files with sessions will be copied into the current folder.
Tip: If you need to import some, but not all test cases, after import, delete the test cases you do not need.
4.3.3 Import session file To import a previously saved session file, in the Multi Test Cases section, click Open a session file as a Test Case and select a Fiddler file (.saz) or HTTP archive file (.har). The selected file will be imported as a new Test Case.
4.3.4 Clone test case To clone the selected Test Case, in the Multi Test Cases section, click Clone Test Case (f) on the toolbar.
4.3.5 Create test case using captured sessions To create a test case using sessions captured in the session grid,
BUILDING TEST CASE - OTHER METHODS OF CREATING TEST CASE 30

User Guide v1
1. Capture sessions in Fiddler or Load Archive or Import Sessions into Fiddler. 2. In Fiddler grid, select sessions for a new test case. 3. Right-click and in the context menu under StresStimulus Commands, click Create Test Case.
4.4 Post recording steps
4.4.1 Purging requests to unwanted hosts Some websites use third party web services (such as Google Analytics) that should be excluded from the load test. Also, during recording, a web browser add-on may generate unrelated traffic that also should be excluded. When Test Wizard reached the Targeted Hosts step, a list of hosts accessed during the recording will be displayed.
Note: Requests to the hosts added to the Excluded Hosts List before the recording, will be automatically deleted.
BUILDING TEST CASE - POST RECORDING STEPS 31

User Guide v1
Tip: You can also display the Test Case Hosts dialog by clicking Test Case Hosts on the Test Case Tree upper toolbar.
There are two ways to remove requests to the unwanted hosts.
• Manual purging. To delete sessions sent to hosts which do not require testing, from the test case, in the Test Case Hosts list, check the boxes (a) on the left of the host names and click Delete (b) on the toolbar.
Tip: Hosts that do not need to be tested often have a smaller number of sessions. To locate such hosts, sort the Test Case Hosts list by the Session column (c) which displays the number of captured sessions per host.
• Automatic purging. After every re-recording, sessions which target unwanted hosts should be deleted again. To automate this process, StresStimulus maintains the Excluded Hosts List.
BUILDING TEST CASE - POST RECORDING STEPS 32

User Guide v1
Requests to these hosts will be automatically deleted in subsequent recordings. To add the selected hosts to the Excluded Hosts List, click the button (d) on the toolbar. To edit the Excluded Hosts List, click the button (e). You can access the Excluded Hosts List from Stimulus Main Menu -> Host/Content-types -> Excluded Hosts.
4.4.2 Purging sessions with unwanted content types Certain web resources create little impact on website performance and can be excluded from the load test. You can filter out HTTP sessions with certain content types that you aren't interested in testing. When Test Wizard reaches the Content-Types step, a list of hosts used in during the recording will be displayed.
Note: Sessions with the content types added to the Excluded Content Types List before the recording will be automatically deleted.
There are two ways to remove sessions with unwanted content types.
BUILDING TEST CASE - POST RECORDING STEPS 33

User Guide v1
• Manual purging. To delete sessions from the test case with content types that do not require testing, in the Content-type filter list, check the boxes (a) on the left of the content types names and click Delete (b) on the toolbar.
• Automatic purging . After every re-recording, sessions with unwanted content types should be deleted again. To automate this process, StresStimulus maintains the Excluded Content Type List. Sessions with content types from this list will be automatically deleted in subsequent recordings. To add the selected content types to the list click the button (c) on the toolbar. To edit the Excluded Content Type List, click the button (d). You can access and edit the Excluded Content Type List after the recording from Stimulus Main Menu -> Host/Content-types -> Excluded Content-types.
4.4.3 Running Autocorrelation After the test case is recorded, the test wizard will offer to create autocorrelation parameters. They are necessary to avoid many test errors. To create autocorrelation parameters, StresStimulus will scan the test case without execution. Any existing and deleted autocorrelation parameters will be re-created.
BUILDING TEST CASE - POST RECORDING STEPS 34

User Guide v1
Sometimes scanning certain large request can be time-consuming. The progress bar allowance to skip scanning, such requests. You can also Abort autocorrelation.
To rerun autocorrelation at anytime, click Test Wizard on the Workflow Tree toolbar.
4.4.4 Getting Familiar with the Test Case
4.4.4.1 Test Case Presentation A test case can be presented as a Test Case Tree (a) or a Session Grid (b), as shown below.
BUILDING TEST CASE - POST RECORDING STEPS 35

User Guide v1
These two presentation forms are compared in the table below. The Test Case Tree displays a hierarchical view of TOM with multiple object types. However, it only works with one object at a time. The Session Grid only displays sessions, but allows to sort and select multiple sessions to perform operations quicker.
Test Case Presentation Form Test case Tree Session Grid
View Hierarchical Flat
Displayed objects All objects or Sessions Sessions only
Sorting No Yes
BUILDING TEST CASE - POST RECORDING STEPS 36

User Guide v1
Test Case Presentation Form Test case Tree Session Grid
Invoke operations Toolbar or Context menu Context menu
After the test case is recorded, the Test Case Tree appears in the object pane (a) on the left. The following commands allow to change its presentation and location:
• To switch the Test Case view from the Tree to the Grid, click Show Recorded Test Case Sessions In The Session Grid (c) on the Workflow Tree Toolbar. This will also dock the Test Case Tree in the functional pane (d) on the right.
• To switch Test Case view back to the Tree, click the Tree View button (e).
• To move the tree to the right pane: o click Dock To StresStimulus On The Right (f) on the Upper Toolbar of the Test Case
Tree o or or click Build Test Case node (g) on the workflow tree.
Tip: When selecting the request in the treeview on the right, the corresponding request in the session grid on the left gets highlighted.
• To move the tree to the left pane, click Dock To Fiddler In The left (h) on the Upper Toolbar of the Test Case Tree.
See Also: UI Reference -> Session Grid
BUILDING TEST CASE - POST RECORDING STEPS 37

User Guide v1
4.4.4.2 Searching Test Case Tree
You can search the test case tree and filter which objects to display from its Lower Toolbar. 1. Search URL. In order to do a quick object search, use the Search URLs textbox (a). As you type, the first found tree node with the given text will be highlighted (b). To search next or previous, click the Next or Previous buttons, or F3 or hit Shift+F3 respectively (c) 2. Search content. In order to do an extensive content search of every session's request and response, follow these steps: • Click Find Session by Content or hit Ctrl+F
(d).
• The search dialog will appear (e). Fill in the following properties:
o Find What (f): The text to search for.
o Search Scope (g): The session parts to search. The options are: Request (only) Response (only) Request and Response
o Examine (h): Within the search scope, what part to examine. The options are: Headers (only) Bodies (only) Headers and Bodies
• You can optionally use the supplemental
check boxes (i):
BUILDING TEST CASE - POST RECORDING STEPS 38

User Guide v1
o Match whole word: The search text will be matched as a whole word.
o Match case: The search will be case insensitive.
o Use wildcards: The search text contains wildcards (such as * to match any character)
o Use regular expressions: The search text is a regular expression.
• Click Find All (j) to begin the search. All the sessions that meet the search criteria will be highlighted in yellow (k).
• Double click on the highlighted session to see the search criteria highlighted in the Session Inspector (l).
• Click the Clear search button (m) to clear the search and un-highlight the sessions.
4.4.4.3 Filtering Test Case Tree Test Case Tree can be filtered using the Filter Objects split button (a) on the lower toolbar. It combines a button on the left and drop-down on the right and has two filtering functionalities.
• Object types: The Filter Objects button allows toggling between showing all objects and Sessions only. Sessions only view hides pages, extractors, parameters and validators. This view is convenient to search HTTP messages when configuring parameterization. Click the button again to show all test case objects.
• Session subset: The Filter Objects drop-down allows to select the session subset (b). o Show primary requests: Shows primary sessions only. o Show Essential requests: Shows all sessions except images, stylesheets and scripts. o Show all requests: Shows all sessions. o Show error requests: Shows recorded requests with errors and warnings.
BUILDING TEST CASE - POST RECORDING STEPS 39

User Guide v1
Every autocorrelation parameter consists of an autocorrelation extractor (f) and a parameter (g). By default, the extractor is hidden and the parameter is marked as {{Autocorrelated}} To display the autocorrelation details, click Show autocorrelation parameter details on the test case tree toolbar. The extractors will un-hide and their names will be displayed next to the corresponding parameters. To switch back to the default view, click Hide autocorrelation parameter details.
Note: Autocorrelated extractors and parameters have names that begin with two underscores.
4.4.4.4 Pages and HTTP Sessions After recording the test case, the Test Case Tree displays the following objects:
• Pages. StresStimulus automatically generates page names based on their HTML title Tag. You can change page names during recording in the IE recorder. You can also rename the page by right-clicking the page in the test case tree.
• HTTP sessions. Each session consists of a pair of request and response messages.
o To view the recorded requests and responses or to make small modifications without re-recording the entire test case, use the session inspector. Double-click on the session to display the session inspector. For more details, see User Interface Reference -> Session Inspector.
BUILDING TEST CASE - POST RECORDING STEPS 40

User Guide v1
•
o You may also need to add, delete or reposition sessions. For more details, see Test Case Modification in User Interface Reference -> Upper Toolbar
o Filter out sessions to hide unnecessary details.
• Autocorrelation rules. Some of the sessions may have automatically created Autocorrelation rules which should not be changed
More objects are created in the subsequent configuration steps.
See also: For Page and Session Context Menu Commands, see User Interface Reference -> Test Case Tree
BUILDING TEST CASE - POST RECORDING STEPS 41

User Guide v1
For Test Case Tree's upper and lower toolbars commands, see and User Interface Reference -> Lower Toolbar
4.4.4.5 Adding, Deleting and Changing Sessions
Sometimes after a test case is recorded, you need to change some sessions. This may be necessary because of changes in the web application or a requirement to modify the set of recorded sessions. The following types of session changes are available:Re-positioning To re-position the selected in the Test Case Tree request or page, drag and drop it into a new position.
Adding To add new sessions from the session grid to the Test Case Tree.
1. Select Built Test Case node to display the Test Case Tree on the right.
2. Display new sessions in the session grid on the left in one of the following ways:
o Issue requests from a web browser or other web client and capture them in Fiddler.
o Open a previously saved .saz file with HTTP sessions.
3. Drag and drop select sessions into the desire position in the Test Case Tree.
4. Click okay to confirm
BUILDING TEST CASE - POST RECORDING STEPS 42

User Guide v1
Deleting From the Test Case Tree: select a session, you need to delete or select multiple sessions by clicking while holding Ctrl or Shift key. After that click Delete in the toolbar (a), right-click and select click Delete or hit (Del) From the Session Grid: click Show recorded test case sessions in the session grid (c), select sessions to be deleted, right-click and in StresStimulus Commands , select Remove from Test Case or hit (Ctrl+Del). Searching and Deleting Multiple Sessions You can delete multiple sessions matching certain criteria. This is a two-step process:
1. Search for the session matching the criteria, as described in Searching Test Case Tree. All session matching the criteria will be highlighted (f)
2. Click Delete the found highlighted sessions (g) on the toolbar.
BUILDING TEST CASE - POST RECORDING STEPS 43

User Guide v1
Editing
To edit a session in the Test Case Tree, double-click the session (h), and in the appeared in a new Tab (i) session inspector, check Unlock for editing (j). After that you can make changes in the session request (k) and response (l). When finished, click Save (m).
4.4.5 Page structure When a new test case is created, StresStimulus automatically groups the recorded requests into pages (a) using a heuristic algorithm. Pages are essential elements of the test, and StresStimulus collects and reports page performance metrics in addition to request performance metrics.
Note: In web services and some Rich Internet Applications (RIA), such as Adobe Flash and Silverlight, requests do not belong to a specific webpage. StresStimulus automatically determines such situations and does not group individual requests into pages. As a result, on the replay, all requests will be sent sequentially in the same order as they were recorded.
Each page consists of:
BUILDING TEST CASE - POST RECORDING STEPS 44

User Guide v1
• A primary request (b) (e.g. an HTML page). This is the first page request typically triggered by a user’s action, such as a mouse click.
• Any number of dependent requests (c) i.e. images, style sheets, script files and other page resources referenced by the primary request. Dependent requests are issued quickly after receiving the response to the primary request.
• Any number of non-performance impacting dependent requests (d) (designated by an AJAX image). Such requests are issued after the web page is already displayed. For example, AJAX requests triggered by a user's click or a request issued by a client's JavaScript (i.e.JQuery timer event), did not affect the main page download time. Unlike the previous group of requests, the non-performance impacting dependent requests are issued with significant delay after the primary response. StresStimulus uses a heuristic algorithm to estimate which dependent requests impact and which do not impact page load time.
4.4.5.1 Request Concurrency Modern browsers issue requests in parallel to download webpages faster. StresStimulus simulates concurrent requests by mimicking the browser’s behavior based on the following test factors:
• Page breakdown information.
• Types of simulated browsers in the mix.
• Types of simulated network bandwidth in the mix.
• Server responses. It does not use the information about parallel connections collected during the recording because this information is not fully relevant to the emulated test conditions. Emulated browser types can be different from the browser type used for recording. Also, the server load during test run is typically higher than the one during the recording. The following behavior is emulated for every page and for every VU independently: 1. Issue primary request and wait for the response. During this time all dependent requests are blocked. 2. Receive the primary response and handle dependent requests, which can be issued in parallel or sequentially. 1.
a. Parallel dependent requests. Dependent requests, representing webpage resources, such as images or style sheets, are typically sent in parallel, using multiple connections. The number of connections depends on the maximum number of available concurrent connections supported by the emulated browser. Each browser type has two limits: Max connections per hosts and Max connections per proxy. Both limits are enforced, so the number of connections per any single hosts and the number of total connections are independently limited. All other dependent requests, if any, are blocked (queued). As responses are being received, some of the queued dependent requests are being issued without violating the browser's connection limit constrain. Additional blocking
BUILDING TEST CASE - POST RECORDING STEPS 45

User Guide v1
rules are imposed to prevent issuing subsequent dependent requests until certain critical responses are received. These rules follow standard browsers specifications.
1.
a. Sequential dependent requests. Some dependent requests on a page must be issued sequentially, according to the page logic. For example, a video player on the page request subsequent video fragment after receiving and processing previous fragments. Some MIME types (e.g. Text/HTML) are always requested sequentially. Depending on the tested application, you can add additional MIME types whose requests must be issued only after receiving all previous responses. This will prevent dependent requests of these types from being requested in parallel with other dependent requests on a page. To do so, in Configure Test --> Other Options, in the property MIME Types requested sequentially, click the drop-down and enter additional MIME types. Separate multiple entries by ",". For example, enter "image,video", as shown below, to request all images and videos sequentially; or enter "video/mp4" to Request MP4 video sequentially.
Info: Sent and received traffic cannot exceed emulated network type bandwidth limits. To achieve this the traffic can be appropriately slowed down.
3. After the last dependent response was received, the current page is finished processing. 4. Optional think time delay is injected. 5. The VU is ready for processing the next page. You can change the default request concurrency by changing the page breakdown, as described in the next section.
4.4.5.2 Managing Page Breakdown The initial page breakdown can be changed manually. It can be necessary for more accurate grouping of the requests not related to a webpage. In Ajax applications, multiple requests are sent without changing the current webpage in the browser. In such cases, a test analyst may change the page breakdown created by StresStimulus to better reflect application traffic pattern. Also, in Rich Internet Applications (RIA), such as Adobe Flash and Silverlight, or in web services, requests do not belong to a specific webpage. While typically StresStimulus does not combine such requests into webpages, sometimes this rule does not work. In this case, StresStimulus will mark multiple sequential requests as dependent requests and group them into a single page. During the replay, such requests will be issued in parallel, which does not represent a realistic traffic pattern. To avoid such behavior and enforce issuing requests sequentially, the dependent requests should be marked as primary.
BUILDING TEST CASE - POST RECORDING STEPS 46

User Guide v1
To change the page breakdown, follow these steps:
• To create a new page using existing requests, right-click and select Make a new page (a). This will mark dependent requests as primary and this request will be the first request in the new page.
• To undo the previous action and delete the previously created page, in the Fiddler session
grid (shown on the left) or in the test case tree (shown on the right) right-click and select Merge with previous page (b). this page's primary request will be marked as dependent and the page will be merged with the previous page.
4.5 Parameterizing dynamic tests
When recorded requests are replayed during a test run, some of them need to be modified before issuing. The process of replacing fixed recorded values in the requests with dynamic values is called parameterization. Most modern websites, except those that merely service static pages and images, are dynamic. Parameterization is an important part of performance testing such websites. The dynamic values can be derived from the following sources:
BUILDING TEST CASE - PARAMETERIZING DYNAMIC TESTS 47

User Guide v1
1. Calculated on-the-fly based on intrinsic rules built-in a load testing tool. Example: cookie correlation and autocorrelation (see Cookie Correlation and Autocorrelation). This type of parameterization, called correlation, works automatically. Its effectiveness depends on the quality of the load testing tool. Some tools can miss necessary correlation rules, and as a result a test will generate errors or more work is required to manually create missing parameters as noted in the next item. StresStimulus supports autocorrelation in all major web platforms. 2. Calculated on-the-fly based on rules created by a test analyst. Example: extracting server-based data from responses (see the paragraph Parameterization with Server Data). Discovering such rules can be an elaborate process that depends on the quality of the load testing tool. StresStimulus has various features to simplify manual parameterization, such as Parameter Finder and Auto-Configurator. 3. Fetched from external datasets or generated in real-time. Example: parameterization with data sets and data generators (see the paragraph Parameterization with User Data). StresStimulus has data generators for building all major data types.
Evidence that some parameters are missing • Test Case Verify command returns errors or warnings.
• After the test run is complete, the error detail report is not empty.
• It is expected that recorded user’s actions should modify backed data (e.g. database information, log file entries, file updates, communication messages) but after the test run such changes did not take place.
4.5.1 Types of Dynamic Requests
4.5.1.1 Cookie Correlation Example. A public website uses a session cookie to maintain state integrity for every visitor. The server issues a unique cookie to every user on the first visit. A cookie is stored in the user's browser and is included in requests on subsequent visits. If cookie handling is disabled in the browser, the website might not work properly. Load testing requirements. To avoid request failures, a recorded cookie must be replaced by a unique value, generated by the server for every VU. Cookie persistence should be provided for the duration of the test for every VU. StresStimulus handles cookie correlation automatically, regardless of the web server platform to ensure that every VU adheres to its client session. For
BUILDING TEST CASE - PARAMETERIZING DYNAMIC TESTS 48

User Guide v1
example, it automatically handles the JSESSIONID cookie in Java applications and ASP. NET_SessionId cookie in ASP.net applications.
4.5.1.2 Autocorrelation Example. A stateless web server sends the client a dynamic value representing the application state. This value is included in the response body as a hidden web form field. On the subsequent request, the server expects to receive the same value to maintain application integrity from this client. The application state can change from request to request. Load testing requirements. During load test execution, reissuing requests with recorded application states can result in server errors. To avoid these errors, every request from a virtual user must include the dynamic application state that the server provided. To achieve that, the dynamic value must be identified, extracted from the responses and then used to replace the recorded value in the subsequent requests. This process is called correlation. StresStimulus handles correlation automatically for all web application platforms. For example, it automatically correlates __VIEWSTATE, and __REQUESTDIGEST hidden web form fields for ASP.NET and SharePoint applications, respectively. Autocorrelation supports various types of web sessions such as HTML and AJAX pages. During test execution, autocorrelation rules automatically modify requests to make VUs compatible with dynamic web applications.
Note: Internally, each autocorrelation rule is implemented as a hidden unnamed response extractor and a parameter that uses the extractor to substitute a recorded value in the subsequent request. The extractor is hidden, but the parameter appears on the Test Case Tree. Though it is not recommended, you can delete autocorrelation rules.
4.5.1.3 Parameterization with Server Data Example 1. A secure Web application requires users to login. The web server creates an authenticated session for every user, generates a unique token, and sends it back to the browser in the response body. On every subsequent request, the browser sends the token to identify the user and its session. Load testing requirements. Reissuing requests with the recorded session ID during the load test execution will result in server errors. To avoid these errors, every request from a virtual user must include a dynamic token that this virtual user received from the server. To achieve that, the dynamic tokens must be identified, extracted from the responses and used to replace the recorded values in the subsequent requests. Example 2. A web application maintains application-specific dynamic values that are generated on the server and are included in some of the requests. Parameterizing such requests is more difficult than in the previous example. Several factors listed below complicate finding the dynamic values and the dynamic requests:
• A field name in the response and request are different.
• HTTP messages are not in the name/ value format and the dynamic value is "buried" inside JSON, XML, and proprietary or even binary data stream.
BUILDING TEST CASE - PARAMETERIZING DYNAMIC TESTS 49

User Guide v1
• A value is received in one part of the response (e.g. the header) and submitted in another part of the request (e.g. the query string).
• A value is received from the server, stored in the browser, and after a substantial delay during which many unrelated HTTP roundtrips are performed, is submitted back to the server.
Load testing requirements. The process of finding and matching dynamic fields in the recorded requests to responses and creating parameterization rules by injecting proper dynamic values in the proper request, is called parameterization. StresStimulus supports manual and automatic parameterization:
• Manual parameterization: the Extractors and Parameters are created manually.
• Automatic parameterization. Three tools are used to automatically create Extractors and Parameters: Parameter Finder, Parameter Creator and Auto-Configurator.
4.5.1.4 Parameterization with User Data Example. A test scenario includes a search page which submits a user's search text. When running a load test, the server receives the same recorded search text for all VUs. Due to server caching, the server's response will be substantially accelerated because a search result will be retrieved from memory without accessing the database. As a result, performance testing will be inaccurate. Load testing requirements. For realistic performance testing, multiple sets of user data should be used during the replay to properly emulate multiuser data entry. Such dynamic sets of data can be either predefined or dynamically created on-the-fly.
• To maintain predefined business data StresStimulus uses Datasets. Any external tabular data stored in .csv format can be added to a test. A dataset field can be bound to the appropriate request parameter.
• To generate data in real-time during test execution, StresStimulus uses Data Generators and Functions. All major data types can be generated.
StresStimulus supports all listed types of dynamic requests and provides increased performance testing accuracy as well as saves time on test configuration.
4.5.2 Manual Parameterization This section describes manual test parameterization and the following section describes automatic test parameterization. It is recommended to start test configuration with automatic parameterization, as it likely will configure all or most of the required parameters while saving time. Use the manual parameterization only if the automatic parameterization missed some necessary parameters or errors are displayed while verifying the test. The manual parameterization is described first in this document for clarity. Manual parameterization includes two main steps: 1. Creating one or several variables that are sources of dynamic data.
BUILDING TEST CASE - PARAMETERIZING DYNAMIC TESTS 50

User Guide v1
2. Create a parameter that uses the variables to substitute recorded value with dynamic data.
4.5.2.1 Variables Variables are used to reference various types of dynamic data for the purpose of parameterizing simulated requests. Each variable is evaluated during the test run before issuing a request where the variable is used for parameterization. StresStimulus supports four types of variables provided below:
Variable Type Data Source Use in Parameters
Extractor Server-Based {{extractor_name}}
Dataset Predefined {{dataset.field$databinding_method}}
Data Generator Generated on-the-fly {{data_generator_name}}
Function Generated on-the-fly {{function_name}}
Each variable is stored in the test script as a software object of a specific type that has appropriate set of properties. When you create a variable in StresStimulus UI, an appropriate property grid will be presented. After the variable is created, almost all of its property can be changed through the same property grid. You can also edit variables' properties using the script editor. When creating a variable, you do not need to worry about specifying its data type. When a variable is populated with external data, StresStimulus automatically converts external data into the text readable format if necessary, using the appropriate decoding method. For example, if a variable is populated with data extracted from a WCF binary server response, then binary data will be automatically converted to XML before populating the variable.
Extractors StresStimulus uses extractors to take dynamic values from test run server responses, and re-insert them into subsequent requests using parameters. An Extractor is a variable that derives the dynamic values from a server response. It is also a rule of retrieving a value by parsing a response. Extractors support various response encoding, including:
• Text based formats, such as HTML forms, XML, JSON,
• Binary formats, such as WCF or AMF The process of creating an extractor includes the following steps: 1. Determine a dynamic value that should be extracted from a particular response. This value will
be used to form a parameter that will replace the recorded value in one of the subsequent requests.
BUILDING TEST CASE - PARAMETERIZING DYNAMIC TESTS 51

User Guide v1
2. Determine a rule that extracts the value of the response. 3. Depending on the rule, select a type of the extractor to use. The five types of supported
extractors are provided in the table below. Some of them are available only for specific types of responses.
Extractor Type
Description Restrictions
Text Delimited Extracts a value that occurs in the response between two specified strings: Starting string (Text before) and ending strings (Text after).
Regular Expression
Extracts a value that is found in the response using a regular expression search.
Header Extracts a value of a specific response header.
Form Field Extracts a value of a specific web form field. Available only in web forms
XPath Query Extracts a value that is found in an XML response body by an XPath query. This includes WCF binary responses.
Available only in XML responses
1. Test that the Extractor returns the expected value from the recorded response. 2. Make sure that this rule is generic enough and works on other instances of the same response
generated by a different virtual user on a different iteration. 3. Give the Extractor a meaningful name and save it.
How to create an Extractor 1. Select the extractor node on the Workflow Tree.
BUILDING TEST CASE - PARAMETERIZING DYNAMIC TESTS 52

User Guide v1
2. Select the response you want to extract from. 3. Click Create Response Extractor on the toolbar. Alternatively, select the request in the test case tree, right click and choose Create Response Extractor.
4. The extractor dialog will appear. It displays four areas: 1. Extractor type selector 2. Property grid 3. Toolbar 4. Response window, displaying response content
Note: Most often, response content is text based, and it is displayed in the response window as a clear text. Compressed and/or encrypted text based responses are automatically decompressed /decrypted and displayed as clear text as well. WCF binary responses are decoded and displayed as XML.
BUILDING TEST CASE - PARAMETERIZING DYNAMIC TESTS 53

User Guide v1
5. Select the extractor type. 6. Give it a unique and meaningful name. It will appear in the Variable Picker when you create parameters. 7. Complete an optional description and fill out other required properties defining a text search rule that depends on the extractor type. 8. Verify the Extractor. 9. Click Save & Close. To create more extractors, click Save & New.
Tip: To change the Extractor, select it, and click Edit on the toolbar. The Extractor window shown above will appear. Change the extractor's properties, verify it and save changes.
BUILDING TEST CASE - PARAMETERIZING DYNAMIC TESTS 54

User Guide v1
Text Delimited Extractor
This is the most common extractor type. Its value is defined by extracting a string that occurs between two delimiters Text Before and Text After in the response.Creating Text Delimited Extractor 1. In the response window, find the dynamic value you want to extract, such as a token. Use the find box on the toolbar, if necessary. 2. Select preceding delimiter, and click Set the selected text as Text Before on the toolbar. 3. Select the succeeding delimiter and click Set the selected text as Text After.
Tip: When select delimiters consider these points:
• Longer delimiters impact performance.
• Shorter delimiters increase chances that more than one pair of delimiters will be found (see the next step).
4. Click Verify Extractor on the toolbar and the calculated value will appear in the Extractor Check window. Compared to the expected value, it can be different in the following cases:
1. Incorrect delimiters. In this case, correct the delimiters and try again.
2. More than one pair of delimiters was found and therefore the Occurrence property must be properly set. Occurrence property is described in the next section.
5. Turn on HTML Decoding and URL Decoding properties if either encoding was used on the server to generate the response. Example of HTML Decoding is converting
BUILDING TEST CASE - PARAMETERIZING DYNAMIC TESTS 55

User Guide v1
">" to ">". Example of URL Decoding is converting "%3F" to "?".
Shortcut for creating Text Delimited Extractor
1. a. In the response window, find and
highlight the dynamic value you want to extract.
b. Right click and select Create Text Delimited or click Create Text Delimited on the toolbar.
c. Text Before and Text After properties will be populated automatically.
d. Click Verify Extractor to confirm that the extractor is created correctly.
Regular Expression Extractor Regular Expression extractors should be used when you can't define an extractor using text delimiters. For example, you need to extract a GUID, but you did not know where it will appear in the response and its value. The difference between the regular expression extractors and text delimited extractors is that instead of delimiters, you need to define the Regular Expression property (a). For example, if you need to extract a value in a name/value pair combination and the name is some text followed by a number, then you can define a regular expression as follows: \w+\d+="(?<value>.+)"
The regular expression for GUID is: (?<val>[A-F0-9]{8}(?:-[A-F0-9]{4}){3}-[A-F0-9]{12})
BUILDING TEST CASE - PARAMETERIZING DYNAMIC TESTS 56

User Guide v1
If the regular expressions find more than one value, the Occurrence property (b) must be properly set. The search starts from the beginning of the response. By default, the first occurrence of the value will be used for the extractor. In order to use the second matching value, the Occurrence property should be changed from 1 to 2. To do so: 1. Click Verify Extractor on the toolbar and compare the value in the Extractor Check window with
the expected value. 2. If an incorrect value is displayed, find the correct occurrence of the matching value by clicking
Next/Previous Occurrence until you find the correct value. 3. Click Set The Occurrence to properly adjust the Occurrence property. For instruction on how to set other properties of the regular expression extractors, see the previous section Text Delimited Extractors.
BUILDING TEST CASE - PARAMETERIZING DYNAMIC TESTS 57

User Guide v1
For the regular expressions reference, see this source.
Header, Form Field and XPath Extractor Header extractors (a) return a response header's value. To define the Header Extractor, select the header name from the Header (a) drop-down. For instructions on how to set other properties of the Header extractor, see the section Text Delimited Extractors. If a response is a web form, then you can use Form Field (b) extractors. It returns a web form field value, for example a value of any html textbox or hidden field. To define a Form Field Extractor, select the field name from the Form Field (c) drop-down.
If a response is an XML, then you can use an XPath Extractor. The difference between XPath extractors and text delimited extractors is that instead of delimiters, you need to define an XPath query.
The XPath tutorial can be found at this location.
Emulating Clicks on Random Links Sometimes a test scenario cannot be defined precisely because different users choose different website navigation routes. For example, a content management system (CMS) runs a news website. Pages with news articles are created daily, and the corresponding links are updated at the same time. The goal of a load test is to emulate users visiting different pages depending on their personal interests.
BUILDING TEST CASE - PARAMETERIZING DYNAMIC TESTS 58

User Guide v1
In order to emulate a click on a random link, create an extractor with a generic search rule for finding a hyperlink.
Examples: This is an example of a regular expression finding a hyperlink: <a\s+href="(?<url>.+?)".*>.*?</a> This is another example of a regular expression finding a relative hyperlink : <a\s+href="(?<url>[^:]+?)".*>.*?</a>
Then randomize the extractor's Occurrence property so different VUs will extract different URLs. To do so, set the Occurrence Type property to Random, and define the range of links by setting the Min Occurrence and Max Occurrence properties. And finally, use this extractor to parameterize the subsequent request header's {PATH} property.
Since all links are determined dynamically, the same test can be used without re-recording after the website was updated and links were changed. This approach allows to create a large number of random and unpredictable traversing routes that are necessary to test. Combining this approach with random think times allows to realistically emulate the impact of a user-base on server performance and to test a very large number of real-life situations.
Datasets Datasets store predefined sets of data that are used to feed request during the test execution. The data is stored in tabular form with multiple rows and columns. A test can have multiple datasets. The dataset is also a variable that dynamically selects a single value from a specific column and replaces a recorded value in the request parameter. The row from which the value is retrieved is determined dynamically based on a specified databinding rule. For example, the value can be selected from a random or a subsequent row. The following methods of creating a data set are supported:
BUILDING TEST CASE - PARAMETERIZING DYNAMIC TESTS 59

User Guide v1
• Creating a dataset structure and entering data in StresStimulus.
• Creating a structure of an empty dataset in StresStimulus, copy tabular data from any external data sources, such as Excel, and paste it to the dataset grid in StresStimulus.
• Creating a structure of an empty dataset in StresStimulus and managing the .csv file outside StresStimulus UI. For example, the entire .csv file can be re-generated using external data sources before running a new test.
• Importing an external .csv file as a new dataset. Once a data set is created, it can be maintained in StresStimulus. Data can be deleted or modified manually, and additional data can be entered.
How to create and edit a dataset 1. Click the create a new Dataset button and the Add/Edit Dataset dialog will popup,
2. Set the one-word dataset name and add the necessary fields. The dataset name will appear in the Variable Picker when you create parameters. Click OK when done. This will create an empty Dataset. 3. After that, you can type or paste data into the grid. 4. To create a data set with external data, click Import A .CSV file As A Dataset.
BUILDING TEST CASE - PARAMETERIZING DYNAMIC TESTS 60

User Guide v1
Special Characters • Special characters can be included into the dataset csv file using URL encoding. To insert a
character with hexadecimal code XX, add the %XX sequence to the .csv file. In rare cases, when %XX should be interpreted as a 3-character string, URL-encode the percent character, so the string will look like %25XX
• The coma character is used as a field separator in the csv file. In order to use a coma within values, surround it with quotes (ex. ",")
5. To create a dataset with a user's credentials for form authentication, click Authentication Dataset.
Tip: For Basic, Windows Integrated (e.g. NTLM) or other Kerberos authentication use Authentication section on the Test Workflow Tree.
6. To edit data, select a dataset from the drop-down and edit data in the grid 7. To rename a dataset or edit its structure, click Edit. To add a field, enter the field name and click Add Field. Double-click the field to rename it. To reposition, rename or delete a selected field, use the Up, Down, Rename or Remove buttons. 8. Other available operations are Export Data and Delete.
Using Datasets Datasets are used to feed request during the test execution. A dataset variable is associated with a specific datasets column. The row from which the value is retrieved is determined based on a specified databinding rule. The dataset variable is referred by as [dataset name].[field name]$[data bind method] surrounded by the brackets. For example: {{Users.username$VU_Bound}}. When the Variable Picker is used to create a parameter, the properly formatted dataset name reference is inserted automatically.
BUILDING TEST CASE - PARAMETERIZING DYNAMIC TESTS 61

User Guide v1
StresStimulus supports 7 databinding methods: 1. Request-Bound (Req-Bound) 2. VU-Bound (VU-Bound) 3. Iteration-Bound (Iter-Bound) 4. Iteration-Request-Bound (Iter-Req-Bound) 5. VU-Iteration (VU-Iter-Bound) 6. Parameter-Bound (Param-Bound) 7. Random (Random) The dataset value is fetched just before issuing the requests. It replaces a recorded value in the request parameter. For more information about databinding methods, see Databinding.
Tip: One dataset can be used in several test cases.
Data Generators
A data generator (DG) returns a generated on-the-fly random value assigned to a variable with the same name, which is used to parameterize requests. Depending on the DG type, the value can be
BUILDING TEST CASE - PARAMETERIZING DYNAMIC TESTS 62

User Guide v1
random or systematic. DG can be used for creating streams of emulated business data of different types which can be included into the HTTP load stream. It allows to more realistically mimic physical users interacting with web application by entering real-world business data. It helps to avoid creating large test datasets manually. A data generator type determines what random value will be returned: Integer, Double, Date/Time, GUID or Text.
The following DG types are supported • Integer - Returns an integer between the Min Value and Max Value.
• Set Type to AutoIncrement to generate sequential integers starting from the Min Value. After the Max Value is reached, the next integer is the Min Value. If uniqueness is required, make sure that Max Value will not be reached.
• Set Type to Random to generate random integers between the Min Value and Max Value. The uniqueness of the random numbers is not guaranteed.
• Double - Returns a double precision point number between the Min Value and Max Value.
• Datetime - Returns a date time object between the Min Value and Max Value.
• Guid - Returns a new Guid.
• Text - Returns a set of characters with a length between Min Length and Max Length.
How to create a Data Generator 1. Select the data generators node on the Test Workflow Tree. 2. Click Create New Data Generator to bring up the generator dialog. 3. Select DG type that will return the appropriate datatype. 4. Set When To Evaluate property to On Iteration or On Request
Tip: Set the When To Evaluate property to On Iteration to generate a new value on every iteration (default). In this case, the random values persist throughout the iteration for every VU. This allows to use the same random value more than once. Example: A web form requires entering an email address created by a data generator, twice for verification purposes. In this case, set When To Evaluate property to On Iteration to avoid failing due to entry mismatch
BUILDING TEST CASE - PARAMETERIZING DYNAMIC TESTS 63

User Guide v1
Alternatively, set it to On Request to generate a new value on every on every reques
5. Configure remaining properties and give it a unique name. It will appear in the Variable Picker when you create parameters. Use the Format String property to format the generator output. 6. Click Verify to test the return value. 7. Click Save & Close.
When the DG is used to parameterize a request, it is referred to by its name surrounded by the brackets, for example: {{MyRndInteger}}.
When the Variable Picker is used to create a parameter, a properly formatted DG name reference is inserted automatically.
BUILDING TEST CASE - PARAMETERIZING DYNAMIC TESTS 64

User Guide v1
Functions A function instance returns a determined on-the-fly value of a specific type. The value is assigned to a variable with the same name, which is used to parameterize requests. The returned value depends on the function type and the context where the function is called from. Some of the function types provide access to internal load engine variables. The function instance is evaluated before issuing a request.
The following function types are supported:
Function Return Value
Agent Name The name of the current agent
Agent VU Number
The current VU number within an Agent’s pool of VUs
Test Case Name
The current test case name
Agent Iteration Number
The current iteration number executed by an Agent
URL Number The current request number within a test case
Agent Request Number
The current request number issued by an Agent from the beginning of the test
Current Date Time
The current date time stamp
Current UTC Date Time
The current date UTC time stamp
How to Create a Function Instance
1. Select the Function node on the Test Workflow Tree.
2. Click New to bring up the Function dialog. 3. Select a Function Type.
BUILDING TEST CASE - PARAMETERIZING DYNAMIC TESTS 65

User Guide v1
4. Configure its properties and give it a unique name. It will appear in the Variable Picker when you create parameters. Use the Format String property to format the generator output.
5. Click Save & Close When the Function instance is used to parameterize a request, it is referred by its name surrounded by brackets, for example: {{MyFunction}} When the Variable Picker is used to create a parameter, the properly formatted function instance reference is inserted automatically. The function instance is evaluated just before issuing the requests. For example, if you use the Current Date Time function in 3 requests, it will be called 3 times and will return 3 different instant time values.
Formatting Data Generator and Function Output Standard .NET formatting strings are used to format the output of the Data Generators and Function. This provides a robust method of representing any numeric, GUID and date/time data types as strings. To receive a desire output string, enter the necessary formatting string into the FormattingString property of a Data Generator. For example, to represent long format date and time as "25 February 2013 10:25:30", use FormatString "U" A quick reference guide to format string in StresStimulus is provided in the post Format Specifiers available here. The complete reference of .NET Formatting Types is provided here.
Note: The Current Date Time and Current UTC Date Time Functions have an additional formatting property: Use Unix Time format? Select Yes to return the number of milliseconds that have elapsed since Jan-1, 1970. Select No (default) for all other formatting options. This format is used in several web frameworks, for example Oracle ADF.
BUILDING TEST CASE - PARAMETERIZING DYNAMIC TESTS 66

User Guide v1
4.5.2.2 Parameterization Parameterization is a rule of replacing the recorded value in requests with a different dynamic or static value that will be used on test replay. Dynamic values are derived from Variables. All variable types, including extractors, datasets, data generators and functions are used in parameterization in a very similar way. Any part of the request, including the header, URL, query string and body, can be parameterized in a very similar way as well. The steps for parameterizing a header using an extractor for example, are the same as the steps for parameterizing a body using a function. Dynamic values replacing recorded values are not limited to just a variable. You can use expressions that combine several variables, text strings, or a combination of thereof. Variables or text strings should appear one after another in the expression without delimiters. During the test run, StresStimulus will resolve variables into strings and concatenate all dynamic and static strings to create an expression that will be inserted in the request.
Test Integrity Safeguard A parameter can operate correctly only if it uses a correct existing variable. StresStimulus has built in verification that preserves the test case integrity.
• If a variable is renamed, all parameters using it will be automatically adjusted to use the new name.
• If a variable is deleted, then all dependent parameters will be deleted as well. Such validation helps to avoid sending incorrect requests during the test and thus helps to prevent test errors.
Creating a Parameter To parameterize a request, follow these steps: 1. Select the Parameters node in the Workflow Tree.
BUILDING TEST CASE - PARAMETERIZING DYNAMIC TESTS 67

User Guide v1
2. Select a request on the Test Case Tree. 3. Select a tab corresponding to one of three request parts:
• o Request Header o Request URL and Query o Request Body
Note: • GET requests do not have a Body tab.
• While virtually any header can be parameterized, it is recommended to change only custom headers or values added by your application. Otherwise, modifying standard headers can cause the server to fail the request.
4. Depending on the selected tab and content of the request, StresStimulus will automatically select one of three parameterization controls:
• o Parameterization Grid o Parameterization Editor
BUILDING TEST CASE - PARAMETERIZING DYNAMIC TESTS 68

User Guide v1
o Free Format Request Editor For example:
• o A request part that can be represented as a name/value pair form is shown in
Parameterization Grid by default. o A request part that cannot be represented as a name/value pair form is shown in the
Free Format Request Editor.
Note: Parameterization controls that should not be used are automatically disabled to prevent user errors. If necessary, select another available control that is more suitable for your situation. For example, you can switch from the Parameterization Grid to the Parameterization Editor if you need to enter long value strings or use Find and Replace by value feature. To select a different Parameterization Control, click the corresponding button on the toolbar.
The final steps of creating a parameter depend on which parameterization control you will use. The next section describes parameterization controls.
Parameterization Controls Three parameterization controls are compared in the table below.
Parameterization Controls
Category Feature Parameterization Grid
Parameterization Editor
Free Format Request Editor
Toolbar button
Functionality Supports name/value pair format
Yes Yes Yes
Preserves name/value pair structure
automatically automatically manually
Supports free format (non-name/value
No No Yes
BUILDING TEST CASE - PARAMETERIZING DYNAMIC TESTS 69

User Guide v1
Parameterization Controls
pair; e.g. JSON, XML)
Supports WCF binary
No No Yes
Scope of editing one parameter at a time
one parameter at a time
entire request part
Edit short string values
Yes Yes Yes
Edit long string values
No Yes Yes
Find parameters by name and Replace their values
Yes No No
Find and Replace value
No Yes Yes
Supports Variable Picker
left-click right-click right-click
In which request part can be used
Request Header Yes Yes No
Request URL and Query
Yes Yes Yes
Request Body Yes Yes Yes
Tip: Which Parameterization Control to use: Parameterization Grid: for configuring name/value pair parameters. Parameterization Editor: for configuring name/value pair parameters with long values or when Find and Replace is needed. Free Format Request Editor: for configuring free format requests.
BUILDING TEST CASE - PARAMETERIZING DYNAMIC TESTS 70

User Guide v1
Parameterization Grid Depending on the selected request part, the first read-only column displays:
• o Header - header names o Query Parameter - query string parameter names o Form Field - web form parameter names
Recorded Value: a read-only column that, depending on the selected request part, displays:
• o recorded header values o recorded query string parameter values o recorded web form parameter values
Replace with: a column for storing new dynamic or static values replacing the recorded values. After recording a test case, this column contains:
• o "…" - A placeholder for entering enter a new value. If no value is entered, then the
recorded value will be used. o {{Auto-Correlated}} - A system variable indicating that this field will be autocorrelated.
BUILDING TEST CASE - PARAMETERIZING DYNAMIC TESTS 71

User Guide v1
Tip: To display the autocorrelation details, click Show autocorrelation parameter details on the toolbar. The extractor names will will be displayed. To switch back to the default view, click Hide autocorrelation parameter details.
It is recommended to use the Variable Picker for entering a variable into the Replace with column for a parameter. You can also enter an expression containing static text, variables or combination of thereof.
Creating an expression containing one or several variables and arbitrary text: • use variable picker to enter one variable at a time;
• manually cut and paste variables into a text editor ( i.e.Notepad) one after another;
• insert text strings before, between or after the variables, if necessary;
• copy and paste resulting expression back to the Replace with column.
Parameterizing URL. URL (GET or POST, with or without query string) can be parameterized using a pseudo header called {PATH} located under the Header tab. To do
BUILDING TEST CASE - PARAMETERIZING DYNAMIC TESTS 72

User Guide v1
so, right-click in the Value column of the URL row and in the Parameterization Control select desired extractor or data source field.
Variable Picker The variable picker control helps to select and enter a variable name in the correct format when creating a parameter. The variable picker is used in all 3 parameterization controls: Parameterization Grid, Parameterization Editor and Free Format Request Editor. Using Variable Picker To enter a variable in the Replace With column in the In Parameterization Grid, follow these steps: 1. Invoke Variable Picker, using one of the following methods:
• o Click the … column.
o Click over {{Auto-Correlated}} to override autocorrelation with a parameter. o If the Replace with column already contains a variable or other static text, click where
you want to inject a new variable, or select the text that you would like to replace. Then right-click.
2. The variable picker will appear with a list of the existing variables in four categories.
• o Extractors o Datasets o Data Generators o Functions
3. Select a variable in the Extractor, Data Generator or Function category, or select a variable as a Dataset, field and databinding method. 4. The Variable Picker will disappear and the variable will be injected into the request parameter.
BUILDING TEST CASE - PARAMETERIZING DYNAMIC TESTS 73

User Guide v1
Databinding Databinding is a rule for fetching dataset records used for parameterization requests. The dataset stores multiple sequential records. Every time a dynamic request with a parameter bound to the dataset is generated, a single dataset record is consumed. In some tests it is necessary to use different records every time by repeatedly looping through the records in the dataset. However, in other tests, it is required that a record is repeated for either the same VU, or requests or iterations or combinations of thereof. For example, in login requests a VU has to use the same credentials stored in the dataset on all requests and all iterations. At the same time, to realistically load test a data entry scenario, a VU needs to use different dataset records. StresStimulus supports seven databinding methods shown below. They appear in the variable picker control under the selected dataset field. To display the description of a data binding method, mouse over it.
A description of the databinding methods is provided in the table below. The following examples show which dataset record is used in each method: The sample dataset has 20 records. The test case includes 5 parameterized requests bound to this dataset. Two VUs run the test through two iterations. Both VUs traverse through their respective iterations asynchronously as they emulate
BUILDING TEST CASE - PARAMETERIZING DYNAMIC TESTS 74

User Guide v1
independent physical users, so there is no synchronization between requests issued by different users.
Description Example
1. Request-Bound data-binding method (Req-Bound). Every parameter requested by any VU in any iteration gets a subsequent dataset row.
VU1 VU2 VU1 VU2
Req.
Iter. 1
Iter. 1
Iter. 2
Iter. 2
1 1 2 10 13
2 3 4 12 14
3 5 7 17 15
4 6 9 18 16
5 8 11 19 20
2. VU-Bound data-binding method (VU-Bound). Every VU gets a subsequent dataset row used for all its parameters requested in all iterations.
VU1 VU2 VU1 VU2
Req Iter. 1
Iter. 1
Iter. 2
Iter. 2
1 1 2 1 2
2 1 2 1 2
3 1 2 1 2
4 1 2 1 2
5 1 2 1 2
3. Iteration-Bound data-binding method (Iter-Bound). Every iteration gets a subsequent dataset row used by all VUs in all requested parameters.
VU1 VU2 VU1 VU2
Req Iter. 1
Iter. 1
Iter. 2
Iter. 2
1 1 1 2 2
2 1 1 2 2
3 1 1 2 2
4 1 1 2 2
BUILDING TEST CASE - PARAMETERIZING DYNAMIC TESTS 75

User Guide v1
Description Example
5 1 1 2 2
4. Iteration-Request-Bound data-binding method (Iter-Req-Bound). Every subsequently requested parameter in every iteration gets the subsequent dataset row shared by all VUs.
VU1 VU2 VU1 VU2
Req Iter. 1
Iter. 1
Iter. 2
Iter. 2
1 1 1 6 6
2 2 2 7 7
3 3 3 8 8
4 4 4 9 9
5 5 5 10 10
5. VU-Iteration data-binding method (VU-Iter-Bound). Every VU on every iteration gets a unique value. The value is the same for all requests within the iteration.
VU1 VU2 VU1 VU2
Req Iter. 1
Iter. 1
Iter. 2
Iter. 2
1 1 2 3 4
2 1 2 3 4
3 1 2 3 4
4 1 2 3 4
5 1 2 3 4
6. Parameter- Bound data-binding method (Param-Bound). Every requested parameter gets a subsequent dataset row shared by all VUs in all iterations.
VU1 VU2 VU1 VU2
Req Iter. 1
Iter. 1
Iter. 2
Iter. 2
1 1 1 1 1
2 2 2 2 2
3 3 3 3 3
4 4 4 4 4
5 5 5 5 5
BUILDING TEST CASE - PARAMETERIZING DYNAMIC TESTS 76

User Guide v1
Description Example
7. Random data-binding method (Random). Every request parameter gets an arbitrary dataset row.
Note: If the number of records in a dataset is insufficient, then some records will be reused according to the round-robin algorithm.
Creating Multiple Parameters from Grid Sometimes the same variable should be used across multiple GET or POST requests. For example, in the application where the session ID is marshaled as a query parameter, this parameter will be included in every request. StresStimulus allows to quickly parameterize multiple similar parameters using the Find and Replace feature. To parameterize multiple requests: 1. Select a parameter.
BUILDING TEST CASE - PARAMETERIZING DYNAMIC TESTS 77

User Guide v1
2. Click Find and Replace on the toolbar or hit Ctrl+F to show the Find and Replace dialog.
3. The selected parameter name will be displayed in the Parameter Name box. You can select a different parameter from the drop-down.
• o If the Header tab is selected, the drop-down will display all headers. o If the URL and Query tab is selected, the drop-down will display all query string
parameters in the name/value format. o If the Body tab is selected, the drop-down will display all form fields.
4. A current value from the grid's Replace With cell will be displayed in the Replace With text box. Right-click and select a variable from the Variable Picker. 5. Click Find to find the next parameter by name. The search is conducted across all requests in the test case. Only the selected part of the request is searched. For example, if the Body tab is selected, then only form fields will be searched.
BUILDING TEST CASE - PARAMETERIZING DYNAMIC TESTS 78

User Guide v1
6. Click Replace to replace the value of the current parameter with the new value and then find the next parameter with the same name. 7. Click Replace All to bulk replace values in all parameters with the search name.
Tip: To selectively parameterize multiple requests, click the Replace or Find buttons depending whether you need to create or skip the parameter. To parameterize all requests with the searched parameter in one sweep, click Replace All.
Parameterization Editor The Parameterization Editor is used for configuring name/value pair parameters. Only the value portion can be changed. It has advantages over the Parameterization Grid in the following cases:
• The values are long strings that are difficult to handle in the grid.
• Multiple similar parameters across many requests are necessary and the Find and Replace commands are more advanced in the editor compared to the grid.
Using Parameterization Editor 1. To switch to the Parameterization Editor from the Parameterization Grid click the switch button
2. The parameterization editor will appear. It displays name/value pairs as: 1. Read-only blue Name Line 2. Editable Value Line
BUILDING TEST CASE - PARAMETERIZING DYNAMIC TESTS 79

User Guide v1
3. To edit data, select text in the Value Line that should be replaced and right-click in the Value Line. Then select a Source Variable in the Variable Picker. 4. When you finish editing, click Save. 5. To discard the changes, click Undo To The Last Save.
Free Format Request Editor The Free Format Request Editor is used for parameterizing requests without preserving their name/value structure, if it exists. This is the only parameterization control available for requests that do not have a name/value structure. Here are few examples of such requests:
• GET request query string does not conform to the format ?<name>=<value>.
• GET requests with Restful URLs.
• POST request body that includes XML or JSON.
• POST request body that includes binary, such as WCF binary or AMF encoding. Use the Free Format Request Editor similarly to the Parameterization Editor.
Parameterizing WCF binary requests: • You can parameterize textual tokens embedded into binary requests, such as AMF
requests used in Flash and AIR applications. A token can be surrounded by a binary unreadable message. Just select the recorded token, right-click and in the variable picker, select a variable to replace the token.
• WCF binary requests can be parameterized as easily as regular text encoded requests because StresStimulus decodes them and displays as text. The message "Format: WCF binary" will appear on the toolbar.
Parameterizing RESTful requests: To parameterize a RESTful GET request (without a query string), replace any sub-string of the URL with a variable. For example, If you recorded the request
BUILDING TEST CASE - PARAMETERIZING DYNAMIC TESTS 80

User Guide v1
http://example.com/resources/item01, then you can replace the "item01" with a dataset value or extractor.
Changing requests with name/value structure
• Requests that have a name/value structure can be modified using the Free Format Request Editor. However, all changes made in the Parameterization Grid or Parameterization Editor will be lost. You will be prompted about that when switching to Free Format Request Editor.
• When switching from the Free Format Request Editor back to the Parameterization Editor or Parameterization Grid, all changes will be reverted to its recorded state.
Creating Multiple Parameters from Editor Sometimes the same variable should be used across multiple GET or POST requests. For example, in the application where the session ID is marshaled as a query parameter, this parameter will be included in every request. In some applications, a parameter value submitted multiple times can have a different name in different requests. If such parameter has to be parameterized, searching by the parameter name will not find all instances of the parameter. In this case, instead of the Parameterization Grid, use the Parameterization Editor. StresStimulus allows to quickly parameterize multiple similar parameters and search by name and value using the Find and Replace feature in Parameterization Editor and Free Format Request Editor.
BUILDING TEST CASE - PARAMETERIZING DYNAMIC TESTS 81

User Guide v1
To parameterize multiple requests, select a parameter.
4.5.3 Automatic Parameterization One of the main challenges in creating a load testing script is to identify dynamic variables. Your knowledge about the tested website design may be insufficient to quickly locate and manually configure all dynamic parameters. Your test case can be configured much faster using the automatic parameterization method consisting of three steps: 1. Verify. This step generates a list of errors and warnings displayed in the Session Verification Tree. 2. Run Parameter Finder. This step finds requests that likely need to be parameterized and gives recommendations about missing extractors and parameters. 3. Create extractors and parameters. This step can be performed in one or two ways
BUILDING TEST CASE - PARAMETERIZING DYNAMIC TESTS 82

User Guide v1
a. Semi-automatically: Run the Parameter Tool to auto-configure an extractor with related parameters. b. Automatically: Run the AutoConfigurator to create all extractors with related parameters.
4.5.3.1 AutoCorrelation In StresStimulus, the majority of dynamic parameters are found and correlated automatically. Autocorrelation finds hidden dynamic parameters in the query string, body, header or restless URL in all web application platforms, including binary or XML messages. In simple and medium tests cases, typically the entire parameterization is configured automatically. Autocorrelation runs automatically after the test case recording. If some of the test case sessions are deleted repositioned or more sessions are added, the autocorrelation is updated automatically. The autocorrelation progress bar displays the number of create parameters.
Tip: To re-run autocorrelation manually, click Test Wizard on the Workflow Tree toolbar,
then click Next to run the autocorrelation step.
Autocorrelation transparency. Autocorrelation script is available for review. An autocorrelation parameter consists of an autocorrelation extractor (f) and a parameter (g). By default, the extractor is hidden and the parameter is marked as {{Autocorrelated}} To display the hidden details, click Show autocorrelation parameters details on the test case tree toolbar. The extractors will un-hide and their names will be displayed next to the corresponding parameters. To switch back to the default view, click Show autocorrelation parameters summary.
Note: Autocorrelated extractors and parameters have names that begins with two underscores.
BUILDING TEST CASE - PARAMETERIZING DYNAMIC TESTS 83

User Guide v1
BUILDING TEST CASE - PARAMETERIZING DYNAMIC TESTS 84

User Guide v1
Deleting & Restoring AutoCorrelation
AutoCorrelation creates a set of extractors and parameters necessary to keep your test from application errors. You can review these objects as well as change them as follows:
Warning: Modifying and Deleting AutoCorrelation rules is an advanced script development technique. If not performed properly, it can cause test errors.
1. Navigate to the Extractors node (a) in the
Navigation Tree. 2. By default, only user created objects a
are displayed and autocorrelation objects are hidden. To display then, click Show autocorrelation parameter details (b) on the toolbar. The object tree will display the following hierarchy of objects: Requests (c) -> Extractors (d) -> Parameters (e). You can expand / collapse the tree to the detail level you need.
3. To review the selected extractor, right-click and select Edit (f), or click Edit on the toolbar. The Extractor editor (g) will appear. When complete reviewing the extractor, close the editor.
4. To edit the extractor, make necessary changes in the extractor editor and click Save (h). For more about the extractors, check the Extractors section.
5. To review a parameter that uses the extractor:
a. Double-click a parameter (i) subordinate to the extractor. Test case tree on the left will highlight the parameter (j).
BUILDING TEST CASE - PARAMETERIZING DYNAMIC TESTS 85

User Guide v1
b. Navigate to the Parameter node (k) in the Navigation Tree.
c. Navigate through tabs (l) Header, URL and Query, or Body to find in which part of the request this parameter is located.
d. The parameter definition will be displayed in on of three parameterization controls:
i. Parameterization Grid (m) ii. Parameterization Editor iii. Free Format Request
Editor
To edit or delete a parameter, follow these steps depending on the parameterization control used.
6. To restore autocorrelation, click the Test Wizard (n) button on the Navigation Tree toolbar and follow the step off re-creating autocorrelation rules.
BUILDING TEST CASE - PARAMETERIZING DYNAMIC TESTS 86

User Guide v1
4.5.3.2 Verifying Test Case youAfter recording a test case, it's highly recommended to verify it. If you run a test without verification, you may encounter issues related to incorrect or incomplete test configuration. The purpose of verification is to discover such issues. This information should be used to add some configuration settings that will fix verification errors or warnings. After all verification errors and warnings are resolved, all the test errors are likely related to your website’s inability to properly handle multiple users. During verification, StresStimulus replays the recorder test case once with one virtual user in debug mode. Reissued sessions are automatically compared with the corresponding recorded sessions, and the recorded and replayed server responses are analyzed. After the verification is completed, errors, warnings, configuration recommendations and other diagnostic are displayed.
Note: Some Configure Test settings, such as browser type and network type are not simulated during verify.
To start the verify process: 1. Click Verify & Auto-Config (a) in the workflow tree. 2. A pop-up dialog Verify the Test Case (b) will appear. 3. Sometimes it is desirable to verify the test case with a different VU. For example, if a test case uses a dataset to parameterize an authentication form, then you might want to verify a few times under different credentials each time. To simulate a different VU, set the numeric box (c) to the desired VU. 4. Optionally, you can specify a session number, after which Verify will stop, to save time. For example, if the error / warnings occurred in the sessions 20, 22, 40, 42, 60 … and you just addressed session 20, then you can run Verify to session 40 or 42. To do so, enter the session number in the Stop after session box (d). 5. In the Fiddler add-on version during verify, the test case is replayed at a slower pace to give user a chance to preview succession of web pages appeared in the web view. To run verify at a faster pace
BUILDING TEST CASE - PARAMETERIZING DYNAMIC TESTS 87

User Guide v1
without the page preview, check Quick Verify box (e). 6. Click Verify (f). The session grid will display sessions as they get issued in real time.
Tip: If during the test case verification some errors or warnings are discovered, they should be reviewed one by one in the order of appearance from top to bottom. Depending on the situation, use the appropriate technique to address them. For example, create a missing parameter, delete a request that should be excluded from the test or ignore warnings that are irrelevant to the test's execution. After that, re-run Verify and move to the next error warning resolution. Since you should only focus on the next 1-2 errors/ warnings, there is no need to Verify the entire test.
7. In the add-on version, Fiddler automatically switches to the web view of the Inspectors tab, and the browser object displays the sequence of web pages. This helps to quickly determine whether the test case is replayed correctly. For example, if the pages in the browser object repeatedly display the login screen or error messages, it is an indication of authentication or session integrity issues. 8. The following options are available to control the verification process:
• Click Pause (g) to suspend issuing requests. Click Resume to continue verification
• Click Step (h) after pausing to send a single next-in-the-queue request for
BUILDING TEST CASE - PARAMETERIZING DYNAMIC TESTS 88

User Guide v1
every VU. This option is used to further debug the test case.
• Click Abort (i) to stop verification
9. After Verify is completed, a new tab (j) will appear. It displays Session Verification tab (k) with tree showing the outcome of verification for each sessions and the test case overall. Next to every request, there is a status image describing the outcome. One of 4 statuses can be assigned to a session:
Status Description
Pass Session completed normally
Error Sessions with errors related to the test configuration. Configuration-related errors indicate that some test configuration should be adjusted. Most often such errors can be fixed by adding missing parameters. Try to find and create such parameters using Parameter Finder.
Warning Sessions with issues that may or may not be related to the test configuration. Try using Parameter Finder to eliminate or reduce number of warnings. After that, inspect remaining warnings to make sure that they are not caused by missing settings in the test configuration.
Notification Sessions with issues unrelated to the test configuration.
BUILDING TEST CASE - PARAMETERIZING DYNAMIC TESTS 89

User Guide v1
Notifications can be rectified by refining your application. For example, broken links of missing images will causes 404 HTTP errors. Such errors can be fixed by making adjustments in the tested application.
10. To display a subset of sessions with the same status, click one of the filtering buttons (l) on the toolbar session verification: Errors, Warnings or Notifications. To display all sessions, click URLs. 11. To display a tooltip with a specific error or warning, mouse-over a session (m). 12. To view session content, double-click the Recorded or Replayed node (n) and Session Inspector (o) will appear. 13. Right-click a session to display the context menu. To compare recorded and replayed sessions, click Compare (p) in the context menu or on the toolbar, and the Compare Sessions Inspector (q) will appear. Session Inspectors are described in the next section. 14. The Verify command also generates an Extractor Verification Tree (r). In a separate tab, it displays extractor values, errors (if the extractors cannot be validated) or warnings (if the extractors are not used).
BUILDING TEST CASE - PARAMETERIZING DYNAMIC TESTS 90

User Guide v1
Comparing Sessions
To display Compare Sessions Inspector, select a session, click Compare (a) on the toolbar or in the sessions' context menu (b) or double-click the session. The Compare Sessions Inspector will open in the new tab (c). You can select from the several of views by clicking an appropriate tab. Every view shows a split screen displaying:
• recorded session content on the pane left (d)
• replayed session content on the pane right (e)
The content is automatically compared. All differences are highlighted as follows:
• in the recorded pane (on the left) in green (f)
• in the replayed pane (on the right) in orange (g)
The following views are available: 1. Raw request. Displays an unformulated request content. •
o Recorded and replayed line
are numbered and auto aligned.
Lines with discrepancies are colored.
Characters with discrepancies are displayed in bold (h).
2. Response. Displays an unformulated response content. •
o
BUILDING TEST CASE - PARAMETERIZING DYNAMIC TESTS 91

User Guide v1
Recorded and replayed line are numbered and auto aligned.
Left and right panes can be auto-scrolled vertically.
Line numbering on very large sessions is disabled by default for performance, It can be manually re-enabled by checking the box.
Lines with discrepancies are colored.
Characters with discrepancies are displayed in bold.
3. Header. Displays request headers in the name / value pair format •
o Recorded and replayed
headers are displayed in two aligned grids (i).
Lines with discrepancies are colored (j).
4. Query. Displays only if the request has a query string in the name / value pair format •
o Recorded and replayed
query string are displayed in two aligned grids
Lines with discrepancies are colored.
5. Web Form. Displays only if the request is a web form.
BUILDING TEST CASE - PARAMETERIZING DYNAMIC TESTS 92

User Guide v1
• o
Recorded and replayed web forms are displayed in two aligned grids.
Lines with discrepancies are colored.
In all of the views , both panes are independently searchable using the Find boxes on the toolbar (k)
Inspecting Sessions
Sometimes it is necessary to inspect or modify a recorded or replayed session by itself. Session Iinspector is a tool for browsing and editing session content. There are several ways to open Session Inspector,
• double-click Recorded or Replayed session in the verification tree.
• double-click Recorded session in the Test Case tree.
• double-click a session bar in the Waterfall. A new tab with the following information will open: 1. The request is displayed on the top. 2. The response is displayed on the bottom. 3. The recorded and replayed session inspectors are marked accordingly. Replayed session display VU number, iteration and a test case associated was the replayed session. 4. You can search the request and the response independently using the Find boxes.
BUILDING TEST CASE - PARAMETERIZING DYNAMIC TESTS 93

User Guide v1
5. To edit the session, click Unlock for Editing. 6. To save changes, click Save. 7. To quickly auto size the request and response panes, use resize buttons:
• o
Split the window at 1/4 Split the window at 1/2 Split the window at 3/4
Note: In order to open Session Inspector, session content must be saved in storage accessible from the controller. This information is available in tests that ran from the controller without agents . In distributed tests , when SQL Server is used as storage, this information is also available on the controller as well. However, in distributed tests with SQL Server CE-based storage, the sessions initiated on the agents are stored on the agents. You still can open such sessions in the Session Inspector, if Save sessions from agents property in Configure Test -> Test Result Storage section is set to Yes (default), because this setting will force replicating minimum necessary data from the agents to the controller.
8. During test run, a significant amount of performance information collected on agents. Only part of this data, which is most important for consolidated reports, is mirrored to the controller. Some of the data is exclusively stored on the agent. For example, if the session was initiated on the agent and is opened on the controller, its response will display some session metadata, such as
BUILDING TEST CASE - PARAMETERIZING DYNAMIC TESTS 94

User Guide v1
host, URL, and response code. However, detailed response body information will not be presented. Instead directions will be provided to access complete request and response content on the agent by Opening an SQL CE file on the agent.
Verification Errors and Warnings A list of diagnostic messages is provided below
Status Type
Diagnostic Message
Error Error in the response. Response code {0}.
Error The response was not received
Warning Replayed request was not authenticated. Check Test authentication settings. If subsequent requests are authenticated, then this may be normal.
Warning Response code {0} does not match the recorded code {1}.
Warning Redirect to a different URL.
Warning First request in the test case contains ASP.NET SessionId cookie. The beginning of the test case may be missing.
Warning Response size {0} bytes is significantly different from the recorded size {1} bytes.
Notification Error in the response code {0} during recording. This error is unrelated to load testing.
Notification The resource was cached during the Test Case recording (response code 304) and not cached during the replay (response code 200).
Notification The resource was cached during the Test Case recording (response code 304) and not cached during the replay (response code 200).
Notification The resource was not cached during the Test Case recording (response code 200) and cached during the replay (response code 304).
Notification First request in the test case is not primary. The beginning of the test case may be missing.
BUILDING TEST CASE - PARAMETERIZING DYNAMIC TESTS 95

User Guide v1
Resolving Errors and Warnings If all requests pass verification, and the Verification Tree displays all green checkboxes, then your test case is configured and you can move on to the next step of configuring the load and running the test. However, sometimes the session verification tree displays diagnostic messages. This means that some issues were discovered when a virtual user replayed the test case. Different issues can impact test accuracy with various degrees, from an insignificant impact to total test failure. For example, if a virtual user sends a request to a static image without caching headers, the test's accuracy will be minimally affected. However, if the authentication process fails, then all remaining requests will not be authenticated and the test will be totally incorrect. In order to address verification issues, try to find what is causing them, fix the problem and then verify the test case again. A solution to the problem depends on the type of message that you receive. In some instances, such as authentication failures, fixing an earlier issue will solve later ones. Therefore it is recommended that issues be addressed from the beginning of the test case to the end. The table below lists the most frequent issues and gives some recommendations on how to resolve them.
Session Status Type
Diagnostic Message Example Possible Resolution
Error Response Code 500 Server error.
Find and create missing parameter(s) using Parameter Finder
Warning Response Code 401. The user is not authenticated.
The replayed request was not authenticated. Check Test authentication settings. If subsequent requests are authenticated, this may be normal.
Warning Verified response code does not match the recorded response code Example: The verified response code is 302 and the recorded response is code 200.
Find and create missing parameter(s) using Parameter Finder
Warning Verified redirect URL is different than the recorded redirect URL.
1. If you are redirected to the same page but a different query string, this may be normal. 2. If you are redirected to a different page, you most likely need to create a parameter.
BUILDING TEST CASE - PARAMETERIZING DYNAMIC TESTS 96

User Guide v1
Session Status Type
Diagnostic Message Example Possible Resolution
Warning Verified response size is significantly different from the recorded response size.
Compare the recorded and replayed sessions. If the verified response is expected then ignore this warning. Otherwise, create a parameter.
Notification Response Code 404. The resource is not found on the server.
1. Add the missing resource to the server. 2. If the resource is a static file (such as an image) that is not significant from a performance standpoint, delete this request from the test case.
Notification The first request in the test case contains an ASP.NET SessionId cookie. The beginning of the test case may be missing
This may be an indication that the beginning of the test case is not recorded. Re-record if this is true, otherwise ignore it.
Notification The resource was cached during Test Case recording (response code 304) and not cached during replay (response code 200).
Consider: - Clearing the browser cache and re-recording the Test. - Enabling cache control emulation in StresStimulus. or - Ignoring this warning.
Notification The resource was not cached during Test Case recording (response code 200) and cached during replay (response code 304).
Disable cache control.
4.5.3.3 Parameter Finder
Parameter Finder finds possible missing parameters and directs which extractors should be created to feed into these parameters. You need to run Parameter Finder only if test case verification created any diagnostic errors or warnings in the Session Verification tree.
BUILDING TEST CASE - PARAMETERIZING DYNAMIC TESTS 97

User Guide v1
1. Click Run Parameter Finder. 2. After Parameter Finder completes execution, it generates the Parameter Finder Tree, which displays suggested missing objects. The Parameter Finder Tree has two views. a. In the Group by Extractors view:
• o
• Each parent node represents a recommended extractor with indication to which prior request it should be created from.
• Each child node represents a request with the missing parameter's name along with the recorded value that should be parameterized.
b. In the Group by Requests view:
• o
• Each parent node represents a request that likely requires parameterization.
• Each child node represents a pair of:
1. The missing
parameter's name
BUILDING TEST CASE - PARAMETERIZING DYNAMIC TESTS 98

User Guide v1
along with the recorded value that should be parameterized.
2. The recommended extractor with indication to which prior response it should be created from
To switch between two views, use the Click To Group By button (c).
Tips: • To copy the selected object content,
hit (Ctrl+C).
• To find and highlight an object selected on the Parameter Finder Tree on the Test Case Tree, double-click the object or right-click and select Highlight.
Note: Parameter Finder inspects a test case and the result of the Verify process, so you must run verify before running parameter Finder for the first time. After adding or removing extractors and parameters, in order to determine if all missing objects are created, rerun Parameter Finder. In order to determine if added parameterization fixed all test errors, rerun Verify.
4.5.3.4 Parameter Creator
BUILDING TEST CASE - PARAMETERIZING DYNAMIC TESTS 99

User Guide v1
Creating Extractors and related parameters recommended by the Parameter Finder can reduce test configuration errors and help make the test more realistic. Parameter Creator automates the creation of such objects.
To use Parameter Creator, follow these steps: 1. Select an extractor. 2. Click Parameter Creator: Auto-configure an Extractor and all Parameters for the selected node on the toolbar or right-click and select it on the context menu. 3. In the popup extractor window, the Text Before and Text After properties are already pre-filled. 4. You can examine and adjust the extractor configuration if necessary, or simply click Save to create the extractor. 5. Initially, the Parameter Finder Tree designates all missing object with the ? image. As missing objects get created their image is modified to a green checkbox. 6. After the extractor is created, Auto-Configurator displays a Do you want to automatically create all parameters using this extractor? MessageBox. a. To create all the parameters using the extractor automatically at once, click OK. b. To create the parameters automatically one-by-one, click Cancel and then select a parameter one at a time, right-click and select Auto-Config Parameter or click the same button on the toolbar. 7. Run Verify Test Case again to check if newly created objects reduce the number of errors or warnings. Delete unnecessary objects.
BUILDING TEST CASE - PARAMETERIZING DYNAMIC TESTS 100

User Guide v1
4.5.3.5 Auto-Configurator
Auto-Configurator creates all extractors and parameters discovered by the Parameter Finder, in one sweep. It automatically executes the Parameter Creator multiple times to create every missing object. It is the fastest way to configure your test. However, it does not allow to review new objects before creating them, and as a result, some unnecessary objects can be created.
Note: Unnecessary objects do not address any errors or warnings discovered during test verification. They can even increase the number of errors and can create performance overheads on the test machine.
Tip: When to use Auto-Configurator • If you are not familiar with the tested website and manually examining every extractor and
parameter is difficult.
• If you need to quickly complete test configuration for preliminary load testing. Otherwise, create parameters one-by-one using the Parameter Creator.
Run the Auto Configurator after running the Parameter Finder. On the Verify & Auto-Config toolbar, click Run Auto-Configurator.
After the Auto-Configurator completes execution, all missing objects will be designated with a green checkbox on the Parameter Finder Tree. Run Verify Test Case again to check if the newly created objects reduced the number of errors or warnings. Delete unnecessary objects.
BUILDING TEST CASE - PARAMETERIZING DYNAMIC TESTS 101

User Guide v1
4.5.3.6 Extractor Verification and Script Optimization After Verify is completed, the tree in the Extractor Verification tab will show extractors' values. Next to every extractor, there is a status image showing whether an exception in handling the extractor was encountered. One of 4 statuses can be assigned to an extractor: a. The extractor is OK. b. The extractor is not found in the response. c. The extractor's value is not used in the Test Case. d. The recorded and replayed extractors are the same. The status (e) is displayed when mouse over the extractor
The autocorrelation process creates extractors and parameters to avoid test execution errors. However, some of these parameters may be unnecessary. If the test machine is overloaded, you can reduce performance overhead by deleting unnecessary parameters. The extractors with statuses b, c and d are automatically selected for easy removal. To delete them, click Delete (f) on the toolbar. To search the Extractor Verification tree use search control (g). The value returned by a selected extractor is displayed in the property grid (h)
4.6 Test Case, Page and Request properties
The Test Case Settings section of the Workflow Tree displays a hierarchical tree with three types of objects: 1. Test case - a root object
BUILDING TEST CASE - TEST CASE, PAGE AND REQUEST PROPERTIES 102

User Guide v1
2. Pages - children nodes 3. Requests - leaf objects
You can change the properties of any selected object in its property grid, displayed below the object tree.
Info: The list of properties of these objects is available in User Interface Reference ->Test Case Settings.
4.6.1 Test Case: Think Time A physical user typically spends some time on each page to analyze the displayed information or enter data. The delay between opening a page and navigating to a subsequent page is called think time. Think time is an important factor in realistic load tests. You can customize page think times to emulate different users’ interaction for a more realistic load test. The following think time mode options are supported.
BUILDING TEST CASE - TEST CASE, PAGE AND REQUEST PROPERTIES 103

User Guide v1
Think Time Mode
Description
Zero No think time is used. This is generally not recommended for load tests because it results in an abnormally high load on the tested website. Use this option when a maximum load is required in stress tests.
Recorded The think time will be the same as recorded. When recording a test case, StresStimulus registers the time you spent on web pages and saves it in page Think Time property. You can modify this property before running a test. To do so, in the Pages Settings tree node select a page and make a change in its property grid.
Constant A constant think time will be used. Another property will appear called Think Time (s) where you can specify a fixed value.
Random When any of the previous options is selected, all VUs will exercise the same think time for pages. This never happens in real life. To make the test more realistic, use randomized think time for pages. When this option is selected, a random value in a given range will be used. Two properties will appear called Min Think Time (s) and Max Think Time (s) in which you can specify the think time range.
BUILDING TEST CASE - TEST CASE, PAGE AND REQUEST PROPERTIES 104

User Guide v1
The think time is a delay inserted before requesting a subsequent page. The think time will not be applied after the last page in the test case because there is no subsequent page. If you need to inject a delay after the last page before starting a new iteration, use Delay after the Test Case instead.
Note: The default think time setting is constant at 2 seconds.
Think time is not included in the page response time. However, higher think time slows down the client request rate, which results in a lower server load. Increasing think time will typically decrease the request rate and will allow the server to handle more virtual users.
4.6.2 Delay after the Test Case During the test run, the test case is replayed multiple times. A single replay of the test case by a single VU is called test iteration. You can set a delay between iterations. The following options are available:
Delay between iterations
Properties
Zero There is no delay. The next iteration will start as soon as the previous one is complete.
Constant There is a constant delay. The next iteration will start after a constant time period elapsed.
BUILDING TEST CASE - TEST CASE, PAGE AND REQUEST PROPERTIES 105

User Guide v1
Another property will appear called Iteration Delay(s) where you can specify the delay value.
Pacing This selection ensures that the duration of every iteration is equal or exceeds a given minimum duration. A delay is added to meet that requirement. Then the next iteration will start after a minimum duration has elapsed. Another property will appear called Minimum Iteration duration(s) where you can specify the delay value.
4.6.3 Test Case: Caching Rules HTTP caching is one of the most important mechanisms of increasing website performance. It allows to substantially reduce bandwidth and offload the server from sending resources cached on the client. Users with empty cache and users with primed cache impact the Web servers load differently. While HTTP caching is an essential factor impacting server load, it is frequently overlooked in load testing. StresStimulus provides a comprehensive mechanism of emulating the browser caching factor. The Cache Control property allows to configure a mix of virtual users with different browsing history (cache) management. Every VU can either have cache enabled or disabled.
• A VU with disabled browser cache will send all recorded requests on all iterations without any HTTP caching headers. For every request, the server is expected to send a full response.
• A VU with enabled browser cache will send requests based on the caching rules. These rules are determined for every request after recording a test case and can be changed as described below.
There are 2 flavors of a VU with enabled cache: new user and returning user.
• New users emulate a VU with browser cache enabled, but empty (like visiting a site for the first time). Such users behave differently on the first and subsequent iterations:
• In the first iteration caching rules are ignored and all requests are unconditionally sent without HTTP caching headers (like a VU with disabled cache),
BUILDING TEST CASE - TEST CASE, PAGE AND REQUEST PROPERTIES 106

User Guide v1
• In all subsequent iterations, the HTTP caching rules are used.
• Returning users emulate a VU with primed browser cache and will follow the caching rules on all iterations.
Note: The caching rules are determined by the server's recorded response headers. For information about browser caching rules, see RFC 2616, Caching in HTTP.
Disabling the cache control will render all VUs with disabled browser caches. Enabling the browser cache will render all VUs with enabled browser caches. In this case the New VU % property will appear. It is used to emulate the proportion of new vs. returning users. Cache control properties are summarized in the table below:
Property Value Description
Cache Control
Disabled Every VU will not emulate browser cache capabilities. Every request will be sent, and every request will have recorded caching headers removed.
Cache Control
Enabled Every VU will emulate browser cache capabilities. Every VU can emulate storing resources in the browser cache for further subsequent iterations. See below for further options.
New VU% A number between 0 and 100%
The percent of VUs that will be new with cache enabled. The rest will be returning with cache enabled. This setting is only available with Cache Control enabled.
Note: Cache properties described in this section are not available on the Test Case level if Test Case Groups are used. In this case, these properties are available in the Test Case Group section (see Sequential Test Case Groups).
4.6.4 Test Case: Session Persistence A physical browser that accesses a website maintains application session persistence until it is closed. After the browser is restarted and navigated to the same website, a new application session
BUILDING TEST CASE - TEST CASE, PAGE AND REQUEST PROPERTIES 107

User Guide v1
will be established. A website session is controlled by one (or more) HTTP session cookies, so a new session means a new value of the cookie. In StresStimulus, a VU can either restart a browser on every iteration (the session cookie will change on every iteration), or leave the browser open across all iterations (the session cookie will stay the same on every iteration). Maintaining session persistence across all iterations can be useful when a test case has a login process that needs to be done only on the first iteration and not on subsequent iterations. Here are two examples:
• Internal users are signing in to the application in the morning and maintain the same session while navigating through the scenario many times throughout the day. The server renders a session cookie on the first iteration, and StresStimulus will reuse it in subsequent iterations. A login is not required in subsequent iterations.
• On the contrary, external users who use the application occasionally are signing in every time when they need to navigate through a scenario. A new session cookie is assigned in every iteration. A login is most likely required in every iteration as well.
StresStimulus can emulate a user base that includes both of these user types. Use the VUs restarting the browser % to set the percentage of VUs that will be restarting the browser on every iteration and change the session. The rest will keep their browsers open and have their session persist across all iterations. For example, a value of 0 for VUs restarting the browser % will render session persistence for all VUs across all iterations; a value of 80 will disable session persistence across iterations for 80% of VUs and enable it for 20% of VUs.
Note: Session persistence within an iteration is always maintained.
4.6.5 Page properties Some of the page properties are described in the next several sections.
BUILDING TEST CASE - TEST CASE, PAGE AND REQUEST PROPERTIES 108

User Guide v1
Info: All page properties are displayed in the property grid. You can modify any property which is not grayed out. The full list of page properties, toolbar commands and context menu options is provided in the User Interface Reference -> Test Case Settings.
BUILDING TEST CASE - TEST CASE, PAGE AND REQUEST PROPERTIES 109

User Guide v1
4.6.5.1 Think Time
Configuration of the think time in the Test Case is described in Test Case: Think Time. The page's Think Time displays an actual time interval in seconds. This is the wait time that will be used after the page is complete if you set Think Time Mode to Recorded in the Test Case.
Note: After recording a Test Case it displays the recorded think time, which is the delay between the completion of the current page and the requesting of the subsequent page during recording. After recording you can change this property.
4.6.5.2 Page Goal A page goal is the expected maximum time for all the responses in a page to come back. If the page's actual response time in one of the test iterations exceeds the goal, then the page's Missed the Goal counter is incremented. After the test is complete, the percentage of the page requests that missed the goal is reported in the Missed Goal % column in the Page Details section. Also, Goal and/or Missed Goal curves will be plotted on the graphs in the Page Result tab.
To set or change the page goal use the following information: 1. Default goal • The initial Default Goal value is set to 4
seconds for all pages.
• If you change the test case Default Goal (s) property then the goal of every page for which the Goal (s) property was not modified, will be equal to the new default goal.
• To remove the goal in all pages with default goal, leave the Default Goal (s) value empty.
BUILDING TEST CASE - TEST CASE, PAGE AND REQUEST PROPERTIES 110

User Guide v1
2. Individual page goal. To override the page default goal value, change the Goal(s) property in the property grid.
4.6.5.3 Page Timeout Timeout is the maximum amount of time for receiving any of the page responses. Like in physical browsers, a virtual user will stop sending new requests after the number of its pending requests reaches a certain browser-specific limit. The VU will resume sending requests only after some responses are received, so the number of open connections does not exceed the limit. If the server will stop responding, the load test will halt. To avoid this situation, StresStimulus has a timeout mechanism allowing the Tests with very slow responses to complete faster. Any request which does not receive a response after the timeout, will be aborted and marked as a Timeout, so the load test can continue without waiting such very slow responses. All timeout occurrences are reported in the test error log. The timeout sessions are excluded from response time calculations.
To set or change page timeout use the following information: 1. Default timeout • The initial default timeout value is 60
seconds for all pages.
• If you change the test case Default Timeout (s) property(a) then the timeout of every page for which the timeout (s) property was not modified, will be equal to the new default timeout.
BUILDING TEST CASE - TEST CASE, PAGE AND REQUEST PROPERTIES 111

User Guide v1
2. Individual page timeout. To override the page default timeout value, change its Timeout (s) property in the property grid. The new value will set the timeout of every request in this page. You can further change the individual requests timeout as described in the Request properties.
4.6.5.4 When to Request the Page Sometimes in tests executing multiple iterations, it is desirable to request a page only once, in the beginning or at the end, to perform initial or final actions. For instance, in a test case, a user logs in, performs some actions, and logs out. During the test run, you want every VU to login only on the first iteration and logout only on the last iteration, while other pages should be repeated multiple times. Use the When to Request the Page property to configure such tests. Set this property to On 1-st Iteration on the login page and to On Last iteration on the logout page.
The table below shows how to use this property.
When to Request the Page
Properties
In All iterations (Default) The page and all its requests will be sent in all VU's iterations.
In 1-st iteration The page and all its requests will be sent only in the first iteration. This is used for a log-in type page.
In Last iteration
The page and all its requests will be sent only in the last iteration. This is used for a log-out type page.
BUILDING TEST CASE - TEST CASE, PAGE AND REQUEST PROPERTIES 112

User Guide v1
Note: • Actions executed on the 1st iteration, create certain state that must be carried over
throughout the entire test. For example, the log-in process on the 1st iteration generates a session ID that should persist throughout the test. To satisfy this requirement, enable Cache Control and set the VU restarting browsers % to 0. For more information see Test Case: Caching Rules and Test Case: Session Persistence.
• If you are running the log-out process on the last iteration only (as in the example above) your test must set Test Completion Criteria to Number of iterations.
4.6.6 Request Properties Some of the request properties are described in this section.
Info: The full list of request properties, toolbar commands and context menu options is provided in the User Interface Reference -> Test Case Settings.
Timeout Request Timeouts - the maximum amount of time for receiving the request. Initially, the timeout of every page's request is equal to the timeout property set on the pages (see Page Timeout). You can override the request timeout on its property grid.
BUILDING TEST CASE - TEST CASE, PAGE AND REQUEST PROPERTIES 113

User Guide v1
Caching Rules Caching emulation in StresStimulus is described in Test Case: Caching Rules. Every request has recorded caching behavior that is a result of the server's response headers. This information is stored in the request's Caching Rules property. You can view or change this property on the request property grid. This property only pertains to test cases with Cache Control enabled. The Caching Rules property is summarized in the table below.
Caching Rules
Properties
Normal All recorded caching headers will be sent. A possible 304 Response can come if the resource has not changed.
Not Cached
All recorded caching headers are stripped off and the request is sent. Expect a 200 response.
Cached This request will not be sent because it is cached.
Note: If the URL of a request is parameterized, then caching for such requests is automatically disabled regardless of user settings. This helps to avoid the mistake of caching requests with dynamic URLs.
Editing Sessions You can edit recorded sessions in the test case. To do so, in the test case tree, double-click the session (a), and in the appeared in a new Tab (b) session inspector, check “unlock for editing” (c). After that you can make changes in the session request (d)and response (e). When finished, click Save (f)
BUILDING TEST CASE - TEST CASE, PAGE AND REQUEST PROPERTIES 114

User Guide v1
4.7 Other Test Case Settings
4.7.1 Authentication StresStimulus supports all major authentication methods. They are divided into two types: server authentication and application authentication.
BUILDING TEST CASE - OTHER TEST CASE SETTINGS 115

User Guide v1
Server Authentication
Server authentication refers to any machine, operating system or domain level authentication. It includes Basic, Windows Integrated (e.g. NTLM) or other Kerberos authentication. To configure server authentication, provide a set of the credentials that the tested website recognizes, and use the Authentication node in the Workflow Tree to enter the provided credentials. You can also paste data (from Excel) into the authentication grid. The Domain field might be optional depending on your server. You can also import credentials stored in a .csv file by clicking Import on the toolbar. The .csv file must have 3 grid columns and no header.
Note: Every new VU will use a subsequent set of credentials. If the number of VUs exceeds the number of credentials, then they are assigned using a round robin algorithm. For example, if you have 10 rows in the Authentication grid and emulate 20 VUs, then VU1 and VU11 will use row 1, VU2 and VU12 will use row 2, and so on.
Note: If you are located in the Authentication section and need to configure form authentication or any other type of application authentication, described below, click Go to Forms Authentication on the toolbar.
BUILDING TEST CASE - OTHER TEST CASE SETTINGS 116

User Guide v1
Application Authentication
Application level authentication refers to the authentication method that takes place inside the web application (e.g. Form authentication). The test case will store the set of credentials entered during recording. By default, these credentials will be used for all VUs. To test VUs with different credentials, you need to:
• Provide a set of the credential that the tested website recognizes.
• Create a dataset, populate it with the provided credentials, and parameterize the appropriate request as described below:
1. In the Datasets section, click Create Authentication Dataset on the toolbar. The Credentials dataset will be created. If your authentication process includes additional properties, such as security questions, you can edit the Credentials dataset structure by adding additional fields (see Datasets). 2. Populate the authentication dataset by entering data, pasting data (from Excel) or importing a .csv file. 3. Find the login request in the test case (it is usually one of the first POST requests). To do so: a. Click Find Session by Content or hit <Crl+F> b. Enter one of the credentials you used in recording (e.g. a username, email address or password). c. The first highlighted session is a login request. Select it.
BUILDING TEST CASE - OTHER TEST CASE SETTINGS 117

User Guide v1
Tip: If you cannot find a request recorded with credentials, it is likely that your application uses server authentication (see above).
4. Parameterize the Credential parameters using the Credentials dataset. Use the VU-Bound databinding method.
Tip: Typically credentials are submitted in web form. In this case they will appear in the parameterization grid in the Body tab.
Note: The Credentials are distributed between VUs using a round robin algorithm.
4.7.2 Transactions
A transaction is a set of sequential requests representing a meaningful step in a test scenario. It is used to track performance characteristics of time-critical business transactions consisting of
BUILDING TEST CASE - OTHER TEST CASE SETTINGS 118

User Guide v1
several user actions. Transactions add another level of performance tracking in addition to requests and pages. You can define transactions while recording a test case, as described in the Creating Transactions section, or after the test case is created.
To define a transaction after the test case is created: 1. Go to the Test Case Settings node. 2. Select the starting page or top level request. 3. Click Create a Transaction. A new transaction dialog will appear. 4. Select the last request in the transaction. 5. Give it a meaningful name and description (optional). 6. Click Create Transaction. Transaction Goal (a) property is a transaction completion time limit. Transactions which missed the goal are reported in the Test Results -> Transaction Details section. Transaction goal is not set by default. Transaction Think Time (b) is a delay added at the end of the transaction to simulate the user’s wait time before requesting the subsequent page. Transaction think time is not
BUILDING TEST CASE - OTHER TEST CASE SETTINGS 119

User Guide v1
set by default.
Note: After the test is complete, transaction performance metrics are located in Transaction Details section under the test results.
Info: The full list of Transaction properties, toolbar commands and context menu options is provided in User Interface Reference -> Transactions & Loops.
BUILDING TEST CASE - OTHER TEST CASE SETTINGS 120

User Guide v1
4.7.3 Loops
A Loop is a group of sequential transactions, pages or requests issued multiple times within a test case iteration. Loops allow to simplify recording test scenarios consisting of repeated actions. Loops are managed from the Build Test Case -> Test Case Settings section. A Loop (a) can include transactions (b), pages (c) with its requests (d), and can also include top level requests not assigned to a page. Loops with transactions allow to more granularity monitor performance of various parts of the loop.The next several sections describe how to create and manage various types of loops.
Info: The full list of Loop properties, toolbar commands and context menu options is provided in User Interface Reference -> Transactions & Loops.
BUILDING TEST CASE - OTHER TEST CASE SETTINGS 121

User Guide v1
4.7.3.1 Unconditional Loops
Unconditional Loops is repeated a specified number of times. To create an unconditional loop perform the following steps: 1. Go to the Test Case Settings node. 2. Select the starting page, top level request, or transaction 3. Click Create a loop.
4. A new loop dialog will appear. 5. Select the last request or transaction in the loop. 6. Give it a meaningful name and description (optional). 7. Click Create Loop. A basic unconditional loop will be created.To change the loop definition, click Edit on the toolbar. 8. Select it and set the Number of Repeats property to the required number of loop iterations 9. Optionally, specify in the Delay before next Loop property the number of seconds that will be injected before starting the next loop cycle.
BUILDING TEST CASE - OTHER TEST CASE SETTINGS 122

User Guide v1
4.7.3.2 Conditional Loops
By default, loops are created as Unconditional Loops which are repeated a specified number of times. They are discussed in the previous 2 sections. Sometimes it is not possible to determine how many times a loop should be repeated. Here is an example: A user queries a Check Status page multiple times until the server completes a slow asynchronous transaction and redirects to a Result page. When recording such test case, it is unknown how many times during the load test each virtual user should query the Check Status page. To configure such scenario, it is necessary to use a Conditional Loop. Conditional loops have a condition which is checked at the end of the loop to determine if the loop should continue or exit. You can configure a loop to exit when the condition returns true or false. Two types of conditions are supported.
• o A Text Based condition depends
on finding a specified text or regular expressions in a response.
o An Extractor Based condition depends on matching an extractor value with a specified text.
To make the provided example work, a Text Based exit condition should be defined. This condition has to verify if the response contains "Location: http://www.website.com/result.aspx". In this case, exit the loop. To create a conditional loop, follow these steps:
1. Select an unconditional loop
BUILDING TEST CASE - OTHER TEST CASE SETTINGS 123

User Guide v1
2. Change the property Loop Type from Unconditional to Conditional.
3. Set the Number of Repeats (Max) property to the maximum allowed number of loop iterations to avoid endless loops.
4. Optionally specify in the Delay before next Loop.
5. Select condition type as Text Based or Extractor Based
6. The Text Based condition is based on finding a specified text or regular expressions in an HTTP response . For this condition, type specify the following:
a. From the drop-down select Response to Search, where the specified text or regular expressions will be searched. b. In the Search String property, specify a character string that will be searched in the HTTP response. c. In the Search String Type property select Text if the search string is a text, or select Regular Expression if the search string is regular expressions. d. In the Exit Loop if Found? property select Yes to repeat the loop, when Search String is not found, and exit the loop, when Search String is found. Or select No to repeat the loop, when Search String is found and exit the loop when Search String is not found. 7. The Extractor Based condition is based on evaluating an extractor. For this condition type specify the following: e. From the drop-down, select the Extractor Name that will be used f. In the Text to compare property, specify a text to compare with the Extractor g. In the Exit Loop if Found? property
BUILDING TEST CASE - OTHER TEST CASE SETTINGS 124

User Guide v1
4.7.3.3 Loop Starting Condition
By default a loop will be executed at least once. You can modify this behavior by defining a condition that will be checked before the beginning of the loop. It will compare an extractor to a string to determine if the loop should run. To do so, select a loop (described in the previous sections) and follow these steps: 1. Change the property When to run the Loop from Always to Check a Condition first. 2. In the property Extractor name, select an Extractor from the drop-down to compare with the string. 3. In the property String to match enter a string to compare with the Extractor. 4. In the property Run the Loop if Match? select Yes to run the Loop when the Extractor matches the String, and skip the Loop when the Extractor does not match the String. Select No to skip the Loop when the Extractor matches the String, and run the Loop when the Extractor does not match the String. After that, before executing the loop, an extractor value will be compared to a string to determine if the loop should run.
BUILDING TEST CASE - OTHER TEST CASE SETTINGS 125

User Guide v1
4.7.4 Response Validators
StresStimulus automatically detects HTTP errors by checking response status codes of the emulated traffic. All responses with the status code of 400 and above are listed as errors in the Error Details report. However, this level of verification is insufficient to track down application-specific errors. For this purpose, StresStimulus supports Validators that allow to compare responses against some expected values. Also, validators take precedence over the HTTP errors to make error reporting as granular as necessary. For example, one custom validator will recognize a database error message in response with status code 500, and another one will recognize a web server error message in response with status code 500. As a result, 500 responses with database error, 500 responses with Web server error and 500 responses with other types of errors will be reported as 3 different error types. A Validator is a rule of comparing a server’s response with a text pattern. In the case of a mismatch, a custom error is raised. You can create validators for a single response (local), or all responses (global). To create a new validator: 1. Go to the Validators node on the Workflow Tree 2. Click Create a new Validator. A new validator dialog will appear. 3. Type the text or regular expression to search for in the response. If it's a regular expression then set the Is text a regular expression? to Yes. 4. Change the Fail If setting if you want an error to occur if the text is not found. 5. The Scope setting allows to change the validator from local to global. 6. Click Add Validator when finished.
BUILDING TEST CASE - OTHER TEST CASE SETTINGS 126

User Guide v1
4.8 Multiple Test Cases
Sometimes it is necessary to have VUs emulate different navigating scenarios during a test in order to more accurately mimic real life situations. For example, in an e-commerce website, some VUs are browsing the catalog while other VUs are placing orders. To accommodate such testing requirements, StresStimulus should execute several test cases concurrently during the test. Multiple test cases are used mainly to emulate different categories of users, concurrently accessing a website.
4.8.1 Creating Multiple Test Cases The following methods are used to add more test cases to an existing test.
• Recording a test case
• Setting a test case from existing sessions
• Cloning a test case
• Importing a test case from another test
• Setting a Test Case from a .saz or .har session file
4.8.1.1 Recording a Test Case Adding additional test cases to a test is done the same way as creating the first one. First you can record a test case or set existing sessions as a test case as described in Recording Test Case. The following popup message will appear.
BUILDING TEST CASE - MULTIPLE TEST CASES 127

User Guide v1
Click Add Test Case to create another test case.
4.8.1.2 Cloning a Test Case To clone a selected test case, in the Multi Test Cases section, click Clone Test Case on the toolbar. All sessions and configuration settings will be duplicated.
4.8.1.3 Importing a Test Case from another test Test cases can be imported from one test to another. In the Multi Test Cases section, click Import Test Cases from another Test on the toolbar and then in the Windows Explorer pop-up window, select an .ssconfig file and click Open. All test cases from the selected test will be imported into the
BUILDING TEST CASE - MULTIPLE TEST CASES 128

User Guide v1
current test. All test objects will be copied into the .ssconfig file of the current test, and all .saz files with sessions will be copied into the current folder.
Tip: If you need to import some but not all test cases, then after the import, delete the test cases you do not need.
4.8.1.4 Setting a Test Case from a Session File Click Open a session file as a Test Case and select a Fiddler file (.saz) or HTTP archive file (.har). The selected file will be imported as a new Test Case.
BUILDING TEST CASE - MULTIPLE TEST CASES 129

User Guide v1
4.8.2 Exporting a Test Cases Test case sessions are stored internally in Fiddler .saz format. A session .saz file is a part of the test. It can be used with comparable programs. Additionally, test case sessions can be exported as an HTTP archive (.har).
Info: HAR format is owned by W3C (see HTTP Archive (HAR) format). It is adopted by all major web browsers and many web metering and performance tools , listed here.
To save test case sessions as an HTTP archive, in Multi Test Case section, right-click a test case and select Export Test Case.
BUILDING TEST CASE - MULTIPLE TEST CASES 130

User Guide v1
4.8.3 Editing and Deleting Test Case
1. Editing a Test Case Only one test case can be edited at a time. In order to unlock a different test case, which is currently locked for editing, select it and click Click to view the selected Test Case and unlock it for changes. After that, the test case name is displayed in the StresStimulus application title bar or in the Fiddler title bar when the StresStimulus tab is selected. Unlocking a Test Case for changes does not impact its or any other test case's execution. This options impacts only which test case is available for editing. 2. Deleting a Test Case
Test cases can be deleted by selecting them and clicking Delete.
A Test should have at least one Test Case. The last Test Case cannot be deleted. You can replace it either by re-recording or setting a new Test Case.
BUILDING TEST CASE - MULTIPLE TEST CASES 131

User Guide v1
4.8.4 Running Multiple Test Cases There are two test case mixing models: concurrent and sequential-concurrent.
4.8.4.1 Concurrent Test Case By default multiple test cases are executed concurrently (in-parallel). Every test case has a Mix Weight configuration property. A mix weight is a relative frequency (in units) of the Test Case replay in the mix. It is also a relative probability that a virtual user will be assigned to this test case. VUs are distributed between the Test Cases proportionately to their Mix Weights.
Note: Every VU, after its instantiation, is assigned to a specific Test Case for the entire duration of the test. For every subsequent VU, test cases are selected in round-robin order, while skipping some of them to achieve the VU distribution corresponding to the mix weights.
To set a test case mix weight, change the Mix Weight in the property grid.
BUILDING TEST CASE - MULTIPLE TEST CASES 132

User Guide v1
4.8.4.2 Sequential Test Case Groups Test cases can be combined into groups, called Test Case (TC) Groups. Test cases in a TC Group are executed sequentially in a predetermined order by a group of VUs. Using TC Groups allows recording smaller and less complex test cases, and then combining them into needed sequences. Several TC Groups are executed in parallel by different groups of VUs. A test case can be added to several different TC Groups.
Creating TC Groups To create a test case group, 1. Select the Test Case Group tab, 2. Click Create on the toolbar 3. Create Test Case Group dialog will appear
4. Enter TC Group name 5. Add the selected test cases to the group. 6. Arrange the order of test case execution by moving them up or down on the list.
BUILDING TEST CASE - MULTIPLE TEST CASES 133

User Guide v1
7. Click Create Group 8. Test cases will appear on the tree in the order of their execution.
Note: Once at least one TC Group is created, then each VU can only execute a TC Group, not a test case outside a TC Group. If you want to execute a TC not included in any TC Group, then create a TC Group with a single test case. Before creating the first TC Group the following warning will appear.
Note: • Every TC should be configured independently either before or after adding it to the TC
Group.
BUILDING TEST CASE - MULTIPLE TEST CASES 134

User Guide v1
• When at least one TC Group is created, the Mix Weight and cache control-related properties are moved from Test Cases to TC Groups because all test cases in a TC Group are executed with the same frequency and must have the same cache control settings.
TC Groups execution is similar to that of test cases. If a Test has more than one TC Group, then they are executed concurrently. The Mix Weight property of each TC Group determines the relative frequency (in units) of its replay in the mix. Every VU is assigned to a specific TC Group for the entire duration of the test. A VU executes all test cases in a TC Group before starting the next iteration of the TC Group. In the example shown below, a test has 5 test cases. 4 out of them are part of 3 TC Groups with mix weights 40%, 20% and 40% respectively. Test emulated 5 VUs. VU1 and VU4 will execute TC1 and TC2 sequentially, VU2 will execute TC3, VU3 and VU5 will execute TC1 and TC4 sequentially, TC5 will not be executed as it is not part of ant TC Group.
BUILDING TEST CASE - MULTIPLE TEST CASES 135

User Guide v1
5 CONFIGURING TEST
StresStimulus generates test workload by executing several procedures:
• Completing test iterations. StresStimulus replays a test case once per VU. A test iteration is a basic unit of load test.
• Implementing a load pattern. StresStimulus instantiates a certain number of VUs at certain moments. Two load patterns are supported: Steady load and Step load (see User Interface Reference -> Load Pattern).
• Emulating a VU load. After the VU is instantiated, test iteration completes multiple times until test ends.
• Ending a test. StresStimulus registers the moment a test completion condition occurs and finalizes the test according to selected test completion method (see User Interface Reference -> Test Duration).
These procedures are executed independently and concurrently. As a result, multiple VUs may be instantiated at different times, and each of them emulates the load by looping through their respective iterations independently until the test tends. If the test consists of several test cases, then different VUs will loop through different test cases. All steps of configuring a test are performed on the Main tab on the third sections in the Workflow Tree, Configure Test.
CONFIGURING TEST - MULTIPLE TEST CASES 136

User Guide v1
5.1 Load Pattern
Load Pattern defines how virtual users are instantiated. To configure VU load, select the Load Patten node in the Workflow Tree. There are two ways to create a load: Steady Load and Step Load.
5.1.1 Steady Load A Steady load is a constant number of users during the entire test. When choosing Steady Load, set the Number of VU property to the number of users you want to create during the test.
5.1.2 Step Load In a step load, the number of VUs increases up to a certain point. The test starts with a Start VU number. Then on every Step Duration, the number of VUs increases by Step VU Increase. Once the Max VU is reached, new VUs will no longer be instantiated.
CONFIGURING TEST - LOAD PATTERN 137

User Guide v1
You can optionally set the Over(s) property to gradually increase the step VUs over a period of time. If Over is zero, then the increase is instant.
5.2 Test Duration
StresStimulus determines when to complete a test based on the test configuration information. Ending a test is a two-step decision making process:
• Step 1: Wait until the Primary test completion conditions are met.
• Step 2: Finish the remaining part according to the selected Secondary test completion condition.
Primary test completion conditions:
• Number of Iterations: The test will complete after a certain number of iterations is performed by VUs.
• Run Duration: The test will complete after a certain amount of time elapsed.
• Reaching Max Users: The test will complete after a certain number of VUs are created (only used in step load).
Secondary test completion conditions:
• Stop the Test: End test immediately after the Primary conditions are met.is stored.
• Wait for Responses: Stop sending new requests and wait only for already issued requests to come back. This condition does not guarantee completion of any specific test case, transaction or even page.
CONFIGURING TEST - TEST DURATION 138

User Guide v1
• Wait for Iterations to Complete: Do not start any new iterations, but complete already started iteration and wait for responses in iteration. This secondary condition will allow to run test longer.
If the primary test completion condition is Number of Iterations, then the secondary condition is implicitly set to Wait for Iteration to Complete.
5.2.1 Number of Iterations The test will complete after a certain number of iterations are performed by VUs. 1. Set the Max iterations property to specify the number of iterations to perform. 2. Set How to count Iterations.
• o Total - The Max iterations will be shared between all VUs. This value must be at least
equal to the Number of VUs in Steady Load or Max VU in Step Load. The new VU will start a new iteration only if there are non-started iterations remaining. As a consequence, not all VUs will complete the same number of iterations. Some VUs might not run because by the time they are instantiated, there are no iterations left to execute.
o Per VU - Each VU will complete the same number of Max iterations.
Note: When the Test Completion Condition is set to Number of Iterations, then all iterations will be always complete.
CONFIGURING TEST - TEST DURATION 139

User Guide v1
5.2.2 Run Duration The test will complete after a specified period elapsed and the secondary condition is met. 1. Set the Load generation time (hh:mm:ss) property. 2. Set the secondary condition by configuring the After the time elapsed property by selecting
one of the following
• o Wait for responses: No new requests will be sent and VUs will wait for pending
requests' responses. o Stop the test: No new requests will be sent and all pending requests will be aborted
and excluded from calculations. This option is helpful when precise test duration is required; for example, when comparing two tests that should have the same duration.
o Wait for iterations to complete: StresStimulus will send all unsent requests in the current iteration and wait for their responses. As a result, because all iterations complete, StresStimulus will accurately calculate iteration specific parameters such as Avg. Iteration Time(s).
CONFIGURING TEST - TEST DURATION 140

User Guide v1
Here is an example: A test case consists of 10 requests and a test runs with one VU for 60 seconds. Let's say, after 60 seconds this VU completed 5 full iterations (which is 50 completed requests) and started iteration #6 by sending 7 requests and receiving 4 of them back.
• If you selected Wait for Responses, then VU1 will stop issuing requests and will wait only for the 3 responses which were not received back. After that, VU1 finishes the test with the following result: 6 iterations started / 5 iterations completed / 7 requests in the last iteration / No errors.
• If you selected Wait for Iterations to Complete, then VU1 will continue issuing the remaining 3 requests (to complete the iteration) and will wait to receive 6 responses back (the 3 responses which were not received plus 3 new responses) . After that, VU1 finishes the test with the following result 6 iterations started / 6 iterations completed.
If the test has more VUs, then StresStimulus will wait until the last VU finishes the test.
5.2.3 Reaching Max VUs The test will end once the Max VU is reached in Step Load. For that reason, this can only be used with Step Load. As with Run Duration, you can set a mode for what to do when the Max VUs are reached.
CONFIGURING TEST - TEST DURATION 141

User Guide v1
5.2.4 Warm-up A warm-up period is necessary to make sure that state of server resources, such as memory or cache, are prepared for normal operating mode. For example, after the server restarts, the web application will operate slower until all necessary processes are loaded into memory, and the database / application cache is primed. During the warm-up period StresStimulus runs a test scenario, but ignores captured HTTP sessions and does not include them into the load test report. This allows to avoid performance measurement errors related to a cold server. After completion of the warm-up period, StresStimulus executes the load test normally. Warm-up capability is available when Test Duration is set to Run Duration or Reaching Max VUs. During the warm-up period, the number of virtual users will gradually ramp-up to the starting user setting (Number of VUs in Steady Load or Start VU in Step Load). To set up the warm-up duration, set the Warm-up(s) property in the grid to the desired number of seconds. After the warm-up period is over, the same set of users will be used for the actual test. All requests, pages, transactions, iterations initiated during the warm-up time are excluded from the test metrics.
CONFIGURING TEST - TEST DURATION 142

User Guide v1
5.3 Browser Settings
One of the factors impacting users' experience is the browser type. For more realistic performance testing, StresStimulus emulates users working on different browsers. It allows to detect any issues that the tested website can exhibit in servicing requests from some browsers. To add a new browser to the mix, click Add in the Browser Type node.
CONFIGURING TEST - BROWSER SETTINGS 143

User Guide v1
Once a new browser appears, configure its properties.
• Browser Type - includes the following options: o Supported versions of IE, Firefox, Chrome Opera and Safari. o Non-browser application - use this option to emulate behavior of a non-browser RIA,
such as Silverlight or Flex-based. o Custom - use this option to emulate browsers types that are not included in the list of
supported standard browsers.
• Mix Weight is the relative frequency (in units or percent) each VU will use that browser type. It represents the relative size of the group of users working with this browser.
Note: How StresStimulus emulates web browsers: Click For Details... (a) Maintains request concurrency based on specific connection limits for the selected browser type. For non-browser application, the limit is 1. Select Custom to configure the limit. (b) Injects the appropriate user-agent string into the requests; (c) Maintains the browser mix distribution, if more than one browser is selected.
CONFIGURING TEST - BROWSER SETTINGS 144

User Guide v1
5.3.1 Connections Per Host and Proxy HTTP connection limits per host (server) and per-proxy are enforced based on the selected web browser. A web browser typically establishes several concurrent connections to the server so that the page resources are loaded faster. StresStimulus emulates such behavior and opens several concurrent connections to load dependent requests. Depending on the emulated browser type, StresStimulus sets limits on Requests per Host (maximum simultaneous requests for each domain) and Requests per Proxy (maximum simultaneous requests to all domains). If you wish to set your own limits, set the Browser Type to Custom and set the desired connections.
5.3.2 User-Agent The browser sends the User-Agent request header, which includes information about the browser type and the features it supports (e.g. compression), as well as the client operating system and installed frameworks and software. This information can impact request processing and performance. By default, StresStimulus executes the test case without modifying the recorded User-Agent request header. To change the user agent, set the Replace User Agent String property to True. A generic string for the selected browser type will appear in the User Agent property. You can further change the string to specify the desired client configuration (e.g. a .NET framework version) to be used for simulating VUs. These User-Agent settings affect only VUs assigned to emulate this
CONFIGURING TEST - BROWSER SETTINGS 145

User Guide v1
browser type. To change user agents for other uses, make the appropriate changes in the User-Agent for other browsers.
Note: StresStimulus emulates only the most important browser factors impacting website scalability, such as connection limit, caching and user-agent. Other browser factors, such as creating web page DOM and executing JavaScript, are not emulated.
Tip: If a webpage was substantially modified after recording the test case by adding new external resources, then during the load test the recorded resources will be not be requested. In order to test a website’s performance with new resources, rerecorded the test case.
See Also: You can also use the test case configuration technique described in Emulating Clicks on Random Links.
CONFIGURING TEST - BROWSER SETTINGS 146

User Guide v1
5.4 Network Settings
In the real world different users will likely have different Internet connection speeds provided by their ISPs. StresStimulus can simulate such uneven network bandwidth distribution by creating a mix of several network types, providing various bandwidths. To add a new Network to the mix: 1. Click Add in the Network Type tree node.
2. From the drop-down, select the Network Type you want to emulate. You can specify various connection speeds for simulated traffic. The following network types are supported: LAN, T1, Cable/DSL 384k, Dial-Up 56k or custom. 3. If the network type is custom, set the Upload Bandwidth and Download Bandwidth.
Note: A Network type other than LAN is emulated by injecting a certain wait time into every request and response, weighted to its size and the network type bandwidth.
4. Set the mix weight.
•
CONFIGURING TEST - NETWORK SETTINGS 147

User Guide v1
o In the first case, make sure that the sum of all weights total to 100. For example, T1 with a weight of 20 and DSL with a weight of 80 means a mix of 20% T1 and 80% DSL.
o In the second case, T1 with a weight of 1 and DS with a weight of 4 will give the same result.
Tip: Mix weight values can be either percentage or weight.
The network emulation can only slow-down the traffic and cannot speed it up. It is recommended to use different network type other than LAN only when the test machine is connected to the Web server through a fast network (LAN). For example, if your physical connection is DSL, then the emulation of the dial-up will be not accurate.
CONFIGURING TEST - NETWORK SETTINGS 148

User Guide v1
5.5 Server and Agent Monitoring
In addition to monitoring Key Performance Metrics (KPI) as well as page and transaction performance, StresStimulus has the instrumentation to profile the performance of the remote machines involved in the test through the local network or Internet. Performance counters are mainly used for monitoring resource utilization on multiple tested servers including Web, application and database servers, to help in load test diagnostics. They allow to estimate the impact of the users' activity on hardware, operating system an application and help to track down the source of a website's unproductiveness. Performance counters are also used to monitor the health of load agents on client testing machines to make sure that the test rig hardware resources are provisioned correctly. Three groups of counters can be monitored:
1. Performance counters on Windows servers 2. Performance counters on Linux/Unix
servers via SNMP protocol 3. Performance counters on load agents To configure each group of counters, select an appropriate node under the Configure Test -> Monitoring section of the workflow tree.
Each group of counters is displayed in a separate graph panel, presenting a separate curve for each parameter. They are displayed on the Runtime Dashboard during the test run and on the test results to help in load test diagnostics.
CONFIGURING TEST - SERVER AND AGENT MONITORING 149

User Guide v1
5.5.1 Windows Servers Monitoring StresStimulus uses the same API as Windows performance monitor (Perfmon). Therefore, any Windows performance counters can be monitored. Since the Windows networking and instrumentation infrastructure is utilized, there is no need to install any additional software on remote servers.
5.5.1.1 Adding Monitors
A Monitor is a predefined set of server performance counters. To add monitors: 1. Navigate to the Windows Servers (a) section located under the Monitoring node. 2. On the toolbar, click Add a machine (b). 3. In the appeared dialog (c), enter server IP address or computer name without "//". Example: 10.2.2.169 or WEB_SRV5
Note: You can add a web server targeted in the test. You can also add application or database servers that are not directly targeted by HTTP requests issued by the load generator(s).
4. You may be asked to provide server credentials. Provide the credentials with sufficient permissions. For example, use an account that is part of the Performance Monitor User group. If you failed to connect to the server, follow these steps:
• Navigate to Control Panel -> User Accounts -> Manage Your Credentials
• In the Credential Manager, click "Add a Windows credentials link" and add the server account credentials. If the account already exists, update it with the correct credentials (d) or remove and re-create it.
CONFIGURING TEST - SERVER AND AGENT MONITORING 150

User Guide v1
5.Depending on server functions you wish to monitor, you can select one or several Monitors by checking boxes (e). The list of supported monitors and counters is provided below. Windows: •
o Processor o Available memory o Disk o Network
ASP.NET: •
o Requests Queued o Request Wait Time o Request Execution Time
SQL Server: •
o SQLServer Memory o SQLServer Cache o SQLServer User Connections
6. Click OK (f). A new server with the selected performance counters (g) will be added. You can add several servers one after another. 7. Performance counters' properties are displayed in the property grid (h). To rename a counter, change its Display Name property (i) 8. To delete a selected counter or server, click Delete (j) on the toolbar. 9. To add performance counters to the selected server, click Edit (k) on the toolbar and follow the instructions on the next page.
CONFIGURING TEST - SERVER AND AGENT MONITORING 151

User Guide v1
5.5.1.2 Adding More Performance Counters
The basic set of performance counters described in the previous section is a convenient way to quickly add a server for monitoring. You can extend the basic set by aiding more counters in the areas you wish to monitor. To add more performance counters to the selected server
1. Click edit on the toolbar. The Add Performance Counters dialog (a) will appear
2. From the drop-down (b), select the performance objects to monitor.
3. Select the specific counter (c). 4. You may need to select an instance of the counter
(d). 5. Highlight the counter to see its description (e). 6. Click Add (f) to add the counter to the New Counter
List (g). 7. Click Delete to remove the highlighted counters
from the New Counter List. 8. When finished adding new counters, click Save (h)
to add the New Counter List to the Test. The selected set of performance counters is stored with the test configuration. After reopening a test, its list of performance counters will be retrieved
Info: There are many sources explaining Windows performance counters, for example:
• System http://technet.microsoft.com/en-us/library/cc768048.aspx
• ASP.NET http://msdn.microsoft.com/en-us/library/fxk122b4.aspx
• SQL Server http://www.extremeexperts.com/sql/articles/sqlcounters.aspx
CONFIGURING TEST - SERVER AND AGENT MONITORING 152

User Guide v1
Note: If you added the performance counters to the test a while ago, they must be valid in order to work. For example, performance counters on a remote server will work only if the same server name or IP address still exists and the server is accessible with the saved credentials.
5.5.2 Linux/Unix Servers Monitoring
StresStimulus can monitor various metrics of Linux/Unix-based servers during the load test execution using SNMP protocol. The next two sections provide examples of configuring SNMP services on different versions of Linux. To configure monitoring performance counters, navigate to the Linux/Unix Servers section (1) located under the Monitoring node. Any added previously counters and their properties are displayed in the tree (2), and the property grid (3). To delete a selected counter or all counters, click the appropriate delete button (4).
CONFIGURING TEST - SERVER AND AGENT MONITORING 153

User Guide v1
To add one or several counters, click Add (5) to start Add SNMP Counters dialog (6). After that:
1. Enter a host IP address or domain name without "//". Example: 10.2.2.169 or WEB_SRV5.
2. Change Community, if necessary. 3. Select a counter from the drop-down. The
boxes OID and Name will be populated 4. To add a counter which is not on the list,
enter its OID and Name. Tip: To find other system and application performance counters available via SNMP protocol, search for MIB object definitions, available from multiple sources, for example http://www.mibdepot.com/ .
1. Click Test. 2. Make sure that the object is available and
the SNMP connection works. Info: For configuring and troubleshooting SNMP protocol on the server, see the next sections g. Click Add to add the counter to the New Counter List. h. Click Delete to remove the highlighted counters from the New Counter List. i. When finished adding new counters, click Save to add the New Counter List to the Test. The selected set of performance counters is stored with the test configuration. After reopening a test, its list of performance counters will be retrieved.
5.5.2.1 CentOS/Red Hat Configuration 1. FIREWALL
CONFIGURING TEST - SERVER AND AGENT MONITORING 154

User Guide v1
If you use an external firewall make sure the following ports are open: 22 (SSH, tcp), 161(SNMP, tcp/udp), 53 (DNS, udp), 80 and 443 (HTTP HTTPS, tcp), ICMP (ping) 2. INSTALLATION. To install SNMP Agent Daemon and SNMP clients, use Yum package manager available on all RedHat Operating systems. Login into the server as a root user and execute the following:
~]# yum -y install net-snmp net-snmp-libs net-snmp-utils
Tip: If you are using Sudo then do “sudo su - root” or “su root” to become a root user.
3. CONFIGURATION
• Move snmd.conf to snmpd.conf_bak:(in order to backup defaults) ~]# cd /etc/snmp/ ~]# mv snmpd.conf snmpd.conf_bak
• Add the following configuration to new snmpd.conf file (replace “My Location” and “My Name” with your data):
~]# echo 'syslocation "My Location"' >> snmpd.conf ~]# echo 'syscontact "My Name"' >> snmpd.conf ~]# echo '' >> snmpd.conf ~]# echo 'rocommunity public' >> snmpd.conf ~]# echo '' >> snmpd.conf ~]# echo 'disk /' >> snmpd.conf (this is for disk counters)
4. STARTING THE SERVICE
• To run the snmpd service in the current session, enter the following at a shell prompt as a root: ~]# service snmpd start
• To configure the service to be automatically started at boot time, use the following command: ~]# chkconfig snmpd on
5. TESTING, TROUBLESHOOTING
• To make sure SNMP listens on valid port and to all IPs execute this command ~]# netstat -nepl
CONFIGURING TEST - SERVER AND AGENT MONITORING 155

User Guide v1
• If SNMP listener works only on 127.0.0.1 IP addresses, try to restart snmpd daemon (~]# service snmpd restart) .
• If the previous step does not help, check “SNMPDOPTS=” string at /etc/default/snmpd and make sure it looks like this
SNMPDOPTS='-Lsd -Lf /dev/null -u snmp -g snmp -I -smux -p /var/run/snmpd.pid -c /etc/snmp/snmpd.conf'
• Make sure SNMP is installed properly. For example, the following snmpwalk command shows the system tree with a default agent configuration.
~]# snmpwalk -v2c -c public localhost system
Output should look like this: public static void main(String[] args) { System.out.println(" SNMPv2-MIB::sysDescr.0 = STRING: Linux ip-10-239-15-166 2.6.32-358.14.1.el6.x86_64 #1 SMP Mon Jun 17 15:54:20 EDT 2013 x86_64 SNMPv2-MIB::sysObjectID.0 = OID: NET-SNMP-MIB::netSnmpAgentOIDs.10 DISMAN-EVENT-MIB::sysUpTimeInstance = Timeticks: (1013444) 2:48:54.44 SNMPv2-MIB::sysContact.0 = STRING: "My Name" SNMPv2-MIB::sysName.0 = STRING: ip-10-239-15-166 SNMPv2-MIB::sysLocation.0 = STRING: "My Location" "); }
• Select a counter by completing the Add SNMP Counters dialog, as described in the previous section, and click Test. You should receive "The SNMP counter is tested successfully" message.
• If instead you receive "Can't connect to the host" message, make sure that port 161 is open for UDP and TCP traffic on the Linux server. To open these ports, execute the following commands:
public static void main(String[] args) { System.out.println(" iptables -I INPUT -p udp --dport 161 -j ACCEPT iptables -I INPUT -p tcp --dport 161 -j ACCEPT iptables -I FORWARD -p udp --dport 161 -j ACCEPT iptables -I FORWARD -p tcp --dport 161 -j ACCEPT iptables-save "); }
CONFIGURING TEST - SERVER AND AGENT MONITORING 156

User Guide v1
5.5.2.2 Ubuntu / Debian Configuration 1. FIREWALL If you use external firewall make sure the following ports are open: 22 (SSH, tcp), 161(SNMP, tcp/udp), 53 (DNS, udp), 80 and 443 (HTTP HTTPS, tcp), ICMP (ping) 2. INSTALLATION. - To install SNMP daemon, utilities and libs run this command
~# apt-get install snmpd snmp smistrip
Tip: If you are using sudo then do “sudo su - root” or “su root” to become root user
3. CONFIGURATION
• Move snmd.conf to snmpd.conf_bak:(in order to backup defaults) ~]# cd /etc/snmp/ ~]# mv snmpd.conf snmpd.conf_bak
• Add the following configuration to new snmpd.conf file (replace “My Location” and “My Name” with your data):
~]# echo 'syslocation "My Location"' >> snmpd.conf ~]# echo 'syscontact "My Name"' >> snmpd.conf ~]# echo '' >> snmpd.conf ~]# echo 'rocommunity public' >> snmpd.conf ~]# echo '' >> snmpd.conf ~]# echo 'disk /' >> snmpd.conf
• Open /etc/default/snmpd ~]# nano /etc/default/snmpd
• Find “SNMPDOPTS=” parameter. On different systems the configuration strings can be different, but generally it should look like
SNMPDOPTS='-Lsd -Lf /dev/null -u snmp -g snmp -I -smux -p /var/run/snmpd.pid' or SNMPDOPTS='-Lsd -Lf /dev/null -u snmp -I -smux -p /var/run/snmpd.pid 127.0.0.1'
CONFIGURING TEST - SERVER AND AGENT MONITORING 157

User Guide v1
• Change the configuration strings to SNMPDOPTS='-Lsd -Lf /dev/null -u snmp -g snmp -I -smux -p /var/run/snmpd.pid -c /etc/snmp/snmpd.conf'
4. STARTING THE SERVICE To run the snmpd service in the current session, enter the following at a shell prompt as root:
~]# service snmpd start
5. TESTING, TROUBLESHOOTING
• To make sure SNMP listens on valid port and to all IPs execute this command ~]# netstat –nepl
• If SNMP listener works only on 127.0.0.1 IP addresses, try to restart snmpd daemon (~]# service snmpd restart) .
• If the previous step does not help, check “SNMPDOPTS=” string at /etc/default/snmpd and make sure it looks like this SNMPDOPTS='-Lsd -Lf /dev/null -u snmp -g snmp -I -smux -p /var/run/snmpd.pid -c /etc/snmp/snmpd.conf'
• Make sure SNMP is installed properly. For example, the following snmpwalk command shows the system tree with a default agent configuration.
~]# snmpwalk -v 2c -c public localhost .1.3.6.1.2.1.1
Output should look like this SNMPv2-MIB::sysDescr.0 = STRING: Linux snmptest.com 3.8.0-29-generic #42~precise1-Ubuntu SMP Wed Aug 14 16:19:23 UTC 2013 x86_64 SNMPv2-MIB::sysObjectID.0 = OID: NET-SNMP-MIB::netSnmpAgentOIDs.10 DISMAN-EVENT-MIB::sysUpTimeInstance = Timeticks: (52495) 0:08:44.95 SNMPv2-MIB::sysContact.0 = STRING: "My Name" SNMPv2-MIB::sysName.0 = STRING: snmptest.com SNMPv2-MIB::sysLocation.0 = STRING: "My Location" SNMPv2-MIB::sysORLastChange.0 = Timeticks: (0) 0:00:00.00 SNMPv2-MIB::sysORID.1 = OID: SNMP-FRAMEWORK-MIB::snmpFrameworkMIBCompliance SNMPv2-MIB::sysORID.2 = OID: SNMP-MPD-MIB::snmpMPDCompliance SNMPv2-MIB::sysORID.3 = OID: SNMP-USER-BASED-SM-MIB::usmMIBCompliance
CONFIGURING TEST - SERVER AND AGENT MONITORING 158

User Guide v1
• Select a counter by completing the Add SNMP Counters dialog, as described in the previous section, and click Test. You should receive a "The SNMP counter is tested successfully" message.
• If instead you receive a "Can't connect to the host" message, make sure that port 161 is open for UDP and TCP traffic on the Linux server. To open these ports, execute the following commands:
iptables -I INPUT -p udp --dport 161 -j ACCEPT iptables -I INPUT -p tcp --dport 161 -j ACCEPT iptables -I FORWARD -p udp --dport 161 -j ACCEPT iptables -I FORWARD -p tcp --dport 161 -j ACCEPT iptables-save
5.5.3 Load Agents Monitoring Load Agents are executed on Windows machines or cloud instances. Their monitoring is configure similarly to Windows Server(s) Monitoring
5.5.4 Threshold Rules
To simplify monitoring servers and load agents, you can define threshold rules. A threshold is a borderline value associated with a performance counter. When the actual value of the counter crosses the borderline, an event is triggered. The number of such events is registered and presented as part of performance analytics. Thresholds can be created for any of the server or agent performance counters. To create a threshold rule, follow these steps:
1. Select a server or agent performance counter
2. In the property grid, Set Enable Th reshold property to Yes.
3. Enter two threshold values: Warning Threshold to monitor warnings and Critical Threshold to monitor errors.
4. If thresholds reflect high-values, set Alert if Over to Yes to indicate that exceeding a threshold is a problem. If thresholds reflect low-values, set Alert if Over to No to
CONFIGURING TEST - SERVER AND AGENT MONITORING 159

User Guide v1
indicate that falling below a threshold is a problem.
During a load test execution, you can analyze violations that occur for the configured threshold rules. Results of threshold monitoring are presented in the Runtime Dashboard and test reports on the curve grid below the performance counter graph. Warnings are displayed in orange (a), errors are displayed in red (b). Curves on which the threshold is defined, will display warning violation as orange thriangles(c) and critical violations as a red crosses (d).
5.6 Test Result Storage
Test results are stored in a database. There are four types of settings that can be configured:
CONFIGURING TEST - TEST RESULT STORAGE 160

User Guide v1
• How much data to store: Specify what type of information should be saved (reports, test log, etc.).
• Session content: Specify how many details to store in the test log.
• Data storage medium: Specify what database type to use.
• Agent to controller replication: Specify if you want to copy information to the controller about sessions issued by the agents with SQL Server CE-based storage. This information is necessary for waterfall charts.
1. Go to Result Storage node in the Workflow Tree . 2. Configure what data to store by selecting one of the How Much Data to Store property values:
• o All: All the resulting data, including a summary report, all result grids, graphs, and all
request/response session info (this is the largest part).Use this mode if you would like to view individual request/response info of replayed sessions.
o Partial: All the resulting data, including a summary report, all result grids, graphs, but no request/response session info.
o None: No info result info is stored. You can view the resulting summary report, all result grids and graphs, but they will be deleted once you run another test or close the test. Use this mode for quick practice tests. No other settings will apply in this mode.
3. Select what database type to use by selecting Data Storage .
• o Embedded SQL Server CE: Every test run will have its own database file with up to 4
GB of data. It can store a test log with up to 4 million sessions with the average session size (excluding the response body) up to 1 KB.
o SQL Server: Provide your SQL Server to store virtually unlimited test logs. 4. If Embedded SQL Server CE: is selected, the property Save sessions from agents will be available. In distributed tests with SQL Server CE-based storage, the content of the sessions generated on the agents is stored on the agents.
• o Select Yes, to copy this content to the controller. This will allow generating waterfall
diagrams for VUs emulated on the agent. o Select No, to reduce the traffic between agents and controller when the network
bandwidth is limited.
CONFIGURING TEST - TEST RESULT STORAGE 161

User Guide v1
5. If SQL Server is selected, enter an SQL Server Connection String property or 6. Click the square in the property grid to bring up the connection string dialog 1.
o Enter SQL Server name, authentication type, credentials and database name. o Click Create/Check DB. If you use a new database, all tables and other database
objects will be created automatically. If use an existing database, the connection will be verified.
o If you selected All during step #2, then most of your data storage will be occupied by the request/response bodies that are stored in the test log. You can reduce the amount of stored data by selecting one of the purge options:
SQL Server Notes: • The user specified in the Login section should be a database owner (dbo) to have sufficient
permissions to create tables and other objects as well as insert and update data. If you specified a new database, the user should have permission to create databases.
• The network connection between the StresStimulus controller and SQL Server should be fast enough to transmit real-time insert transactions. VPN or WiFi networks maybe not fast
CONFIGURING TEST - TEST RESULT STORAGE 162

User Guide v1
enough. If StresStimulus determines that the network connection slows down the test execution, it will stop the test and display a slow connection error message.
• Purge request bodies property (c) o Non-Errors: Non-Error request bodies are purged and error bodies are not. o All: All request bodies are purged, no request bodies are stored in the database. o None: (Default) No request bodies are purged, all request bodies are stored in the
database.
• Purge response bodies property (d) o Static Mime Types: (Default) Response bodies of images, video and other static
resources are purged. Dynamic responses meaningful for performance analysis will be stored.
o None: No response bodies are purged, all response bodies are stored in the database. o Non-Errors: Non-Error response bodies are purged and error bodies are not. o All: All response bodies are purged, no response bodies are stored in the database.
5.6.1 Reducing Test Storage Use Sometimes during long tests with SQL CE based repository, you might get a notification that test data reached the maximum capacity of 4 GB allowed for SQL CE storage. After that, the test will stop, but the test results will be preserved and a final set of reports will be generated.
In StresStimulus, you can configure how much, or how little data, you want to store as well as what data storage medium to use. A number of configuration options provided below can help to avoid such situation if you plan to run similar or larger tests.
CONFIGURING TEST - TEST RESULT STORAGE 163

User Guide v1
1. If Purge response bodies property is set to None, then change to Static Mime Types. Response bodies of images, video and other static resources will be purged, but dynamic responses meaningful for performance analysis will be stored.
2. Change Purge response bodies property from Static Mime Types to Non-Errors. Non-Error request bodies will be purged, but error bodies will be saved. It will allow using storage space more efficiently, while keeping the diagnostic information to troubleshoot errors. This will allow you to run much bigger tests with SQL CE based repository.
3. If your test generates a very large number of errors and you would like to run it for long time, consider changing Purge response bodies property to None.
4. In some rare occasions, application under test uses very large requests. For example, application uploads large files. Consider changing Purge request bodies property from None to Non-Errors or All.
5. If you can use SQL Server, as test repository, then change Data Storage from Embedded SQL Server CE to SQL Server. This will allow to use test repository of virtually unlimited size.
CONFIGURING TEST - TEST RESULT STORAGE 164

User Guide v1
5.7 Configuring Test Pass/Fail Qualification
You can define a custom test quality criteria which will determine the outcome of the test. The criteria includes a list of condition thresholds that if exceeded, will fail the test. There are 4 condition to choose from:
• Page goal misses
• Transaction goal misses
• Request errors
• Request timeouts In order to enable the test quality criteria:
1. Navigate to the Pass/Fail configuration settings (a).
2. Select and enable the desired conditions to monitor (b).
3. For each criteria, set the percent threshold for violations (c).
Setting any threshold to 0 will trigger a threshold violation if there is at least one instance of the condition. If at the end of the test there are any threshold violations then the test did not pass the test quality criteria and will fail. For example, choosing page goal misses and setting the threshold to 10 will trigger a threshold violation if 11% of pages missed their goals. A complete list of Pass/Fail Qualification properties is provided in Test Pass/Fail Qualification
CONFIGURING TEST - CONFIGURING TEST PASS/FAIL QUALIFICATION 165

User Guide v1
Note: If the test was started from a command line or a batch and failed, a status code 1 will be returned. For more about command line interface, check Automation.
5.8 Other Test Options
5.8.1 Host and Port Remapping By default, a test case recorded against a website will test the same website. The Host remapping feature allows to re-target the host, which was used to record a test case, to a host which should be load tested. If you need to re-use a test case for another website, the host name or IP address and its port can be changed. For example, a test case originally recorded against a production server has to run against a test server. Port remapping allows to record a test case against the host listening on the port other than 80 (or 443 for HTTPS) and then target a different port during load tests. If the port is not specified, then HTTP will be used port 80 and for HTTPS will be used port 443 To configure host/port remapping, follow these steps 1. In StresStimulus Main Menu -> Hosts, select Remap Hosts 2. The Host Remapping dialog will appear 3. Make sure that the Enable Host Remapping is checked; 4. On every line, enter a new host and the original host, separated by at least one whitespace character ; optionally add the new port and the original port to the host: {New Host}:{New Port} {Old Host}:{Old Port} Use host names or IP addresses. For example: 111.222.33.44:8888 testedwebsite.com 5. Click Save.
CONFIGURING TEST - OTHER TEST OPTIONS 166

User Guide v1
CONFIGURING TEST - OTHER TEST OPTIONS 167

User Guide v1
5.8.2 Change URI scheme (HTTP/HTTPS)
Sometimes a secure website is hosted in the development environment as a non-secure website. The Change URI scheme feature allows to record a test case against a website hosted with the HTTP URI scheme, and then replay it against the same website hosted with the HTTPS URI scheme. This feature allows to specify hosts for which the recorded scheme will be switched to the alternative scheme: HTTP to HTTPS and vice versa. To configure Change URI scheme, follow these steps. 1. In StresStimulus Main Menu -> Hosts, select Change URI scheme. 2. The Change URI scheme dialog will appear. 3. On every line, enter a host for which you want to change the URI scheme. 4. Delete lines with the hosts for which you no longer need to change the URI scheme, 5. Click Save.
5.8.3 Dynatrace Integration Dynatrace is a Compuware Application Performance Management (APM) suite. It allows to monitor web application performance, pinpoint bottlenecks, isolate application errors and optimize performance on all system tiers. StresStimulus integration with Dynatrace allows to optimize application performance under load, when performance issues are maximally exposed. StresStimulus allows to include additional data in HTTP requests to correlate client requests with the server-side code analysis. This gives performance engineers more information to optimize application responsiveness. To enable Dynatrace Integration, in the Configure test -> Other Options section, set the property Enable Dynatrace integration? to Yes.
CONFIGURING TEST - OTHER TEST OPTIONS 168

User Guide v1
StresStimulus integration with Dynatrace is implemented according to the Compuware specification: Integration with Web Load Testing and Monitoring Tools
When Dynatrace Integration is enabled, the following pieces of information are included in every request under the “x-dynaTrace” header:
• PC - A Page or transaction name
• ID - A session number in the test case
• NA - The path and query of the request
• AN – An Agent name
• SN - A test case name
• TE - A test name
• VU - A virtual user number
• SI - “StresStimulus”, the issuer of the request
CONFIGURING TEST - OTHER TEST OPTIONS 169

User Guide v1
6 RUNNING AND MONITORING TEST
StresStimulus executes the currently loaded test. It simulates traffic contained in all test cases (or TC Groups) which have a Mix Weight property greater than zero. All configuration settings for the test, test cases, TC groups, and their respective objects are taken into account. StresStimulus emulates physical users by instantiating VUs. A VU is a software object that is assigned to a specific browser type, network type and a test case (or TCGroup). In distributed tests, a VU is also assigned to a controller or one of the agents. During test execution, a VU continuously iterates through the test case, issues corresponding requests, waits for a corresponding server response, validates them and collects performance metrics. StresStimulus emulates client requests that look like realistic requests issued by physical browsers, from the server’s perspective. In reality, however, StresStimulus does not instantiate browser objects, create web page document object model (DOM), nor run webpage JavaScript. Once the test is started, a new tab displaying Runtime Dashboard tab will open. It allows to monitor all aspects of test execution and performance metrics.
RUNNING AND MONITORING TEST - OTHER TEST OPTIONS 170

User Guide v1
6.1 Starting Test
In order to start the test
• click Run on the Workflow Tree toolbar (a).
or click Run and Monitor Test (b) on the Workflow Tree. Optionally enter a Test Run Name (c) and a Test Run Description (d) for the current test run. You can also enter or modify the Test Run Name and Test Run Description at any time time in the property grid of the Configure Test section (g).
Info: Test Run Name and a Test Run Description appear on the test reports and help to identify past test runs.
To run the test in debug mode, check the Debug mode box (e) and then click Run Test (f). While running a test in debug mode, all replayed sessions will be displayed in the session grid and response bodies will not be purged for easier diagnostic.
Note: Debug mode requires more hardware resources on the test machine and should be used only for test troubleshooting. It is not recommended to run debug tests with many VUs.
RUNNING AND MONITORING TEST - STARTING TEST 171

User Guide v1
6.2 Runtime Dashboard
Once the test is started, a new tab displaying the Runtime Dashboard will open. It provides all test execution instrumentation and controls so a user would not need to navigate to any other parts of StresStimulus during the test run.
All aspects of test execution and performance metrics are monitored from the Runtime Dashboard.
Info: The full list of Runtime Dashboard elements for monitoring and controlling the test execution is provided in User Interface Reference -> Runtime Dashboard.
After the test is complete, the Saving Results progress bar will appear to indicate that StresStimulus processes collected metrics and generates reports.
After that, the Runtime Dashboard tab will be converted into the test result tab that will display the final test execution snapshot along with all other performance testing information.
RUNNING AND MONITORING TEST - RUNTIME DASHBOARD 172

User Guide v1
Note: By default, the test result name includes a test run time-stamp followed by a test name: YYYY_MM_DD_HH:MM:SS<test-name>
6.2.1 Layout
Runtime Dashboard includes the following elements: 1. Toolbar has elements for controlling the test Monitoring Test Progress and Health 2. Test Progress Panel displays general parameters 3. Graph section can display between one and four configurable graph panels. 4. Each graph has a corresponding tab with a grid that displays additional information about every graph curve. 5. There are 2 optional Agents Progress and Test Cases Progress Grids
RUNNING AND MONITORING TEST - RUNTIME DASHBOARD 173

User Guide v1
6.2.2 Controlling the Test
1. Controlling the Test. You can pause and resume the test by clicking on the corresponding buttons. 2. Skip pending requests. The Skip button allows the load engine to abandon all pending requests instead of waiting for the arrival of the corresponding server responses. Abandoned requests are counted as timeouts. Skipping pending requests allows the load engine to abandon slow requests and proceed with issuing remaining ones. This feature is helpful when the user wants to complete the test that seems to be "frozen" because some of the (pending) requests are causing slow server response.
Note: Skip does not work on Agents.
3. Changing VUs during the test run. You can adjust the VU count on demand. This allows to more granularly control the load. To add VUs during the test: a. Set the VU adjustment value. b. Click + to increase the VU count.
Note: To use VU Adjustment, select Steady Load in the Load Pattern.
4. Test Completion. After the test completion criteria are met, the test will stop automatically. A test can be stopped manually before its completion. It can be necessary in the following situations:
• While test is running, sufficient information about the tested application performance was collected and further test execution is not necessary.
• The test configuration does not reflect your testing goal.
RUNNING AND MONITORING TEST - RUNTIME DASHBOARD 174

User Guide v1
• Too many errors are received and some adjustments are required. To terminate a running test, click Stop.
6.2.3 Monitoring Test Progress and Health
Test progress elements are located on the toolbar and in the Test Progress Panel Toolbar Elements: 1. The Progress bar displays the test’s general progress status (a). A load test typically consists of 2 main phases:
• o
Running the test by specified time, number of iterations or reaching maximum users.
Waiting for iterations to complete or issued requests to come back.
The progress of the each of the phases is displayed in two separate progress cycles from 0 to 100%. The name of the phase (b) is displayed on the left of the progress bar as follows.
• o On the first phase: o Running steady load by time o Running steady load by iterations o Running step load by time o Running step load by iterations o Running step load to max VUs o On the second phase:
Waiting for responses Waiting for Iterations
RUNNING AND MONITORING TEST - RUNTIME DASHBOARD 175

User Guide v1
Info: The progress is also displayed in the program’s taskbar icon as a colored background wave.
2. The Health Monitor (c) monitors the StresStimulus test machine and alerts when it is approaching its capacity limit. This helps to avoid test machine overload in order to sustain high test accuracy. The following color coding is used:
• o
Green: Normal. CPU Utilization is under 85%.
Yellow: High Load. CPU utilization is 85-95%. Metric accuracy can be impaired.
Red: Overloaded. CPU utilization exceeds 95%. Metric accuracy will be likely impaired. Stop unessential processes or reduce the number of VUs.
Test Progress Panel: 3. Test progress panel display the following parameters:
Parameter Description
Time The time elapsed from the beginning of the test
Users The number of instantiated and active VUs, iterating trough their respective test cases. Some VUs can complete the test earlier than others and become inactive. VUs which completed all their iterations before the test ends are
RUNNING AND MONITORING TEST - RUNTIME DASHBOARD 176

User Guide v1
excluded from the active user count. If the test is configured to complete only after all VUs complete their iterations, then the VU count may go down before the end of the test.
Iterations Started
The number of started test iterations
Iterations Ended
The number of completed test iterations
Requests Sent
The number of issued requests
Requests Pending
The number of issued requests, for which responses are not received yet.
Responses OK
The number of received responses excluded errors and timeouts
Errors The number of errors
Timeouts The number of timeouts
SQL CE Capacity used
(Displayed only if Data Storage is Embedded SQL Server CE)The percentage of the 4 GB storage limit used to store test data accumulated up to this point. If using SQL CE and your test is reaching capacity limit, learn how to Reduce Test Storage Use.
Tip: Requests Sent = Requests Pending + Responses OK + Errors + Timeouts
RUNNING AND MONITORING TEST - RUNTIME DASHBOARD 177

User Guide v1
Note: The test log is updated in batches with a 60-90 second delay.
Info: The full list of parameters in the test metric grids is provided in the User Interface Reference-> Runtime Dashboard.
6.2.4 Monitoring Performance
StresStimulus monitors various performance parameters of the tested website in the following categories (for more details, see Graphing Performance Metrics):
• Key performance Indicators
• Pages
• Transactions
• Test Cases
• Windows, Linux or Unix Servers performance counters
• Load Agents performance counters
Each category is presented as a graph with real-time performance curves showing dynamics of monitored parameters. Multiple curves displayed on the same graph simplify discovering correlation between parameters. For example, a sharp increase in response time coinciding with reaching a certain number of VUs can help to discover the website’s operational ceiling. Another example is if you notice that your server resource utilization is not stressed enough, you can manually increase the number of virtual users to reach the needed threshold for resources. One to four panel layouts can be selected by clicking the Layout drop-down (1). To select which graph to display in a panel, click a
RUNNING AND MONITORING TEST - RUNTIME DASHBOARD 178

User Guide v1
drop-down (2) above it. A graph icon of the selected graph type, will be displayed on the left of the drop-down. Here's an example of a graph layouts settings:
• the upper left panel displays KPI,
• the upper right panel displays server performance counters
• the bottom left panel displays pages
• the bottom right panel displays transactions Curve grids (3) located inside tab control under the graph panels shows the following additional information about each curve:
Visible Whether the curve is currently visible. Click the checkbox to hide/unhide the curve.
Indicator The name of the curve.
Color The curve color and point shape.
Range The current value range. The y-value of each point corresponds to a percent of the range.
Min The minimum value of the curve for the test. (Sortable)
Max The maximum value of the curve for the test. (Sortable)
Avg The average of all values of the curve for the test. (Sortable)
Last The last value of the curve for the test. (Sortable)
Warnings Number of threshold violation warnings (Sortable)
Errors Number of threshold violation errors or missed goals (Sortable)
RUNNING AND MONITORING TEST - RUNTIME DASHBOARD 179

User Guide v1
Missed Goals
Number of page or transaction missed goals (Sortable)
Note: Not every grid has all columns. You can sort the grid by clicking on the desired column header. Click once to sort ascending and again to sort descending. To see a graph's corresponding grid, select the appropriate tab.
6.2.4.1 Graphing Performance Metrics The following real-time performance metrics is displayed in each graph 1. Key performance Indicators (KPI) monitors a fixed set of performance parameters from the user perspective. They include:
• o Users - The number of instantiated and active VUs, iterating trough their respective test
cases. Some VUs can complete the test earlier than others and become inactive. VUs which completed all their iterations before the test end are excluded from the active user count. If the test is configured to complete only after all VUs complete their iterations, then the User graph will show gradual declining the number of VUs at the end of the test.
o Req/Sec - The number of requests being sent per second. o Avg. Response(s) - The average response time of the sent requests. Every data point
on the response time graph reflects the average value during the checkpoint intervals. If no responses were received between two data points, the response time cannot be determined, so such data points are skipped to reflect an accurate response time curve.
o KB Received/Sec - The number of bytes currently received per second. o Errors/Sec - The number of errors currently received per second. o Pages/Sec - The number of pages currently sent per second. o Threads - The number of machine threads being used to send requests. The system
creates the necessary number of threads automatically, depending on the test complexity, the number of VUs and the test machine’s capacity. If you need to ramp up threads faster, which may be necessary when running large-scale tests on a high performance hardware, increase the Starting Threads value in Configure Test –> Other Options –> Load Engine Performance. Then use this graph to monitor how your change impacted the thread dynamics.
RUNNING AND MONITORING TEST - RUNTIME DASHBOARD 180

User Guide v1
o Pending Requests - The number of currently pending requests. Pending requests are those that are issued but the response is not yet received by StresStimulus. Generally, the greater number of pending requests indicates slower server response. This parameter can be used to gauge performance change in several tests runs.
2. Pages monitor an average response time of every page in the test 3. Transactions monitor an average response time of every transaction in the test case 4. Test Cases monitor an average response time of every transaction in the test case 5. Windows Servers counters monitor a set of performance parameters configured in the Configure Test -> Monitoring -> Windows Servers Monitoring section. The counters are collected from remote Windows servers involved in the test, including web, application and database servers. Hundreds of different parameters, such as CPU load, memory and disk usage can be monitored. Monitoring server metrics can help to identify potential bottlenecks limiting the application’s performance. 6. Linux/Unix Servers counters monitor a set of performance parameters configured in the Configure Test -> Monitoring -> Linux Unix Servers Monitoring section. The counters are collected from the remote Linux or Unix servers involved in the test using SNMP protocol. 5. Load Agents counters monitor a set of performance parameters configured in the Configure Test -> Monitoring -> Load Agents Monitoring section. The counters are collected from client testing machines. This use used to make sure that the testing machines are not overloaded.
The Graphs display instant performance characteristics and the performance counter's data, plotted with the frequency defined by the Graph Sample Rate property located in the Configure Test-> Other Options section.
6.2.4.2 Graphing Threshold Violations During a load test execution, you can analyze violations that occur for the configured threshold rules. Results of threshold monitoring are presented in the Runtime Dashboard and test reports on the curve grid below the performance counter graph. The following thresholds can be monitored: Server and Agent performance counters (a). • For each performance counter you can configure warning and critical threshold, as described in
the Threshold Rules section
• Exceeding the warning threshold will be displayed in the Warning column (b) in orange and the data point has a yellow triangle shape (c).
• Exceeding the critical threshold will be counted in the Error column (d) in red and the data point has a red cross shape (e).
RUNNING AND MONITORING TEST - RUNTIME DASHBOARD 181

User Guide v1
Page and transaction goal misses.
• If you defined a page or transaction goal, it will be monitored as a threshold. Violations are displayed in the appropriate page or transaction curve (f)
• The counter of violations will be displayed in the Missed Goals column on the appropriate row of the Page (g) or Transaction (h) grid.
• The data points with missed goal has a red cross shape (i)
RUNNING AND MONITORING TEST - RUNTIME DASHBOARD 182

User Guide v1
6.2.4.3 Graph Commands Multiple commands are available to customize graphs and access graph information. Some of them are located in the context menus exposed when right-click on a graph or a curve.
RUNNING AND MONITORING TEST - RUNTIME DASHBOARD 183

User Guide v1
Graph commands 1. To zoom-in on a graph, select a time range that you wish to zoom. 2. To zoom-out one step, click Un-Zoom One. To remove zoom, click Un-Zoom All. 3. To stop time auto-scrolling, scroll to the left. To resume time auto-scrolling, scroll to the right. 4. To show hidden curves, click Unhide. 5. To maximize the graph click Maximize Graph 6. Other commands:
• o
Copy, Save, Print Graph Image
Export Graph datapoints
Note: Clicking on the graph will select the tab with the corresponding curve grid.
Curve Commands To access curve commands, mouse over a curve and then right-click 1. To hide all but the selected curve, click "Hide". 2. To hide / unhide specific curves, check /uncheck corresponding Visible boxes in the curve grid. 3. To unhide all curves, in the graph context menu, click Unhide All.
RUNNING AND MONITORING TEST - RUNTIME DASHBOARD 184

User Guide v1
4. To highlight a curve, click its name in the curve grid or mouse over it in the graph. 5. To copy or export core data, click Copy or Export.
6.2.4.4 Grid Commands Grid commands: 1. To select a curve grid corresponding to a graph, click the graph or click a matching tab (a). 2. To highlight the curve on the graph, click the curve row or select Highlight Curve (b). 3. To show/hide the curve on the graph, check or / uncheck a box on the corresponding row (c). 4. To show just this curve on the graph, select Hide all Curves but This (d). 5. To show all curves on the graph, select Unhide all Curves (e).
6.2.4.5 Retrieving Sessions from Graphs
StresStimulus graphs allow to track down certain performance trends on a test timeline. For example, some sharp spikes in the response time in certain phases of the test become clearly visible. To fully analyze such trends, it is important to understand the underlying web traffic. Querying the test log from the graphs allows to quickly retrieve web sessions captured during such moments for better performance diagnostic. You can also examine test errors as they are received and based on this information decide to continue or to stop the test.
RUNNING AND MONITORING TEST - RUNTIME DASHBOARD 185

User Guide v1
To retrieving sessions from graphs 1. On any graph, select a time range that you wish to analyze. The graph will Zoom-in on the selected time range 2. Right-click on the graph and then click Show Sessions in Range
3. A query builder window will appear with the Filter by time range box checked (a) and From / To boxes to select the time range (b). 4. Configure any additional search criteria you need. For example, to display only responses with errors, click Errors. The sessions will be retrieved from the test log and displayed in the session grid.
Note: The test log is updated with a one minute delay.
6.2.4.6 Agents / Test Cases Progress Grid The Agent Progress tab shows a breakdown of some of these parameters between agents. This tab is only visible when load agents are used in the test.
The Test Case Progress (or TC Groups Progress ) tab breaks down these parameters between test cases. This tab is only visible when multiple test cases (or TC groups) are used in the test.
RUNNING AND MONITORING TEST - RUNTIME DASHBOARD 186

User Guide v1
RUNNING AND MONITORING TEST - RUNTIME DASHBOARD 187

User Guide v1
7 ANALYZING RESULTS
A test is launched from the main tab (a). After test completion, the following steps are performed automatically:
• A new test result is generated and saved in the test repository.
• The Runtime Dashboard tab (b) is closed.
• A new Test Result tab (c) is opened
You can open multiple Test Result tabs from the Previous Results section located on the bottom of the Workflow Tree in the Main tab.
Note: It is not recommended to heavily use the multiple Test Result tabs during test execution because some of the test machine hardware resources will be taken away from the load generation.
In each Test Result tab, the following views (d) are available (i.e. Summary, Details, Graphs, Errors). Each of them displays various aspects of website performance information in rich tabular, graphical and text format. In any of these views, the following additional toolbar commands are available:
• Show Sessions (e) to select HTTP sessions from the test log using multiple search criteria, and display them in the session grid for further analysis. For more information, see Querying Test Log
• Create Report (f) to generate a Load Test Report, a document in a portable format (HTML, Excel, etc.) that can be distributed outside StresStimulus.
• Previous results (g) to navigate to the Previous Results section where other test results can be opened.
Additionally, from a Test Result tab you can open a separate Page Result (h) and a Transaction Result (i) tab for each webpage and transaction presenting specific performance information related to individual pages and transactions.
ANALYZING RESULTS - RUNTIME DASHBOARD 188

User Guide v1
7.1 Opening Previous Results
Each test run creates a separate result set stored in the storage repository. After test completion, its result opens automatically in the Test Result tab. Each previous result can be also opened in a separate Test Result tab. Because StresStimulus stores all test metrics in the test repository, the result of the test that ended previously will have the same information as test which was just completed.
To load the previous test run results: 1. Select Analyze Results in the Workflow Tree. The list displaying the result sets of the previous test runs will appear. Recent test runs will be on the top. 2. Click Refresh Previous Results on the toolbar to make sure that the displayed set of available previous results is up-to-date 3. To load the selected Result in a new Test Result tab, click Open Result or double-click the Result.
Tip: To close a Test Result tab, click the x icon on the tab or hit (Ctrl+F4)
4. You can compare multiple previous results side-by-side in one report. Select the results to compare by checking corresponding boxes and clicking Compare Tests on the toolbar. The comparison report will appear in the browser Additional functionality: 5. To rename the selected result, right-click, select Rename and type a new name. 6. To change the data storage settings or the amount of the saved data for subsequent tests, click the Configure Result Storage settings on the toolbar.
ANALYZING RESULTS - OPENING PREVIOUS RESULTS 189

User Guide v1
7. To delete previous results, select them by checking the checkbox on the left and click Delete on the toolbar.
Info: The full list of page properties, toolbar commands and context menu options is provided in the User interface reference -> Previous Results.
Tip for advanced users: By default test result is stored in a SQL Server CE .sdf file. You can access it directly using Microsoft® SQL Server® 2008 Management Studio Express.
7.2 Opening an SQL CE file
In some situations it is necessary to open test result without opening the entire test. For example:
• You have a test folder containing multiple test runs, but you need to share one test run result with a team member.
• You would like to open local test result file generated on an agent. To open a standalone test result, from the Analyze Results section, click Import Result on the toolbar
ANALYZING RESULTS - OPENING AN SQL CE FILE 190

User Guide v1
Open file dialog will appear. Navigate to a necessary folder and open an .sdf file. After that, a standalone test result will appear in the analyze results section. Double-click it to open the test report.
ANALYZING RESULTS - OPENING AN SQL CE FILE 191

User Guide v1
7.3 Test Result Tab
A new Test Result tab is automatically created after the test run is complete. It can be also opened from the Previous Results section. Several results can be opened at the same time.
Test Result tab provide reach functionality to analyze various aspects of application performance exposed by the test and drill down layers of the stack impacting performance. The following views of the test result that can be selected on the toolbar: Summary View, Graph View, Detail View, Error View, VU Activity View and Waterfall View.
Tip: To switch between two last used tabs, hit Ctrl+Tab. This keyboard shortcut allows to alternate between the two most recent tabs without using the mouse. Use it when you need to compare results of two test runs visually.
7.3.1 Summary View The Summary View displays key performance characteristics aggregated for the test duration. It gives a bird’s eye view on your load test. To select Summary View, click Summary (a) on the toolbar. The test summary includes several subsections that can be expanded / collapsed by clicking the triangle icon (b).
ANALYZING RESULTS - TEST RESULT TAB 192

User Guide v1
A list of the Summary View subsections is provided below:
7.3.1.1 Test Name
Test Run Name
Optional one-word Test Run Name specified in the Configure Test section. It is used as a suffix following a time-stamp of the test run displayed in the "Analyze Results" section.
Test run description
Test description specified in the Configure Test section prior to the test run
Result name The name automatically created for every test run. In SQL CE, a name of a .sdf file.
Test File name
The name of the test script file
Script last modified
The timestamp of the last script modification
ANALYZING RESULTS - TEST RESULT TAB 193

User Guide v1
7.3.1.2 Test Settings
Load pattern Steady load pattern with number of VUs or step load pattern
Complete after (hh:mm:ss) The test primary and secondary completion criteria
Warm-up time (s) The warm-up time actually used in the test
7.3.1.3 Test Run Information
Start time Test start time
End time Test end time
Test run duration The test duration in seconds. [End Time] - [Start Time]
7.3.1.4 Overall Result
Completion Status
Shows whether the test was Completed or Aborted
Pass/Fail Status
Shows whether the test has Passed or Failed
Fail Conditions
Shows the Failed Conditions that were violated. The following quality parameters can be missed:
• Page Goal Misses exceeded the fail limit
• Transaction Goal Misses exceeded the fail limit
• Request Errors exceeded the fail limit
• Request Timeouts exceeded the fail limit
Max User Load
The maximum number of VUs reached during the test. When Constant Load Pattern is selected, it will be equal to the set number of VUs. When Step Load Pattern is selected, it will be equal to the Max number of VUs or a smaller number that the test duration limit permits to reach.
Total sent (KB)
The total amounts of test upload traffic that is equal to the sum of all requests' sizes
Total received (KB)
The total amount of test download traffic that is equal to the sum of all responses' sizes
KB sent/sec KB sent per second. Calculated as [Total KB sent] / [Test run duration]
ANALYZING RESULTS - TEST RESULT TAB 194

User Guide v1
KB received/sec
KB received per second. Calculated as [Total KB received] / [Test run duration]
7.3.1.5 Test Iterations
Avg. Iteration time (s)
The average time it took to complete an iteration. Only displayed if all iterations were completed.
Iterations started The combined number of test iterations started by all VUs
Iterations ended The combined number of test iterations completed by all VUs
Incomplete Iterations
the difference between Iterations started and Iterations ended
7.3.1.6 Requests
Avg. response time (s)
Calculated as [Aggregate Session time] / [Total Requests].
Requests/sec The number of HTTP transactions (sessions) issued by the load test engine. It is calculated as [Total Requests] / [Test run duration].
Number of URLs The total number of recorded URLs
Total requests issued
The combined number of requests issued during the test
Request errors The total number of errors
Request timeouts The total number of timeouts
7.3.1.7 Transactions
Avg. response time (s) Average transaction response time.
Transactions/sec Average transactions requested per second
Number of transactions The number of transactions in the test
Requested Transactions The total number of Transactions requested in all iterations
Transactions with error(s) The number of transactions with error(s)
Requested Transactions with error(s)
The total number of Transactions requested in all iterations with error(s)
ANALYZING RESULTS - TEST RESULT TAB 195

User Guide v1
Transactions with timeout(s) The number of transactions with with at least one timeout request. See Page Timeout for more details.
Requested Transactions with timeout(s)
The total number of Transactions requested in all iterations with timeout(s)
Transactions with missed goal(s)
The number of transactions with missed goal
Requested Transactions with missed goal(s)
The total number of Transactions requested in all iterations with missed goal(s)
Slowest Transaction(s) Up to five slowest transactions. Click a transaction link to open a transaction report
7.3.1.8 Pages
Avg. response time (s) Average page response time.
Pages/sec Average pages requested per second
Number of pages The number of pages in the test
Requested Pages The total number of pages requested in all iterations
Pages with error(s) The number of pages with error(s)
Requested Pages with error(s)
The total number of pages requested in all iterations with error(s)
Pages with timeout(s) The number of pages with with at least one timeout request. See Page Timeout for more details.
Requested Pages with timeout(s)
The total number of pages requested in all iterations with timeout(s)
Pages with missed goal(s) The number of pages with missed goal
Requested Pages with missed goal(s)
The total number of pages requested in all iterations with missed goal(s)
Slowest Page(s) Up to five slowest pages. Click a page link to open a page report
Errors
ANALYZING RESULTS - TEST RESULT TAB 196

User Guide v1
Top Errors
Up to five most occurring errors. Click an error link to retrieve and display all occurrences of this error in the session grid on the left.
7.3.2 Graph view To select Graph View, click Graphs on the toolbar. Graph view includes in-depth graphs with load testing metrics demonstrating the performance of a tested website. It is similar to Runtime Dashboard. It however misses several elements such as Test Progress Panel, Agents and Test Cases Grid and UI elements for controlling the test on the toolbar
• The layout of the Graph view is described in the Layout section.
• Performance graphs are described in the Graphing Performance Metrics section.
• Graph commands are described in the Graph Commands section.
Note: Customization changes made in the Graph View will be reflected in the Load Test report.
• You can fetch load test sessions from the test log as described in Retrieving Sessions from Graphs section.
7.3.3 Detail View
7.3.3.1 Layout and functionality Detail View displays the following types of tabular performance data:
• Page details
• Transaction details
• Request details
• VU details
• Test Case details
• Agent details To select Detail View, click Details on the toolbar (a). One to four panel layouts can be selected by clicking the Layout drop-down (b). Each panel displays a grid with a specific type of performance data. To select which grid to display in a panel, click the drop-down (c) above it.
ANALYZING RESULTS - TEST RESULT TAB 197

User Guide v1
To sort a grid column double-click it. You can copy selected grid rows and paste the content into Excel. To select multiple rows, use (CTRL + click) / (SHIFT + click) / (CTRL + A) Several commands are available in the context menus. To access them, right-click on a grid:
• To show sessions associated with selected grid rows, Click Show Sessions (d). The sessions will be retrieved from the test log and displayed in the session grid. The number of displayed sessions is limited by a number entered in the Maximum Sessions box on the dialog displayed when Show Sessions on the toolbar is clicked. Depending on the grid you selected, sessions associated with a page, transaction, request, test case or agent can be retrieved.
• To customize grid columns; click Column Picker (e). Column Picker dialog (f) will appear. Uncheck the columns you wish to hide. Each column description is provided in the area (g) below. Click OK.
ANALYZING RESULTS - TEST RESULT TAB 198

User Guide v1
Note: A customization changes made in the Detail View will be reflected in the Load Test report.
• To Auto-fit column with click Auto-fit columns.
7.3.3.2 Page Details The Page Details panel displays performance characteristics of individual pages from the end-user’s perspective, calculated by aggregating its requests.
Note: Page response time includes time for loading performance-impacting requests. It excludes requests loaded after the page is displayed (e.g. AJAX requests), as determined by StresStimulus.
Page Details Grid Columns
Column Description
# The page's primary request number
T.C. The Test Case name
Host The host
Path The page path
Query The query string
Title The page title
Requests The number of recorded requests, excluding requests loaded after the page is displays, e.g. AJAX
Iterations The number of times this page was requested during the load test
Req. Issued The number of requests issued during all iterations
Avg. (s) The average response time
Min. (s) The minimum response time
Median (s) The median response time
ANALYZING RESULTS - TEST RESULT TAB 199

User Guide v1
90% (s) The maximum response time after excluding the slowest 10% of page iterations
95% (s) The maximum response time after excluding the slowest 5% of page iterations
99% (s) The maximum response time after excluding the slowest 1% of page iterations
Max. (s) The maximum response time
STD The response time standard deviation
Goal (s) The response time goal
Missed Goals The number of iterations where the response time exceeded the goal
Errors The number of iterations with errors
Timeouts The number of iterations with timeouts
Missed Goal %
% of page iterations where the response time exceeded the goal
Errors % % of page iterations with at least one error
Timeouts % % of page iterations where a timeout was registered for at least one request
HTTP Errors The total number of errors registered during all iterations
Timeouts The total number of timeouts registered during all iterations
7.3.3.3 Transaction Details A transaction is a custom set of sequential requests or pages representing a complete business transaction. It is used to determine performance characteristics of a specific business transaction that includes several user actions. The Transaction Details panel displays performance characteristics of individual transactions (below) from the end-user perspective, calculated by aggregating its requests.
Transaction Details Grid Columns
Column Description
Name The Transaction name
# The transaction's first request number
T.C. The Test Case name
ANALYZING RESULTS - TEST RESULT TAB 200

User Guide v1
Requests The number of requests in the Transaction
Iterations The number of times this Transaction was requested during the load test
Req. Issued The number of requests issued during all iterations
Avg. (s) The average response time. Transaction response time is an interval between its first session's request and the latest response received.
Min. (s) The minimum response time
Median (s) The median response time
90% (s) The maximum response time after excluding the slowest 10% of transaction iterations
95% (s) The maximum response time after excluding the slowest 5% of transaction iterations
99% (s) The maximum response time after excluding the slowest 1% of transaction iterations
Max. (s) The maximum response time
STD The response time standard deviation
Goal (s) The response time goal
Missed Goals
The number of iterations where the response time exceeded the goal
Errors The number of iterations with errors
Timeouts The number of iterations with timeouts
Missed Goal %
% of page iterations where the response time exceeded the goal
Errors % % of transaction iterations with at least one error
Timeouts % % of transaction iterations where a timeout was registered for at least one request
HTTP Errors The total number of errors registered during all iterations
Timeouts The total number of timeouts registered during all iterations
ANALYZING RESULTS - TEST RESULT TAB 201

User Guide v1
7.3.3.4 Request Details The Request Details section displays aggregated performance characteristics of individual requests grouped by URL. Time characteristics are averaged. Request counts are summed.
Note : If a request timed-out and subsequently failed, it's counted as a timeout.
Request Details Grid Columns
Column Description
# The request number
T.C. The Test Case name
Host The host
Path The page path
Query The query string
Type The request's Content-Type.
Response (s)
The average time to receive the response (TTLB)
TTFB (s) The average time to receive the first byte of the response
Network (s) The average time between receiving the first and the last byte of the response necessary for transferring it over the network
Request (KB)
The average Request Body size
Response (KB)
The average Response Body size
Requests The number of times the request was issued during the test run
Errors The number of the request's failures during the test run
Timeouts The number of the request's timeouts registered during the test run,
Timeout (s) The timeout settings for this request
STD Response Time Standard Deviation
ANALYZING RESULTS - TEST RESULT TAB 202

User Guide v1
7.3.3.5 VU Details The VU Details section displays statistics of the test Iterations executed by every VU.
VU Details Grid Columns
Column Description
VU The Virtual User (VU) number
Agent The Agent name
T.C. The Test Case name
Iterations Started The number of started Test Iterations
Iterations Completed The number of Iterations in which all requests were sent
Incomplete Iteration's Requests The number of requests sent in the last incomplete Iteration
Iteration (s) Average time (s) of a completed iteration
Requests The total number of requests sent in all Iterations
Errors The number of response errors
Timeouts The number of response timeouts
Browser The browser type used by this VU
Network The network type used by this VU
Cache Whether this VU is a new or a returned user
7.3.3.6 Test Case and TC Group Details The Test Case Details and TC Group Details panel displays performance characteristics of test cases / TC Group calculated by aggregating their iterations.
Test Case Grid Columns
Column Description
T.C. Test Case Name
VUs Number of users running the Test Case
Iterations Started The number of test iterations started
ANALYZING RESULTS - TEST RESULT TAB 203

User Guide v1
Iterations Completed The number of test iterations completed
Incomplete Iteration's Requests The number of requests sent in the last incomplete Iteration
Requests The total number of requests sent in all Iterations
Avg. (s) The average iteration time
Errors The number of response errors
Timeouts The number of response timeouts
Test Case Group Grid Columns
Property Description
TC Group Test Case Group Name
VUs Number of users running the Test Case
Iterations Started The number of test iterations started
Iterations Completed The number of test iterations completed
Incomplete Iteration's Requests The number of requests sent in the last incomplete Iteration
Requests The total number of requests sent in all Iterations
Avg. (s) The average iteration time
Errors The number of response errors
Timeouts The number of response timeouts
7.3.3.7 Agent Details The Agent Details panel displays statistics and performance characteristics aggregated by the agent.
Agent Details Grid Columns
Column Description
Agent Load Agent name
Start Test start time
ANALYZING RESULTS - TEST RESULT TAB 204

User Guide v1
End Test end time
Aggregate (s) Aggregate Session Time, the sum of all session response times. The session duration is the time between when a request is sent and the corresponding response is received. Because sessions are occurring in parallel, the Aggregate Session Time substantially exceeds the clock time.
Max VUs The maximum number of VUs, reached during the test run
Sent (KB) The sum of all requests sizes
Received (KB) The sum of all responses sizes
Sent (KB/s) Average upload bandwidth [Total KB sent] / [Test run duration]
Received (KB/s)
Average download bandwidth [Total KB sent] / [Test run duration]
Errors The number of responses with status codes in the 400s or 500s range, or where a custom error was registered
Page Timeouts
The number of pages where a timeout was registered for at least one request
Iterations Started
The number of test iterations started
Iterations Completed
The number of test iterations completed
Iteration Time (s)
Average Iterations duration
Requests The number of requests issued during the test run
Request /sec Request rate [Total Requests] / [Test run duration]
Response (s) Average Response time [Aggregate Session time] / [Total Requests]
7.3.4 Error View To select Error View, click Error on the toolbar (a).
ANALYZING RESULTS - TEST RESULT TAB 205

User Guide v1
Every request issued during the load test receives one or three flags: Passed, Failed with Error and Failed with Timeout which is determined as follows: 1.
a. Failed with Error: The response came back before a given timeout, but it violated a custom validator's criteria or has a failing code of 400 and above.
b. Failed with Timeout: The corresponding response did not come back before a given timeout.
c. Passed: None of the above. This request is considered successful. Error View displays responses with errors and timeouts. A panel shows information about failed request instances grouped by a Test Case (b) and a request number (c). Below is the example displaying 19 errors of the request # 38 in the TC Group 1. This request failed 8 times during iteration 1 and 11 times during iteration 2. Failing users are displayed in the VU column (d). To view the selected error, double-click it or right-click on a grid and click Show Sessions (e). The sessions will be retrieved from the test log and displayed in the session grid.
ANALYZING RESULTS - TEST RESULT TAB 206

User Guide v1
7.3.4.1 Error Details Grid Columns
Column Description
# The request number
Agent The Agent name
Iteration The Iteration number
VU The Virtual User (VU) number
T.C. The Test Case name
URL The URL
Description The error description
7.3.5 VU Activity View
The VU Activity Chart shows the activity of every VU associated with the load test. It allows to visualize the VU activity and how it relates to other VUs actions. Specifically, it shows which test case and iteration each VU was executing, on which load generator it was emulated and what other VUs were executing at the same time. Because this information is depicted on the timeline, it helps to isolate performance issues by seeing how load patterns and test case concurrences correlate with slower test iterations. You can further drill down every test iteration to display a waterfall chart corresponding to this iteration which displays activity detailed on the level of individual pages and requests.
Info: The VU Activity Chart is available only after the load after has finished running.
ANALYZING RESULTS - TEST RESULT TAB 207

User Guide v1
The example of VU Activity chart is provided on the right:
• Vertical axle shows VUs (a).
• VUs 1-250 were emulated on a controller (b); VUs 251-500 were emulated on the agent (c).
• Horizontal axle (d) is the timeline. Test duration was a little longer than one hour.
• During the first 22 minutes, both, the controller and the agent, where ramping up VUs to the full capacity of 250 VUs each (e).
• To zoom-in to a specific VUs/Iterations range, select an appropriate rectangular area (f).
• Each VU is depicted by a set of horizontal bars, each of which represents single test iteration.
• The length of a bar indicates how long it took to complete the iteration. Breaks between the bars (g) represent delays after the test cases.
• The bars are color-coded. Each test case is assigned two unique colors. One of them is used for even iterations (h) and another one is used for odd iterations (i) (alternate coloring). For example, VU 251 and 256 (j) executed the same test case. Also, areas 1, 2 and 3 display how the first three iterations where executed by VUs at different times.
• To display details of each test iteration, mouse over its bar. The tooltip (k) will display the following information:
o VU number o Iteration number o Iteration start and end time o Iteration duration o Agent name
ANALYZING RESULTS - TEST RESULT TAB 208

User Guide v1
o Test case name Generating Test Iteration Waterfall • To display a waterfall of an iteration, Dbl-
Click its horizontal bar, or right-click (l) and select View Waterfall.
• You can compare waterfalls of two iterations. To do so, after selecting the first waterfall, navigate back to VU Activity view and Ctrl+Dbl-Click the second iteration bar, or right-click it (l) and select Compare Waterfalls.
Other Commands: • To zoom-out, right-click (m) and select Un-
Zoom.
• For additional context menu commands, right-click and select Copy Image, Save Image or Print Graph Image.
7.3.6 Waterfall View
One of the most effective tools for evaluating the performance-related user experience of accessing a webpage is a Waterfall chart. It depicts a timeline diagram of requesting and loading page resources . Waterfall charts are broadly used by performance engineers to granularly analyze factors impacting page responsiveness. It gives full visibility into every single piece of content that
ANALYZING RESULTS - TEST RESULT TAB 209

User Guide v1
is downloaded from the server. Not only does it present all the resources, but it shows them in sequence on the timeline with indication when every request was issued and when every response was received. As a result, the duration of each load is clearly visualized in the context of other activities on the page. This allows to easily pinpoint bottlenecks on slow webpages. In StresStimulus, waterfall charts are extended beyond analyzing a single page and single user experience. You can analyze two waterfall charts of a test iteration, page or transaction side-by-side in conjunction with KPI of a website with given load. Each of charts depicts a timeline of loading the iteration / page / transaction by any VU during any iteration of a load test. This provides the following benefits: 1. Helps to visualize the impact of different levels of the server load on individual requests and overall user experience. Example: in a load test with user ramp-up, compare waterfall chart for VU1 on the first iteration (light load) and on the last iteration (heavy load). Determine which requests are affected by a higher load. Recognize if load-related delays are in the server processing or on the network side. 2. Helps to better understand and or audit result of a load test. Example: on a load test report, a page response time seems to be too high. To clarify this issue, analyze waterfall diagrams to determine on which processes most of the response time was spent. Such analysis can rectify incorrect expectation and provide the insight to the web system behavior. 3. Helps to better evaluate application scalability and isolate bottlenecks. Example: a load test report indicated that a transaction becomes slow when a certain load level is reached. To further narrow down the problem area, analyze the transaction waterfall to determine a processes or request causing the most delays. Waterfall of a page or transaction is described in the following subsections of the Page and Transaction Result Tab section.
• Single Waterfall Chart
• Waterfall Chart Commands
• Dual Waterfall Chart Waterfall of a test iteration typically includes more web resources, but otherwise is very similar.
ANALYZING RESULTS - TEST RESULT TAB 210

User Guide v1
7.4 Page and Transaction Result Tab
Page Result (a) and Transaction Result (b) tabs display performance characteristics of a single page or a transaction registered during a particular test run. You can open these tabs from the Test Result tab (c) in one of 3 ways:
1. Page Details grid (d) and Transaction Details grid (e), located in the Detail view (f) on the Test Result tab, display hyperlinks to all pages (g) and transactions (h). Click a hyperlink to open the corresponding Page Result or Transaction Result tab.
2. Summary view (i) on the Test Result tab displays hyperlinks to up to 5 slowest pages (j) and up to 5 slowest transactions (k). Click a hyperlink to open a Page Result or Transaction Result tab.
ANALYZING RESULTS - PAGE AND TRANSACTION RESULT TAB 211

User Guide v1
3. Page section (l) and Transaction section of the Curve Grid located in the Graph View (m) displays links (n) to all pages and transactions. Click a hyperlink to open the corresponding Page Result or Transaction Result tab. The following views (o) can be selected on the toolbar:
• Summary View
• Performance View
• Latency View
• Failure View
• Failure % View
• Requests View
• Waterfall View To go back to the Test Result, click Back (p).
To retrieve page or transaction sessions from the test log, click Show Session (q) on the toolbar. The Query Log dialogue with pre-populated session range and the test case, will open. Click Show Session. Session grid will display the result,
7.4.1 Summary View Summary view lists page or transaction basic performance metrics and failures. To select Summary View, click Summary on the toolbar.
The Summary includes several subsections that can be expanded / collapsed by clicking the triangle icon.
ANALYZING RESULTS - PAGE AND TRANSACTION RESULT TAB 212

User Guide v1
7.4.1.1 General
Result name Optional one-word Test Run Name specified in the Configure Test section. It is used as a suffix following a time-stamp of the test run displayed in the "Analyze Results" section.
Test run description
Test description specified in the Configure Test section prior to the test run.
Test File name
The name of the test script file
Start time Test start time
Name The page or transaction name
Test Case The test case name
Number of URLs
The number of recorded URLs in the page or transaction
Title The page title
Host The host
Path The page path
Query The query string
7.4.1.2 Performance Metrics
Iterations The number of page or transaction iterations started
Requests The number of requests in the page or transaction
Avg. response time (s)
The average response time (s)
Min. Response (s) The minimum response time
Median Response (s) The median response time
Max. Response (s) The maximum response time
Std. Dev. The response time standard deviation
Fastest 90% (s) The maximum response time after excluding the slowest 10% of page iterations
ANALYZING RESULTS - PAGE AND TRANSACTION RESULT TAB 213

User Guide v1
Fastest 95% (s) The maximum response time after excluding the slowest 5% of page iterations
Fastest 99% (s) The maximum response time after excluding the slowest 1% of page iterations
7.4.1.3 Failures
Goal (s) The page or transaction response time goal
Missed Goals The number of iterations where the response time exceeded the goal
Errors The number of iterations with errors
Timeouts The number of iterations with timeouts
Missed Goals % % of iterations where the response time exceeded the goal
Errors % % of iterations with errors
Timeouts % % of iterations with timeouts
Error requests The number of error requests registered during all iterations
Timeout requests The number of timeout requests registered during all iterations
7.4.2 Performance View
Performance view presents a page or a transaction response timeline and its changes, depending on the number of emulated VUs. It features 5 curves: minimum, average and maximum response time, goal and number of VUs.
ANALYZING RESULTS - PAGE AND TRANSACTION RESULT TAB 214

User Guide v1
Performance view graph helps to analyze scalability and to determine how many virtual users the page or transaction can handle. For example, to determine how many users can be handled to meet the goal of 5 seconds in at least 50% cases, follow these steps: 1. Find an approximate point of intersection of Avg. Response Time curve (green) and Goal curve
(navy blue). 2. Mouse over it to determine its timestamp (04:20) 3. Find a point with the same timestamp on the Users curve (blue) and note the number of users
reached this point (52)
ANALYZING RESULTS - PAGE AND TRANSACTION RESULT TAB 215

User Guide v1
This page can handle 52 concurrent users to meet the page response goal of 5 seconds in at least 50% cases.
7.4.2.1 Graph Context Menu Multiple commands are available to customize graphs and access graph information. Some of them are located in the context menus exposed when right-click on a graph or a curve.
Graph commands 1. To zoom-in on a graph, select a time range that you wish to zoom. 2. To zoom-out one step, click Un-Zoom One. To remove zoom, click Un-Zoom All. 3. To stop time auto-scrolling, scroll to the left. To resume time auto-scrolling, scroll to the right. 4. To show hidden curves, click Unhide. 5. Other commands:
• o
Copy, Save, Print Graph Image
Export Graph datapoints
7.4.2.2 Graph Curve Context Menu Multiple commands are available to customize graphs and access graph information. Some of them are located in the context menus exposed when right-click on a graph or a curve.
ANALYZING RESULTS - PAGE AND TRANSACTION RESULT TAB 216

User Guide v1
Curve Commands To access curve commands, mouse over a curve and then right-click 1. To hide all but the selected curve, click "Hide". 2. To hide / unhide specific curves, check /uncheck corresponding Visible boxes in the curve grid. 3. To unhide all curves, in the graph context menu, click Unhide All. 4. To highlight a curve, click its name in the curve grid or mouse over it in the graph. 5. To copy or export core data, click Copy or Export.
7.4.3 Latency View
Latency view presents a page or transaction response time breakdown between Latency and Server Time. The latency (or network time) is a portion of the response time attributed to the network delays, necessary for server responses to reach the client. It depends on several factors, such as the response size, network bandwidth, server and client global and network positioning on the Internet. Latency view graph displays the following elements: a) Latency area b) Server Time area c) Total response time = Server Time +Latency d) User curve In slow pages and transactions, the total response time breakdown helps to determine whether the slowness is caused by the server processing or by the network latency. Resolving each of these two bottlenecks
ANALYZING RESULTS - PAGE AND TRANSACTION RESULT TAB 217

User Guide v1
entails very different performance engineering steps. To address high latency consider the following measures:
• Decrease server response size by optimizing the application and / or using compression.
• Reduce the number of network round-trips.
• Increase network bandwidth.
• Move the server geographically closer to the clients use CDN.
• Use client caching.
7.4.4 Failure View
Failure and Failure % view presents a page or a transaction failure rate on a timeline and its changes depending on the number of emulated VUs. Four curves are displayed: errors, timeouts, users and missed goals. This view can be used to answer many performance related questions regarding quality of service as a function of load.
ANALYZING RESULTS - PAGE AND TRANSACTION RESULT TAB 218

User Guide v1
Failure view’s graph helps to analyze scalability and to determine how many virtual users the page or transaction can handle. For example, to determine how many users can be handled to meet the response time goal in at least 75% cases, follow these steps: 1. Find an approximate point of intersection of Missed Goal curve (navy blue) and 25% failure
rate. 2. Mouse over it to determine its timestamp (01:30) 3. Find a point with the same timestamp on the Users curve (blue) and note the number of users
reached this point (18) This page can handle 18 concurrent users to meet page response call it, at least 75% cases.
ANALYZING RESULTS - PAGE AND TRANSACTION RESULT TAB 219

User Guide v1
Note: Failure view is available only if a page or transaction has at least one error, timeout, or missed goal occurrence.
7.4.5 Request View The Request View displays aggregated performance characteristics of each request related to a page or transaction in tabular form. Time characteristics are averaged. Request counts are summed.
Note : If a request timed-out and subsequently failed, it's counted as a timeout.
7.4.5.1 Request Grid Columns
Column Description
# The request number
T.C. The Test Case name
Host The host
Path The page path
Query The query string
Type The request's Content-Type.
Response (s)
The average time to receive the response (TTLB)
STD Response Time Standard Deviation
TTFB (s) The average time to receive the first byte of the response
Network (s) The average time between receiving the first and the last byte of the response necessary for transferring it over the network
Request (KB)
The average Request Body size
Response (KB)
The average Response Body size
ANALYZING RESULTS - PAGE AND TRANSACTION RESULT TAB 220

User Guide v1
Requests The number of times the request was issued during the test run
Errors The number of the request's failures during the test run
Timeouts The number of the request's timeouts registered during the test run,
Timeout (s) The timeout settings for this request
7.4.6 VU Activity View
The VU Activity Chart for a page or a transaction shows on the test timeline which VUs requested the page or executed the transaction on different test iteration. It also shows on which agent it was emulated. The VU Activity Chart helps to isolate performance issues by showing how load patterns and VUs concurrences correlate with slow pages / transactions. You can further drill down every page / transaction to display its waterfall, which breaks it down to the level of individual requests. An example of a transaction VU Activity chart is provided on the right:
• Vertical axle shows VUs (a).
• VUs 1-250 were emulated on a controller (b); VUs 251-500 were emulated on the agent (c).
• Horizontal axle (d) is the timeline. Test duration was a little longer than one hour.
• To zoom-in to a specific VUs/Iterations range, select an appropriate rectangular area (e).
• Each page or transaction associated with a VU is depicted by a sequence of
ANALYZING RESULTS - PAGE AND TRANSACTION RESULT TAB 221

User Guide v1
horizontal bars colored to highlight the alternate iterations: iterations, 1,3,5... are dark green (f); 2.4.6... are light green (g).
• The length indicates how long it took to complete the page or transaction on this iteration.
• To display details of each page /transaction, mouse over its bar (h). The tooltip (i) will display the following information:
o VU number o Iteration number o Iteration start and end time o Page/transaction duration o Agent name o Test case name
Generating Test Iteration Waterfall • To display a waterfall of a
page/transaction, Dbl-Click its horizontal bar, or right-click (j) and select View Waterfall.
• You can compare waterfalls of two iterations. To do so, after selecting the first waterfall, navigate back to VU Activity view and Ctrl+Dbl-Click the second iteration bar, or right-click it and select Compare Waterfalls.
Other Commands: • To zoom-out, right-click (k) and select
Un-Zoom.
• For additional context menu commands, right-click and select Copy Image, Save Image or Print Graph Image.
ANALYZING RESULTS - PAGE AND TRANSACTION RESULT TAB 222

User Guide v1
7.4.7 Waterfall View
An introduction to Waterfall charts is provided in the Waterfall View subsection of the Test Result Tab section. The following sections describe how to use Waterfall charts.
7.4.7.1 Single Waterfall Chart
To select Waterfall View, click Waterfall (a) on the toolbar. By default, Waterfall includes one panel (b) to displays a chart for a selected VU (c) and iteration (d). On the chart, the vertical axle (e) displays requests, and horizontal axle (f) displays the timeline. Request bars depict with green horizontal area (g) representing server time and a blue area (h) representing network time. To display request details, mouse over its bar. It turns red (i) and a tool-tip displays the request name and the following timing information:
• Start - the time of issued the request
• TTFB - the time of receiving the first byte
• TTLB - the time of receiving the last byte
• End - the time when the resource was downloaded
ANALYZING RESULTS - PAGE AND TRANSACTION RESULT TAB 223

User Guide v1
All times are measured from the moment of issuing the first request in the page / transaction. To access the content of this request, double-click it and a session inspector will open in a new tab (j) (see Inspecting Sessions). To evaluate positioning of request/response events of page/transaction resources on the timeline, click the appropriate point in the graph panel and a vertical and horizontal red line (k) crossing this point will appear.
To put the waterfall in the context of the load test, a key performance indicator snapshot (l) taken during the time of the waterfall is displayed on the bottom. it includes the following parametersStart, End - waterfall beginning and ending timestamps on the test timeline.
• Start, End - waterfall beginning and ending timestamps on the test timeline.
• Agent - The name of the Agent where the waterfall was captured.
• Users - The number of instantiated and active VUs, iterating trough their respective test cases. Some VUs can complete the test earlier than others and become inactive. VUs which completed all their iterations before the test end are excluded from the active user count. If the test is configured to complete only after all VUs complete their iterations, then the User graph will show gradual declining the number of VUs at the end of the test.
• Req/Sec - The average number of requests being sent per second.
• Avg. Response(s) - The average response time of the sent requests. Every data point on the response time graph reflects the average value during the checkpoint intervals. If no responses were received between two data points, the response time cannot be determined, so such data points are skipped to reflect an accurate response time curve.
• KB Received/Sec - The average number of bytes received per second.
• Pending Requests - The average number of pending requests. Pending requests are those that are issued but the response is not yet received by StresStimulus. Generally, the greater number of pending requests indicates slower server response. This parameter can be used to gauge performance change in several tests runs.
To select a different VU / iteration, adjust information in the numeric text boxes (c) and (d). Sometimes, you may also need to click the Refresh button (m).
ANALYZING RESULTS - PAGE AND TRANSACTION RESULT TAB 224

User Guide v1
Note: In order to generate a waterfall diagram, session content must be saved in storage accessible from the controller. This information is available in tests that ran from the controller without agents. In distributed tests, when SQL Server is used as storage, this information is also available on the controller. However, in distributed tests with SQL Server CE-based storage, the sessions initiated on the agents are stored on the agents. You still can create waterfall diagrams on the controller, if Save sessions from agents property in Configure Test -> Test Result Storage section is set to Yes (default), because this setting will force replicating necessary data from the agents to the controller.
7.4.7.2 Waterfall Chart Commands
Several commands are available to customize waterfall charts:Zoom / Un-Zoom
• To zoom-in on a graph, select a rectangular area (a) where you wish to zoom. Vertical and horizontal scroll-bars (b) will appear.
• For additional zooming, select a rectangular area again.
• To undo to last zoom, click the minus icon on the scroll bars (b).
• To completely remove zoom, right-click and select Un-Zoom (c).
Diagonal Scrolling Because a waterfall has a "diagonal" shape, vertical scrolling can move all request bars outside the visible area of the chart. To bring them back, additional horizontal scrolling is necessary which complicates this operation. To solve this issue, the ratio of horizontal scrolling to vertical scrolling is set, so the request bars are always visible. This method is called Diagonal Scrolling. To turn Diagonal Scrolling off, right-click and un-check the Diagonal Scrolling box (d).Other commands (e): • Copy Image
• Save Image as
• Print Graph
ANALYZING RESULTS - PAGE AND TRANSACTION RESULT TAB 225

User Guide v1
7.4.7.3 Dual Waterfall Chart
Two charts can be displayed side-by-side to compare waterfalls of any two VUs during selected iterations. To turn-on the dual Waterfall view, check the Compare box (a) on the toolbar. The 2nd pair of numeric text boxes (b) will appear. Select the 2nd VU / Iteration. The second panel (c ) with the graph will appear on the right.
Note: Sometimes you need to click Refresh (d) on the toolbar after you change a VU or iteration.
The initial timeline of the two charts has the same scale for easier comparison. Example on the figure: transactions on the left and right charts completed in 0.7 and 5.48 seconds respectively. Both charts will display a 5.48 seconds timeline. A snapshot of KPI of the time of the page / transaction request will be displayed below each waterfalls (e). For example in the figure:
• the left waterfall took place when an application under the test was accessed by 2 users with hit rate 14.92 req/sec
• the right waterfall took place when an application under the test was accessed by 12 users with hit rate 35.6 req/sec
To swap the charts, click the Swap button (f) on the toolbar.
ANALYZING RESULTS - PAGE AND TRANSACTION RESULT TAB 226

User Guide v1
Auto-Synch mode By default, the scrolling and zooming in the charts is synchronized. When you zoom or vertically scroll either of the charts, the opposite chart will automatically keep the same vertical zoom / scroll position, so the corresponding requests in both charts are always aligned. To turn Auto-Synch mode off, un-check the Auto-Synch on the toolbar (g) or right-click and un-check the Auto-Synch box (h). After that, you can zoom and scroll charts independently.
7.5 Querying Test Log
During test execution, StresStimulus records HTTP session information into the test log which is stored in the test repository along with metadata. The Metadata includes information, such as VU number, iteration number and test case name, which help to find session information quickly. To display necessary replayed sessions in the session grid: 1. Click Show Sessions located in the Test Result tab toolbar. 2. A query builder window pops up. 3. Each search criteria, such as VUs, Iterations, Sessions, Test Case and Agent names, has its own designated text box. a. Multiple numeric values or ranges can be combined in each text box. For examples: for VUs, Iterations and Sessions use format 1-3, 5, 9; b. Multiple names should be separated by a comma. For example, for Test Cases and Agents, use format Name1, Name2
Tip: Leave textboxes empty to broaden the search.
4. For responses with Errors and/or Timeouts: check 1 or 2 boxes. 5. You can select sessions sent within a specific time range, received within a specific time range or combination of thereof.
ANALYZING RESULTS - QUERYING TEST LOG 227

User Guide v1
• o
Check the Filter by Time Range box
Select Send, Received or both
Enter the time range into the From / To boxes in seconds from the beginning of the test
Tip: The easiest way to enter retrieve sessions sent or received during certain time intervals it to query the test log from the graphs ( see Retrieving Sessions from Graphs).
6. Click Show Sessions button
7. Requested sessions will be displayed in the session grid.
Note: • Retrieving more than 1,000 records, as entered in the Max Sessions box can impact
performance.
• Querying Test Log requires that session content be saved in the storage accessible from the controller. This information is available in tests that ran from the controller without agents. In distributed tests, however, this information is available only when SQL Server is used as storage. In distributed tests with SQL Server CE-based storage, some of the session content is stored locally on the agents and is not accessible from the controller. Therefore, only VUs emulated on the controller can be queried.
ANALYZING RESULTS - QUERYING TEST LOG 228

User Guide v1
7.6 Comparing Recorded and Replayed Sessions
Once the replayed sessions are retrieved from the test repository, it is often necessary to compare them to the corresponding recorded sessions for troubleshooting. Select one or several replayed sessions and right click to bring up StresStimulus Commands menu. Chose from the following options:
Show matching recorded session(s) This will add the corresponding recorded sessions to the session grid. Use this option to compare multiple recorded and replayed sessions' properties displayed in the grid columns such as response time, payload size or response status. Compare with a recorded session This option works when one session is selected in the session grid. It opens the Compare Sessions Inspector where you can compare the content of the recorded and replayed session. Compare with multiple recorded sessions
Use this option to simplify comparing multiple sessions. It opens a new tab with the Session Verification tree having a node for every session selected in the session grid.
ANALYZING RESULTS - COMPARING RECORDED AND REPLAYED SESSIONS 229

User Guide v1
Note: Unlike executing Verify command, that will replay the test case, executing Compare with multiple recorded sessions will not replay the test case. It will only display the Session Verification Tree for quick comparison of multiple sessions.
Double-click a Session Verification tree node to display the Compare Sessions Inspector for a session.
7.7 External Reports
.
An External Report presents test results in a portable (HTML) format that can be distributed outside StresStimulus. It includes all data from the Test Result tab and subordinate page / transaction result tabs. There are 2 options for creating a report:
• Multi-Document - creates multiple hyper-linked hierarchical HTML pages with a report and sub reports. This option provides convenient navigation between various parts of the report. External distribution requires sending multiple HTML and image files. To distribute the multi-document report via email you can archive it (i.e. a zip file) preserving its folder structure.
• Single-Document - creates a single page that includes a report and all sub reports. This option is convenient when you need to create a single report printout or import it into a MS Word document.
To create an external report, click a drop-down (a) on the Test Result tab toolbar, select the report option and then click External Report. Save file dialog appears
ANALYZING RESULTS - EXTERNAL REPORTS 230

User Guide v1
with a default report name comprising a timestamp followed by the Test Run Name. By default, the report will be saved in the Test folder. Change the name and folder if necessary and hit OK. After the report is saved, it automatically opens in the default browser.
The multi-document external report contains multiple HTML pages. The default page, index.htm displays Load Test Report (b) containing the information from the Test Result Tab. It has a transaction and a page sections (c) containing hyperlinks (d) to the individual page and transaction reports. Individual page and transaction reports displayed in a separate html pages contain the information from the Page and Transaction Result Tab. All HTML report are self-documented reports to allow easily interpret test result. Every parameter displays an "?" icon (e) that on mouse over displays a value description Every grid column on mouse over displays a tooltip (f) with the column description. The single-document external report combines the content of the multi-document external report in one page.
7.7.1 Custom Branding
The following custom branding of external test reports is available to users with a Service Provider license.
• Custom Logo
• Custom Footers By default, the StresStimulus logo appears on the first page of every test report section. Also, every test report page footer displays the Stimulus Technology copyright statement and website reference. To replace these elements with your custom elements: 1. Go to the StresStimulus main menu -> Options to open a dialogue 2. Enter a full path to an image file containing your logo 3. Enter the HTML content you wish to appear on every report page footer
ANALYZING RESULTS - EXTERNAL REPORTS 231

User Guide v1
4. Click OK
7.8 Comparing Tests
Several test results can be compared side-by-side on a Multi-Test report tab. To create the Multi-Test report, follow these steps 1. From the Analyze Results section (a), select the results to compare by checking corresponding boxes (b).
2. Clicking Compare Tests(c) on the toolbar.
ANALYZING RESULTS - COMPARING TESTS 232

User Guide v1
3. A new Multi-Test Report tab (d) will display the report
Multi-Test report displays several views described in the following sections.
7.8.1 Test comparison summary view This view displays key performance characteristics of the multiple selected test results side-by-side. It allows to quickly compare main performance metrics of several tests. To select Summary View, click Summary (a) on the toolbar. The test summary includes several subsections that can be expanded / collapsed by clicking the triangle icon (b).
ANALYZING RESULTS - COMPARING TESTS 233

User Guide v1
A list of the Summary View subsections is provided below:
7.8.1.1 Test Name
Test Run Name
Optional one-word Test Run Name specified in the Configure Test section. It is used as a suffix following a time-stamp of the test run displayed in the "Analyze Results" section.
Test run description
Test description specified in the Configure Test section prior to the test run
Result name The name automatically created for every test run. In SQL CE, a name of a .sdf file.
Test File name
The name of the test script file
Script last modified
The timestamp of the last script modification
7.8.1.2 Test Settings
Load pattern Steady load pattern with number of VUs or step load pattern
Complete after (hh:mm:ss) The test primary and secondary completion criteria
Warm-up time (s) The warm-up time actually used in the test
ANALYZING RESULTS - COMPARING TESTS 234

User Guide v1
7.8.1.3 Test Run Information
Start time Test start time
End time Test end time
Test run duration The test duration in seconds. [End Time] - [Start Time]
7.8.1.4 Overall Result
Completion Status
Shows whether the test was Completed or Aborted
Max User Load
The maximum number of VUs reached during the test. When Constant Load Pattern is selected, it will be equal to the set number of VUs. When Step Load Pattern is selected, it will be equal to the Max number of VUs or a smaller number that the test duration limit permits to reach.
Total sent (KB)
The total amounts of test upload traffic that is equal to the sum of all requests' sizes
Total received (KB)
The total amount of test download traffic that is equal to the sum of all responses' sizes
KB sent/sec KB sent per second. Calculated as [Total KB sent] / [Test run duration]
KB received/sec
KB received per second. Calculated as [Total KB received] / [Test run duration]
7.8.1.5 Test Iterations
Avg. Iteration time (s)
The average time it took to complete an iteration. Only displayed if all iterations were completed.
Iterations started The combined number of test iterations started by all VUs
Iterations ended The combined number of test iterations completed by all VUs
Incomplete Iterations
the difference between Iterations started and Iterations ended
7.8.1.6 Requests
Avg. response time (s)
Calculated as [Aggregate Session time] / [Total Requests].
ANALYZING RESULTS - COMPARING TESTS 235

User Guide v1
Requests/sec The number of HTTP transactions (sessions) issued by the load test engine. It is calculated as [Total Requests] / [Test run duration].
Number of URLs The total number of recorded URLs
Total requests issued
The combined number of requests issued during the test
Request errors The total number of errors
Request timeouts The total number of timeouts
7.8.1.7 Transactions
Avg. response time (s) Average transaction response time.
Transactions/sec Average transactions requested per second
Number of transactions The number of transactions in the test
Requested Transactions The total number of Transactions requested in all iterations
Transactions with error(s) The number of transactions with error(s)
Requested Transactions with error(s)
The total number of Transactions requested in all iterations with error(s)
Transactions with timeout(s) The number of transactions with with at least one timeout request. See Page Timeout for more details.
Requested Transactions with timeout(s)
The total number of Transactions requested in all iterations with timeout(s)
Transactions with missed goal(s)
The number of transactions with missed goal
Requested Transactions with missed goal(s)
The total number of Transactions requested in all iterations with missed goal(s)
Slowest Transaction(s) Up to five slowest transactions. Click a transaction link to open a transaction report
7.8.1.8 Pages
Avg. response time (s) Average page response time.
Pages/sec Average pages requested per second
ANALYZING RESULTS - COMPARING TESTS 236

User Guide v1
Number of pages The number of pages in the test
Requested Pages The total number of pages requested in all iterations
Pages with error(s) The number of pages with error(s)
Requested Pages with error(s)
The total number of pages requested in all iterations with error(s)
Pages with timeout(s) The number of pages with with at least one timeout request. See Page Timeout for more details.
Requested Pages with timeout(s)
The total number of pages requested in all iterations with timeout(s)
Pages with missed goal(s) The number of pages with missed goal
Requested Pages with missed goal(s)
The total number of pages requested in all iterations with missed goal(s)
Slowest Page(s) Up to five slowest pages. Click a page link to open a page report
Errors
Top Errors
Up to five most occurring errors. Click an error link to retrieve and display all occurrences of this error in the session grid on the left.
7.8.2 KPI Graph Comparison View
KPI Graph comparison view includes comparison graphs of major performance indicators of the selected test results. It allows to quickly compare performance outcome of every test run. To select KPI Graph Comparison View, click KPI Graphs (a) on the toolbar. One to four panel layouts can be selected by clicking the Layout drop-down (b). Each graph (c) will display one of six KPI counters for every selected result.
• Users - The number of instantiated and active VUs, iterating trough their respective test cases. Some VUs can complete the test earlier than others and become inactive. VUs which completed all their iterations before the test end are excluded from the active user count. If the test is configured to complete only after all VUs complete their iterations, then the User graph will show gradual declining the number of VUs at the end of the test.
• Req/Sec - The number of requests being sent per second.
• Avg. Response(s) - The average response time of the sent requests. Every data point on the response time graph reflects the average value during the checkpoint intervals. If no
ANALYZING RESULTS - COMPARING TESTS 237

User Guide v1
responses were received between two data points, the response time cannot be determined, so such data points are skipped to reflect an accurate response time curve.
• KB Received/Sec - The number of kilobytes currently received per second.
• Errors/Sec - The number of errors currently received per second.
• Pending Requests - The number of currently pending requests. Pending requests are those that are issued but the response is not yet received by StresStimulus. Generally, the greater number of pending requests indicates slower server response. This parameter can be used to gauge performance change in several tests runs.
To select which graph to display in a panel, click the drop-down (d) above it.
Each graph depicts one curve for every compared test run. For example, if you select 3 tests results, each graph will display three curves, as shown on the figure.
Info: Each graph, supports the full range of graph and curve commands described in the Graph Commands section.
Curve grid (e) located under the graph panels shows the following additional information about each curve
Visible Whether the curve is currently visible. Click the checkbox to hide/unhide the curve.
Indicator The name of the curve.
Color The curve color and point shape.
ANALYZING RESULTS - COMPARING TESTS 238

User Guide v1
Range The current value range. The y-value of each point corresponds to a percent of the range.
Min The minimum value of the curve for the test.
Max The maximum value of the curve for the test.
Avg The average of all values of the curve for the test.
Last The last value of the curve for the test.
To expand / collapse the curve rows in the categories, double-click a graph row (f) or click on the triangle image (g)
ANALYZING RESULTS - COMPARING TESTS 239

User Guide v1
8 ADVANCED TOPICS
8.1 Distributed Testing
Distributed testing allows to spread load generators across multiple concurrent computers, called Load Agents (agents), operated under the management of a Controller. Distributed testing has the following benefits:
• The ability to emulate a very large number of VUs (up to a million and above), unrestricted by hardware capacity of a single machine.
• The ability to emulate users disseminated across a network and geographically.
8.1.1 Controller and Agents A controller orchestrates a test concurrently running from multiple agents and consolidates performance metrics. An agent is an unattended computer with a StresStimulus instance which has agent mode turned on. The agent emulates virtual users in distributed tests, orchestrated by the controller. A single StresStimulus software product performs three roles: Test Designer, Controller, and Load Agent. During the test design stage, the Designer is used for designing test scenarios (test script) and configuring test parameters. The Controller executes the test. It distributes the amount of load between Load Agents, coordinates their operation, collects and aggregates real-time performance metrics and generates final reports. The Load Agents operate concurrently under the orchestration of the Controller. Load Agent can be installed on a physical or virtual machine as well as on an Amazon EC2 or Microsoft Azure instance. A diagram below shows an example of distributed testing schema.
ADVANCED TOPICS - DISTRIBUTED TESTING 240

User Guide v1
8.1.1.1 Installing Agents on Amazon EC2 Install StresStimulus on Amazon EC2 Windows instances. Make sure that port 49998 is open on Amazon virtual firewall. Fig below shows the example how it can be configured.
ADVANCED TOPICS - DISTRIBUTED TESTING 241

User Guide v1
1. From the Amazon web console, create a new security group, SS_Agent_sec_gr. 2. Create a custom TCP rule to keep inbound port 49998 open. 3. Use this security group when creating an EC2 instance.
8.1.1.2 Installing Agents on Microsoft Azure Install StresStimulus on Microsoft Azure Virtual Machines. Add an Endpoint the virtual machine to port 49998. Fig below shows the example how it can be configured.
ADVANCED TOPICS - DISTRIBUTED TESTING 242

User Guide v1
1. From the Microsoft Azure dashboard, select your virtual machine and select the Endpoints
option. 2. Create a custom Endpoint for TCP port 49998.
ADVANCED TOPICS - DISTRIBUTED TESTING 243

User Guide v1
8.1.1.3 Configuring Agent
After installation, StresStimulus operates as a Designer and Controller. In order to instantiate a Load Agent or a computer, enable Agent Mode after installing StresStimulus.
Note: To avoid controller-agent compatibility issues, the same StresStimulus version must be installed on all machines participated in a test.
To enable Agent mode: 1. Bring up Agent Option dialog:
• o Standalone version: in Main Menu
-> Options -> Agent Options o add-on version: in Main Menu ->
StresStimulus -> Agent Options 2. Check Enable Agent Mode. 3. Click OK to confirm enabling the agent mode. 4. Select one of two available options:
• o Agent will run as application. The
agent will run a StresStimulus application or Fiddler add-on. Before starting the test, StresStimulus must be manually launched. During the test run, graphs and run-time monitor will be visible on the Agent, so while all interactive UI controls will be disabled, you can visually monitor how the agent participates in the distributed test.
o Agent will run as a Windows service. The agent will run inside a Windows Service. By default,
ADVANCED TOPICS - DISTRIBUTED TESTING 244

User Guide v1
StresStimulus Agent service will start automatically. In this mode, the agent has no UI. This agent mode uses less hardware resources and has the capacity to emulate about 20% more VUs.
5. Click OK when finished. The StresStimulus status bar will display StresStimulus Load Agent.
Note: Unlike the controller that requires a serial number, Agents do not require activation. With the Enterprise / SP Edition license, you can install as many load agents as you need.
Once the agent is created, go to the controller and attached the agent.
8.1.2 Attaching Agents to Controller
1. On the controller, in the Configure Test -> Load Agents section of the Workflow Tree, the grid displays agents attached the controller.
2. The first agent called Local is the controller by itself.
3. To attach a new agent, on the grid’s toolbar, click Add.
4. Enter required connection properties: Agent Name, Host name or IP address without "//", Username, and Password
5. Click Test Connection. If a pop-up message indicates any connectivity issues, correct them and try again.
6. If the message indicates that the connection is successfully verified, click Add Agent.
7. A new agent will appear in the list. To edit the existing connection, selected it on the grid and click Edit Selected Load Agent Connection on the toolbar. Alternatively, you
ADVANCED TOPICS - DISTRIBUTED TESTING 245

User Guide v1
can right-click and select Edit, or double-click on the agent’s name. To delete the existing connection, selected it in the grid and click Delete Selected Load Agent Connection on the toolbar. Alternatively, you can right-click and select Delete.
Note: To communicate with the controller, the Agent has a listener on TCP port 49998. If the Controller displays a communication error, make sure that StresStimulus is running on the remote computer in agent mode, and that TCP port 49998 is opened on firewalls between the controller and agents.
8.1.3 Configuring Load Distribution
The number of VUs emulated by a Load Agent is proportionate to its VU weight.
1. Enter the desired VU weight for each agent. To disable a Load Agent, set its VU weight to zero.
2. To verify how the controller is going to distribute VUs, click Test connections to the Load Agents with non-zero VU weights. This operation will re-test the connections as well.
3. The expected number of VUs will be displayed in the property grid.
Note: If you set the Local agent's mix weight to 0 then it will not create any VUs, and will act solely as a Controller.
ADVANCED TOPICS - DISTRIBUTED TESTING 246

User Guide v1
8.1.4 Distributed Test Results KPI, Page, Transaction and Test Case Graphs During the test run, every agent collects data points and send them to the controller. If the agent runs in the application mode, it displays graphs with performance metrics collected on the agent. Since the agents are most likely operated on unattended computers, agent graphs and progress monitors can be viewed via Remote Desktop sessions. The controller communicates with the agents, collects, and displays graphs with aggregated real-time performance metrics.
Note: The number of data points on the agent graphs can be slightly higher than the number of data points on the controller graphs. This is a normal behavior caused by limitation of the network bandwidth.
Load Agent Performance Counters Every agent in application mode displays graphs of its own local performance counters such as CPU and memory utilization . By default, the Controller does not collect such Agent Performance Counters. If you wish to display agent computer performance counters on the controller, make sure to add them to the controller when configuring the test, Test Run Report After test completion, the controller generates a consolidated summary and detailed reports that include information aggregated from all agents. The test run report is stored on the controller. It can be reopened from the Test Results section.
Test Log
If the SQL Server CE is used as a repository, every agent will create its own database file locally for every test run. HTTP session information is storedin the test log on a machine where such sessions were initiated. You can query the test log as described in the Querying Test Log section. However, the controller can not query a remote agent’s database. Therefore it cannot query a portion of the test log generated by the VUs,instantiated on agents. The VUDetails report showson which test machine every VU was instantiated. If the SQL Server is used as a repository, a single database, shared between all agents/controller will be used. In this case you can query the entire test log.
ADVANCED TOPICS - DISTRIBUTED TESTING 247

User Guide v1
8.2 Automation
StresStimulus supports a command line interface that can be used for various automation purposes such as scheduling test runs using Windows Task Scheduler, or interfacing with other systems such as continuous integration systems, etc. The Standalone and add-on versions have different command line formats.
Note: When StresStimulus is started from a command line, some of the interactive features, like test wizard, are disabled to allow StresStimulus to function in unattended mode,
8.2.1 Command line interface for Standalone version The standalone version uses the following command line: StresStimulus.Application.exe /SS <File.ssconfig> [/ssclose]
where: <File.ssconfig> is a StresStimulus test configuration file. Specify a full path or the default directory %My Documents%/Fiddler/StresStimulus will be used.
/ssclose (optional) is a switch to close the application after the test is complete. The command will not return until the application is closed. Use this flag to run multiple contiguous tests. Exit code: The process will return the exit code 1 if the test failed the test quality criteria.
8.2.2 Command line interface for Add-on version The add-on version has two options.
• The first option launches Fiddler, starts the test, closes Fiddler after the test is complete and returns the control to the batch processor. This allows to execute multiple tests consecutively.
Fiddler.exe /SS <File.ssconfig> [/ssclose] [/quiet ]
where:
ADVANCED TOPICS - AUTOMATION 248

User Guide v1
<File.ssconfig> is a StresStimulus test configuration file. Specify a full path or the default directory %My Documents%/Fiddler/StresStimulus will be used. /ssclose (optional) is a switch to close Fiddler after the test is complete. The command will not return until the application is closed. Use this flag to run multiple contiguous tests. /quiet (optional) is a switch to run Fiddler in quiet mode, where it is minimized to the Windows notification tray. Exit code: The process will return the exit code 1 if the test failed the test quality criteria.
This command can only be executed when Fiddler is closed.
• The second option can be used when Fiddler is either opened or closed. This option launched Fiddler, if it is not already running, initiates the test execution and immediately returns control back to the batch processor. When using this format for scheduling several tests, each of these tests have to be scheduled individually and sufficient time should be left for the previous tests to complete.
LaunchFiddler.exe /ss <File.ssconfig> [/ssclose] [/quiet ].
The switches have the same meaning as in the first option.
8.2.3 Pre-run command line You can execute a custom procedure before running a test case. One example of when this feature can be helpful is when specific test data can be inserted into the database only once. Before running a user can run a script that deletes the database records inserted by the previous test run. To do so, in the Other Options section enter the command to launch the script in the Pre-run Command Line property. You can also specify a script timeout in the Pre-run Command Timeout
ADVANCED TOPICS - AUTOMATION 249

User Guide v1
8.3 Querying Test Repository
When SQL Server is set as test repository you can query test log directly and generate custom reports using external analytical tools. The test repository table structure is shown below.
ResultData is the main table that stores all session information. Session's time-based performance metrics is stored in Fiddler session timer format described here. The following six timers used:
• ClientBeginRequest - Time at which this HTTP request began. May be much later than ClientConnected due to client connection reuse.
• ClientDoneRequest - Exact time that the client browser finished sending the HTTP request to StresStimulus or Fiddler.
• ServerGotRequest - Exact time that StresStimulus or Fiddler finished (re)sending the HTTP request to the server.
ADVANCED TOPICS - QUERYING TEST REPOSITORY 250

User Guide v1
• ServerBeginResponse - Exact time that StresStimulus or Fiddler got the first bytes of the server's HTTP response.
• ServerDoneResponse - Exact time that StresStimulus or Fiddler got the last bytes of the server's HTTP response.
• ClientDoneResponse- Exact time that StresStimulus or Fiddler finished transmitting the HTTP response to the client browser.
API for querying session content The Query Log allows to display session content in the session grid. However, the capacity of the session grid to display a very large number of records is limited. For such situations an option exists to query session content directly from the test repository. Session data is stored in the ResultData table in the SQL Server database. However requests and response information is stored UTF8 binary encoded form. to decode session content to clear text use build-in function Utf8ToNVarChar() as shown below:
SELECT Utf8ToNVarChar(RequestBytes) AS RequestChars, Utf8ToNVarChar(ResponseBytes) AS ResponseChars FROM ResultData
ADVANCED TOPICS - QUERYING TEST REPOSITORY 251