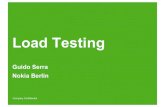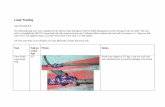Getting Started With LoadComplete 4...Load Testing - Basic Concepts LoadComplete is a tool for...
Transcript of Getting Started With LoadComplete 4...Load Testing - Basic Concepts LoadComplete is a tool for...
Copyright Notice LoadComplete, as described in this online help system, is licensed under the software license agreement
distributed with the product. The software may be used or copied only in accordance with the terms of its license.
© 2019 SmartBear Software. All rights reserved.
No part of this help can be reproduced, stored in any retrieval system, copied or modified, transmitted in any form or by any means electronic or mechanical, including photocopying and recording for purposes others than personal purchaser's use.
All SmartBear product names are trademarks or registered trademarks of SmartBear Software. All other trademarks, service marks and trade names mentioned in this Help system or elsewhere in the LoadComplete software package are the property of their respective owners.
LoadComplete uses the 7z.dll module that is part of the 7-Zip program. This DLL is licensed under the GNU LGPL. Its source code can be found at http://www.7-zip.org.
Table of Contents
© 2019 SmartBear Software https://smartbear.com/loadcomplete
3
Table of Contents LOADCOMPLETE OVERVIEW ............................................................................................................ 4
Load Testing - Basic Concepts ................................................................................................................ 4 Emulating Real-Life Conditions .............................................................................................................. 6 LoadComplete User Interface .................................................................................................................. 7
CREATING YOUR FIRST TEST ........................................................................................................... 9 Preparing For Creating Your First Test ................................................................................................. 10 1. Creating a Test Project ....................................................................................................................... 11 2. Recording a User Scenario ................................................................................................................. 13 3. Viewing the Recorded Scenario ......................................................................................................... 20 4. Verifying Your Recorded Scenario .................................................................................................... 23 5. Creating a Load Test .......................................................................................................................... 25 6. Running Your Load Test .................................................................................................................... 29 7. Analyzing Results .............................................................................................................................. 32
Report Panel ....................................................................................................................................... 32 Details Panel ...................................................................................................................................... 32 Resolving Issues ................................................................................................................................. 32
Where to Go Next .................................................................................................................................. 32 INDEX ....................................................................................................................................................... 34
LoadComplete Overview
https://smartbear.com/loadcomplete LoadComplete by SmartBear Software
4
LoadComplete Overview
Load Testing - Basic Concepts LoadComplete is a tool for creating website load tests. Load testing consists in simulating multiple
virtual users that send requests to the tested server concurrently and evaluating the server performance under the massive load.
Virtual users are not real users. LoadComplete simulates recorded requests and the tested server “thinks” that it works with an actual user. Each virtual user works according to its task, or scenario. A scenario is a sequence of requests sent to the server and the server’s responses to them. In other words, the scenario emulates user actions on the tested web site.
Load testing of websites with LoadComplete includes the following steps:
1. Recording a scenario.
You create scenarios by recording interactions with your tested web application or server. During the recording, LoadComplete captures all HTTP, HTTPS, and WebSocket traffic between your computer and the target server. To record a scenario, you need to start the recording, perform all desired actions against the tested web server and then stop the recording. When you start the recording, LoadComplete creates a load test based on the scenario. After you finish the recording, LoadComplete automatically saves it.
2. Modifying the recorded traffic (optional).
After you record a scenario, you may want to modify the recorded traffic. For example, you may want to remove unnecessary requests, change information sent to the web application and so on. You can do this in LoadComplete’s Scenario editor.
3. Verifying the recorded scenario.
It is a good practice to verify that the recorded scenario works fine. To do this, run the Verify Scenario command for the scenario. LoadComplete will run a scenario for one virtual user and check whether the recorded traffic simulates correctly.
Another way to check if the scenario works correctly is to run the single-user test that LoadComplete creates automatically after recording a scenario. The difference from verifying the scenario is that you can check if the scenario works correctly with various settings available for load tests (SLA, Random think time, and so on).
4. Creating load tests that will simulate recorded traffic.
Load Testing - Basic Concepts
© 2019 SmartBear Software https://smartbear.com/loadcomplete
5
You create a load test on the basis of a verified scenario. You can record several scenarios that will simulate various user actions on the tested web site and create a load test that will run these scenarios simultaneously.
You can also use a single-user test that LoadComplete creates automatically for a recorded scenario.
5. Assigning recorded scenarios to desired virtual users.
After you create a load test, you assign the desired number of virtual users to it. The maximum number of concurrent virtual users that can be simulated on a single workstation is 2000. To simulate more virtual users, you can distribute them among several workstations.
If you simulate traffic on Amazon cloud computers, you can assign any number of virtual users to the cloud computers in your load tests. LoadComplete will launch the needed number of instances and distribute the virtual users among them automatically.
Note: For Amazon cloud computers, you can manually set the maximum number of virtual users that can be simulated on a single instance (the default value is 400). LoadComplete will use the value to calculate the number of instances to launch from the machine image.
6. Running load tests.
When you run a load test, LoadComplete runs the Remote Agent processes (RAS.exe) to simulate virtual users. This process sends all the recorded requests to the target web server and then compares the received responses with the recorded responses. During the test run, LoadComplete neither opens the browser, nor loads any web pages to it.
Note: One Remote Agent process can simulate a limited number of virtual users. If your load test simulates more virtual users, LoadComplete launches additional RAS.exe processes. After the testing is over, LoadComplete closes all extra RAS processes.
7. Analyzing load test results.
After the test run is over, LoadComplete provides you with detailed information on simulated requests and received responses. It automatically shows the panel that contains detailed information on the test run and assists you in dealing with errors and warnings that occurred while the test was being executed (if any).
Note: You can export test results and send them via email.
You can follow the Creating Your First Test tutorial to learn more about creating load tests with LoadComplete. After completing this tutorial you will be able to create simple tests with LoadComplete, run them and analyze test run results.
LoadComplete Overview
https://smartbear.com/loadcomplete LoadComplete by SmartBear Software
6
Emulating Real-Life Conditions After recording a scenario, you create a load test that will simulate the recorded actions for several
virtual users (emulate a load for the server). You can specify not only the number of virtual users that LoadComplete will simulate, but also additional settings that allow emulating “real-life” conditions for the created load test.
Specifying such conditions, you can create more powerful and reliable load tests.
The main features that assist you in simulating realistic conditions for a load test are as follows:
• Increasing the number of users. With LoadComplete you can simulate not just a predetermined number of virtual users, but also a growing number that increases every time a specified period expires. This feature is called load profile. You use it to set not only the time period, but also the starting number of users, the increment number and the total number of users for the load test. Creating such tests is very helpful when you need to check how many users your web server supports. For more information, see Defining Workload Profile in LoadComplete documentation.
• Emulating a massive load. LoadComplete lets you simulate a massive load for the tested web server using the special continuous load feature. It allows executing the specified test nonstop for a number of times unless the specified period expires. For example, if your test takes 2 minutes to be executed, but you want it to be executed in 10 minutes, you can easily do that using the continuous load feature. For more information, see Setting The Overall Test Duration in LoadComplete documentation.
• Parameterizing tests. While recording a scenario, you may need to specify some parameters that will be used for further test runs. For example, you can enter some search terms, user names and so on in the application's fields. However, it is not a good practice to play back a test with recorded data for each user as it does not simulate the real-life conditions. To solve the problem, you can parameterize your load test using special variables. A variable can store desired parameterizing data and your test's requests can use this variable during the test run. For more information, see Variables - Overview in LoadComplete documentation.
• Emulating browsers, network connection bandwidth and browsing speed. Real users visit a web site using varisous browsers, the bandwidth of their Internet connection varies and they spend variable time on each page. You can configure all these parameters when creating load tests in LoadComplete:
You can specify browsers and connection bandwidth for virtual users.
You can also browsing time for each tested page (we call it page think time, because it simulates the period when a user is viewing the page and thinking).
You can easily randomize the think time for simulated scenarios to emulate real user activity better.
See Creating Load Tests in LoadComplete documentation.
• Simulating concurrent requests. To download a web page, modern web browsers send requests to the server using several simultaneous connections. These parallel requests download images, scripts, CSS files and other resources located on the page. Unlike many other load testing tools, LoadComplete automatically detects and simulates parallel requests, that is, it sends requests like a
LoadComplete User Interface
© 2019 SmartBear Software https://smartbear.com/loadcomplete
7
browser would. This makes the simulation closer to real-world conditions. See Simulating Parallel Requests in LoadComplete documentation.
LoadComplete User Interface The LoadComplete user interface is organized as a number of panels that assist you in creating and
running load tests. Below you can see a sample image of the LoadComplete interface:
Each panel in LoadComplete serves a certain purpose. For example, the Project Explorer panel provides access to the test project currently opened in LoadComplete. The Workspace panel is a container for editors where you can create and modify tests and explore test results. To learn more about panels and their functions, see LoadComplete Panels and Editors.
The size and layout of panels are not prescribed. You can change the size of panels by dragging the separator between them, changing their position and docking. Panel docking in LoadComplete is similar to docking allowed in Microsoft Visual Studio. For more information on customizing panel layout, see Arranging Columns, Lines and Panels.
LoadComplete menus and toolbars provide you with commands that allow you to perform various actions over your tests. For more information on menus and toolbars, see LoadComplete Menus and LoadComplete Toolbars help topics accordingly.
LoadComplete Overview
https://smartbear.com/loadcomplete LoadComplete by SmartBear Software
8
You can change location of toolbars, move items from one menu or toolbar to another, hide items and so on. For more information on working with toolbars and menus, see Customizing Toolbars and Menus.
LoadComplete User Interface
© 2019 SmartBear Software https://smartbear.com/loadcomplete
9
Creating Your First Test This section provides a step-by-step tutorial that demonstrates how to record a scenario in
LoadComplete, create a load test that simulates the recorded scenario, run the load test and analyze its results. The test will simulate actions of several virtual users over a web site and check the target server responses.
Sample Application In this load testing tutorial we will demonstrate all of the actions described above using the sample Web
Orders application. This application is supplied along with LoadComplete and installed automatically during the product installation. This sample requires that your local machine have the following software installed:
• Microsoft Internet Information Services (IIS) 7.0 or later. You may also need to enable certain IIS features. See the LoadComplete Basic Test Sample section in the LoadComplete Documentation.
• .NET Framework 3.5 or later. • Microsoft Data Access (if you need to work with the database files). Before you start creating your first test, make sure our sample application is installed and functions
properly. To do this, enter http://localhost/LoadComplete/ in the address bar of your web browser and press Enter:
If the application is not available, make sure that all the needed requirements are met and then reinstall LoadComplete.
Creating Your First Test
https://smartbear.com/loadcomplete LoadComplete by SmartBear Software
10
Preparing For Creating Your First Test Before you start recording your first test, consider the following prerequisites:
● LoadComplete must be added to the list of trusted application of your firewall and antivirus (see Settings Required to Use LoadComplete in LoadComplete documentation).
• If you use a web browser other than Internet Explorer, Edge or Google Chrome, configure it to use the system proxy settings to connect to a network.
To configure Firefox:
1. In Firefox, click Open menu and then click Options.
2. In the Options dialog, locate the Network proxy options. You can type proxy in the search box on the Options page to find the options faster.
3. Click Settings.
4. In the Connect Settings dialog, select Use system proxy settings.
5. If you use Firefox 65 or later, clear the No proxy for list.
6. Click OK to close the dialog and save the changes. Then close the Options dialog.
To configure a third-party web browser:
For information on how to configure your web browser to use the system proxy settings, see your web browser’s documentation.
• If you use Firefox 49 or later, we recommend that you configure your Firefox browser to use a Windows certificate store:
1. In Firefox, type about:config in the Address bar. This will open the Firefox preferences page.
2. Locate the security.enterprise_roots.enabled property in the list and set it to true.
• If your computer is connected to the network via a proxy server:
1. Select Tools > Options from LoadComplete main menu.
2. Select Network > Proxy from the tree in the Options dialog.
3. Select Manual Proxy Configuration from the Mode drop-down list.
4. Enter the address and port of your proxy server. If the proxy server requires authorization, enter your login and password.
5. Click OK to save the changes and close the dialog.
1. Creating a Test Project
© 2019 SmartBear Software https://smartbear.com/loadcomplete
11
• (Optional) You can add a server, where your sample application resides, to the Record traffic to these hosts only list:
1. In LoadComplete, select Tools > Options from the main menu. LoadComplete will open the Options dialog.
2. Choose Recording > Filters from the tree in the left part of the dialog.
3. On the Record traffic to these hosts only list, enter the name of the computer, where the sample application resides. If it resides on the same computer, where LoadComplete is installed, enter localhost or the network name of that computer.
LoadComplete will ignore requests other applications on your computer may send to network during the test recording. This way, you will be able to avoid unnecessary traffic in your scenario.
For more information on preparing to record traffic, see Preparing for Recording in LoadComplete documentation.
1. Creating a Test Project 1. If you have a project opened in LoadComplete, close it. To do this, choose File | Close from
LoadComplete main menu.
Creating Your First Test
https://smartbear.com/loadcomplete LoadComplete by SmartBear Software
12
2. Select File | New | New Project from LoadComplete main menu. LoadComplete will open the Create New Project wizard.
3. In the dialog, enter the project name into the Project name edit box. LoadComplete will automatically generate the path for the project file and display it in the Location field. The project folder is used to store all information generated for or by the project: scenarios, tests, test log files and so on. You can change the project’s folder in the Location box.
4. On the next page of the wizard, you can enable the performance monitoring for your tested web server. This tutorial does not cover the performance monitoring, therefore, you can click Finish to complete the project creation.
2. Recording a User Scenario
© 2019 SmartBear Software https://smartbear.com/loadcomplete
13
LoadComplete will create the project and display its contents in the Project Explorer panel:
2. Recording a User Scenario After you have created a test project, you can record scenarios to be simulated by one or more virtual
users. To create a simple website load test, you need to record at least one user scenario. To do this:
1. Click Record User Scenario on LoadComplete Test Engine toolbar:
Creating Your First Test
https://smartbear.com/loadcomplete LoadComplete by SmartBear Software
14
2. LoadComplete will open the following dialog:
3. In the dialog:
Enter the desired scenario name.
Enter the name of the single-user test to be recorded.
(The single-user test is a test that LoadComplete automatically creates when recording a user scenario. Typically, single-user tests are used to verify that the scenario works as expected. See the next section Verify the Recorded Scenario for more information. You can also use the single-user tests to create load tests on basis of the recorded scenarios.)
Specify whether LoadComplete will automatically launch a web browser during scenario recording. For this purpose, enable the Launch web browser check box.
Select the web browser to use for test recording.
The dialog lists browsers installed in your operating system. If you are going to use a non-standard browser (for instance, if you are going to use a custom client application), clear the Launch web browser check box.
In the Cache mode list, select Private mode to activate the web browser’s private mode before recording.
Make sure the Record traffic from this browser only setting is enabled. This will filter out unneeded traffic from other browsers and applications.
Click Record to start recording.
Upon closing the dialog, LoadComplete checks whether your recording settings match the
2. Recording a User Scenario
© 2019 SmartBear Software https://smartbear.com/loadcomplete
15
settings recommended for recording scenarios without unneeded traffic. If they differ, it displays a message informing you about this and suggesting that you set the recommended values and continue. Of course, you can start recording with your current settings, if needed.
4. LoadComplete will configure your operating system to connect to the network through the LoadComplete proxy. (LoadComplete will restore your system settings after the recording is over).
If you use Firefox for recording, and your Firefox browser is not configured to use system proxy settings to connect to the network, LoadComplete will show you a warning. Configure Firefox to use system proxy settings and click Continue to proceed with recording.
If you use Firefox for recording, and your Firefox browser is not configured to use a Windows certificate store, LoadComplete will show you a warning. In this tutorial, you can ignore the warning and click Continue to proceed with recording right away. However, we recommend that you configure your Firefox browser to use Windows certificate store to avoid possible issues with recording secured traffic.
5. After LoadComplete has started recording, it will display the Recording toolbar.
6. LoadComplete will also launch the web browser you have selected in the Record User Scenario dialog and open the Record Scenario Options web page. (This page resides on your computer and LoadComplete will not record opening it.)
From this page, you can navigate to a needed web page.
Creating Your First Test
https://smartbear.com/loadcomplete LoadComplete by SmartBear Software
16
Click Sample App to navigate to the sample Web Orders application:
If you have not chosen a web browser for LoadComplete to launch, launch your browser and open the http://localhost/LoadComplete web page manually.
Note: If you are unable to open this page, make sure that both the sample app and IIS are installed on your computer, and IIS includes the features needed for testing (.NET Extensibility, ASP.NET 3.5, ISAPI Extensions, and ISAPI Filters). For more information, see the LoadComplete Basic Test Sample decription in LoadComplete documentation.
7. Perform the following actions (this is the sample sequence of expected actions):
Note: As you perform those actions, LoadComplete will process them and add requests to the scenario. The Recording toolbar will show the number of recorded requests, the amount of request and response data processed, and the number of warnings detected.
● Log in to the web application using the data the Login page contains:
Username: Tester
Password: test
Click Login.
The application will display the main page that contains a list of orders. On the main page, you can create, modify or delete orders.
● After the main page is displayed, you can perform the desired actions against the application (LoadComplete will simulate these actions for virtual users during the test run).
2. Recording a User Scenario
© 2019 SmartBear Software https://smartbear.com/loadcomplete
17
In this tutorial, we will create a new order, make sure the application has added it to the list of orders and then delete the order.
To create a new order, click the Order link on the left.
The Order link
After that the browser will switch to the page that lets you add and modify orders.
● To create an order, follow the instructions below:
Product: select FamilyAlbum from the drop-down list. Quantity: enter 50 as the value of this field. Click Calculate to populate the field connected with the price automatically. Customer name: enter John Smith Jr. as the value of this field. Street: enter Orange Blvd. as the value of this field. City: enter Grovetown, CA as the value of this field. State: enter US as the value of this field. Zip: enter 13457 as the value of this field. Select MasterCard. Card Nr: enter 111222333444 as the value of this field. Expire date (mm/yy): enter 05/12 as the value of this field.
Creating Your First Test
https://smartbear.com/loadcomplete LoadComplete by SmartBear Software
18
The Order Window
• Click Process to add the order with the specified information to the orders table. ● Switch to the orders table. To do this, click the View all orders link on the left.
Make sure that the created order is shown in the table:
The new order
● To delete the created order, select the check box to the left of the order and then click Delete Selected.
● Now we will close the browser (click the X button at its caption).
2. Recording a User Scenario
© 2019 SmartBear Software https://smartbear.com/loadcomplete
19
8. After you have performed all the desired actions against the web site, click Stop on the Recording toolbar. This will stop the recording.
9. LoadComplete will show the Correlate Request and Response Parameters wizard suggesting that you find dynamic parameters in the recorded scenario and correlate them. Data correlation is beyond this tutorial scope. In the dialog, click Cancel to skip the data correlation.
Creating Your First Test
https://smartbear.com/loadcomplete LoadComplete by SmartBear Software
20
3. Viewing the Recorded Scenario You can examine the recorded traffic both during the recording, and after you finish it. To open the
recorded scenario, double-click the scenario in the Project Explorer. LoadComplete displays the scenario in the Scenario editor:
Recorded Scenario
The scenario consists of requests sent to the test server during the recording. You can select any request and examine it on the Request page.
3. Viewing the Recorded Scenario
© 2019 SmartBear Software https://smartbear.com/loadcomplete
21
For a POST request, you can view and edit parameters passed to the tested web server:
The parameters of a POST request
Creating Your First Test
https://smartbear.com/loadcomplete LoadComplete by SmartBear Software
22
The Response page shows detailed information on the response obtained for the request. For instance, it contains the source code of the web page opened when the specified request was sent. To view the sample preview of the page, uncheck the item on the panel’s toolbar:
The page preview
The preview of the recorded pages can look different from the way these pages look in web browsers. This is because the preview neither loads external resources, such as images or stylesheets, nor executes scripts.
LoadComplete automatically detects concurrent connections that are established by the application to send requests to the server. This makes traffic simulation closer to real life. For more information on working with concurrent requests, see Configuring Parallel Requests in LoadComplete documentation.
For each load web page, established connection, and sent request, LoadComplete shows the “think time”.
4. Verifying Your Recorded Scenario
© 2019 SmartBear Software https://smartbear.com/loadcomplete
23
Think Time
For web pages, for example, the think time is the period passed after the previous web page was loaded completely and before the current page started loading. LoadComplete captures the think time values automatically when you are recording a scenario.
For more information on viewing and editing recorded web traffic in the Scenario editor, see the description of the editor.
4. Verifying Your Recorded Scenario It is a good practice to verify a recorded scenario before creating a website load test. Verification means
checking whether LoadComplete plays back the recorded traffic correctly.
There can be two types of verification: initial and advanced. Initial verification means that you run the scenario with only one virtual user. If it works fine for one virtual user, you can play back the scenario with more virtual users. The purpose of advanced verification is to verify whether the scenario works correctly with additional load test settings enabled. In our tutorial, we will use only initial verification.
To verify a scenario, you can either run the single-user test, which LoadComplete creates automatically along with recording the scenario, or verify the scenario directly from the Scenario editor. We recommend that you verify the scenario from the editor, because it is easier and does not require that the single-user test exist or be assigned for only one virtual user. This way, you can easily verify scenarios every time you record a new scenario or edit an existing one.
Creating Your First Test
https://smartbear.com/loadcomplete LoadComplete by SmartBear Software
24
To verify a scenario, follow the steps below:
1. Click Verify Scenario on the Scenario editor toolbar.
2. LoadComplete will show the Select Verification Settings dialog:
5. Creating a Load Test
© 2019 SmartBear Software https://smartbear.com/loadcomplete
25
Click Use “think time” values to simulate recorded page think time during the verification.
3. LoadComplete will start the verification. It will simulate requests in the recorded scenario for one virtual user. For HTTP requests, it will also compare the actual response codes with recorded response codes.
4. Wait until the run is over.
Note: LoadComplete neither runs the web browser nor simulates user actions by interacting with the tested web site via UI. It just simulates the recorded requests and the entire test run goes invisible. We recommend that you not browse web pages during the playback as this may affect simulation and may cause the test to fail.
5. After the run is over, LoadComplete will display verification results. LoadComplete considers verification to pass if it has simulated all recorded requests successfully: • If LoadComplete fails to simulate a request, it will log an error. There can be various
reasons for this, for instance, a network malfunction or an authorization problem. • If LoadComplete simulates a request, but the actual response differs from the recorded
response, it will log a warning or an error. If the scenario verification fails, you can click Ask for Assistance at the top of the LoadComplete window to contact a product specialist who can help you fix issues, or you can try troubleshooting the problem yourself. For detailed information on how to do this, see Resolving Errors and Warnings in LoadComplete documentation. As an alternative, you can try recording another scenario instead of the one that failed. If you use LoadComplete Trial, LoadComplete will show a message suggesting that you ask for assistance. In this tutorial, you can ignore verification warnings and errors. However, in your real-life projects, we recommend that you make sure that the results do not contain any errors and/or warnings.
5. Creating a Load Test After you have made sure that the scenario works as expected, you can create a load test that will use it.
You can create a new test or modify the single-user test by adding more virtual users to it. We will modify the single-user test as it is easier and does not require adding new items to the project.
Creating Your First Test
https://smartbear.com/loadcomplete LoadComplete by SmartBear Software
26
To create a load test from the single-user test:
1. Double-click the test name in the Project Explorer panel. This will open the test in the Load Test Editor:
2. The editor shows a table of virtual users in the load test. Each row in this table corresponds to one or more virtual users.
5. Creating a Load Test
© 2019 SmartBear Software https://smartbear.com/loadcomplete
27
By default, the test contains a single group with one virtual user in it. The user simulates the scenario we have recorded:
Let’s add more virtual users to the group. Enter the number of virtual users in the User Count column:
You also can add more virtual users groups to the test. Having multiple user groups can be useful when simulating virtual users with various settings, such as a web browser they use, their connection speed and so on. To identify virtual user groups in test results, the User Name is used:
You can also add more virtual user groups to the test. Having multiple user groups can be useful when simulating virtual users with various settings, such as the web browser they use, their connection speed and so on. To identify virtual user groups in test results, use the values specified in the User Name column:
Note: The total number of virtual users in all the groups in a test can be no more than
2000. If you need to simulate more virtual users, you need to use additional machines. Using load stations is beyond this tutorial’s scope though. For information on using load stations, see Distributed Testing in LoadComplete documentation.
4. At the bottom of the editor there are several tabbed pages that specify additional test parameters: • Load Profile – Sets the workload profile for virtual users: steady, stepwise ramp-up or
custom. • Continuous Load – Sets the overall duration for the load test and this way runs multiple test
iterations if needed. • Think Time – Sets the think time (the wait time between web page requests) of virtual users. • SLA – Sets service level agreement (SLA) criteria for the given load test. • Stop on Error – Sets the number of errors, on which LoadComplete will stop the load test
run. • Results Processing – Enables sending test results after the test run is over and sets email
addresses to which the results will be sent.
Creating Your First Test
https://smartbear.com/loadcomplete LoadComplete by SmartBear Software
28
You use them to make your load tests more realistic and closer to real-life situations (see Emulating Real-Life Conditions in LoadComplete socumentation). For information on using these settings, see Creating and Configuring Load Tests.
5. Save the changes.
6. Running Your Load Test
© 2019 SmartBear Software https://smartbear.com/loadcomplete
29
6. Running Your Load Test After you are done with your load test, you can run it. Click Run This Load Test on the test editor’s
toolbar:
If your test simulates more than several hundred virtual users and LoadComplete is configured to gather detailed information on all simulated virtual users or on failed user iterations, LoadComplete will show a warning informing you about possible performance issues. We recommend that you disable gathering detailed information if you do not need it. To do it, click Reduce logging level and run. LoadComplete will generate only the Report log after the test run is over. Otherwise, click Run with current logging settings to gather all the data.
If LoadComplete is configured to store the test log, LoadComplete will check whether the disk where your project is located has enough free space to store the test log (the minimum required amount is 100 MB). If there is not enough space, LoadComplete will show a warning informing you about the issue and telling you how much space you need to free to save the test log successfully. Click Ignore to run the test anyway (not recommended). Click Cancel to stop the test run, free some space and run the test again.
LoadComplete will start the test run.
Please bear in mind that the test run goes invisible. We do not recommend that you browse web pages during the run as this may affect the traffic simulation and make the test fail.
Creating Your First Test
https://smartbear.com/loadcomplete LoadComplete by SmartBear Software
30
You monitor your load test run on the Runtime pages of your project.
The Runtime > Graphs page shows the number of simulated virtual users, the number of errors and warnings occurred during the test run, the number of requests simulated successfully, and other performance metrics. Below is a sample view of the page:
The Graphs page
6. Running Your Load Test
© 2019 SmartBear Software https://smartbear.com/loadcomplete
31
The Runtime > Messages page shows the messages that were displayed during the test run. By default, it shows only errors. Below is a sample view of the page:
The Runtime > Progress page shows the run progress for each group of virtual users of your test:
The Progress page
Note: The Runtime pages show statistics only for the current run. As soon as you run your load test again, the previous data will be removed from the pages. You can view the data in the test log.
After the test run is over, LoadComplete will generate a test log and open it for viewing. For information on analyzing test results, see the next step of this tutorial.
If test results include error or warning messages, you can click Ask for Assistance at the top of the LoadComplete window to contact a product specialist who can help you fix issues or you can try troubleshooting the problem yourself (see Resolving Errors and Warnings).
If you use LoadComplete Trial, LoadComplete will show a message suggesting that you ask for assistance.
In this tutorial, you can ignore test errors and warnings and proceed to the next step.
Creating Your First Test
https://smartbear.com/loadcomplete LoadComplete by SmartBear Software
32
7. Analyzing Results After a load test run is over, LoadComplete automatically shows the test log. It contains information on
the test run, executed requests and received response codes. We use this data both to analyze load test results and find possible causes of a test failure.
Report Panel The Report panel shows summary information on the load test. It also contains various graphs, charts
and tables that show load testing statistics.
LoadComplete automatically opens the Report page after the load test is over. You can also open the page by double-clicking the Report item in the Project Explorer. For more information on the panel, its tabbed pages and information they show, see the description of the panel in LoadComplete help.
Details Panel The Details panel shows information on all the requests simulated during the test run and the responses
received from the server. For more information, see the description of the panel in LoadComplete help.
If no requests were simulated with warnings or errors, LoadComplete considers the test run successful. Otherwise, it considers the test failed.
Resolving Issues If you need help with analyzing results and resolving errors and warnings, click Ask for Assistance
on the Test Engine toolbar at the top of LoadComplete’s window. This will open a web page, where you can contact product specialists. You can also try troubleshooting yourself. See Resolving Errors and Warnings.
If you use LoadComplete Trial, LoadComplete will suggest contacting a product specialist after scenario verification fails, or if a load test with 25 or fewer virtual users fails.
Where to Go Next This concludes the Creating Your First Test tutorial. We hope it has helped you to get acquainted with
LoadComplete. To get more information about LoadComplete and its features, please refer to the LoadComplete Help. Below is a list of help topics that may be of interest to you.
Creating Load Tests This section provides information on how to create load tests in LoadComplete and to
perform typical tasks like synchronizing virtual users or defining workload profiles.
Recording New Scenario This section provides information on recording scenarios in LoadComplete.
Typical Use Cases This section provides information on how to set up a test procedure and perform typical load
Where to Go Next
© 2019 SmartBear Software https://smartbear.com/loadcomplete
33
testing tasks with LoadComplete.
Parameterizing Requests This section describes how you can use external data for parameters of simulated requests.
Data Correlation This section describes how to extract data from server responses and pass it to further
requests so that the simulated traffic is properly correlated.
Simulating Virtual Users on Multiple Workstations Explains how to share the load among several workstations.
Load Testing on Cloud Computers Explains how to generate a load from cloud machines and describes the built-in cloud
support provided by LoadComplete.
Performance Monitoring Describes how you can monitor performance of the tested server with LoadComplete.
Running Load Tests This section provides information on how to run load tests.
Analyzing Results This section provides information on analyzing load test results.
Index
https://smartbear.com/loadcomplete LoadComplete by SmartBear Software
34
Index A
Analyzing test results ................................................. 32
C Creating ...................................................................... 11
Load tests ............................................................... 25 Test projects ........................................................... 11
Creating load tests ...................................................... 25
L Load testing
Basic concepts .......................................................... 4 LoadComplete user interface overview ........................ 7
R Recording
Scenarios ................................................................ 13 Recording user scenarios ............................................ 13
Running load tests ..................................................... 29
S Scenarios
Recording .............................................................. 13 Verifying ............................................................... 23 Viewing ................................................................. 20
T Tips .............................................................................. 6
Emulating real-life conditions ................................. 6
V Verifying recorded scenarios ..................................... 23 Viewing
Recorded scenario ................................................. 20 Viewing the recorded scenario .................................. 20