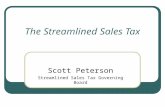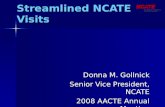Streamlined BIM to Robotic Total Station Layout...
Transcript of Streamlined BIM to Robotic Total Station Layout...
Join the conversation #AU2015
Streamlined BIM to Robotic Total Station Layout - Autodesk & Leica
Cathi Hayes & Chris Guarino & Carl SingletonDirector BIM Strategy Product Manager iCON Layout Expert
Leica Geosystems Datum Tech Solutions Leica Geosystems
+
+
Learn about construction production layout and BIM
driven layout and QA
Understand the software & subscriptions required
and of the new Autodesk - Leica workflow
Understand the data flow of the new Autodesk -
Leica workflow
Class Summary
#AU2015
+
Key learning objectives
#AU2015
At the end of this class, you will be able to:
Add project control points and lay out points in Revit with Autodesk
Point Layout
Prepare points data, plans, and models for the field
Access data in field layout software and shoot points
As-built points and round trip back into Revit seamlessly
+
BIM / VDC Focused Solution for BIM professionals
NEW!
Leica iCON 50 Robot
Production Layout Focused Solution for Experienced Field Layout Teams
BIM-to-Field Layout Workflows
Construction Model
+
iCON Telematics & iCON build on Leica Tablet
2 Prepare & Transfer Data
BIM Robotic Construction Layout WorkflowsIncrease Accuracy & Speed up to 4X Over Manual Layout
BIM QA/QC WorkflowProduction Layout Workflow
5Transfer Points
5Sync Points
Layout
Leica iCON robot
3As-built Check
4
Round-trip Points
6Point Prep or Leica
Building Link
1 Add Points
4As-built Check
2BIM 360 Glue & BIM 360 Layout
App
Prepare & Sync Data
Round-trip Points
6
+
Add Points1
Autodesk Point Layout with Revit, Navisworks or AutoCAD
NEW!3
Layout
Leica iCON robot
+
Which Solution is Right for You?Selecting Both = Winning Combination
Full-featured iCON robot 50
BIM Layout / QA• Layout Directly from Model• As-Built/ QA Directly to Model• Leverage BIM 360 Glue Investment• Wi-Fi connectivity (600’ radius)
Production Layout Solution• Complete Interoperability• Flexible Data Transfer• Full-featured Field Software • Ruggedized Windows Tablet • Long range Bluetooth (600’ or 1200’ radius)
+
+
Software, Subscription & Hardware RequirementsiCON Build + iCON Robot
*iCON 50 or 60 robotic total station with LR Bluetooth handleAccessories such as prism, pole
and tripod required
*Points from any source in .txt or .csv; *Geometry in 2D DXF or 3D Polymesh DXF
Leica Building Link Autodesk Revit plug-in for point creation in Revit – optional (free)
*MicroSurvey Point Prep (standalone 2.5D point creator) - optional
*Leica Tablet +iCON Build Software for
controlling robot
+
Software, Subscription & Hardware RequirementsBIM 360 Glue / Layout + iCON Robot
*BIM360 Glue paid subscription required*BIM 360 Layout iOS app required (free)*iPad Air Required – Purchased separately from any vendor + RAM mount
*Autodesk Revit, Navisworks or AutoCAD authoring tools required
*Autodesk Point Layout (APL) plug-in license required for adding points
*Autodesk BIM360 Glue plug-in required (free) for pushing data to BIM 360 Glue
*iCON 50 or 60 robotic total station with Wi-Fi handle
required for BIM360 Layout & iPad connectivity
Accessories such as prism, pole and tripod required
+
New Leica-Autodesk Workflow
5Sync Points
4As-built Check
2BIM 360 Glue & BIM 360 Layout App
Prepare & Sync Data
Round-trip Points 6
Add Points1
Autodesk Point Layout with Revit, Navisworks or AutoCAD
3Layout
Leica iCON robot
+
New Leica-Autodesk Workflow
5Sync Points
4As-built Check
2BIM 360 Glue & BIM 360 Layout App
Prepare & Sync Data
Round-trip Points 6
Add Points1
Autodesk Point Layout with Revit, Navisworks or AutoCAD
3Layout
Leica iCON robot
+
Add Points with Autodesk Point Layout1
x
Control Points:• Points that you add to your model that also exist in the field• They “marry” the virtual (model) and reality (the field)• Used for orientation of total station in the field• Typically set by surveyors – “survey control”• Often 5’ offsets from column grid
+
Add Points with Autodesk Point Layout1
D5
6
7
CP-15
CP-16
Control Points• Add 2 or more in Model• Can use relative coordinates
in Revit or set to field coordinates
• Export to Field Controller• Shoot 2 on site• Done!
+
Add Points with Autodesk Point Layout1
Create control points on a column line grid
Select Grid, then fence the grid on the screen
Select Finish Select Done
+
Coordinate Systems - Tools
You can choose to use the relative coordinates in Revit and take them to the field Known points in the field must be digitally placed in Revit in the exact location
Shoot points in field during total station setup process
Or you can set a new “alternate coordinate system” in Revit to bring field coordinates into Revit Use the “Create Coordinates” tool to set the new X,Y,Z of 2 known points in the
model that are in the field
Add Points with Autodesk Point Layout1
+
Add Points with Autodesk Point Layout1
APL POINT TYPES:• Manual Points on Entities (virtually anything)• Manual Points on Families• Floors / Slabs / Footing Object Points• Wall Object Points• Ceiling Object Points• MEP Pipe Object Tools• Model Line Points• Grid on Surface / Face Points
+
Add Points with Autodesk Point Layout1
Manual Points:• Points that you add to any Revit “family” or element• Can add a prefix to help identify the point type• Can add Description (travels to field)
• Can add point “role” (not important – does not travel to field)
+
About Adding Points to Families…
23
…Special powers…like magic, but not really
Add Points with Autodesk Point Layout1
+
Place (carefully) and lock points (or
families of different sizes will not have points in correct locations)
Add Points with Autodesk Point Layout - Families1
+
New Leica-Autodesk Workflow
5Sync Points
4As-built Check
2BIM 360 Glue & BIM 360 Layout App
Prepare & Sync Data
Round-trip Points 6
Add Points1
Autodesk Point Layout with Revit, Navisworks or AutoCAD
3Layout
Leica iCON robot
+
Sync your BIM 360 Layout app by pulling down on the top of the screen with your finger
Download the model so it is available off lineDouble tap on the model to open
Prepare & Sync Data2
+
New Leica-Autodesk Workflow
5Sync Points
4As-built Check
2BIM 360 Glue & BIM 360 Layout App
Prepare & Sync Data
Round-trip Points 6
Add Points1
Autodesk Point Layout with Revit, Navisworks or AutoCAD
3
Layout
Leica iCON robot
LIV
E D
EM
O
+
Set up Leica Robot 50 on tripodInsert fully charged batteriesAttach Wi-Fi “handle” (CCD1) on top of robot
STEP 1: Prepare Robot
Layout3
+
Press on button for 2 seconds to power on instrument.If COM light is not red, hold the power button down until the COM button turns red (will cycle through all 3 communications modes)
Layout3
+
Go into your iPad Settings > Wi-FiSelect the iCR robot under “DEVICES”
*This step must be completed BEFORE opening the BIM 360 Layout app
STEP 2: Prepare iPad Connection
Layout3
Handle Lights: 1. Green: the handle has power2. Red: Wi-Fi signal strength3. No light: No active communication4. No Light - connected
Layout3
Connected
+
*Connection between iCON robot and iPad must be made before opening BIM 360 Layout app
*Project must be set up in a paid BIM 360 Glue account for access in BIM 360 Layout
Layout3
+
Sync your BIM 360 Layout app by pulling down on the top of the screen with your fingerDownload the model so it is available off lineDouble tap on the model to open
Layout3
+
The model will appear on the iPad screen
Press the point button to expose the layout points
Layout3
+
Pressing the point button will prompt the BIM 360 Layout app to establish data connection via the iPad Wi-Fi connection to the iCON robot 50/60The “Connected” dialog box will appear and disappear.
Layout3
Add pic of handle w red and green
Handle Lights: 1. Green: the handle has power2. Red: Wi-fi signal strength3. Blinking Green: Active communication4. No Light - connected
Blinking Light –Data Being Transmitted
Layout3
+
Level the iCON robot
Select your setup method.
We will use “Resection”. This means we will use 2 control points along a line.
Layout3
+
Both control points collectedDelta is 1/8” in the horizontal direction – that is within our tolerance, so we will continueSelect “Save” from the Resection dialog box
Layout3
+
iCON robot model will appear in the virtual environment to match the reality.
You are now ready to start laying out or back checking / QA / QC
Layout3
+
New Leica-Autodesk Workflow
5Sync Points
4As-built Check
2BIM 360 Glue & BIM 360 Layout App
Prepare & Sync Data
Round-trip Points 6
Add Points1
Autodesk Point Layout with Revit, Navisworks or AutoCAD
3Layout
Leica iCON robot
+
Back Check with Red LaserChange to Prismless mode and turn on visible red laser
Activate the joystick to remote control the robot from the iPad BIM 360 Layout app
As-Built Check4
+
We have navigated to Column corner…
…and we have a delta
GC performs all back checks…
As-Built Check4
+
New Leica-Autodesk Workflow
5Sync Points
4As-built Check
2BIM 360 Glue & BIM 360 Layout App
Prepare & Sync Data
Round-trip Points 6
Add Points1
Autodesk Point Layout with Revit, Navisworks or AutoCAD
3Layout
Leica iCON robot
+
New Leica-Autodesk Workflow
5Sync Points
4As-built Check
2BIM 360 Glue & BIM 360 Layout App
Prepare & Sync Data
Round-trip Points 6
Add Points1
Autodesk Point Layout with Revit, Navisworks or AutoCAD
3Layout
Leica iCON robot
+
Questions? Come See Us at Booth #1311Join us at the Bourbon Room from 4-6 – Unlimited Cocktails & Snacks
+
Via the Survey Stations, email or mobile device.
AU 2016 passes awarded daily!
Give your feedback after each session.
Give instructors feedback in real-time.
Be heard! Provide AU session feedback.
#AU2015
+
Forget to take notes? No problem!
After AU visit:
AutodeskUniversity.com
Click on My AU to find:
Class Recordings
Presentations
Handouts
All of your sessions will be there to enjoy again and again.
#AU2015
+
Learn something worth sharing?
After AU visit:
AutodeskUniversity.com
Click on My AU to share your AU experience with:
Colleagues
Peers
Professionals
Save hundreds of sessions worth sharing.
#AU2015
+
Too many sessions, too little time?
After AU visit:
AutodeskUniversity.com
Recorded sessions
Presentations and handouts
Key learnings
Don’t miss a second! Find hundreds of sessions waiting for you.
#AU2015
+
Seek answers to all of your technical product questions by visiting the Answer Bar.
Open daily 8am-10am and Noon-6pm and located just outside of Hall C on Level 2.
Staffed by Autodesk developers, QA, & support engineers ready to help you through your most challenging technical questions.
More Questions? Visit the AU Answer Bar
#AU2015
Autodesk is a registered trademark of Autodesk, Inc., and/or its subsidiaries and/or affiliates in the USA and/or other countries. All other brand names, product names, or trademarks belong to their respective holders. Autodesk reserves the right to alter product and services offerings, and specifications and pricing at any time without notice, and is not responsible for typographical or graphical errors that may appear in this document. © 2015 Autodesk, Inc. All rights reserved.