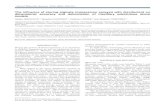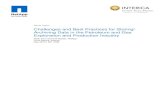Storing an
-
Upload
trinhkhuong -
Category
Documents
-
view
225 -
download
0
Transcript of Storing an

SAS® OnDemand for Academics
1 Copyright© 2012 SAS Institute, Inc.
Storing and Accessing Non SAS Files on the SAS Server
(Instructors Only)
1. Open the SAS OnDemand for Academics Control Center
(http://support.sas.com/ctx3/sodareg/index.html).
2. Log on to your Instructor Home Page.
3. Select the info link to the right of your course for which you want to upload data.

SAS® OnDemand for Academics
2 Copyright© 2012 SAS Institute, Inc.
4. Review the information about Uploading non SAS Data Files.
Identify the Hostname, Userid, and FILENAME statement to use with your FTP program. SAS OnDemand
for Academics generates a custom FILENAME statement for you to use in your course
You will need to reference this information later, so it might be helpful to keep this window open
throughout the FTP Upload process.
Note: In the above example, ‘X’ is used to represent actual values, such as your Userid and unique
numbers in your FILENAME statement. Refer to Step 3 to determine the values that you should use.
Login Credentials
for FTP Program
FILENAME Statement

SAS® OnDemand for Academics
3 Copyright© 2012 SAS Institute, Inc.
5. Open your desired FTP program and use your SAS® OnDemand for Academics userid and password to
log on. In this example, we are using Ipswitch WS_FTP Professional by Ipswitch, Inc.

SAS® OnDemand for Academics
4 Copyright© 2012 SAS Institute, Inc.
6. After you have used your FTP program to connect to the SAS Server (sascloudftp.sas.com), change the
directory to your course folder. The course folder can be found by reviewing the FILENAME statement
that was generated for your course:

SAS® OnDemand for Academics
5 Copyright© 2012 SAS Institute, Inc.
7. After you select the correct course folder, you can upload your file(s) to that folder. You can also create
a new folder or select a different, existing folder in which to upload your file(s). Information about
creating a new folder is explained in the next section.
Note: The following are the types of non SAS data files that can be stored on the SAS Server:
.asc (text file)
.csv (comma delimited)
.dat (flat data file)
.db (Paradox)
.dbf (dBASE)
.mdb (MS Access)
.tab (text file)
.txt (text file)
.wk? (Lotus 123)

SAS® OnDemand for Academics
6 Copyright© 2012 SAS Institute, Inc.
8. Upload the appropriate file(s). This process will vary depending on your FTP Program.
Notes:
Avoid using spaces in the names of your data files
Use lowercase text for the names of your data file names
Your course folder might contain other files, folders, or other SAS data sets or data files that you
have uploaded.

SAS® OnDemand for Academics
7 Copyright© 2012 SAS Institute, Inc.
Creating and Using a New Folder
If you create a new folder, you must append the folder name to the FILENAME statement that
was generated for your course. The folder name is case sensitive and this should be reflected in
your FILENAME statement as well.
In this example, we create the folder ‘Robot’ and upload ‘survey.dat’ to this folder.
Our FILENAME statement changes from:
filename sample “/courses/u_2/i_999999/c_555/survey.dat”;
To:
filename sample “/courses/u_2/i_999999/c_555/Robot/survey.dat”;
*Note that ‘Robot’ is capitalized in both our Folder Name and FILENAME statement.

SAS® OnDemand for Academics
8 Copyright© 2012 SAS Institute, Inc.
9. You can now assign your FILENAME statement to access your data.
For example, open the SAS software application that you will be using to teach your course. In this
example, we are using SAS® Enterprise Guide. Open a new Program window in which to insert your
FILENAME statement (select File New Program).

SAS® OnDemand for Academics
9 Copyright© 2012 SAS Institute, Inc.
10. In the Program window, enter the FILENAME statement. Edit your FILENAME statement to account for
changes in folder name or file name (if any). Then, select Program Run (or F8).
You might also want to include other SAS statements in this step. In this example, we inserted an
additional SAS DATA step.

SAS® OnDemand for Academics
10 Copyright© 2012 SAS Institute, Inc.

SAS® OnDemand for Academics
11 Copyright© 2012 SAS Institute, Inc.
11. You can now access your data file within your SAS software application. You can share your FILENAME
statement with your students so that they can also access your data file.
For additional information about using SAS OnDemand for Academics, visit the support site:
http://support.sas.com/ondemand/index.html