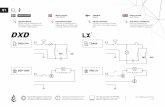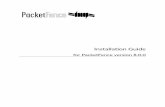StoreGrid Installation
-
Upload
revolucion -
Category
Business
-
view
627 -
download
2
Transcript of StoreGrid Installation

StoreGrid Installation Guide

Step 1: Double click to execute the installer file and follow the instructions in the installation wizard.

Step 2: Go through the license agreement, select "I accept the agreement" and proceed to the Next step. `

Step 3: Installation Configuration (Windows Application or Service)

Step 4: If you want to run StoreGrid service from a Windows User account, then select this option and provide the User Name and the Password for the user account in the appropriate fields and click Next.

Step 5: Select how you’d like StoreGrid to run on this machine. You have four options:- Select one of the four options and click ‘Next’.

Step 6: Enter a StoreGrid Identity.

Step 7: By default, StoreGrid will be installed under "Vembu\StoreGrid" in the "C:\Program Files" directory. Click Next to continue installation in the default directory.

Step 8: you can change the server's default backup location, please choose a different directory from the tree. Click Next to continue.

Step 9: Configure Web Server Port: please leave this as it is , Password to web based interface by default the username and password used by StoreGrid is "admin" and "admin".

Step 10: Click Next to select the Programs Folder to add the Storegrid shortcuts
Step 11: Click Next to review your settings. Thereafter, click Install, and proceed to install StoreGrid.

STOREGRID INSTALLED SUCCESSFULLY

Registration is so simple

Registration is Very simple..
You can register your Storegrid installation in 2 ways.
3. Online .4. Offline.

Important Note : There are 4 kinds of keys:
1.Desktop OS (Win 2000, ME, XP, Vista, Mac OS X)2.Server OS (Win 2000/2003/2008 Server, Linux, FreeBSD)3.Server OS with Advanced SQL + Exchange plug in4.Replication Server
Types of License Key

ONLINE ACTIVATION
In case of Online Activation, the license key is automatically activated online once it is entered below.
How to reach to registration part in the Storegrid Web Console? In the top menu, select: "Administration -> Apply License Key"

OFFLINE ACTIVATION
In case of Manual Activation, you will need to request for the Activation code by emailing it to [email protected]

Time now to schedule it as per your requirement.

Any File or Folder. StoreGrid allows to backup hidden/system files as well
Microsoft Outlook/Outlook Express data (emails, calendar, notes, etc)
Different Browser settings (IE,Mozilla, Firefox)
Registry
Active Directory/System State
Microsoft Exchange Server
Microsoft SQL Server
DATA to be backedup

Scheduling Backup
Step 1: Enter Backup Schedule Name.
Step 2 : Select Files And Folders To Backup.
Step 3 : Set Basic Configuration - Select Backup Server(s)
- Select Remote Machine Select Server Name.- Set CPU Utilization- Set Compression- Intelli-Delta Backup- Versioning
Step 4 : Set Password Protection.
Step 5 : Scheduling (Decide When To Backup).
Save the configured backup

Schedule creation to backup files/Files
Scheduling File Backup

Listing Backup Schedule

Email Notification via storegrid
StoreGrid has the capability to email all the client-side and server-side reports to interested recipients.

Enable - First you need to check this checkbox to enable email feature in StoreGrid and then provide inputs to the rest of the fields.
Outgoing (SMTP) Server - This is the SMTP server StoreGrid should use to send the email.
More Options Link - click on the "More Options" link you will be shown couple of more advanced options:
•Outgoing (SMTP) Server Port Number •This SMTP Server Requires Authentication
• User Name - Enter the username.• Password - Enter the password for the above user name.• Authentication Type - Provide the type of authentication required by the
SMTP server. If you are not sure leave it with the default value "AUTO".
Sender Email Id - Provide the email ID of the sender from which the reports should be emailed.
Recipients EMail Id - Enter the recipient email ID here. You can have the reports emailed to multiple recipients. Give multiple emails ids separated by commas. (Eg: [email protected],[email protected]).
Steps to configure the reporting

HAPPY BACKING UP