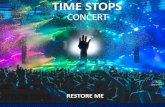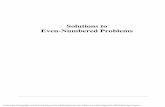Stoptimiser - Toaga DevWorks · 2011-12-29 · When you log in initially, the stops should appear...
Transcript of Stoptimiser - Toaga DevWorks · 2011-12-29 · When you log in initially, the stops should appear...

"Stoptimiser" Technician Handbook
Version 1.0 (January 2012)

1
Welcome ............................................................................................................................................................ 2 Requirements................................................................................................................................................... 2 Android Basics ................................................................................................................................................. 3 Buttons........................................................................................................................................................... 3 "Press" vs. "Long Press"............................................................................................................................ 3
Starting Stoptimiser ...................................................................................................................................... 4 Logging In.......................................................................................................................................................... 4 Logging Out...................................................................................................................................................... 4 "My Bin" Screen ............................................................................................................................................... 5 Canceled Bin Items ................................................................................................................................... 7 Menu Options ............................................................................................................................................. 8
Posting an Invoice........................................................................................................................................10 Posting an Inspection.................................................................................................................................13 Booking a reapplication when posting an inspection.............................................................16 Resolved vs. Unresolved Inspections..............................................................................................16
Troubleshooting ...........................................................................................................................................17 Terminology ...................................................................................................................................................17

2
Welcome
This documentation describes the usage of the Toaga Stoptimiser application for
Android mobile devices. This application has been written specifically for Weed Man
lawn care franchises and integrates with their proprietary WEMMS software
application used in the office to manage customer orders.
The purpose of the "Stoptimiser" application is to:
• Pre-optimize the stop order for all invoices and inspections in your bin to
reduce travel time and distance.
• Assist you with "turn-by-turn" driving directions to any customers property in
your bin.
• Give you access to all historical information for a customer in your bin so you
have everything you need to provide the highest possible quality of service.
• Reduce paper costs by eliminating customer information sheets ("TADS")
• Reduce redundant office administration tasks such as invoice posting, data-
entering comments, searching for canceled invoices, etc.
Requirements
Stoptimiser is an application written for Android "SmartPhones" and tablet devices. To
run the application, you will need a phone with:
• Android version 2.2 or greater
• A minimum screen resolution of 320x400 (480x800 or higher is recommended)
• A 3G (cellular) data plan

3
Android Basics
Buttons
Every Android device has a standard set of buttons at the bottom. They may be
physical (moving) buttons on the phone's housing, or they may be capacitive buttons
built into the touch screen of the device.
While the location of these buttons varies from manufacturer to manufacturer, the
implementation is always the same:
• The "Home" button returns you to the main home screen.
• The "Back" button will take you back to the screen or activity you were
previously on.
• The "Menu" button will bring up a context-sensitive menu with different
options depending on your current activity.
• The "Search" button brings up a search feature. Note: Some manufacturers do
not include this button on their phone.
"Press" vs. "Long Press"
• A "press" is simply clicking an item with your finger/thumb.
• A "long press" is clicking and holding your finger/thumb stationary over a
button or object for 1-2 seconds.

4
Starting Stoptimiser
From the "home" screen on your phone, press the "Weed
Man" icon to start Stoptimiser.
Note: Depending on the manufacturer of your Android
device and how it has been customized or configured, the
Weed Man Stoptimiser icon (shown, left) may be located
somewhere other than your home screen. Your production
manager can instruct you on locating the icon.
Logging In
Your production manager will assign you
a set of credentials (login and password)
that you use to log in to your phone.
After you log in successfully once, you
will not have to enter your
name/password the next time.
Logging Out
To log out of Stoptimiser, hit the "Back"
button from the main bin screen, and
answer "Yes" to the prompt.
Note that depending on your office
configuration, you may not be able to log
out of the device until the end of day.

5
"My Bin" Screen
The main bin screen displays a list of stops (invoices and/or inspections) assigned to
you to complete for the current day.
When you log in initially, the stops should appear numbered in the optimal order for
you to complete.
Here is an example of 2 stops in a bin:
The "Stop Number" is the ideal order that you should complete your stops in. It has
been optimized to reduce driving distance and time. Occasionally, due to set
appointment times or cancelled items, you may need to complete your bin in a
different order.

6
The color of the stop number indicates its status:
• Grey: Not completed, not skipped.
• Red: Skipped for the current day - a service that could not be completed due to
time constraints, locked gate, etc.
• Blue: An inspection that has been seen but not yet resolved (it requires a
callback later in the day to discuss the inspection results with the customer)
• Green: An invoice that has been completed, or an inspection that has been
completed and marked as resolved.
The "Added Item" indicator means that this item has been dropped into your bin after
you left the office, in which case you will not have a "paper copy" of this invoice or
inspection.
The "Call Customer" button will initiate a phone call to the customer if you need to
contact them for a call-ahead or to discuss inspection results.
The "Call Ahead" indicator means that the customer or specific invoice is checked off
a "call first" or "call ahead", meaning that the customer wishes to be notified by
telephone that a technician will be performing services today. Your production
manager should instruct you on the procedures your office uses to contact these
customers.
The "Rush/High Priority" indicator identifies invoices that are rushed, or quotes that
are high priority. Your production manager will instruct you on what procedures your
office uses to ensure that these items are completed during the current day. For
example, some offices will want all of the rushes completed first, followed by the non-
rush items, and some offices will want you to do your work in the optimal order until a
certain point during the day, at which point you switch to the rushed items that are
remaining.
The "Directions" button will launch the GPS navigation application installed on your
smartphone to provide real-time directions to this property from your current location.
Note that you can get directions to any customer in your bin at any time - you do not
have to complete your bin in the exact order it is displayed, although it is
recommended to reduce your driving time and distance.
The "Customer Information" button will load more details about the customer - their
price list, inspection history, order history, etc.

7
The "Expand/Collapse" button will show or hide more details about each individual
stop.
• When collapsed, the customer number, stop type (invoice/inspection), routing
and address will be displayed.
• When expanded, the name, phone numbers, production paid amounts (if
applicable), and material usage estimates will also be displayed. As well, you
will have the "Directions" and "Customer Information" buttons available to
press.
Canceled Bin Items
Items that are in your bin and are canceled after you leave the office will appear as
follows in your bin to let you know the invoice or inspection is not to be completed:
The reason they will still appear in your bin and not disappear completely is that you
will likely still have a "paper copy" of the invoice, and these indicators will give you a
visual warning not to complete the actual service or inspection.

8
Menu Options
Pressing the "menu" button (from the main bin screen) will bring up the following
menu:
"Refresh" will re-load your bin to pick up any updated, canceled, or new stops. Note
that under normal conditions, your bin should automatically refresh itself if/when
changes are made at the office.
"Load Customer" will load customer details (by customer number) for a customer that
is not in your bin.
"My Stats" will display statistics about your bin,
including (if applicable) the amount of production
you've earned by completing jobs today, and (if
applicable) the amount of product you require on
your vehicle to complete the jobs in your bin.

9
"Options" allows you to set the sort order and filters for
your current bin. Ideally, you should use the "stop order"
as this has been optimized for the fastest driving time.
If you are doing inspections which require "call backs" at
the end of the day, you can use the "filter" option to only
display unresolved inspections.
"Price Lists" will allow you to lookup service and
program pricing tables by territory and lot size range.
"Mobile Activity" is an option available to senior technicians that will show a
summary of all other technicians with active bins for the current date. If the other
technician's geographical coordinates are known, you can also request directions to
drive to the technician's last known location.
"Optimize Stops" will re-optimize the stop order for all of the remaining items (any
incomplete items that are not flagged as skipped) in your bin based on your current
location. You will typically need to do this if new items are added to your bin after you
have left the office, or if your vehicle is starting from a satellite office or alternate
location from the original optimization's starting point.

10
Posting an Invoice
"Long press" on the "stop number" in your bin for the invoice you want to post:
You will see the "invoice details" for this stop:

11
A description of each of the buttons along the top bar is as follows:
Post button - this will post the invoice as completed. You will get a
confirmation (Yes/No) dialog to verify that you wish to post this item.
After an invoice is posted you will be returned to the bin screen.
Skip Button - this will mark the invoice as "skipped" so that it is not
included in any route re-optimizations.
"Geocode" Button - this will update the GPS coordinates for the
customers property using the SmartPhone's current location if they
were previously inaccurate.
Dimensions Button - This will display all of the dimensions currently
associated with this customer.
Price Lists Button - This will look up program and service pricing for
the current customer's property.
Customer Detail Button - This will load detailed information about
the customer - including pricing, property dimensions, order and
inspection history.
The "Current order" text contains a brief list of services on order for the current
order year. Any items in UPPER CASE have been completed, any items in lower
case have not been completed:

12
The "Technician Comments" box is for "quick
posting" comments, habits, lawn conditions
etc. about the customer's property while you
are onsite. "Long pressing" on the
"Technician's comments" box will bring up a
pick list.
The contents of the pick list are configured by
your production manager. They will give you
directions on how to identify the various
conditions and which conditions are a priority.
Once you have entered any technician
comments via the "pick list" menu, if
applicable, simply hit the "Post" button to post
your invoice as completed:

13
Posting an Inspection
"Long press" on the "stop number" in your bin for the inspection you want to post:
You will see the "inspection details" for this stop:

14
A description of each of the buttons along the top bar is as follows:
Post button - this will post the inspection as completed. You will get a
confirmation (Yes/No) dialog to verify that you wish to post this item.
After an inspection is posted you will be returned to the bin screen.
Skip Button - this will mark the inspection as "skipped" so that it is
not included in any route re-optimizations.
"Geocode" Button - this will update the GPS coordinates for the
customers property using the SmartPhone's current location if they
were previously inaccurate.
Dimensions Button - This will display all of the dimensions currently
associated with this customer.
Price Lists Button - This will look up program and service pricing for
the current customer's property.
Customer Detail Button - This will load detailed information about
the customer - including pricing, property dimensions, order and
inspection history.
The "Current order" text contains a brief list of services on order for the current
order year. Any items in UPPER CASE have been completed, any items in lower
case have not been completed:

15
The "Automatic resolution comments" box is for
"quick posting" comments, habits, lawn
conditions etc. about the customer's property
while you are onsite. "Long pressing" on the
"Technician's comments" box will bring up a pick
list.
The contents of the pick list are configured by
your production manager. They will give you
directions on how to identify the various
conditions and which conditions are a priority.
You can also manually type in comments in the
"Additional comments" box if a similar option is
not available in the "pick list" options.
Once you have entered any technician comments
via the "pick list" menu, if applicable, simply hit
the "Post" button to post your invoice as
completed:
If the inspection is "completely finished", and you do not need to call the customer
back later to speak with them directly, you can check it as resolved before hitting the
"Post" button. If you need to speak to the customer later, do not check it as resolved.

16
Booking a reapplication when posting an inspection
When posting an inspection, you will have the ability to book a reapplication for any
services that have been posted during the current year.
Before hitting the "post" button, simply select the service you wish to book a
reapplication for from the dropdown and put a checkmark in the "Book reapplication"
checkbox:
Resolved vs. Unresolved Inspections
An inspection that is completed can be either "resolved" or "unresolved."
• A resolved inspection means nothing more needs to be done. The inspection
is posted as completed and is marked as resolved. These items display in the
bin with a green circle under the "stop number."
• An unresolved inspection means that the you have physically visited the
property and assessed the issue, and posted the inspection itself as completed,
but is NOT flagged as resolved. An example would be where you want to
discuss the issue or resolution with the homeowner directly at the end of the
day. These items display in the bin with a blue circle under the stop number.
The process for changing an "unresolved" inspection to "resolved" is identical to
posting an inspection. Simply "long press" on the stop number for the unresolved
inspection, add any new resolution "quick picks" or comments based on your
conversation with the customer, and then hit the post button.

17
Troubleshooting
Error Messages:
Request Error - This request could not be made, your mobile device does not
currently have an internet (data) connection.
This error occurs if your phone does not have a data connection available, either
through the 3G (cellular) network or via wi-fi. It can occur when on the road if you are
in a rural area, in a tunnel, etc. If this situation occurs the only option is to wait until
you are in an area that has reliable cellular service. You should also make sure that
your phone is not in airplane mode, which disables all cellular communications.
Terminology
• "Geocoding" is the process of obtaining the GPS coordinates (latitude and
longitude) of a physical address.