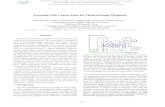· Still Unsure of how to Interpret the charts? Do join us at our Handholding workshops, where our...
Transcript of · Still Unsure of how to Interpret the charts? Do join us at our Handholding workshops, where our...

VISIT WEBSITE : http://www.chartnexus.com
Prepared byChartNexus Pte Ltd
Chart Your Success
GETTING STARTEDUSER GUIDE

GETTING STARTEDUSER GUIDEIn the highly competitive stock market, it is crucial that you have the right tool to help you make sound trading decisions.
ChartNexus is just this tool for you.
ChartNexus is a financial charting software that allows you to view and analyse the charts of the stocks of the world’s leading stock markets with Technical Analysis studies.
Chart Your Successwww.ChartNexus.com | Getting Started User Guide

If you have not downloaded the free ChartNexus software, you can do so at http://www.chartnexus.com/software/cnx.php
Doubleclick on the CNX icon on your desktop or in your saved folder.Upon starting up your ChartNexus software, you will be greeted with a User Login Window.
Key in your Username/Email and Password, then click on OK to log in.
HOW TOLOGIN INTO YOUR ACCOUNT01.
CNXCNX
Fig 1.2: User Login Window
Chart Your Successwww.ChartNexus.com | Getting Started User Guide 1

2.1 Updating Latest Market Data
If the ChartNexus software detects an internet connection, it will automatically update the latest data for the selected markets.
You may hide the window for the EndOfDay updates by clicking on the button shown in the picture below:
HOW TO Select Market and Update Latest Data02.
Fig 2.1: Hiding EndOfDay Updates Window
You can also manually initialize the market data updating process. To do so, click on the “Start” button on the top left side of the window, followed by the “Download Market Data” button.
Fig 2.2: Manual Update of Market Data
Chart Your Successwww.ChartNexus.com | Getting Started User Guide 2

2.2 Selecting or Adding Markets
To select or add desired markets, click on “System Settings” button.
Select “Data” at the top of the window to view the markets available for download. You may select more than one market by clicking on the checkboxes on the right.
Do remember to apply the settings before closing the window by clicking on the “Apply” button at the bottom of the window.
Fig 2.3: Locating the “System Settings” button
Fig 2.4: Selecting desired markets
Chart Your Successwww.ChartNexus.com | Getting Started User Guide 3

Now, we are good to go!
Let’s get started on how to open the chart of a stock counter, for example, F&N on the SGX Market (Singapore Stock Exchange).
Look for the “Listings” window on the left column, it should resemble the one below:
HOW TOOpen Chart03.
Fig 3.1: Listings Window
STEP A
Chart Your Successwww.ChartNexus.com | Getting Started User Guide 4

Click on the small arrow on the top left to select which market you would be interested to look at. Using our above example of F&N (Fraser & Neave), we will select “SGX”.
STEP B
Fig 3.2: Selecting the Market (Country)
Chart Your Successwww.ChartNexus.com | Getting Started User Guide 5

Select the first letter of the stock counter you are searching for, for example, F for F&N.
STEP C
Fig 3.3: Alphabetical Search of Stock Counter
Chart Your Successwww.ChartNexus.com | Getting Started User Guide 6

From the list below, find and doubleclick on the desired stock counter.
STEP D
Fig 3.4: Selecting the Desired Stock Counter
Chart Your Successwww.ChartNexus.com | Getting Started User Guide 7

Hurray!
You will see the chart appear on the right window, resembling this:
STEP E
Fig 3.5: Chart of Stock Counter F&N
Chart Your Successwww.ChartNexus.com | Getting Started User Guide 8

An experienced trader will have a set of indicators to strengthen his or her stock analysis such as gauging the momentum or underlying trend of the stock.
Let’s take a look at how to add two of the most commonlyused indicators to our charts: Volume and Moving Average.
4.1 Volume
On the bottom left of the user interface, you will see the “Indicators” window.
Using the scroll bar on the right side of the window, scroll down and tick the checkbox next to the “Volume” option.
HOW TOAdd Indicators 04.
Fig 4.1: Selecting “Volume” on the Indicators Window
Chart Your Successwww.ChartNexus.com | Getting Started User Guide 9

You should see the “Volume” table bar graphs at the bottom of your stock chart, like in the example below:
4.2 Moving Average
In the same “Indicators” window found on the bottom left of the user interface, scroll down and tick the checkbox next to the “Moving Average” option.
Fig 4.1: Selecting “Volume” on the Indicators Window
Fig 4.3: Selecting “Moving Average” on the Indicators Window
Chart Your Successwww.ChartNexus.com | Getting Started User Guide 10

After the “Moving Average” option is selected, you should see a red line running across the candlesticks.
Here you are, how to add Volume and the Moving Average indicator into your easytonavigate stock charts in just a few simple steps!
Fig 4.1: Selecting “Volume” on the Indicators Window
Chart Your Successwww.ChartNexus.com | Getting Started User Guide 11
Congrats on getting started in trading analysis and more importantly, discoveringChartNexus, which will provide you the leading edge in predicting stock price action!
Now that you have started on your ChartNexus software, here’s wishing you afruitful and fulfilling trading education with us.
The ChartNexus software comes with 3 years of historical data free, however, if you want more data or you need a stock screener that screens the market for stocks satisfying certain technical criteria, feel free to visit the link below.
!""#$%%&&&'(!)*"+,-./'(01%/02"&)*,%3+4,-'#!#
Remember, the more knowledge you are equipped with, the easier you can make an informed choice and ride the waves of the turbulent financial markets.
Congratulation!You are GOOD TO GO!

Still Unsure of how toInterpret the charts?Do join us at our Handholding workshops, where our experienced trainers will explain how to fully utilize the Technical Indicators on ChartNexus software and share the Basics of Technical Analysis with you.
Chart Your Successwww.ChartNexus.com | Getting Started User Guide 12
SIMPLY CONTACT US AND COME ON DOWN FOR OURFREE EDUCATIONAL SEMINARS TODAY!
For assistance,do feel free to drop us a mail at [email protected]
Start developing your ownwinning trading strategy & Chart Your Successtoday!
WE WOULD LOVETO HEAR FROM YOU & PROVIDE YOU OUR BEST GUIDANCE!