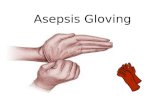Sterile Power Point Training Presentation
-
Upload
kduffmccall -
Category
Documents
-
view
603 -
download
2
description
Transcript of Sterile Power Point Training Presentation

Election DeviceAssistive Voting DeviceSet-up and Testing at Polls
Created by:
Jackie Spratt
Karen Duff-McCall

About the Assistive Voting Device The Assistive Voting
Device does not count or capture votes.
It simply marks a ballot. The Assistive Voting
Device allows individuals with different abilities to vote independently, as is their right as citizens.

Materials You Need Before You Begin Make sure the table the Assistive Voting
Device will be set-up on is next to an electrical outlet. If the case is missing any materials, please contact your county clerk.
Two people to lift the Assistive Voting Device from the packaging
A table Access to electrical outlet Security key Headphones Power cord Blank ballots (4) Instructions for set-up

Overview of Procedures
1. Remove Assistive Voting Device From Case
2. Set-Up Assistive Voting Device
3. Test Assistive Voting Device
4. Prepare Assistive Voting Device For Voters

ProceduresA detailed walk-through
for setting up the Assistive Voting Device.

1. Remove Assistive Voting Device from case. Set up a sturdy table
near an electrical outlet.
Turn key latches until it releases.
Some cases have different latches; these are only an example.
Closed/Locked
Open/Unlocked

1. Remove Assistive Voting Device from case. Lift the lid to upright
position.
NOTE: The case contains the Assistive Voting Device, a set of audio headphones, a security key, and a power cord.
Above: The contents of the case.

1. Remove Assistive Voting Device from case. Lift Assistive Voting
Device out of box. Hint: Handles are
located on the side of machine.
NOTE: Assistive Voting Device must be lifted out by two people.
NOTE: Bend at the knees.

1. Remove Assistive Voting Device from case. Place Assistive Voting Device on table
provided at the polling station.
Remove security key, power cord and headset from case.

2. Setting up the Assistive Voting Device Locate lid latches on
the top of the Assistive Voting Device.
Move lid latches towards the outer edge
Latches in closed position
Latches in the open position

2. Setting up the Assistive Voting Device Open top lid of Assistive
Voting Device
Raise screen to comfortable viewing position
NOTE: Screen should move smoothly and stay in place independently
NOTE: Voters may adjust the viewing angle of the screen

2. Setting up the Assistive Voting Device Close the top lid. Secure lid latches. Pull gently up and out
on ballot feed tray. Pull ballot feed tray
towards you. Lower ballot feed tray
into position.

2. Setting up the Assistive Voting Device Install audio headphones.
NOTE: Headphones plug into the grey box marked “Audio” and should be plugged into the hole on the right.
The Assistive Voting Device will “speak” the directions and options as they appear on the screen for voters with vision impairments. Listen to the headphones for a moment when a ballot is inserted to be sure this feature is working.

2. Setting up the Assistive Voting Device Plug in the power cord.
NOTE: A red light on the front of the case indicates that the Assistive Voting Device is plugged in and receiving electricity. The light will become green when it is set to the ON position.
The power cord attaches at in the back of the Assistive Voting Device (shown above). The
pronged end of the cord inserts into the electrical outlet on the
wall.

2. Setting up the Assistive Voting Device Turn on the Assistive Voting
Device. Insert security key into the key
area on front of unit. Turn key to the ON position.
NOTE: Screen may remain
blank for several minutes after the key has been turned to the ON position. The machine is loading. Please be patient. Do not turn the key. The screen will eventually say “Application Boot in Process…Please Wait…”
Above: Key inserted
Below: Key turned to ON position

2. Setting up the Assistive Voting Device Confirm that the ballot
matches the election information by inserting a blank ballot into the feeder tray.
NOTE: The ballot must be fed into the feeder tray face up, with the clipped corner on the right hand side. Be sure to load the ballot straight into the tray to reduce the chance of a paper jam.
Hint: The feeder will take the ballot out of your hand when you are feeding it in.
NOTE: The screen will say “Scanning: Please Wait” while reading the ballot.

2. Setting up the Assistive Voting DeviceIF THEN NOW YOU
SHOULD
The ballot matches the installed election information…
…the Assistive Voting Device will read the ballot and continue functioning properly.
Press the green NEXT button to proceed through election questions without marking the ballot.
The ballot does not match the installed election information
…the Assistive Voting Device will not read the ballot and will flash an ERROR message.
Leave the Assistive Voting Device untouched and immediately contact county clerk. Do not attempt to adjust the flash card or reset the Assistive Voting Device.

2. Setting up the Assistive Voting Device After pressing the green
NEXT button through all of the election questions, a Summary of Selections screen will appear.
Press the red EXIT button. The screen will notify you
that the ballot is blank. Press the red EXIT
RETURN BALLOT button. Hint: This will eject an
empty ballot. Hint: You must pull on the
ballot quite firmly to remove it from the tray.
Above: Summary of Selections screen
Below: Close up view of button options

3. Test the Assistive Voting Device. Turn security key to the
TEST position.
Wait for Assistive Voting Device to load the test screen.
NOTE: Screen will remain blank while loading.
Above: Key in TEST position

3. Test the Assistive Voting Device. Test ballot print
Press the TEST BALLOT PRINT option.
Press the ENABLE CALIBRATION SUGGESTIONS box.
Insert unused ballot into feeder.
Above: Test Screen
Below: Test Ballot Print screen with ENABLE CALIBRATION SUGGESTIONS
option.

3. Test the Assistive Voting Device. The Assistive Voting Device will print a test
ballot.
Hint: Assistive Voting Device will fill all the ovals and print the names of each candidate on the ballot.

3. Test the Assistive Voting Device.
Check that each oval is filled in and names are printed. Check each oval for alignment. Check that each printed candidate name matches the
ballot. Hint: Printed candidate names will appear directly
underneath the ballot candidate. If calibration is recommended, accept calibration
suggestions and repeat the test with a new ballot. It is only necessary to calibrate the unit once. Keep all successful print test ballots. Press DONE to return to the test screen.

3. Test the Assistive Voting Device.Calibrate printer
IF THEN
A calibration suggestion prompt appears…
…Press YES to recalibrate the printer.
1.You press YES to recalibrate the printer…
…the machine will automatically calibrate the printer.
2.You press YES to recalibrate the printer… And a second calibration suggestion is presented…
…it only needs to be calibrated one time.
No calibration suggestion prompt appears…
…Press DONE to return to the test menu.

3. Test the Assistive Voting Device. Calibrate the touch
screen. Select CALIBRATE
TOUCH SCREEN from the test menu.
Press the CALIBRATE button to start calibration.
Above: Touch Screen Calibration prompt screen
Below: Touch Screen Calibrations

3. Test the Assistive Voting Device.
Briefly hold your finger on the screen on the center of each target.
Repeat as the target moves around the screen.

3. Test the Assistive Voting Device.
When prompted, tap the screen to save the calibration settings.
Hint: If you do not touch the screen within 30 seconds, the Assistive Voting Device will not save the new calibration setting.
Press DONE at the bottom of the screen after you complete the calibration.

3. Test the Assistive Voting Device. Test vote the ballot.
Turn security key to the ON position.
Hint: The PLEASE INSERT YOUR BALLOT screen will appear.
Insert a blank ballot.

3. Test the Assistive Voting Device. Vote the ballot by
randomly making a selection for each election contest.
Hint: Be sure to include at least one write-in candidate.
After all contests have been voted, the Summary of Selections screen will appear.

3. Test the Assistive Voting Device. Press the MARK BALLOT bar.
Wait for ballot to print and remove the ballot from the feeder tray.
Insert voted ballot into the feeder tray to verify the ballot has been marked.

3. Test the Assistive Voting Device.Determine if the voting test is successful
IF THEN NOW YOU SHOULD
The voting test is successful…
…the Assistive Voting Device will scan the ballot automatically and present a Summary of Selections screen.
Press NEXT to return ballot.
The voting test is not successful…
…the Assistive Voting Device will attempt to eject the ballot and/or will display an error message.
Contact the local county clerk.

3. Test the Assistive Voting Device. NOTE: The test vote ballot must be saved as
directed with other election supplies.
NOTE: By feeding a voted ballot into the ballot tray, a voter is able to check that they have correctly voted the ballot and independently verify their responses.

4. Prepare Assistive Voting Device for voters. Leave security key in the ON position. Remove security key and give key to Chief
Judge. NOTE: Machine is now ready for voter use.

If you have trouble…
IF THEN
At any time during election day, the Assistive Voting Device experiences technical difficulties…
…poll workers should follow troubleshooting checklist provided by vendor.
Poll workers follow troubleshooting checklist provided by vendor…
…poll workers should fill out the troubleshooting documentation provided at the polling station.
The Assistive Voting Device does not function properly after poll worker has followed troubleshooting checklist and documented the troubleshooting attempt…
…the machine should be turned to the OFF position and left in place until an county clerk or vendor representative can repair or replace the unit.

A Review…
1. Remove Assistive Voting Device from case, making sure that all necessary materials are present.
2. Set-up the Assistive Voting Device by placing it on a table near an electrical outlet, plugging the device into an electrical outlet, positioning the screen and feeder tray, and plugging in the headphones.
3. Test print the Assistive Voting Device by calibrating the printer, the touch screen, and conducting a mock vote.
4. Leave the machine in the ON position and let the people vote!

Thank You!
The State of Idaho would like to thank all of the individuals who volunteer on election day for their service to the Voters of Idaho.