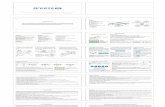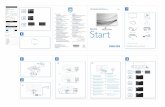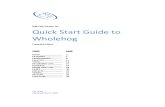breeze quickstart V2.0 PORTUGUESE - breeze+quickstart+V2.0 ...
STEREO iO Quickstart Guide - v1 -...
Transcript of STEREO iO Quickstart Guide - v1 -...

STEREO iO|
QUICKSTART MANUAL ENGLISH ( 1 – 3 )
GUÍA DE INICIO RÁPIDO
ESPAÑOL ( 4 – 6 )
GUIDE D'UTILISATION SIMPLIFIÉ FRANÇAIS ( 7 – 9 )
GUIDA RAPIDA
ITALIANO ( 10 – 12 )
KURZANLEITUNG DEUTSCH ( 13 – 15 )


1
BOX CONTENTS
• STEREO|iO • USB Cable • Software CD • Quickstart Guide • Safety Instructions & Warranty Information booklet
FEATURES 1. PHONO INPUTS (RCA) – Connect phono-level devices,
such as turntables, to these inputs. 2. GROUNDING TERMINAL – If using phono-level
turntables with a grounding wire, connect the grounding wire to these terminals. If you experience a low "hum" or "buzz", this could mean that your turntables are not grounded. Note: Some turntables have a grounding wire built into the RCA connection and, therefore, nothing needs to be connected to the grounding terminal.
3. LINE INPUTS (RCA) – Connect line-level devices, such as CD players, samplers or audio interfaces, to these inputs.
4. LINE | PHONO SWITCH – Flip this switch to the appropriate position, depending on the device connected to the LINE and PHONO INPUTS. If you are using phono-level turntables, set this switch to "PHONO" to provide the additional amplification needed for phono-level signals. If using a line-level device, such as a CD player or sampler, set this switch to "LINE."
5. LINE OUTPUTS (RCA) – Use standard RCA cables to connect this output to a speaker or amplifier system. The level of this output is controlled by the VOLUME dial.
6. USB – Please use the supplied USB cable to connect this port to an available USB port on your computer. When plugged into your computer, the unit will draw power from the USB connection.
7. USB LED – Illuminates when connected to your computer. 8. VOLUME – Adjusts the audio level of the LINE OUTPUTS.
13
4 5
6 7
8
2

2
CONNECTION DIAGRAM
MIXER
COMPUTER
TURNTABLE CD PLAYER
or
or
SPEAKERS

3
WINDOWS VISTA USERS 1. With no programs or windows open, click on Start Settings Control Panel. 2. In the window that opens, find and double-click the Sound control panel. (If you don’t see a choice called
"Sound", choose the Switch to Classic View option in the panel on the left of the window, and the Sound Control Panel should become available on the right.)
3. Select the Recording tab at the top of the Sound Control Panel. 4. Under the Recording tab, choose Microphone - USB Audio Codec as the default device. The USB
Audio Codec represents your microphone. 5. Click on Properties and under the Advanced tab, select "2 Channel" to record in stereo. (We recommend
"44100Hz – CD Quality".) 6. Click on the Set Default button to confirm your choice. 7. Click Apply if possible, then click OK to close the Control Panel.
AUDACITY SOFTWARE Audacity software is distributed under the General Public License (GPL). More information as well as open source code can be found on the web at http://audacity.sourceforge.net. Audacity works on both Windows (98 and greater) as well as Mac OS X (10.4 and greater). Software for Linux can be found on the Audacity website. Go to http://audacity.sourceforge.net/help/ for additional tutorials. The website also has information for separate add-ons to Audacity to enhance performance and features.
ASIO4ALL DRIVER "Latency" is the time it takes for your computer’s soundcard to process incoming data and output a sound. The lower your latency is, the faster your computer will respond to commands and output sound. ASIO drivers generally perform better and with lower latency since they create a more efficient communication between audio devices and software: 1. Go to www.asio4all.com. 2. Click on the latest ASIO4ALL driver to download it. 3. Once you have downloaded the file, locate and double-click it to begin the installation. 4. Follow the on-screen instructions to install the driver.

4
CONTENIDO DE LA CAJA
• STEREO|iO • Cable USB • CD de instalación • Guía de inicio rápido • Folleto de información sobre la seguridad y la garantía
CARACTERÍSTICAS 1. ENTRADAS FONOGRÁFICAS (RCA) – Estas entradas se
usan para conectar dispositivos de nivel fonográfico, como giradiscos.
2. TERMINAL DE TIERRA – Si usa giradiscos de nivel fonográfico con cable de conexión a tierra, asegúrese de conectar dicho cable a estos terminales. Si se experimenta un zumbido grave, puede significar que sus giradiscos no están conectados a tierra. Nota: Algunos giradiscos tienen el cable de conexión a tierra incorporado a la conexión RCA y, por lo tanto, no es necesario conectar nada al terminal de tierra.
3. ENTRADAS DE LÍNEA (RCA) – Estas entradas se usan para conectar dispositivos de nivel de línea, tales como reproductores de CD, muestreadores o interfaces de audio.
4. INTERRUPTOR DE ENTRADA DE LÍNEA | FONOGRÁFICA – Coloque este conmutador en la posición apropiada, en función del dispositivo conectado a las entradas Line o Phono. Si usa giradiscos de nivel fonográfico, coloque este conmutador en “Phono” para proporcionar la amplificación adicional necesaria para las señales de este nivel. Si usa un dispositivo de nivel de línea, tal como un reproductor de CD o muestreador, coloque este conmutador en “Line”.
5. SALIDAS DE LÍNEA (RCA) – Use cables RCA estándar para conectar esta salida maestra a un sistema de altavoces o amplificador. El nivel de esta salida se controla con el cuadrante VOLUME.
6. USB – Use el cable USB2.0 provisto para conectar este puerto a un puerto USB2.0 disponible de su computadora. Cuando esté enchufada a su computadora, la unidad extrae energía por la conexión USB.
7. USB LED – Se ilumina cuando el STEREO|iO está conectado al computadora. 8. VOLUMEN – Ajusta el nivel de audio de las SALIDAS DE LÍNEA.
13
4 5
6 7
8
2

5
DIAGRAMA DE CONEXIÓN
MEZCLADOR
COMPUTADORA
GIRADISCOS
REPRODUCTEURDE CD
o
o
PARLANTES

6
USARIOS DE WINDOWS VISTA 1. Sin programas o ventanas abiertas, haga clic en Start Settings Control Panel (Inicio
Configuración Panel de control). 2. En la ventana que se abre, busque y haga doble clic en el panel de control Sound (Sonido). (Si no ve una
opción llamada “Sound”, seleccione la opción Switch to Classic View (Conmutar a vista clásica) en el panel de la izquierda de la ventana y el panel de control Sound debe aparecer disponible a la derecha).
3. Seleccione la pestaña Recording (Grabación) de la parte superior de Sound Control Panel. 4. Bajo la ficha Recording, seleccione Microphone - USB Audio Codec (Micrófono – Códec de audio USB)
como dispositivo predeterminado. El códec de audio USB representa a su micrófono. 5. Haga clic en Properties y bajo la ficha Advanced, seleccione “2 Channel” para grabar en estéreo.
(Recomendamos “44100Hz – CD Quality”.) 6. Haga clic en Set Default (Configurar opción predeterminada) para confirmar su elección. 7. Haga clic en Apply (Aplicar) si es posible y luego en OK (Aceptar) para cerrar el Panel de Control. 8. Asegúrese de que los altavoces de la computadora (si no están incorporados) estén enchufados a la
salida de audio de la misma y encendidos, de modo que pueda oír su grabación. Si su computadora tiene una salida para auriculares, puede usar auriculares en lugar de altavoces.
SOFTWARE AUDACITY Audacity es distribuido bajo General Public License (Licencia pública general, GPL). Puede encontrar más información, así como el código fuente abierto, en la web en http://audacity.sourceforge.net. Audacity funciona tanto en Windows (98 y superiores) como en Mac OS (X y 9.2+). El software para Linux se puede encontrar en el sitio web de Audacity. Visite http://audacity.sourceforge.net/help/ para obtener tutoriales adicionales. El sitio web tiene también información de agregados (“add-ons”) de Audacity para mejorar su funcionamiento y características.
DRIVER ASIO4ALL “Latencia” es el tiempo que demora la tarjeta de sonido de la computadora para procesar los datos entrantes y producir un sonido de salida. Cuando más baja es la latencia, más rápido responde su computadora a los comandos para producir sonido. En general, los drivers ASIO funcionan mejor y con menor latencia, dado que crean una comunicación más eficiente entre los dispositivos de audio y el software: 1. Visite www.asio4all.com. 2. Haga clic en el driver ASIO4ALL màs reciente para descargalo. 3. Una vez que haya descargado el archive, localice y haga doble clic para comenzar la instalación. 4. Siga las instrucciones de la pantalla para instalar el driver.

7
CONTENU DE LA BOÎTE
• STEREO|iO • Câble USB • CD logiciel • Guide d'utilisation simplifié • Le livret des consignes de sécurité et des informations concernant la garantie
CARACTÉRISTIQUES 1. ENTRÉES PHONO (RCA) – Ces entrées permettent de
brancher des appareils à niveau phono, tels que les tables tournantes.
2. BORNE DE MISE À LA TERRE – Si vous utilisez des tables tournantes avec fils de mise à la terre, assurez-vous de brancher le fils à cette borne. S’il y a un ronflement ou du bruit, il se pourrait que vos tables tournantes ne soient pas mises à la terre. Remarque: Certaines tables tournantes fabriquées récemment sont dotées d'un fil de mise à la terre intégré à la connexion RCA, et donc, n'ont pas besoin d’être reliées à la borne de mise à la terre.
3. ENTRÉES LINE (RCA) – Ces entrées permettent de brancher des appareils à niveau ligne tels que lecteurs de disques compacts, échantillonneurs ou autres interfaces audio.
4. LINE | PHONO SÉLÉCTEUR – Mettre ce sélecteur à la position appropriée, selon l’appareil branché aux entrées Line ou Phono. Si vous utilisez des tables tournantes phono à niveau ligne, réglez ce sélecteur à « Phono » afin d’ajouter plus d’amplification pour les signaux phono à niveau ligne. Pour brancher un appareil à niveau de ligne, tel qu’un lecteur CD ou un échantillonneur, réglez le sélecteur LINE/PHONO à la position LINE.
5. SORTIES LINE (RCA) – Utilisez des câbles RCA standards afin de brancher cette sortie à un haut-parleur ou à un système de sonorisation. Le niveau du signal de cette sortie est commandé par le cadran VOLUME.
6. USB – Branchez le câble USB 2.0 depuis ce port USB au port USB 2.0 disponible de votre ordinateur. Lorsque branché à l’ordinateur, l’appareil tire son énergie de la connexion USB.
7. USB LED – S'allume lorsque le STEREO|iO est connecté. 8. VOLUME – Permet de régler le niveau des SORTIES LINE.
13
4 5
6 7
8
2

8
SCHÉMA DE CONNEXION
CONSOLEDE MIXAGE
ORDINATEUR
TABLE TOURNANTE LECTEUR CD
ou
ou
HAUT-PARLEURS

9
UTILISATEURS DE WINDOWS VISTA 1. Fermez tous les programmes et les fenêtres, puis cliquez sur Start Settings Control Panel
(Démarrer Paramètres Panneau de Configuration). 2. Dans la fenêtre qui s’affiche, double-cliquez sur Sound (Paramètres audio). (Si vous ne pouvez voir la
rubrique « Sound », sélectionnez l’option mode Classique sur le panneau à gauche de l’écran et la rubrique Sound devrait apparaître à droite.).
3. Sélectionnez l’onglet Recording (Enregistrement) dans le haut du panneau des Paramètres audio. 4. Sous l’onglet Recording, sélectionnez Microphone - USB Audio Codec comme l'appareil par défaut.
L’appareil USB audio codec représente le microphone. 5. Cliquez sur le bouton Properties et sous l’onglet Advanced, sélectionnez “2 Channel” pour enregistrer en
stéréo. (Nous recommandons “44100Hz – CD Quality”.) 6. Cliquez sur le bouton Set Default (Régler par défaut) afin de confirmer votre choix. 7. Cliquez sur Apply (Appliquer) si possible, puis sur OK pour fermer le Panneau de Configuration. 8. Assurez-vous que les haut-parleurs externes de l’ordinateur soient branchés à la sortie audio de
l’ordinateur à l’aide du câble USB fourni, et qu’ils soient branchés et sous tension. Si votre ordinateur est doté d’une sortie casque d’écoute, vous pouvez utiliser le casque au lieu des haut-parleurs.
LOGICIEL AUDACITY Audacity est distribué sous licence GPL (General Public License). Vous pouvez trouver plus d’information, en plus du code source sur le Web au http://audacity.sourceforge.net. Audacity fonctionne sous les systèmes d’exploitation Windows (98 et ultérieure) et Mac OS (X, 9.2 et ultérieure). Le logiciel pour Linux est disponible sur le site de Audacity. Allez au http://audacity.sourceforge.net/help/ pour des tutoriels supplémentaires. Le site contient également des informations concernant des logiciels compagnons pour améliorer la performance et ajouter des fonctionnalités.
PILOTES ASIO4ALL La latence est le temps que met l’ordinateur à traiter les données entrantes et à produire un son. Plus faible est la latence, plus l'ordinateur répond rapidement aux commandes et émet un signal. Les pilotes ASIO permettent de meilleures performances avec moins de latence puisqu’ils créent une communication plus efficace entre les appareils audio et les logiciels: 1. Allez au www.asio4all.com. 2. Cliquez sur la version la plus récente du pilote ASIO4ALL afin de télécharger. 3. Une fois le fichier téléchargé, repérez-le et double-cliquez dessus afin de lancer l’installation. 4. Suivez les instructions à l’écran pour installer le pilote.

10
CONTENUTI DELLA CONFEZIONE
• STEREO|iO • Cavo USB • CD d’installazione • Guida rapida • Libretto di istruzioni di sicurezza e garanzia
CARATTERISTICHE 1. INGRESSI PHONO (RCA) – Collegare dispositivi a livello
phono, ad esempio giradischi, a questi ingressi. 2. TERMINALE DI MESSA A TERRA – Se si utilizzano
giradischi a livello phono dotati di cavo di messa a terra, questo va collegato a questi terminali. Se si verifica un “ronzio” o un “brusio” basso, ciò può significare che i giradischi non sono messi a terra. Nota bene: alcuni giradischi hanno il cavo di messa a terra incorporato nel collegamento RCA e, di conseguenza, non è necessario collegare nulla al terminale di messa a terra.
3. INGRESSI DI LINEA (RCA) – Collegare dispositivi a livello di linea quali lettori CD, campionatori o interfacce audio a questi ingressi.
4. INTERRUTTORE LINEA | PHONO – Posizionare correttamente questo interruttore, a seconda del dispositivo collegato agli ingressi Linea o Phono. Se si utilizzano giradischi a livello phono, impostare l’interruttore su “Phono” per garantire l’amplificazione aggiuntiva necessaria per i segnali a livello phono. Se si utilizza un dispositivo a livello di linea quale un lettore CD o un campionatore, impostare l’interruttore su “Line” (linea).
5. USCITE LINEA (RCA) – Servirsi di cavi standard RCA per collegare questa uscita Master ad una cassa o ad un sistema di amplificatori. Il livello di questa uscita è controllato tramite il quadrante VOLUME.
6. USB – Servirsi del cavo USB2.0 in dotazione per collegare questa porta ad una porta USB2.0 disponibile sul computer. Una volta collegato al computer, l’apparecchio trarrà l’alimentazione dal collegamento USB.
7. USB LED – Si illumina quando il STEREO|iO è collegato il computer. 8. VOLUME – Regola il livello audio di USCITE LINEA.
13
4 5
6 7
8
2

11
SCHEMA DEI COLLEGAMENTI
MIXER
COMPUTER
GIRADISCHI LETTORE CD
o
o
ALTOPARLANTE

12
UTENTE WINDOWS VISTA 1. Senza programmi né finestre aperti, cliccare su Start Settings Control Panel (Start Impostazioni
Panello di Controllo). 2. Nella finestra che si apre, localizzare il pannello di controllo Sound (Suoni) e farvi doppio clic. (Se non
appare un’opzione chiamata “Suoni”, scegliere Passa alla visualizzazione classica nel pannello a sinistra della finestra, e il pannello di controllo Sound dovrebbe apparire sulla destra.)
3. Scegliere la linguetta Recording (Registrazione) in cima al pannello di controllo Suoni. 4. Sotto alla linguetta Recording, scegliere Microphone - USB Audio Codec come dispositivo predefinito. Il
Codec Audio USB rappresenta il microfono. 5. Cliccare sul pulsante Properties e selezionare la linguetta Advanced. Scegliere “2 Channel” a registrare
in stereo. (Si consiglia “44100Hz – CD Quality”.) 6. Cliccare sul pulsante Set Default (Imposta predefinito) per confermare la scelta. 7. Se possibile, cliccare su Apply (Applica), quindi su OK per chiudere il Pannello di Controllo. 8. Assicurarsi che gli altoparlanti del computer (se non incorporati) siano collegati all’uscita audio del
computer e accesi in modo da poter ascoltare la registrazione. Se il computer presenta un’uscita cuffie, si possono utilizzare queste ultime al posto degli altoparlanti.
SOFTWARE AUDACITY Audacity è distribuito dietro GPL (General Public License, ossia licenza pubblica generica). Ulteriori informazioni, oltre al codice open source, si trovano sul sito http://audacity.sourceforge.net. Audacity funziona sia con Windows (98 e superiori) che con Mac OS (X e 9.2+). Software for Linux can be found on the Audacity website. Recarsi alla pagina http://audacity.sourceforge.net/help/ per ulteriori tutorial. Il sito presenta inoltre informazioni in merito ad aggiunte separate di Audacity per migliorare prestazioni e funzioni.
DRIVER ASIO4ALL La “latenza” è il tempo che occorre alla scheda audio del vostro computer per elaborare i dati in arrivo ed emettere un suono. Più la latenza è bassa e più rapidamente il computer risponderà ai comandi emettendo suoni. Solitamente, i driver ASIO hanno prestazioni migliori e con una minore latenza, in quanto creano una comunicazione più efficiente tra dispositivi audio e software: 1. Recarsi alla pagina www.asio4all.com. 2. Cliccare sul più recente driver ASIO4ALL per scaricarlo. 3. Una volta scaricato il file, individuarlo e farvi doppio clic per avviare l’installzione. 4. Seguire le istruzioni su schermo per installare il driver.

13
INHALT DER VERPACKUNG
• STEREO|iO • USB Kabel • Software-CD • Kurzanleitung • Broschüre mit den Sicherheits- und Garantierichtlinien
ÜBERSICHT 1. PHONO-EINGÄNGE (RCA) – Zum Anschluss von Phono-
Geräten, wie Plattenspieler. 2. GROUNDING TERMINAL – Bei der Verwendung von Phono
Pegel Turntables mit einem Massekabel müssen Sie dieses an diese Erdungspins anschließen. Sollten Sie ein tiefes Brummen oder andere Klangstörungen hören, sind Ihre Turntables möglicherweise nicht geerdet. Hinweis: Bei einigen Turntables ist die Masseverbindung in die Chinch (RCA) Verbindung integriert – bei diesen Geräten benötigen Sie dann keine zusätzliche Masseverbindung.
3. LINE EINGÄNGE (RCA) – Schließen Sie hier Geräte mit Linepegelsignalen, wie CD Player, Sampler oder Audio Interfaces, an.
4. LINE | PHONO SCHALTER – Abhängig davon, welches Gerät Sie an die Line oder Phono Eingänge angeschlossen haben, müssen Sie diesen Schalter in die richtige Position setzen. Falls Sie Turntables mit Phonopegel anschließen, bringen Sie diesen Schalter in die „PHONO” Position, um das Phono Signal zusätzlich zu verstärken, Bei der Verwendung eines Gerätes mit Linepegel, wie einem CD Player, wählen Sie die „LINE” Position.
5. LINE AUSGÄNGE (RCA) – Verbinden Sie diesen Ausgang mit einem PA System, Aktivmonitoren oder einer HiFi Anlage. Die Lautstärke dieses Ausgangs wird mit dem VOLUME Wählscheibe auf der Mixer Vorderseite geregelt..
6. USB – Verwenden Sie bitte das beiliegende USB2.0 Kabel, um diesen Anschluss mit einem freien USB2.0 Port des Computers zu verbinden. Beim Anschluss an den Computer wird das Gerät über USB mit Strom versorgt.
7. USB LED – Leuchtet, wenn das STEREO|iO mit dem Computer verbunden ist. 8. VOLUME – Steuert die Ausgangslautstärke des LINE AUSGÄNGE.
13
4 5
6 7
8
2

14
ANSCHLUSSÜBERSICHT
MIXER
COMPUTER
PLATTENSPIELER CD SPIELER
oder
oder
LAUTSPRECHERN

15
BENUTZER VON WINDOWS VISTA 1. Klicken Sie auf Start Settings Control Panel (Start Einstellungen Systemsteuerung) und achten
Sie darauf, dass dabei keine weiteren Programme oder Fenster geöffnet sind. 2. Öffnen Sie im nun erscheinenden Fenster die Sound Einstellungen. (Wenn Sie „Sound“ nicht finden,
aktivieren Sie bitte im linken oberen Bereich des Fensters Bereich die klassische Ansicht. Nun sollte „Sounds“ erscheinen.)
3. Wählen Sie den Recording (Aufnahme) Tab im oberen Sound Einstellungsfenster aus. 4. Wählen Sie im Recording Tab das Microphone - USB Audio Codec als Standardgerät aus. Der USB
Audio Codec steht für den Mikrofon. 5. Klicken Sie die Taste Properties und Wählen Sie den Advanced Tab dann Wählen Sie “2 Channel” für die
Aufnahme in Stereo. (Wir empfehlen “44100Hz – CD Quality”.) 6. Klicken Sie die Taste Set Default (Als Standard speichern) zur Bestätigung der Auswahl. 7. Klicken Sie auf Apply (Übernehmen), falls möglich und danach auf OK, um die Systemsteuerung zu
schließen. 8. Überprüfen Sie, dass die Lautsprecher Ihres Computers (wenn nicht eingebaut) mit dem Audioausgang
Ihres Computers verbunden und eingeschaltet sind. Sollte Ihr Computer einen Kopfhörerausgang besitzen, können Sie anstatt der Lautsprecher auch Kopfhörer verwenden.
AUDACITY SOFTWARE Audacity wird unter der General Public License (GPL). Zusätzliche Informationen sowie den Open Source Code finden Sie auf der Website http://audacity.sourceforge.net. Audacity kann sowohl unter Windows (98 und neuer) als auch unter Mac OS (X und 9.2+) eingesetzt werden. Auf der Audacity Website ist Software für Linux-Betriebssysteme zum Herunterladen verfügbar. Unter http://audacity.sourceforge.net/help/ sind weitere Anleitungen erhältlich. Die Website verfügt zudem über weitere Informationen zu Erweiterungen, um die Leistungsfähigkeit und die Funktionsvielfalt von Audacity zu erhöhen.
ASIO4ALL TREIBER “Latenz” bezeichnet die Zeit, die Ihre Soundkarte im Computer zur Bearbeitung der eingehenden und ausgehenden Audiodaten beenötigt. Je niedriger die eingestellte Latenz ist, desto schneller reagiert Ihr Computer auf Befehle und desto schneller wird der Klang ausge. ASIO Treiber besitzen im Allgemeinen eine bessere Performance und eine niedrigere Latenz, da sie auf effizientere Kommunikation zwischen Audiogeräten und Software ermöglichen: 1. Gehen Sie zu www.asio4all.com. 2. Klicken sie auf die neueste ASIO4ALL-Treiberdatei, um diese herunterzuladen. 3. Nachdem Sie die Datei heruntergeladen haben, navigieren Sie auf diese und starten sie deren Installation
mit einem Doppelklick. 4. Folgen Sie den auf dem Bildschirm Erscheinenden Instruktionen, um die Treiberdatei zu installieren.

MANUAL VERSION 1.0


www.numark.com