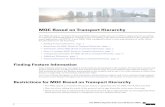Steps to configure your laptop - Phase 2 v2 - iSMILE …ismile.nyp.edu.sg/SMILEDoc/Steps to...
Transcript of Steps to configure your laptop - Phase 2 v2 - iSMILE …ismile.nyp.edu.sg/SMILEDoc/Steps to...
Nanyang Polytechnic / SEG(M)
Steps to configure your laptop - Phase 2 v2.doc SMILE Team
Steps to configure your laptop – Phase 2
If your laptop was bought from NYP's road show, go to step 3
1. Install iBookShelf
a. http://smile.nyp.edu.sg , click at SEG(M) iBook info site link on the left column.
b. Windows XP users
i. Ensure that you have .Net 2.0 framework and .NET 2.0 SP1 patch installed. If it hasn't been
installed, download it from Microsoft website
(http://www.microsoft.com/downloads/details.aspx?displaylang=en&FamilyID=0856eacb-
4362-4b0d-8edd-aab15c5e04f5) during off office hours or at home.
ii. Proceed to install iBookShelf.
c. Windows Vista & Windows 7 users
i . Install iBookShelf.
ii. Additional settings to run iBookShelf ver 3.0. Goto the following website:
http://estudy.nyp.edu.sg/ibookshelf/vista.htm and complete Step 3
d. Username – Admission number (eg. 012345A). Password – NRIC \ FIN in upper case (eg. S881234A).
2. Install Heucampus
a. http://smile.nyp.edu.sg , click at Heucampus link on the left column.
b. Windows XP users
i. Get the Ink Update file installed.
ii. Click Install Heucampus 32 bits.
c. Windows Vista & Windows 7 users
i. Click Install Heucampus 32 bits.
d. Username – Admission number (eg. 012345a). Password – 1
3. Read student email
a. http://smile.nyp.edu.sg , click at the email link on the left column.
b. Username - Admin [email protected] (eg. [email protected]). Password –
NRIC \ FIN in upper case (eg. S881234A)
c. Change password. Enter alternate email address (for resetting password purpose).
d. Read email from MSDNAA for your MSDNAA account.
4. MSDNAA
a. http://smile.nyp.edu.sg , click at the MSDNAA link on the left column.
b. Username & password from student email.