Steps for Completing License Renewal Application Onlinein.gov/sos/dealer/files/Online Renewal Steps...
Transcript of Steps for Completing License Renewal Application Onlinein.gov/sos/dealer/files/Online Renewal Steps...
Steps for Completing License Renewal Application Online
To complete a renewal application online, the user must meet the following:
a. Have Azure/Access Indiana Account.
b. Be linked to your online dealer account
c. Have one of the following user roles assigned to you: Administrator or Primary User. Indiana law requires a dealer owner or dealer
manager to complete a renewal application. Those terms are specifically defined by statute (Indiana Code 9-32-2-9.7 and 9-32-2-9.9).
d. You have not submitted any paperwork to the Division for the current renewal. If your renewal has already been started, the system
will not allow you to start the process online for this renewal.
1. Login to Online Account: https://dealers.sos.in.gov/
2. Once logged in, select Online Services from the menu on the left side of the screen.
a. If linked to more than one dealer, select the dealer for which you wish to submit the renewal from the dropdown menu at the top of the
screen.
4. Click on Renewal.
a. Must have appropriate user role (Primary or Administrator).
i. If the appropriate user role has not been assigned to the person attempting to complete the transaction, an “Access Denied,
Insufficient Permissions” error message will appear.
ii. Indiana law requires that a renewal application be completed by a “dealer owner” or “dealer manager.”
b. An Information Page will appear. This page contains instructions for completing the renewal, including a list of items that are
required to be submitted in order to complete the application.
c. At the bottom of the Information Page, there is a Cancel button and a Continue button.
i. Cancel = Takes user back to their Dashboard
ii. Continue = Takes user to the Renewal Application page
5. On the Renewal Application Page, there will be several sections that need to be completed.
a. Status Information
i. At the top of the screen general information will be presented about the dealer, including their license status, renewal date,
bond expiration date, and insurance expiration date. This information cannot be edited here.
b. Mobility checkbox
i. This checkbox should be selected if the dealer is either applying for a Mobility Dealer Endorsement for the first time, or is
wanting to renew an existing Mobility Dealer Endorsement. You will be required to upload proof of certification by the
National Mobility Equipment Dealers Association before submitting.
c. Sales Information
i. The dealer should enter the following information:
1. The number of units sold retail.
2. The number of units sold wholesale.
Commented [ERC1]: Should we instead note that is feature won’t come into play until January 1?
3. The auctions from which the dealer most frequently purchased vehicles during the past 12 months, if applicable. If not
applicable, this can be left blank.
d. Representatives
i. This section will only be shown to those with the following license types:
1. Distributor License.
2. Manufacturer License.
ii. If the Distributor or Manufacturer has active representatives, they will appear here and the dealer will need to mark which are
to be renewed. If the user does not wish to renew the certificates for any of the listed representatives, simply do not check the
checkbox next to the representative name(s).
iii. If the Distributor or Manufacturer does not have any active representatives, the text “No Active Representatives” will be
shown in this section.
e. Dealer Plates
i. If the user has dealer plates available to renew, they will appear in this section. The user must indicate which plate(s) should be
renewed by checking the checkbox next to the plate number(s). If the user wishes not to renew one or more of the listed plates,
they should not check the box next to that plate. If the user does not wish to renew any of the listed plates, they must check the
checkbox for “Not renewing plates.” If the user wishes to renewal all of the listed plates, they may check the “Select All”
checkbox.
ii. If plates are listed in this section, one of the above options must be selected in order to continue.
iii. Note: As part of the renewal application, dealers cannot request replacement plates for plates that were lost, stolen, or
damaged. They must complete State Form 56222 or 56223 (if M-plate). These forms are available at:
https://secure.in.gov/sos/dealer/2383.htm.
f. Affirmation
i. If the user agrees with the statement on the screen, they must check the checkbox next to the affirmation statement and enter
their name and title.
1. Reminder: The applicant must be a dealer owner or dealer manager, as required by law.
g. After completing the above steps, the user can select the following buttons:
i. Cancel = A warning message will appear alerting the dealer that cancelling will result in the entered detail being deleted. It
allows the user to confirm the cancellation or select Save as Draft.
ii. Save as Draft = The data entered so far will be saved without being submitted. The user can come back to the transaction
later to finish it. The draft transaction can be found on the user’s Dashboard in the Drafts widget.
iii. Save and Continue = Save the data entered so far and proceed to the Documents page.
6. Documents
a. The user will be required to upload certain documents before submitting the renewal application online, including:
i. Certificate of Insurance
ii. Surety Bond
iii. If the user checked the Mobility checkbox referenced above, they will be required to upload their National Mobility Equipment
Dealer Association certification.
iv. If the user is renewing an Automotive Salvage Recycler license, they will be required to submit a completed Zoning Affidavit.
The form can be found at: https://secure.in.gov/sos/dealer/2383.htm.
v. The size limit for each uploaded document is 5MB.
vi. To upload a document, click the Browse button and select the file to upload. Then click the Upload button.
vii. The user can delete uploaded documents if uploaded in error by clicking on the Trashcan icon.
b. The user will also be able to upload other documents pertinent to their renewal, if applicable.
c. After uploading all of their documents, the user can select from the following buttons:
i. Cancel = A warning message will appear alerting the user that cancelling will result in the entered detail being deleted. It
allows the user to confirm the cancellation or select Save as Draft.
ii. Save as Draft = The data entered so far will be saved without being submitted. The user can come back to the transaction
later to finish it. The draft transaction can be found on the user’s Dashboard in the Drafts widget.
iii. Submit = The data entered is saved and the user is taken to the Shopping Cart page to pay for the license renewal fee.
7. Shopping Cart
a. The user can pay for the license renewal fee by credit card or guaranteed e-check.
i. Our payment vendor, Value Payment Systems, charges a fee for online payments:
1. Credit Card/Debit Card = 2.25% (min $1.00)
2. Guaranteed E-Check = 1.25% (min $1.50). Maximum guaranteed e-check payment amount is $2,500.
b. If the user is ready to pay, they must click the Proceed to Checkout button, which will direct them to the Value Payment Systems
payment page. There, they will enter the information for their credit card/debit card or guaranteed e-check and Submit.
8. Next steps
a. Once submitted, the transaction will be reviewed and processed by a clerk. The license will be sent to the fulfillment vendor to be
printed and mailed as soon as the transaction is approved by the clerk. Once approved, the dealer will receive an invoice to pay for the
renewal of their selected plates, if applicable. Dealers cannot pay for their plate renewal fee upfront at this time.
i. Note: if the user is a Manufacturer or Distributor and selected one or more representative certificates to be renewed, they will
also be invoiced for those items.
ii. Coming soon: the ability to pay these invoices online! For now, these invoices must still be paid by check or money order.
b. Following submission, the user will be able to track the processing of the license renewal transaction from their Dashboard in the
Recent Transactions widget (see Dashboard screenshot above as an example).
c. In the Recent Transaction widget, the user will see the transaction name, status, and date. The status of the license renewal
transaction will be updated as it moves through the approval process. Once approved, it will update to Approved. The dealer can then
expect to receive their renewed license in the mail, and an invoice to pay for their license plate(s) and representative certificate(s)
renewal, if applicable. As soon as payment is received for the renewal of the license plates and representative certificates, those
requests will be made by the system to the fulfillment vendor to print and mail the renewed registration card(s)/sticker(s) and
representative certificates.
d. If there are any problems with the renewal application, the dealer will be contacted.

















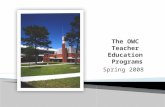







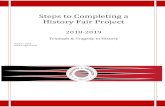


![[PPT]Steps to Completing Sprinkler Layout - Indiana … to Completing... · Web viewNFPA 13: Installation of Sprinkler Systems Establishes the requirements for the layout and design](https://static.fdocuments.in/doc/165x107/5aea8bbe7f8b9ac3618de774/pptsteps-to-completing-sprinkler-layout-indiana-to-completingweb-viewnfpa.jpg)


