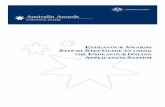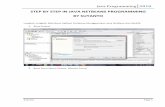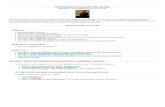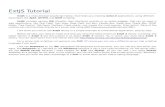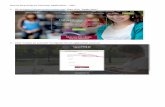Step by Step Guide to Using the Endeavour Application System
description
Transcript of Step by Step Guide to Using the Endeavour Application System
-
Page 1 of 16
Endeavour Scholarships and Fellowships
2016 Round Endeavour Online Application System
Step by Step Guide
This booklet provides information for applicants
for the 2016 round of the Endeavour Scholarships and Fellowships
-
Page 2 of 16 Step by Step Guide to Using the Endeavour Online Application System
Contents
Before you start an application ................................................................................................................................................... 3
Login to Endeavour Online .......................................................................................................................................................... 3
Registration details ...................................................................................................................................................................... 5
Creating a new an application ..................................................................................................................................................... 7
Attaching supporting documents ................................................................................................................................................ 9
Referee reports ......................................................................................................................................................................... 10
Host nomination form ............................................................................................................................................................... 11
Editing your application ............................................................................................................................................................ 12
Submitting your application ...................................................................................................................................................... 13
IT FAQs Frequently Asked Questions ..................................................................................................................................... 15
-
Page 3 of 16 Step by Step Guide to Using the Endeavour Online Application System
Before you start an application
Print and read a copy of the Applicant Guidelines and the Frequently Asked Questions (FAQs) to gain an understanding of the programme and what is required for your application http://internationaleducation.gov.au/endeavour
Review and ensure you meet the minimum eligibility requirements.
Ensure you are eligible to apply and have chosen an Endeavour scholarship or fellowship that is suitable for your proposed programme.
Familiarise yourself with questions and documents required by viewing the example application form.
Ensure you have all the required supporting documents for the relevant Endeavour scholarship or fellowship category.
Ensure you have a valid email address as all correspondence will be sent to this email address.
Your application does not need to be completed in one sitting. Once you commence your application, you can move between pages. Please make sure you save prior to doing so. You can return to work on your application at any time between the opening and closing date of the application. You must complete and submit your application (including supporting documents, referees reports and nomination forms) prior to the closing date. Late applications and/or supporting documents will not be accepted.
Login to Endeavour Online
Once you have read through the information provided in the Applicant Guidelines, click on the applications tab on the
Endeavour Scholarships and Fellowships website.
-
Page 4 of 16 Step by Step Guide to Using the Endeavour Online Application System
On the Applications page, click on the Access the Endeavour Online system link:
http://endeavour.education.gov.au
You will then be taken to the registration screen.
New user (Register now)
If this is the first time you have logged on to Endeavour Online, you will need to click Register now and register with your
name and email address. After registering your details you will receive an email with instructions on how to continue the
registration process.
You should only use one email address to register. If you are applying for more than one scholarship or fellowship, you can
register and create multiple applications under one email address.
Formatting Tips
Please do not type your name in capital letters. The first letter of each name should be a capital letter, followed by lower
case. For example:
Correct: John Andrew Smith
Incorrect: JOHN ANDREW SMITH
Incorrect: john andrew smith
If you only have one name, please enter a dash (-) in the First Name box.
NEW USER
EXSISTING USER
-
Page 5 of 16 Step by Step Guide to Using the Endeavour Online Application System
Registration details
New User
New users will receive a registration email. You must click the link in the email to continue the registration process and
choose your password. Once you have reconfirmed your password, click on save. You will then be taken to My details
home page.
You will be required to complete Personal details, Citizenship and Residency, Residential Address and Equity and Diversity
sections before creating a new application.
-
Page 6 of 16 Step by Step Guide to Using the Endeavour Online Application System
Once this process is complete you are a registered user of the Endeavour Online system and you can create an application.
Existing User
If you have already registered to Endeavour Online, click sign in and enter your email address and password to start or
access your application. You will be able to change your login email address and password once you access your existing
account.
Forgotten Your Password?
If you forget your password, you will need to click sign in and Forgotten your password? Enter your e-mail address you
used to create your account and click on Reset my Password. A temporary password will be sent to you via e-mail, you will
be asked to change your password the next time you log in.
-
Page 7 of 16 Step by Step Guide to Using the Endeavour Online Application System
Creating a new an application
Registered users will be taken to the News and messages page.
Click on Applications to create a new application. You will be given the option to create a new application or view existing
applications.
When you select create a new application, you will be presented with a list of Endeavour categories that you are eligible to
apply for based on your citizenship/dual citizenship and permanent residency status.
Select the Endeavour scholarship or fellowship category and level you wish to apply for and click on Save.
If the system indicates that you are not eligible for a scholarship or fellowship you wish to apply for, please refer to the
eligibility requirements in the Applicant Guidelines.
-
Page 8 of 16 Step by Step Guide to Using the Endeavour Online Application System
Introduction
The first screen of your application is an Introduction and contains important information. We encourage all applicants to
read and ensure they understand the information on this page, including the Authorisation, Privacy and Declaration.
Managing your personal and log-in details
By clicking My Details you can edit your personal and log-in details at any time.
-
Page 9 of 16 Step by Step Guide to Using the Endeavour Online Application System
Attaching supporting documents
Please refer to the Applicant Guidelines to view the supporting documents required for the category you are applying for.
To attach a supporting document to your application, click on the Upload button.
The Upload Document Box will appear.
Select the document type, for example, Evidence of Citizenship. Click Browse and find the required supporting document
from your drive and click the Upload button.
It is the same process to add more than one document. Successfully added documents will appear in your application.
Each supporting document must be under 10 MB in file size.
Please note the minimum and maximum number of supporting documentation that can be attached is shown in each area
of the application.
Naming your Supporting Documents
Please use the following convention when naming your supporting documents:
Your Name_Application Number_Type of Document
Examples:
MaryJones_56789_Certified passport
John Smith_12345_Certified Bachelor degree transcript
-
Page 10 of 16 Step by Step Guide to Using the Endeavour Online Application System
How to Delete Supporting Documents
To delete a supporting document, click on the Trash Can icon.
Referee reports How to add the details of a referee to your application.
Click on Add referee icon. The referee details box will appear.
Enter your referee details and click Save.
Your referee will automatically be emailed a referee report to complete and submit electronically. Once your referee has
completed and submitted a referee report the Status will change from request sent to complete and the document will
appear in your application. Should a referee not receive the referee report request please ask them to check their junk
email inbox.
-
Page 11 of 16 Step by Step Guide to Using the Endeavour Online Application System
Referee report status
Request sent A request has been sent to the referees/nominators email address.
Complete A referee/nominator has completed their report.
Declined A referee/nominator has declined to submit a report.
You must have two (2) referee reports in complete status to submit your application.
Host nomination form The Host Nomination form is required for the Endeavour Queen Elizabeth Diamond Jubilee Scholarship, Endeavour
Postgraduate Scholarship (Australian), Endeavour Research Fellowship and Endeavour Executive Fellowship categories. For
further information please read the Applicant Guidelines. You must have one (1) nomination form in complete status to
submit your application.
Adding a Nominator follows the same process as adding a referee, as outlined above.
It is the applicant's responsibility to monitor and maintain referee reports and nomination forms and ensure they are
completed in sufficient time to submit their application by the closing date.
-
Page 12 of 16 Step by Step Guide to Using the Endeavour Online Application System
Editing your application
Please complete the required fields on each page of your application.
When you have successfully completed each page of your application (including attaching the
required supporting documents) a tick will appear next to the page on the left side of
your application.
The application system automatically saves changes to your application.
To go to the next page of your application, click next.
A completion status bar also shows the percentage of your application you have completed.
You can return at any time prior to the closing date to continue to work on your application.
All pages must be ticked before you can submit your application.
If you are experiencing slow internet or a delay in the system, we suggest you try the following:
Using Firefox instead of Internet Explorer
Log out and log back into your application
Close down any documents that you are not using as it may be slowing down your browser
Attempt to edit your application at different times throughout the day due to internet availability in your location, region or country.
-
Page 13 of 16 Step by Step Guide to Using the Endeavour Online Application System
Submitting your application
Before you can submit your application, you must:
1. Complete all required fields in the application
2. Attach all required supporting documents
3. Have two referees (and one host nomination, if relevant) in a status of complete.
Once all the required pages in your application have been completed press Submit.
Please review your application carefully before you Submit. You cannot make changes or add additional documents to
your application after it has been submitted.
A submit application form box will appear, please read the Authorisation, Privacy and Declaration, once read please select
the tick box and click submit.
When you have successfully submitted your application, a confirmation window will appear.
-
Page 14 of 16 Step by Step Guide to Using the Endeavour Online Application System
The system will send a confirmation email to you, including a .pdf version of your application.
Please write down your application number for future reference as you will need to quote this number in all
correspondence with the Endeavour Management Team.
To view and print a .pdf version of your application once you have submitted, click Print.
If you have received a validation issues warning, you have not fully completed the application. You must complete the
sections listed.
-
Page 15 of 16 Step by Step Guide to Using the Endeavour Online Application System
IT FAQs Frequently Asked Questions
Below is a list of common questions regarding usage of the Endeavour Application system. If you are experiencing an IT
issue not mentioned below please send in an email to [email protected] and include the following information
so the Endeavour IT Team can investigate the issues you have been experiencing. If you do not provide the below
information, the Endeavour IT Team may not be able to respond to your issue.
login email address internet browser and version type of computer e.g. PC, Mac links being used to access the system the issue you are experiencing actions you are taking when you experience the issue any error messages appearing screenshots.
I have forgotten my password
If you have forgotten your password you can retrieve it by following these steps:
go to the login page at http://endeavour.education.gov.au/endeavour click the sign in button type your email into the email address field click the forgotten your password button an email will be sent to you with the details.
My account is locked
If you have failed to log in to the system three (3) times, your account will be locked for your personal security. An email to
unlock your account will be sent to your registered email address. Once your account is unlocked you will then be
instructed to change your password.
My host organisation does not appear in the drop down list for proposed host organisation, what do I do?
You are able to type this in manually by placing your cursor into the box and manually type it in.
Why am I unable to submit my application?
Only once all of your referees reports and nomination form (if applicable) are in the status of complete you can submit
you application.
Applications which are not submitted and left in draft status will not be considered.
My referee/nominee has not received the electronic form.
While the application round is open you can re-send the referee report/nomination form by going to the referee/nominee
section of your application and clicking on the re-send button next to the referee/nominator who you wish to resend the
form to. You may only resend a form once every hour.
Please ensure the referee/nominators email address entered into your application is correct. In addition you should ask
your referee/nominator to check their junk email folder as the email invitation may have been re-directed to there. It is the
applicants responsibility to follow up with their referee to ensure that their report is submitted well before the closing
date.
-
Page 16 of 16 Step by Step Guide to Using the Endeavour Online Application System
Im having problems with the Endeavour Online system. What should I do?
There are a few things you can try if you continue to experience further issues:
1. Try using a different computer which is connected to the internet via an ADSL connection.
2. Try to login with only one internet browser running.
3. Try to login using a different internet browser.
4. Try a force refresh / force reload of your browser.
Internet Explorer press Ctrl + F5 (on a PC)
Google Chrome press Shift + Ctrl + F5 (on a PC)
Safari Alt + R (on a PC); Apple + R (on a Mac)
5. Navigate to the Login page. Refresh your browser as per the above. Try logging in again.
If these steps do not resolve the issue, you will need to contact the Endeavour Management Team at
[email protected] with your application ID and screenshots of the error.