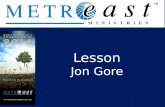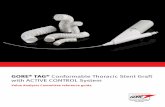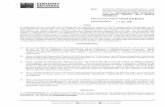Step-by-Step Guide for Travel Carduncw.edu/travel/documents/StepbyStepGuideforTravelCard.pdf ·...
Transcript of Step-by-Step Guide for Travel Carduncw.edu/travel/documents/StepbyStepGuideforTravelCard.pdf ·...
1
Index
I. How do I get into the Travel Card System? a. Log into U-Business b. Click E-Travel
II. How do I request a Travel Card? a. Instructions on applying b. After application uses c. Non allowable expenses:
i. Lodging ii. Airfare
iii. Registration iv. Car Rental state contracted only
d. After using Travel Card for trip- instructions III. How do I reconcile or view a transaction?
a. View b. Reconcile c. Dispute form (for incorrect charges) d. What to do for fraudulent charges
IV. Change Card Information V. Requests and Approvals VI. Pending Travel Card Requests VII. View Infractions VIII. Bank Statements
2
Step – by – Step Guide for the Travel Card
I. How do I get into the Travel Card System? 1. Log into U-Business https://busaff.uncw.edu/ubusiness/index.cfm by entering your user name
and password, which is the same as the one you use to log into your computer.
4
II. How do I request a Travel Card? 1. Now that you are in the UNCW Travel System you will select Travel Card tab at the top of the
page. Then select Request New Card.
5
2. An application to request a Travel Card will come up. You must fill out all required information.
a. Is this Travel Card for you? - Click the circle for yes or no. If this card is for you, you do not fill in the e-mail information. If this card is not for you, type in the cardholder’s e-mail.
b. Default Fund - Type in the fund that will be used as the Default Fund. c. Additional Funds - If the Cardholder will be using other funds you may enter up to five
different funds at this time. d. Card Administrator Email - If you are the Cardholder and will be your own Card
Administrator enter your e-mail here. If you are the Card Administrator, enter your e-mail here.
e. Alternate Card Administrator - This is where you will enter the e-mail for an Alternate Card Administrator. This will allow someone else other that the Cardholder and Card Administrator access to view, reconcile and make changes to the Card.
f. Who will receive the Travel Card Statement? - Select from the drop down box. You may choose Card Holder, Card Admin or Alternate Card Admin.
g. Click Submit
6
h. If the submission was successful, the card information will appear at the bottom of the page.
i. The New Card Request has been sent to the Card Holder, Budget Authority, and Dept. Head for approval.
7
j. The Card Holder will need to go to the Request and Approvals link under the Travel Card
tab.
k. Click the Select button next.
8
l. If you want to approve, click inside the box, then click Approve. m. If you do not want to approve the card enter the reason in the box, then click Deny.
n. You will be notified when everyone has approved. o. You will be contacted to set up a time to attend the mandatory training class. p. When you have completed the training class and the card agreement is signed, you will
be issued the card.
9
3. You are planning your trip and would like to use this new Travel Card to prepay your Registration and Airfare. A Travel Authorization must be created in E-Travel, and approved before any charges can be placed on the Travel Card for this trip.
4. You now have the option of prepaying allowable expenses (i.e.: Registration, Airfare, Lodging, and Car Rental). You will enter your Travel Card for payment as you would any other credit card. You will need to print the receipt showing the payment according to Travel Documentation Standards.
5. You will need to give the receipt to your card administrator so that when the charge appears he/she will be able to reconcile the charge in E-Travel.
6. You are now in travel status and you would like to use your Travel Card for payment for allowable expenses. Please remember to obtain receipts according to Travel Documentation Standards.
7. Please make sure that any non-allowable expenses are not charged to the card. These non-allowable expenses should be charged to your personal credit card. See list below
a) Lodging Room services charges Internet charges Phone calls Parking charges Restaurant charges Movies
b) Airfare Baggage Fees Trip Insurance Seat Selection
c) Registration Expenses for additional meals Entertainment/Tours Memberships
d) Car Rental state contracted only(Enterprise & Triangle) Upgrades GPS Insurance Fuel Tolls
8. You are back from your trip. Please give all receipts to your Card Administrator. Please make sure to separate your Travel Card receipts from your personal credit receipts.
9. Receipts from the Travel Card charges will be attached to your Travel Card Statement. 10. Receipts from your personal credit cards will be submitted with all travel documentation for
reimbursement.
10
III. How do I reconcile or view a transaction?
1. Go to the Travel Card Tab. Select Reconcile Trans/View Activity.
11
2. If you are the Card Holder you will see only your card in the Select Travel Card drop down
box. 3. If you are a Card Administrator you will see all of the cards that you are the Card
Administrator for. 4. Select the card that you wish to reconcile transactions for.
12
5. This is where you will reconcile the Transactions that have been charged on the Travel
Card. 6. There is a quick guide of Instructions in the Green Box. 7. Under Select Travel Auth Nbr there is a drop down box with Travel Authorizations that
have been created for the Card Holder. Select the correct Travel number. 8. Match the receipt with the transaction, making sure that the amount and Vendor are
correct. 9. Then click the Reconcile Trans box.
10. The Transactions printed in red are transactions that are from the previous cycle.
13
11. A screen will come up where you will verify the Travel Number, Fund, Type of Expense (Airfare, Registration, Lodging or Rental Car), Amount, Type of Travel (Employee, Student Group, Athletic Recruiting).
12. There are Instructions in the green print that will help you.
14
13. You have the option of splitting a transaction between multiple Funds, Amounts, Types of Expenses, and Types of Travelers.
14. If the amounts split do not equal the total charge, you will get an error message when you click Submit.
15
15. If you have reconciled correctly you will see this screen and you will then click Yes Continue. At this point you have the option of changing the fund and amount if you have entered incorrectly, you can click Go Back.
16
16. If you see a transaction that you feel or know should not have been charged to the card, select the Dispute Charge button and complete the form. The card holder must contact the Merchant to try to resolve. If unsuccessful, the card holder must contact Bank of America at 1-888-449-2273.
17. If you see a transaction that you did not make you will select the Fraudulent Charge button and complete the form. The UNCW Police Department will be automatically notified and a report will be turned into the SBI.
17
IV. Change Card Information. 1) Go to Change Card Info under the Travel Card Tab.
2) Select the card that you want to change information, then click Submit
3) Change any information you wish to in the top half of the screen, then click the Request Change box.
4) If you would like to Add or Remove Funds, you would do this in the middle section of the screen (below), then click the Request box.
5) If you would like to Cancel Card you will enter the reason you want to cancel the card, the date you want the card canceled, and then click the Cancel Card box.
18
V. Requests and Approvals. 1) Travel Card Approvals will have the approvals for a new Travel Card. 2) Click in the Select box for the card you are requested to approve.
3) This is the screen that comes up and is where you will approve the new card. 4) Click the appropriate box by the red arrow to approve as either Department Head,
Budget Authority
19
5) If you would like to deny the card for any reason you may at this point. You will need to enter the reason here then click Deny.
VI. Pending Travel Card Requests 1) This is a list of Travel Cards for which changes have been requested. If you are a Card
Admin, if you are a Card Holder, you will only see requests for changes on your card. Click the Select box (red arrow above); it will bring up the screen below.
20
2) The screen below will tell you the status of the Change Request 3) You can also remove the request here. (red arrow below)
VII. View Infractions 1) You will be able to view any infractions on the card that you are the Card Admin. 2) Select the card you would like to view from the drop down box.
21
3) If there were any infractions on a card this is where you will be able to see them. 4) You would be able to view the infraction by clicking the Infraction Description. 5) To Dispute an Infraction you should contact the Travel Office at 962-4217.
22
VIII. Bank Statements
1) At the end of the reconciliation cutoff, the bank statements will be electronically
sent out to approve by the Budget Authority and Grant Officer. 2) Once everyone has approved the statement, the Card Admin must print the
statement summary and attach it with all receipts and the original statement to send to the Travel Office by the deadline.