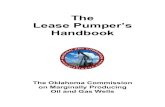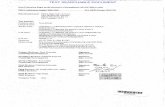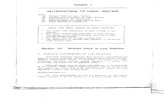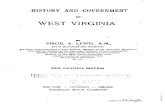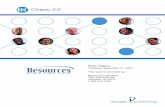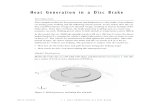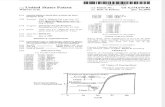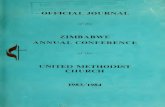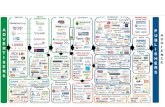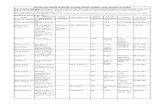Step-by-Step: Creating Searchable Disc Catalogs...
Transcript of Step-by-Step: Creating Searchable Disc Catalogs...
Not sure what’s where in that pile of discs? Need to find those pictures of your daughter’s birthday party to use for a slideshow, or the video of your parents’ anniversary to use in a DVD project? Roxio’s Disc Gallery lets you create a searchable catalog of all your CDs and DVDs right on your PC! It’s the perfect tool for managing large photo, audio and video libraries, as well as finding documents on backup discs. Anything you can put on a CD or DVD, Disc Gallery can catalog. And cataloging is quick and painless–just pop in your discs and click a button.
Once you’ve cataloged your discs, finding files on them is a snap. Just open Disc Gallery and type what you are looking for in the search box–any part of the name will do. All matching files will be shown, along with the name of the disc they are on and the full folder path, if any, so you can locate the file immediately. You’ll never lose a photo or document again!
Step-by-Step: Creating Searchable Disc Catalogs with Disc Gallery
1. To start, run Roxio Creator 2009, then choose “Catalog Your Discs” from the Tools menu.
2. The Disc Gallery utility will now open. Since you haven’t indexed any discs yet, it will be empty. To get started, insert the first disc you’d like to enter into your catalog, then press the green Go button at lower right. (If you have more than one optical drive, you may also need to select the name of your drive first, from the drop-down menu.)
Roxio Creator 2009 Tutorials
Find Files with Disc Gallery
3. Success! You’ll get a message that your disc was indexed successfully and added to your catalog. If you inserted an audio CD, Disc Gallery even looks up track names on the Internet for you. Now index more discs! With each disc you insert and add to your catalog, your disc library will grow.
4. Watch your gallery grow. After you’ve added a number of discs, your disc catalog will start to look like the below. Clicking on a disc icon in the left-hand column will show you the contents of the disc, including file names, types, sizes and modification dates. Click the column headings to sort by size, type, date and so on if desired. If desired, you can also add identifying comments to any disc or file by right-clicking the name. This feature is especially useful for pictures and videos. Tip: Give your discs meaningful names as you burn them, and put the same name on the label, so that they match. This will make it much easier to find files later.
5. Search your catalog. Now that your catalog is done, you can go back anytime and search for a file. Just type any part of the file name in the search box, and you’ll get a list, complete with disc names and folder paths, of all matching files. Here, we searched for the word “lavender” and got three results.
6. One final tip. If you burned the CD or DVD in Creator, the original file(s) may still exist on your hard drive, in which case Disc Gallery can find those for you as well. Just right-click an item in the list, and choose “Open Original Path.” The file will open. If Disc Gallery doesn’t know the original path, but you know the file is on your hard drive, you can also choose “Set Original Path” and tell Disc Gallery where to find it for future reference.