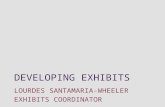Step-by-Step: Change a Picture USE the Exhibits Final presentation that is still open from the...
-
Upload
delaney-pettway -
Category
Documents
-
view
215 -
download
0
Transcript of Step-by-Step: Change a Picture USE the Exhibits Final presentation that is still open from the...

Step-by-Step: Change a Picture• USE the Exhibits Final presentation that is still open from the
previous exercise.1. Go to slide 4.2. Right-click the picture and click Change Picture. The Insert Picture
dialog box opens.3. Navigate to the folder containing the data files for this lesson and
click Gears.jpg.4. Click Insert. The picture is replaced, but the previously applied
formatting (such as the glow effect) remains. 5. If the picture is not aligned attractively, drag it to move it as
needed.6. SAVE the presentation.• LEAVE the presentation open to use in the next exercise.

Step-by-Step: Compress the Images in a Presentation
• USE the Exhibits Final presentation that is still open from the previous exercise.
1. In Windows, navigate to the folder containing Exhibits Final.pptx that you created earlier in this lesson.
2. To check the size of the file, right-click the file and click Properties to produce the file’s Properties dialog box. The file Size is listed on the General tab of the dialog box.
3. In PowerPoint, click any picture in the presentation to select it, and then click the Picture Tools Format tab.
4. Click Compress Pictures in the Adjust group. The Compress Pictures dialog box opens.
5. Click the Email (96 ppi) option button.

Step-by-Step: Compress the Images in a Presentation
6. Clear the Apply only to this picture check box. See the figure below. If you wanted to compress only the selected picture, you would leave this option checked.
7. Click OK.8. SAVE the presentation.
PowerPoint applies the compression settings you selected.
9. In Windows, repeat step 1 to recheck the presentation’s file size.
• LEAVE the presentation open to use in the next exercise.

Step-by-Step: Compress the Images in a Presentation
• The compression utility allows you to choose several options that can reduce file size.
• You can choose to delete the hidden portions of cropped pictures, for example.
• You can also choose a target output setting. If you know your slides will be presented on the Web or projected on a monitor, you can choose the lowest dpi (dots per inch) setting. Presentations to be shown on a screen do not have to have the same quality as materials that might be printed because the monitor screen itself is limited in the quality it can display.
• You can compress pictures individually, or apply the same setting to all pictures in the presentation.

Step-by-Step: Draw Lines
• USE the Exhibits Final presentation that is still open from the previous exercise.
1. Go to slide 8. You will create a map on this slide to show potential visitors how to get to the museum. As you work, refer to this figure for position of objects.
2. Click the View tab, and then click Gridlines to turn gridlines on.

Step-by-Step: Draw Lines
3. Create the first street for the map as follows:a. Click the Home tab (or Insert tab), then click the Shapes button to display the gallery of drawing shapes.b. Click Line in the Line group. The pointer takes the shape of a crosshair.c. Locate the intersection of vertical and horizontal gridlines below the letter n in John, click at the intersection, and drag downward to create a vertical line three “blocks” long.

Step-by-Step: Draw Lines
4. Add the street name as follows:a. Click Text Box on the Insert tab, click anywhere on the slide, and type the text Matthews Pike.b. Click the outer border of the text box to select all content within the text box, and change the font size to 16.c. On the Drawing Tools Format tab, Rotate, and click Rotate Left 90º.d. Move the rotated street name just to the left of the vertical line, as shown at right.

Step-by-Step: Draw Lines
5. Select the Line tool again, hold down Shift, and draw the diagonal line shown at right.
6. Select the Line tool again and draw the horizontal line shown at right.

Step-by-Step: Draw Lines
7. Add the street name for the diagonal street as follows:a. Insert a text box anywhere on the slide, and type Magnolia Parkway.b. Change the font size to 16.c. With the text box still selected, click Arrange, point to Rotate, and click More Rotation Options. The Size and Position dialog box opens.d. Type -45 in the Rotation box, and then click Close.e. Move the rotated text box to the right of the diagonal line, as shown above.

Step-by-Step: Draw Lines
8. On the View tab, clear the Gridlines check box to turn off gridlines again.
9. SAVE the presentation.• LEAVE the presentation open to use in the next exercise.• Selected shapes have selection handles (also called sizing
handles) that you can use to adjust the size of the object. Some complex shapes have yellow diamond adjustment handles that allow you to modify the shape. Drag a selected shape anywhere on a slide to reposition it.
• Lines and other shapes take their color from the current theme. You can change color, as well as change outline and other effects, at any time while creating a drawing.

Step-by-Step: Draw Basic Shapes
• USE the Exhibits Final presentation that is still open from the previous exercise. As you work, refer to the figure at right to help you position and size objects.

Step-by-Step: Draw Basic Shapes
1. On the Home tab, click Shapes, and then click the Rectangle tool. Hold down the mouse button, and drag to create the tall shape above the horizontal line.
2. With the shape still selected, click the Drawing Tools Format tab. Note the measurements in the Size group. If necessary, adjust the size so the shape is 1 inch high by 0.9 inches wide.
3. Select the Rectangle tool again and use it to create the wider rectangle shown above. This shape should be 0.7 inch high by 1.2 inches wide.

Step-by-Step: Draw Basic Shapes
4. Select the Oval tool, hold down Shift, and draw the circle shown at right. This shape should be 1 inch high and wide.
5. Click the Rectangle tool and create a rectangle 0.7 inches high by 1 inch wide near the lower end of the diagonal street.
6. Click the shape’s green rotation handle and drag to the right to rotate the shape so its right side is parallel to the diagonal road, as shown above.

Step-by-Step: Draw Basic Shapes
7. Click the Freeform tool in the Lines group in the Shapes gallery. Near the bottom of the slide (so you can easily see the line you are drawing), draw an irregular oval shape to represent a lake. The shape should be about 1.4 inches high and 1.5 inches wide.
8. Drag the lake shape to the right of the diagonal line, as shown at right.
9. SAVE the presentation.• LEAVE the presentation open
to use in the next exercise.

Step-by-Step: Draw Basic Shapes
• You can save time when drawing similar or identical shapes by copying shapes. Copy a selected shape, use Paste to paste a copy on the slide, then move or modify the copy as necessary. You can also select a shape, hold down the Ctrl key, and drag a copy of the shape to a new location.
• If you are creating a drawing in which you want to show connections between objects, you can use connectors from the Lines group of the Shapes gallery. Connectors automatically snap to points on shape sides, so you can easily draw an arrow, for instance, from one shape to another. As you reposition objects, the connectors remain attached and adjust to maintain the links between shapes.

Step-by-Step: Draw Basic Shapes
• You can save time when drawing similar or identical shapes by copying shapes. Copy a selected shape, use Paste to paste a copy on the slide, then move or modify the copy as necessary. You can also select a shape, hold down the Ctrl key, and drag a copy of the shape to a new location.
• If you are creating a drawing in which you want to show connections between objects, you can use connectors from the Lines group of the Shapes gallery. Connectors automatically snap to points on shape sides, so you can easily draw an arrow, for instance, from one shape to another. As you reposition objects, the connectors remain attached and adjust to maintain the links between shapes.

Step-by-Step: Add Text to Shapes
• USE the Exhibits Final presentation that is still open from the previous exercise.
1. Click in the tall rectangle above the horizontal street, and then type West Bank Center.
2. Click in the wide rectangle shape, and then type Baldwin Museum.
3. Click in the circle shape, and then type Miller Arena. 4. Drag the right border of the circle slightly to the right to
increase the shape’s size so that the text fits.5. Click in the rotated rectangle, and then type Holmes College.
Note that the text is rotated as well.

Step-by-Step: Add Text to Shapes6. Drag the right border of the rotated rectangle slightly up and to the right
to increase the shape’s size so that the text fits.7. Click in the freeform lake
object, and then type Magnolia Lake.
8. Drag over the Baldwin Museum text to select it, and then click the Bold button to boldface the text. Your map should look similar to the figure at right.
9. SAVE the presentation.• LEAVE the presentation open
to use in the next exercise.

Step-by-Step: Change a Shape’s Border, Fill, and Effects
• USE the Exhibits Final presentation that is still open from the previous exercise.
1. On the drawing on slide 8, format the Matthews Pike line and label as follows:a. Click the vertical line that represents Matthews Pike.b. On the Drawing Tools Format tab, click the Shape Outline button, and then click the Gold, Accent 3 theme color.c. Click the Shape Outline button again, point to Weight, and click 6 pt.d. Click the outside border of the Matthews Pike text box to select all content in the text box, and on the Home tab, click Font Color, and click Black, Background 1.e. With the text box still selected, click the Shape Fill button, and then click White, Text 1.

Step-by-Step: Change a Shape’s Border, Fill, and Effects
2. Click the horizontal line and repeat steps 1a-1c to format the line with the White, Text 1, darker 35% theme color and 6 pt. weight. (Don’t worry about the street crossing over the Matthews Pike text box. You will fix this problem in a later exercise.)
3. Click the diagonal Magnolia Parkway line, click the Shape Outline button, point to Weight, and click 6 pt.
4. Format the Magnolia Parkway text box following steps 1d and 1e to change text to black and the fill to white.

Step-by-Step: Change a Shape’s Border, Fill, and Effects
5. Format the other shapes as follows:a. Click the West Bank Center shape above the horizontal street, hold down Shift, and click each additional filled shape until all are selected. (Do not click any of the lines or the street name text boxes.)b. Click Shape Outline, and then click No Outline. You have removed outlines from the selected shapes.c. Click anywhere on the slide to deselect the selected shapes.d. Click the West Bank Center shape, click Shape Fill, and click Periwinkle, Accent 5, Darker 25%.e. Click the Miller Arena shape and fill with Gold, Accent 3, Darker 25%.f. Click the Holmes College shape and fill with Pink, Accent 2, Darker 25%.

Step-by-Step: Change a Shape’s Border, Fill, and Effects
7. Apply a texture to the Magnolia Lake shape by doing the following:
a. Click the Magnolia Lake shape.b. On the Home tab, click Shape Fill, point to Texture, and click the Water Droplets texture.c. Click the Font Color button's arrow to open its paletteand click Black, Background 1.
8. Click the Baldwin Museum shape, and on the Drawing Tools Format tab, open the Shapes Styles gallery and click Periwinkle, Intense Effect, Accent 5.

Step-by-Step: Change a Shape’s Border, Fill, and Effects
9. Select all the filled shapes except the Baldwin Museum shape and the street name text boxes, click Shape Effects, point to Bevel, and click Circle. Your map should look similar to the figure at right.
10. SAVE the presentation.• LEAVE the presentation open to use in the next exercise.

Step-by-Step: Change a Shape’s Border, Fill, and Effects
• By now, you should be familiar with applying fills, outlines, and effects. You can format shapes using these options just as you formatted table cells, chart data markers, and SmartArt shapes in previous lessons.
• Note that you can access fill, outline, and effect options from either the Home tab or the Drawing Tools Format tab.
• Save time when applying the same kinds of formats to a number of objects by selecting all the objects that need the same formatting. You can then apply the format only once to modify all the selected objects. To select several objects, click the first object you want to select, hold down the Shift key, and then click additional objects.

Step-by-Step: Set the Formatting for the Current Shape as the Default
• USE the Exhibits Final presentation that is still open from the previous exercise.
1. On the drawing on slide 8, select the West Bank Center shape.2. Right-click the shape and click Set as Default Shape.3. SAVE the presentation.4. Draw another rectangle anywhere on the slide. The new
rectangle is formatted the same way as the West Bank Center shape.
5. Delete the rectangle you just drew.6. SAVE the presentation.• LEAVE the presentation open to use in the next exercise.

Step-by-Step: Set the Order of Objects
• USE the Exhibits Final presentation that is still open from the previous exercise.
1. Go to slide 3, and click the picture to select it.2. Cancel the background removal you did earlier by doing the
following:a. On the Picture Tools Format tab, click the Remove
Background button. The Background Removal tab appears.
b. Click Discard All Changes. The picture is restored to
its default solid background, and the slide title is once
again obscured.

Step-by-Step: Set the Order of Objects
3. With the picture still selected, click the Send Backward button’s down arrow and on the menu that appears, click Send to Back. The picture moves behind the slide title placeholder, as shown in the figure above.
Plan
ets:
Pho
to c
ourt
esy
of N
ASA;
Old
mec
hani
sm w
ith g
ears
: ©
win
duje
di/iS
tock
phot
o

Step-by-Step: Set the Order of Objects
4. Go to slide 8. Click the Arrange button, and then click Selection Pane. The Selection and Visibility pane opens, as shown in the figure at right, showing the current slide content in the order in which it was created, from bottom to top. This order is determined by the order in which the objects were added to the slide.
5. Click the gold Matthews Pike street line in the map to see how it is identified in the Selection and Visibility pane—it will have a name such as Straight Connector 4 and should be near the bottom of the list of objects. Then click the horizontal street line to see its name.

Step-by-Step: Set the Order of Objects
6. Click the Matthew Pike street line again to select it. Click the Re-order up arrow until the selected Straight Connector is above the horizontal Straight Connector in the Selection and Visibility pane. Notice that the gold line is now on top of the light gray line in the map.
7. Click the Matthews Pike text box and click the Re-order up arrow until the text box is on top of the horizontal gray line in the map.
8. Click the Magnolia Parkway street line and click the Re-order up arrow until the diagonal street is above the horizontal street in the map.

Step-by-Step: Set the Order of Objects
9. You have one more shape to add to the map: an arrow that labels the horizontal street as John Street and indicates that the street is one way. Click Shapes on the Home tab, click Right Arrow in the Block Arrows group, and draw a block arrow as shown above. The arrow should be about 0.7 inches high and 5.2 inches wide.

Step-by-Step: Set the Order of Objects
10. In the arrow, key John Street, press Tab twice, and type ONE WAY.11. Using the Shape Fill
button, apply the Green, Accent 1, Darker 50% color to the arrow.
12. Right-click a blank area of the block arrow (to the left of the words John Street, for example), point to Send to Back, and click Send to Back. The arrow moves behind all lines and shapes, as shown above. Note the position of the Right Arrow object in the Selection and Visibility pane. Right-click on the arrow and click Bring to Front.

Step-by-Step: Set the Order of Objects
13. Close the Selection and Visibility pane.14. If any of your shapes obscures the text on the block right
arrow, adjust their positions as necessary.15. SAVE the presentation.• LEAVE the presentation open to use in the next exercise.• You can see the stacking order of objects on a slide using the
Selection and Visibility pane. It allows you to easily move objects up or down in the stacking order. You can click the visibility “eye” to hide objects that might be in your way as you work on another object―a handy feature when creating a complex drawing.

Step-by-Step: Set the Order of Objects
• If you do not want to use the Selection and Visibility pane, you can use options on the Home tab’s Arrange button menu to reorder objects, or you can use buttons in the Drawing Tools Format tab in the Arrange group. You can also access these options readily by right-clicking an object and selecting the appropriate command from the shortcut menu.

Step-by-Step: Align Objects with Each Other
• USE the Exhibits Final presentation that is still open from the previous exercise.
1. On slide 8, click the West Bank Center shape, hold down Shift, and click the Baldwin Museum shape and the Miller Arena shape. These landmarks are all different distances from the John Street horizontal line but can be aligned for a neater appearance.

Step-by-Step: Align Objects with Each Other
2. Click the Drawing Tools Format tab if necessary, click Align, and click Align Bottom. The shapes are now aligned at the bottom so they are the same distance from the horizontal line, as shown at right.
3. SAVE the presentation.
• LEAVE the presentation open to use in the next exercise.
Blue
tone
key
boar
d: ©
ooy
oo /i
Stoc
kpho
to; P
lane
ts: P
hoto
cou
rtes
y of
NAS
A; O
ld m
echa
nism
with
gea
rs:
© w
indu
jedi
/iSto
ckph
oto

Step-by-Step: Group Objects Together
• USE the Exhibits Final presentation that is still open from the previous exercise.
1. Click above and to the left of the map, and then hold down the left mouse button and drag downward and to the right until you have included the entire map in the selected area. See above. This is called lassoing the shapes.

Step-by-Step: Group Objects Together
2. Release the mouse button. All the shapes within the selection lasso are selected.
3. Click the Drawing Tools Format tab, click the Group button, and then click Group. See right. All objects are surrounded by a single selection border.
4. SAVE the presentation and CLOSE the file.• LEAVE PowerPoint open to use in the next exercise.

Step-by-Step: Group Objects Together
• If a drawing contains several objects, it makes sense to group them. You can more easily reposition a grouped object, and you can also apply formatting changes to all objects in a group much more quickly
• If you need to work further with one object in a group, you can click it to activate it. It remains part of the group while you modify it. Most modifications are possible without ungrouping. (Exception: you cannot move the object separately from its group.) If you need to remove objects or make sweeping changes to a group, you can use the Ungroup option to release the group into its component parts. PowerPoint remembers the objects that are in the group so you can use Regroup to restore the group.

Step-by-Step: Group Objects Together
• If you are creating a very complex drawing, you can group portions of the drawing, then group those groups. This makes it easy to reuse portions of a drawing—simply ungroup the entire drawing, copy the group you need elsewhere, and regroup the whole.

Step-by-Step: Create a Photo Album Presentation
• Before you begin these steps, start PowerPoint. You do not have to start a new presentation, because you will create one as part of the exercise.
1. On the Insert tab, click Photo Album. The Photo Album dialog box opens.
2. Click the File/Disk button. The Insert New Pictures dialog box opens.
3. Navigate to the location where the data files for this lesson are stored, and click Astronomy.jpg.

Step-by-Step: Create a Photo Album Presentation
4. Hold down the Ctrl key and click the following files: Biology.jpg, Chemistry.jpg, Circuit.jpg, Satellite.jpg, Shuttle.jpg, and Telescope.jpg. See right.
Plan
ets:
Pho
to c
ourt
esy
of N
ASA;
Old
mec
hani
sm w
ith g
ears
: © w
indu
jedi
/iSto
ckph
oto;
Shu
ttle
: Ph
oto
cour
tesy
of N
ASA.

Step-by-Step: Create a Photo Album Presentation
5. Click Insert. The Photo Album dialog box re-appears, with all the selected pictures listed. See right.
6. Click the Circuit.jpg graphic on the list, and then click the Move Up arrow three times to move it to the first position in the list.
7. Click New Text Box. A text box entry is inserted on the list of graphics between Circuit.jpg and Astronomy.jpg.

Step-by-Step: Create a Photo Album Presentation
8. Click the Shuttle.jpg graphic, and then click the Rotate Right button to rotate it 90 degrees in a clockwise direction.
9. Click the Satellite.jpg graphic, and then click the Increase Brightness button twice to brighten the image.
10. Click the Biology.jpg graphic, and then click the Increase Contrast button to increase the image contrast.
11. Open the Picture Layout drop-down list and click 1 Picture.12. Open the Frame Shape drop-down list and click Rounded
Rectangle.13. Click to mark the Captions Below ALL Pictures check box.

Step-by-Step: Create a Photo Album Presentation
14. Click Create. The presentation is created.15. Browse through the presentation to see what has been
created. Notice that each picture has a caption under it that shows the file name (minus the file extension). Notice that the text box has been placed on its own separate slide, just as if it were a picture.
16. On the Insert tab, click the arrow under the Photo Album button, and on the menu that appears, click Edit Photo Album. The Edit Photo Album dialog box opens. It is the same as the Photo Album dialog box shown above except for its name.

Step-by-Step: Create a Photo Album Presentation
17. Open the Picture Layout drop-down list and click 2 Pictures.18. Click the Browse button next to Themes. Click the Metro
theme and click Select.19. Click the ALL pictures black and white check box.20. Click Update. The dialog box closes and the changes are
reflected in the presentation.21. Browse through the presentation to see what has been
changed.22. SAVE the presentation as Photo Album Final.• EXIT PowerPoint.

Step-by-Step: Create a Photo Album Presentation
• A photo album presentation is different from a regular presentation file. You could create the same end result using a regular presentation, but it would not be as easy to reformat and manipulate later. Using the Photo Album dialog box, you can easily reorder the pictures, choose whether or not to display captions, add text boxes, and more. You can also apply quick adjustments to photos, such as brightness and contrast changes and rotations.
• You must create photo album presentations from scratch; an existing presentation cannot be converted to a photo album.