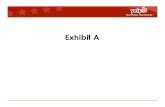EXHIBITS - pastperfect.software · EXHIBITS In-house exhibits are an important educational function...
Transcript of EXHIBITS - pastperfect.software · EXHIBITS In-house exhibits are an important educational function...

13EXHIBITS
In-house exhibits are an important educational function of many organizations. Such exhibits allow institutions to display objects from permanent collections. In-house exhibits are often less complex than traveling exhibits, in that they require fewer packing, shipping, or insurance considerations. These exhibits can be mounted on a small budget and can give the public access to an organization’s collections.
In many museums and historical societies, limited budgets make mounting major traveling exhibits or borrowing from other institutions all but impossible. There-fore, in-house exhibits represent a large percentage of all exhibits mounted in museums. PastPerfect has features for tracking both in-house and traveling exhib-its.
TRACKING EXHIBITS
To begin the process of creating an exhibit, open the Exhibits screen by clicking on the Exhibits button in the Activities section of the Main Menu.
If you have no records in Exhibits, the screen will be blank. If you do have records, the last record viewed will appear on the screen. To create a new exhibit, click on the Add button in the Navigation Bar at the top of the screen.
251
Figure 13-1Navigation Bar

252 PastPerfect Museum Software User’s Guide
The following screen will appear:
Enter an exhibit number. Duplicate exhibit numbers are not permitted. PastPerfect will display the last exhibit number used and suggest the next number. We advise allowing PastPerfect to number the exhibits sequentially.
Click the Add New Exhibit button to add a new record. You will see a screen like the one below.
252 PastPerfect Museum Software User’s Guide
Figure 13-2Add New Exhibit
The last exhibit number used will display here.
Figure 13-3 New Exhibit screen

Exhibits 253
On the new exhibit screen, enter information in each field. Fill in the name of the exhibit, curator, installer, advisory board, and curator’s email address and tele-phone numbers. You must also specify start and end dates. If you enter a future start date, the flag on the associated catalog records will say “Item on Exhibit Prep” rather than “Item on Exhibit.”
Using the Exhibit Information button in the Screen View section at the top of the Sidebar, you will be able to add the exhibit’s requirements for transportation, staff, security, fire prevention, humidity, temperature, and light level as well as its purpose, description, location, restrictions, visitor traffic numbers, total cost, and revenue.
When the fields are complete, please Save the record.
Image Management - If you have purchased the optional MultiMedia Upgrade, the Exhibits screen allows you to attach up to 20 images of your exhibit. Use these images to capture different views of the entire exhibit. Images of individual items will be attached to the catalog records of the items on exhibit. To put cataloged items on exhibit, please click Catalog Records.
Exhibits 253
Figure 13-4 Exhibit screen showing Exhibit Information Screen View
Click here to view Exhibit Information.

254 PastPerfect Museum Software User’s Guide
ADD ITEMS TO THE EXHIBITAt the bottom of the Exhibit screen is a grid that lists the catalog records included in the exhibit. In the upper right corner of the grid are two buttons to add, edit, view details, and remove items. When you click on the plus sign but-ton (add button) the screen in Figure 13-5 appears.
This screen allows you to add items from the Objects, Photos, Archives, or Library catalogs to your exhibit. Choose the catalog to search by clicking on the appropri-ate radio button. Using the Prior, Next, and Browse buttons, locate the item you wish to add. The Browse by button refers to how you want to sort records when in Browse and serves as the link to browse items in that catalog. You can sort by the Object ID or Object Name. When you have found the item, click Add this Item.
When you are finished adding items, click Close to return to the exhibit’s Catalog Records screen view. The new item(s) will now be on the list, as seen in Figure 13-6.
254 PastPerfect Museum Software User’s Guide
Figure 13-5 Add Items to Exhibit

Exhibits 255
EDITING ITEMS ON EXHIBITTo change items on the list, click the file folder icon button in Figure 13-6 to display the screen in Figure 13-7.
Exhibits 255
Figure 13-6 Catalog Records List
Click here to add catalog records.
Click here to view, edit, or remove catalog records.
Figure 13-7 Edit Catalog Record screen
Click here to remove this item from the exhibit and place it in the Returned Records List.

256 PastPerfect Museum Software User’s Guide
The buttons at the top of this screen let you browse the items on exhibit by click-ing the Prior and Next buttons. Once you have located the item, you can edit its catalog record or delete the record from the exhibit. Delete should be used in the event that you have mistakenly added a wrong item to the exhibit. Deleted items will not be stored in the Returned Records screen view.
The buttons in the Commands section enable you to create or edit detailed condi-tion reports, set up multimedia links, view the full record, view the item’s exhibit history and remove the item from the exhibit.
Detailed Condition Report - You can create a detailed condition report for each item that is on exhibit by clicking the Detailed Condition Report button. If there are no detailed condition reports for this item, a blank condition report appears. If you have previously added a detailed condition report for this catalog record, that report appears and may be viewed, edited, deleted and printed. The navigation buttons at the bottom of the screen allow add, edit, spell check, delete, and print functions. See Chapter 6 - The Objects Catalog for detailed instructions on creating a condition report.
Setup Multimedia Links - With the MultiMedia Upgrade installed, you will be able to link MS-Word documents, MS-Excel spreadsheets, Adobe PDF files, Web pages, audio files, video clips, archival images, or any file your computer can open to the catalog record. The Setup Multimedia Links button opens the wizard to walk you through the steps. If a multimedia link has been set up, the button will say View Available Multimedia Links and will have a green data light.
View Full Record - This button takes you to the item’s record in the Objects, Pho-tos, Archives or Library catalog.
Item Exhibit History - You can view a list of past exhibits for this item.
Remove this Item from Exhibit- Click here to take this item off of the exhibit list. This is for items that have been in the exhibit but have been removed for some reason. A list of removed items will be stored and can be seen by clicking the Returned Records button on the main Exhibits screen under Screen View.
Once an item is placed on exhibit, a green data light appears on the Catalog Records screen view. In the item’s respective catalog record, an “Item on Exhibit” flag appears just below the Status field. When an item is removed from the exhibit,
256 PastPerfect Museum Software User’s Guide

Exhibits 257
it may be viewed in the Returned Records screen, the “Item on Exhibit” flag is removed and an exhibit history is started for the respective catalog record.
SHIPPING & INSURANCE INFORMATIONFor traveling exhibits you may be shipping valuable items. PastPerfect provides fields where you can record important information about the shipping process including: point of origin, destination, ship date, arrival date, form of transpor-tation, carriers, handlers and crate details. This screen also enables you to enter information about insurance on the items. To access these fields, please click Shipping & Insurance Information in the More Screens section of the Sidebar.
Exhibits 257
Click here to go to the Exhibit screen.
Figure 13-8 Item on Exhibit Flag in Catalog Record
Figure 13-9 Shipping & Insurance Information screen

258 PastPerfect Museum Software User’s Guide
VIEWING PAST EXHIBITSThe Exhibits screen has separate views for seeing current and past exhibits. You can also view all exhibits. To see only past exhibit records, click the View Past Exhibits button in the Record View section of the Sidebar. An indicator will appear below the button telling you the number of records to view. Each record has a flag at the top of the screen to indicate the exhibit’s status.
To view all Exhibit records, click the View All Exhibits button in the Sidebar.
NOTE Exhibits that have not been returned are considered Current Exhibits. A Current Exhibit record will have a green flag at the top of the screen indicating that this exhibit is current. To view just the Current Exhibits, click the View Current Exhibits button in the Record View section of the Sidebar. An indicator will appear below the button displaying the number of Current Exhibits you are viewing.
ENDING AN EXHIBITYou will want to record when an exhibit is concluded on the Exhibits screen. Click the End this Exhibit button in the Actions section of the Sidebar. You will need to enter an End Date and click Process to complete the operation. The exhibit will now be moved to the Past Exhibits file. The catalog records on the exhibit will be listed as Returned Records, and the flag on each catalog record indicating the item is on exhibit will be removed. The Exhibit History fields on each catalog record will be filled in with the name, number, and dates of the exhibit.
258 PastPerfect Museum Software User’s Guide
Figure 13-10Record View Modes
Indicator displaying the number of Past Exhibits to view.

Exhibits 259
CREATING EXHIBIT LABELSPastPerfect includes an editor for creating short identification labels for the items in your exhibits. An identification label often contains details such as title, cre-ator, date, material, scientific name, object ID, and credit information. The credit line is typically provided last and in the smallest typeface.
In creating labels, you should concentrate on what is most important to visitors. A good identification label does not have to include everything you know about the object. Rather it should include, in a simple, readable format, what a visitor might want to know. In most cases, a visitor wants to know what the item is, where it came from, how old it is, and what it is made of. An exhibit label for the teapot might look like the following example:
To create exhibit labels through Exhibits, click on the Edit Exhibit Labels button in the Actions section of the Sidebar. The screen shown in Figure 13-11 will be dis-played. At the bottom of the screen, the editor includes some of the common fields used in creating identification labels. After clicking Edit, you can copy and paste information from these fields into the exhibit label or enter your own text. Click Save when you have finished creating the label.
TIP To copy and paste text in PastPerfect, use the Windows keyboard shortcuts for Copy and Paste. To copy text, highlight the text you want to copy. Then hold down the “Ctrl“ button on your keyboard and press the “C” button on your keyboard. This will copy the text to the Windows clip-board. To paste text, make sure you are in Edit Mode, then click to place the cursor where you want the text to be inserted. Hold down the “Ctrl” button on your keyboard and press the “V” button on your keyboard.
Exhibits 259

260 PastPerfect Museum Software User’s Guide
You may select a different font style and font size for each of the four sections of the label. To learn how to customize your exhibit labels, refer to Chapter 19 - Advanced Report Modifications for instructions on modifying reports.
When you have created exhibit labels for each item in the exhibit, return to the main Exhibits screen. To print your exhibit labels, click on the Print button in the Navigation Bar at the top of the screen. Please choose the Print Exhibit Labels radio button, then click Preview. You will see the preview screen in Figure 13-12. If the labels meet with your approval, click the Print button.
The exhibit label text is stored with the catalog record after the exhibit is closed. The next time the item is used in an exhibit, you will not have to re-create the label. You may also edit the exhibit label on the catalog record. The Exhibit
Figure 13-11Edit Exhibit Label

Exhibits 261
Options, including the exhibit label, are found on the catalog record by clicking the Location button in the Sidebar. Exhibit Options appear on the bottom right.
TRACK DETAILS IN EXCELAt the bottom of the Sidebar under Actions, you will see a Track Details in Excel button. If you have the MultiMedia Upgrade and MS-Excel software installed on your computer, you can click the button to open a spreadsheet where you can record additional information specific to this exhibit. For exam-ple, you may use this to record accounting data for the exhibit.
Before creating spreadsheets for each Exhibit, you should set up your Default Cost and Revenue Excel file. This Excel file will be the template that is used to create a new Excel spreadsheet for each exhibit that you add. To set up this default Excel file, go to the Main Menu | Setup | Collections | Exhibits. Click the button for Setup Default Cost and Revenue Excel File. On this Excel file, enter the specific column headings and rows for the information you will need to track in Excel. When you save the file, it must be named “Default Exhibit.xls.”
Figure 13-12 Preview Exhibit Label

262 PastPerfect Museum Software User’s Guide
The Exhibits screen allows you to track every aspect of the in-house exhibit pro-cess. As with all aspects of collection management, meticulous record keeping is critical. It is good policy to periodically review your active exhibits. Removal dates should be monitored so that exhibits are removed promptly. If an exhibit is to be extended, the exhibit screen must be updated.