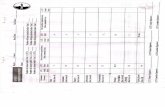Step 1: Welcome Page Progress Tracker Click on a step in the Progress Tracker to navigate the plan....
-
Upload
nichole-arington -
Category
Documents
-
view
220 -
download
0
Transcript of Step 1: Welcome Page Progress Tracker Click on a step in the Progress Tracker to navigate the plan....

Nelnet Payment Plan:Step by Step
Tutorial

Step 1:Welcome Page

Progress Tracker
Click on a step in the Progress Tracker to navigate the plan. Do not use the
“Back” button.

Step 2:Student
Information

All of this information will default in. If this
information is incorrect, please contact the
Registration Office.

Step 3: Amount Due/Plan Options

You will not be able to change the amount. The amount will default in. The amount reflects any approved financial aid awards.
Carefully choose
which date of the
month you would like
your monthly
payments to be
withdrawn (5th or 20th)
You cannot enroll in the payment plan with a negative
balance or zero balance.

Step 4: Payment Method

If using your debit card, talk to your bank about your daily
limit restrictions before signing up for the payment
plan.

Step 5: Account
Information

The Responsible Party/Account Holder completes this step with
their information

Step 6: Review and Submit

The “Submit and Activate” button is located at the top and bottom
of this page. You can click on either one to complete the payment plan application.

If this initial down payment fails, then your
agreement will terminate. If this happens, then you will need to complete the payment plan application
again.