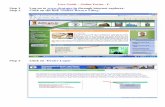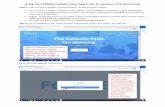STEP 1: DOWNLOAD THE APP STEP 2: LOG IN€¦ · AARC Mobile App Guide CONGRESS 2017 STEP 2: LOG IN...
Transcript of STEP 1: DOWNLOAD THE APP STEP 2: LOG IN€¦ · AARC Mobile App Guide CONGRESS 2017 STEP 2: LOG IN...

Login
Events
STEP 1: DOWNLOAD THE APPSearch for “AARC Mobile” in the Google Play or Apple App Store.
If you’ve previously downloaded the app, be sure to update to the latest version for full access to conference materials.
AARC Mobile App Guide CONGRESS 2017
STEP 2: LOG IN2A: To log into the app, access the Main Menu by pressing the menu icon
found in the top left corner of your screen.
2B: Next, press the Login option and enter your user name and password.
You’ll know you’re logged in when you see “Registered” appear at the top of the screen. Please note: Before moving forward in the Mobile app please ensure that this reads “Registered.” This indicates your Congress Registration date. No CRCEs will be accredited in the mobile app without a Registered login.
Note: a red circle indicates the screen needs to be refreshed. Click the red circle and wait for circle to turn blue. When blue, the screen has been refreshed.
>
LOG-IN
Login

STEP 4: CREATING YOUR SESSION SCHEDULETo access the conference schedule / list of sessions select the “Sessions” icon at the bottom of the screen.
You will be able to view a list of available sessions under “All Sessions” or a list of sessions you’ve subscribed to under “My Sessions.”
4A: Viewing “All Sessions” and adding sessions to “My Sessions”:
To add a session to “My Sessions,” toggle the checkbox on.
View sessions from other days using the guide arrows.
AARC Mobile App Guide CONGRESS 2017EVENTS & SESSIONS
STEP 3: ACCESS THE EVENT PORTAL3A: Now that you are logged into the AARC
Mobile app, select “Events” from the menu.
3B: Fromhere,youwillfindalistofpast,current and upcoming events.
To view our conference information, select “Current.”
Once you have selected an event under “Current” you will see the icons here at the bottom of the screen.
These icons provide access to more de-tails for events:
INFORMATION: Read the event summary
SESSIONS: View the conference schedule / list of sessions
EXHIBITORS: View a list of exhibitors & information booths
SPEAKERS: View list of speakers, read their biographies, view their sessions
MORE: Access the Photo Gallery, CRCE information, Game, and more

AARC Mobile App Guide CONGRESS 2017SESSIONS CONT. & SOCIAL MEDIA
STEP 6: TWEETINGOpen the main menu and select “Social,” then choose Twitter.
Click on the notepad icon to compose and post a tweet. Note: You must be logged into the Twitter app on your device in order to post.
>
STEP 5: NAVIGATING IN “MY SESSIONS”:Once you have added a session to “My Sessions,” select the “My Sessions” tab to view a list of sessions added to your schedule. Here you will be able to email your notes, add your schedule to your calendar, view session details, and access handouts.
Some sessions will also include a PDF icon next to their time. This indicates that a handout is available for access. NOTE – not all sessions will have handouts.
5A: To the right of the My Sessions Tab select the Menu Icon to access the following options:
Forward your notes via email
Add sessions to your device calendar
Session EvaluationAfter adding sessions to your My Sessions list, you will be able to complete Session Evalua-tions by clicking on the individual session and then clicking on the “Session Evaluation” link in the lower right hand corner. Note: Not all sessions have Session Evaluations. Session Evaluations can only be submitted once per user and MUST be completed to claim CRCE.
5B: You can access session handouts by tapping the paperclip icon.
5C: You can add your own notes by using the “Enter session notes here” box.