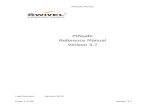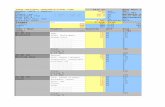CVR User Log-on Guide v3.7 · Commercial Virtual Remote (CVR) Environment 6 The Configure mobile...
Transcript of CVR User Log-on Guide v3.7 · Commercial Virtual Remote (CVR) Environment 6 The Configure mobile...

Commercial Virtual Remote (CVR) Environment
1
User Log-on Guide for DoD’s Commercial Virtual Remote Environment Using Microsoft Teams
Published: 04/08/2020 Version: 3.7
This guide has three sections to help you set up your Commercial Virtual Remote (CVR) Environment account.
Section 1: Account Set-Up on Your Desktop. Section 1 of this guide will help you set up your CVR Environment account on your government-issued or personal computer or device. Section 2: Multi-Factor Authentication (MFA) Set-up using the Microsoft Authenticator App. Section 2 will help you set up MFA on the Microsoft Authenticator App.
• If possible, please use the Microsoft Authenticator (in this Section) to set up MFA, NOT the phone option in Appendix 1 because we have limited licenses for phones and are trying to reserve these for people who can’t use the Authenticator option.
• You only need to choose one MFA option; you do NOT need to set up MFA on your phone and on the Microsoft Authenticator App.
Section 3: Change your Password. Section 3 will help you change your password from the temporary password provided in the Welcome Email to a permanent password. Your temporary password must be changed when you establish your account. Additional Resources. This Section has training and onboarding resources to help you learn how to use the CVR Environment within your office. Appendix 1: MFA Set-up using Your Phone (only for Users who are unable to set-up Microsoft Authenticator in Section 2). If you are unable to access the Authenticator App and need to set up MFA on your DoD issued or personal phone, use this section. You do NOT need to set up MFA on your phone if you have set up the Microsoft Authenticator app. Appendix 2: Common Issues for CVR Users. This section includes known issues and troubleshooting that impact users across DoD. Appendix 3: Organization-Specific Issues. This section includes issues and troubleshooting for organization-specific issues within Army, Navy/USMC, Air Force, and Other Defense Agency systems.

Commercial Virtual Remote (CVR) Environment
2
Before You Get Started: You should have received a Welcome Email to your DoD email account with your username and temporary password. You will need this Welcome Email to get started. Please have it ready as you complete the steps below.
Tip 1: You may experience a simpler set-up on a non-NIPR Net computer, such as your personal computer. It is acceptable to use a personal computer or device to set-up your account.
Tip 2: Users may need to contact their organization’s Help Desk for support if they experience issues with Virtual Private Networks (VPNs) or other organization-specific configurations.
Remember that the Standard Mandatory DoD Notice and Consent Banner applies to the CVR Environment; you can review the banner here: https://www.cloud.mil/cvr/dodnoticeandconsentbanner

Commercial Virtual Remote (CVR) Environment
3
Section 1: Set-up Your CVR Environment Account on Your Desktop or Laptop Computer STEP 1: Open your supported Web Browser. (Due to local network settings and configurations, certain browsers are more functional than others. Please try all available browsers on your workstation.)
Supported Microsoft Teams Web Browser: ● Microsoft Edge (use with JSP provided equipment) ● The latest version of Chrome ● The latest version of Firefox
STEP 2: Enter the URL https://teams.microsoft.com/?domain_hint=cvr.mil
STEP 3: On the sign in page, enter your @cvr.mil Username provided in the Welcome Email, then select Next. DO NOT CREATE A NEW ACCOUNT.

Commercial Virtual Remote (CVR) Environment
4
STEP 4: On the Enter password page, type in the password from your welcome email, and then select Sign in.
STEP 5: The DoD has enabled enhanced login capabilities using (MFA) when using your mobile device. Select Next to continue.

Commercial Virtual Remote (CVR) Environment
5
Section 2: Set up the Microsoft Authenticator App on Your Device for MFA
Remember! You have two MFA options; you can use the Authenticator app or your phone. For instructions to use your phone click here. If possible, please use the Microsoft Authenticator App in this section, NOT the phone option in Appendix 1 because we have limited licenses for phones and are trying to reserve these for people who can’t use the Authenticator option. You must have physical access to your mobile device to configure and use the Mobile App for Authentication.
STEP 1: Download and install the app
Install the latest version of the Microsoft Authenticator App, based on your operating system. You can download the app onto your work or personal device:
● Google Android. On your Android device, go to Google Play to download and install the Microsoft Authenticator app. (https://play.google.com/store/apps/details?id=com.azure.authenticator&hl=en_US)
● Apple iOS. On your Apple iOS device, go to the App Store to download and install the Microsoft Authenticator app. (https://apps.apple.com/us/app/microsoft-authenticator/id983156458)
STEP 2: Set up the Microsoft Authenticator App to send notifications
1. On the Additional security verification page, select Mobile app from the ‘Step 1: How should we contact you’ scroll box. You can use your DoD-issued or personal device for security verification. The mobile number you input here will be used to send you text or voice messages in the future to provide a verification code to access your account, so make sure to use a phone that you have access to remotely.
2. Next, select Receive notifications for verification from the How do you want to use the mobile app box, and then select Set up.

Commercial Virtual Remote (CVR) Environment
6
The Configure mobile app page appears and go to Step 3 to continue.
STEP 3: On your Mobile device, Open the Microsoft Authenticator app, select Add account from the Customize and control icon in the upper-right portion of the screen, and then select Work or school account.
If this is your first time setting up the Microsoft Authenticator app, you might receive a prompt asking whether to allow the app to access your camera (iOS) or to allow the app to take pictures and record video (Android). You must select Allow so the authenticator app can access your camera to take a picture of the QR code in the next step (this may not be possible on a Government issued mobile device).
STEP 4: Use your device's camera to scan the QR code from the Configure mobile app screen on your computer and then choose Next.

Commercial Virtual Remote (CVR) Environment
7
STEP 5: Return to your computer and the Additional security verification page. Make sure you received the message stating your configuration was successful, and then select Next. If you are not successful, return to STEP 2 and try again.
The authenticator app will send a notification to your mobile device as a test.
STEP 6: On your mobile device select Approve.
STEP 7: On your computer, add your mobile device phone number to the Step 3: In case you lose access to the mobile app area, and then select Next.
We strongly suggest adding your mobile device phone number to act as a backup if you're unable to access or use the mobile app for any reason.
STEP 8: From the Step 4: Keep using your existing applications make sure that you remember this app password for future use.
STEP 9: Select Done. Validate your phone by re-verifying and select Finish STEP 10: Click Finish

Commercial Virtual Remote (CVR) Environment
8
Section 3: Change Your Password (Required) STEP 1: Enter your old password (the password provided in the Welcome Email) and then type in a new password.
STEP 2: Select Yes to stay signed-in. It is acceptable under DoD’s policies to stay signed in.
Congratulations! You now have access to the CVR Environment. Please go to https://dodtelework.sharepoint.com/sites/TeamsLearning to learn more about this collaboration tool.

Commercial Virtual Remote (CVR) Environment
9
Additional Resources: • The most recent version of this User Log-on Guide can be accessed here: https://go.usa.gov/xv3tc
• Visit the CVR Environment’s public website for up-to-date resources and information: https://www.cloud.mil/CVR
• Discover resources for using the CVR Environment at work here:
https://dodtelework.sharepoint.com/sites/TeamsLearning
• Download and install the full desktop version of Microsoft Teams on your personal computer or mobile device here: https://teams.microsoft.com/downloads. For DoD-issued computers and mobile devices, please contact your local IT Help Desk Support for assistance downloading the desktop version of Microsoft Teams.
• Remember that the Standard Mandatory DoD Notice and Consent Banner applies to the CVR Environment; you can
review the banner here: https://www.cloud.mil/cvr/dodnoticeandconsentbanner • For information on Teams accessibility under Section 508 of the Rehabilitation Act, visit this website:
https://support.office.com/en-us/article/office-accessibility-center-resources-for-people-with-disabilities-ecab0fcf-d143-4fe8-a2ff-6cd596bddc6d
• Records Retention Reminder: The CVR Environment is not an approved records retention environment, as it is a
temporary capability that will only be active throughout the duration of the COVID-19 National Emergency. All users are responsible for managing their records, and must forward or upload records into an approved records retention environment within 20 days of record creation. If you have questions about your schedule or proper records management.
o View the Records Management brochure: https://www.cloud.mil/Portals/96/Documents/CVR/RM_brochure_2019-3-7.pdf
o Contact your Records Officer: https://www.archives.gov/records-mgmt/agency/departments/defense.html
• You can always contact your local IT Help Desk Support for assistance. .

Commercial Virtual Remote (CVR) Environment
10
Appendix 1: Set-up Multi-factor Authentication using SMS on Your Phone
Remember! You have the two MFA options; you can use the Authenticator app or your phone. If possible, please use the Microsoft Authenticator app in section 2, NOT the phone option in this section because we have limited licenses for phones and are trying to reserve these for people who can’t use the Authenticator option.
STEP 1: Set up your phone for MFA
• Select your Country or region (e.g., United States) • Select Method to be contacted on the Phone (Text Message or Call me) and then select Next. Begin with the Text
Message option (SMS message): however, if you work in a location that does not allow access to devices that can receive text messages, then use the call me option. Be sure to only use a phone to which you will have access while you are working remotely because you will need to access this phone to login to your account.

Commercial Virtual Remote (CVR) Environment
11
STEP 2: Type in the verification code you received on your phone and then select Verify.
STEP 3: Select Done
STEP 4: Validate your phone by selecting Verify and then select Finish
STEP 5: Select Finish
STEP 6: Return to Section 3 to update your password, then your set-up will be complete.

Commercial Virtual Remote (CVR) Environment
12
Appendix 2: Common Issues for CVR Environment Users As new issues are discovered we’ll continue to update this Appendix. Please check back for newer versions published with additional information. The most recent version will be published here: https://go.usa.gov/xv3tc
Known Issues and Troubleshooting Steps:
1. Poor performance or audio video issues while using Teams: Users on DoD networks or who are using VPNs may experience issues with performance or audio/video in Teams. Generally, this manifests itself in poor performance or an inability to use voice or video for meetings or one-on-one calls or video chats.
Resolution: Most of the Teams functionality can be achieved by disconnecting the VPN. If your organization allows this, then we recommend accessing the CVR Environment outside of a VPN. Additionally, DoD leadership is evaluating other solutions to address this issue.
2. Audio and/or Video not working: In addition to known issues with VPNs and DoD network-based connections, some users have reported that their microphones and speakers are disabled on their machines, or the machines that they are using do not have speakers, microphones, or cameras.
Resolution:
• When working remotely consider using a personal machine or mobile device that has audio/video capabilities when needed for these activities.
• If authorized by your organization, connecting external speakers/microphone/webcam, etc., into the audio and microphone jack may alleviate this issue. We recommend you contact your organization’s security officer prior to plugging in any external devices into your government issued machine or device.
Features that will may NOT work in CVR Teams:
1. Some users have reported that they are unable to add stickers or meme’s to chats but are able to send Giphys. This is likely based on the web browser or version of Teams you are using.
2. Sharing your desktop or an application using the browser app. Screen sharing may not work with the web version of Teams and requires the Teams desktop app.
3. Inviting external participants to a meeting. When you invite external recipients to a meeting, they do not receive the invite. We are aware of this issue and are working on a solution.
4. Recording. Users have reported being able to record but not able to view the recording. We are aware of this issue and are working on a solution.

Commercial Virtual Remote (CVR) Environment
13
Appendix 3: Organization-Specific Guidance
Army: Known issues and troubleshooting Authenticator Application and/or the Microsoft Teams application installation issue on Government-issued Mobile Device:
Resolution: This is a known issue and solutions are being evaluated. At this time, you cannot use the authenticator application on government-issued mobile devices until the app is made available through the government mobile device management system. Consider using your personal mobile device to install the Authenticator app. You can also reference Appendix 1 to enable MFA through message or voice calls.
Navy/USMC: Known issues and troubleshooting There are no unique known issues at this time. Please refer to the Common Issues Section for known issues impacting all CVR users.
Air Force: Known issues and troubleshooting There are no unique known issues at this time. Please refer to the Common Issues Section for known issues impacting all CVR users.
Other Defense Organizations and Agencies: Known issues and troubleshooting There are no unique known issues at this time. Please refer to the Common Issues Section for known issues impacting all CVR users.