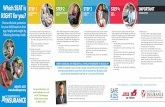Step 1
-
Upload
azmiyudhistira -
Category
Documents
-
view
2 -
download
0
description
Transcript of Step 1
Step 1: Move Both Images Into The Same DocumentOpen both of the images you want to blend together. Theyll each appear in their own separate documents, so the first thing we need to do is move both images into thesamedocument. By default, only one image is visible on the screen at a time, but we can switch between them by clicking on theirname tabsalong the top of the screen. Ill switch to my storm photo by clicking on its name tab:
Switch between photos by clicking on their tabs.Then, to move this image into the same document as my other image, Ill select theMove Toolfrom the top of the Tools panel along the left of the screen:
Selecting the Move Tool.With the Move Tool selected, Ill click anywhere inside my storm photo and, with my mouse button held down, Ill drag it up onto theother documents tab. Keep holding your mouse button down over the tab until you see Photoshop switch to your other image on the screen:
Dragging the photo up onto the other photos tab. Hold until Photoshop switches to the other photo.Then, still with your mouse button held down, drag down into this other document: Awhite highlight borderwill appear around the edges of the document:
A white highlight border appears when you drag down into the other document.Before you release your mouse button, press and hold theShiftkey on your keyboard,thenrelease your mouse button. Adding the Shift key tells Photoshop to center the image inside the document, and now we can see my storm photo centered in front of the other photo:
Both photos are now part of the same document.If we look in myLayers panel, we see that Photoshop placed my storm photo on its ownlayernamedLayer 1above the photo of the couple:
Each photo sits on its own layer.Step 2: Resize And Reposition The Photos As NeededSince my storm photo is going to be used as the bottom half of my movie poster, I need to move it down to the bottom of the document. I also need to resize it, and we can do both of these things using PhotoshopsFree Transformcommand. Ill make sure I have Layer 1 selected (highlighted in blue) in the Layers panel since its the layer that holds my storm photo, then Ill go up to theEditmenu in the Menu Bar along the top of the screen and Ill chooseFree Transform. I could also just pressCtrl+T(Win) /Command+T(Mac) on my keyboard to select it with the shortcut:
Going to Edit > Free Transform.This places the Free Transform box and handles (the little squares) around the image. Theyll appear around the actual dimensions of the image, not just the viewable area of the document, so since my image is larger than the viewable area, the Free Transform box and handles appear in the graypasteboard areasurrounding the photos (if your image is so big that the Free Transform handles extend right off your screen, go up to theViewmenu in the Menu Bar and choose theFit on Screenview mode).To resize the image, click and drag any of thecorner handles, keeping your mouse button held down as you drag. To constrain the proportions of your image as youre resizing it (so you dont distort the shape of the photo), press and hold theShiftkey as youre dragging the handles. When youre happy with the size of the image, release your mouse button first,thenrelease the Shift key. Here, Im dragging the top left corner handle in towards the center of the image to make it smaller:
Press and hold Shift, then click and drag any of the corner handles to resize the image.I also need to move the image down to the bottom. To move it, with Free Transform still active, all I need to do is click on the image and drag it downward, again keeping my mouse button held down as I drag. When youre done moving and resizing your image, pressEnter(Win) /Return(Mac) on your keyboard to accept the transformation and exit out of the Free Transform command:
Clicking and dragging the image downward.Renaming The Background LayerIf you need to resize or reposition the other photo as well, youll find that by default, you cant, and thats because its sitting on a special layer known as theBackground layer:
The bottom photo sitting on the Background layer.If you select the Background layer in the Layers panel, youll find that the Free Transform command under the Edit menu is grayed out and unavailable. Even if you just try moving the image with the Move Tool, Photoshop will toss up a warning message saying you cant move it because the layer is locked:
Photoshop wont allow us to move or resize the Background layer.To get around this problem, simply hold down yourAlt(Win) /Option(Mac) key anddouble-clickdirectly on the nameBackgroundin the Layers panel. This will automatically rename the layerLayer 0,and now youll be able to resize and/or reposition it as needed:
The Background layer is now Layer 0.Step 3: Add A Layer MaskLets blend our two images together using alayer mask. SelectLayer 1in the Layers panel if its not still selected, then click on theAdd Layer Maskicon at the bottom of the Layers panel:
Clicking the Add Layer Mask icon.Nothing will happen to the images in the document window, but we now see a white-filledlayer mask thumbnailon Layer 1, letting us know that weve added our mask. We also see awhite highlight borderaround the thumbnail which tells us that the mask, not the photo on the layer, is selected:
Layer 1 now shows a layer mask thumbnail.Step 4: Select The Gradient ToolSelect PhotoshopsGradient Toolfrom the Tools panel:
Grabbing the Gradient Tool.Step 5: Choose The Black To White GradientWith the Gradient Tool selected, click on thegradient preview baron the far left of the Options Bar along the top of the screen:
Clicking the gradient preview bar.This opens the Gradient Editor, and at the top is a collection of small thumbnails, each representing a different preset gradient. Click on theBlack, Whitegradients thumbnail to select it (top row, third from the left), then click OK to close out of the Gradient Editor:
Selecting the Black, White gradient.Step 6: Drag Out A Black To White Gradient On The Layer MaskWith the Gradient Tool and the Black, White gradient selected, and my layer mask thumbnail selected on Layer 1, Ill click near the top of my storm photo to set the starting point for my gradient. Then, with my mouse button still held down, Ill hold down myShiftkey on my keyboard and drag down a short distance towards the boat. Holding the Shift key down as I drag limits the angle at which I can move, making it easy to drag straight down:
Dragging out the gradient on the layer mask.Ill release my mouse button, and the spot where I release it becomes the end point for my gradient. Photoshop draws my gradient, and because it was drawn on the layer mask, not on the photo itself, we dont actually see it in the document window. Instead, we see the two photos now blended together, with the area between the start and end points of the gradient becoming the transition area from one photo to the other:
The two photos are now blended together.If you want to see the actual gradient itself on the layer mask, press and hold yourAlt(Win) /Option(Mac) key on your keyboard and click on thelayer mask thumbnailin the Layers panel:
Hold Alt (Win) / Option (Mac) and click on the masks thumbnail.The black to white gradient appears in the document window. What were seeing here is the layer mask itself, not the contents of the layers (the photos). To switch back to the photos (the layer contents), once again press and holdAlt(Win) /Option(Mac) and click on thelayer mask thumbnail:
Viewing the gradient that was drawn on the layer mask.Step 7: Merge Both Layers Onto A New LayerNext, we need to merge our two existing layers onto a new layer above them. The easiest way to do that is with a handy keyboard shortcut. PressShift+Ctrl+Alt+E(Win) /Shift+Command+Option+E(Mac). Photoshop merges both layers onto a new layer namedLayer 2above the original two layers:
The two layers have been merged onto a third layer.Step 8: Add NoiseLets add a little noise to the image to help the two photos blend more seamlessly together. Go up to theFiltermenu at the top of the screen, chooseNoise, and then chooseAdd Noise:
Going to Filter > Noise > Add Noise.This opens the Add Noise dialog box. First, set theDistributionoption toGaussianand make sure theMonochromaticoption at the bottom of the dialog box is checked. Then, set theAmountvalue by dragging the slider a little towards the right. A value of between 2-6% usually works best, and it will depend on the size of your image. Dont add too much noise or youll make the image look overly grainy. We need just enough noise to add a little bit of uniform texture. When youre done, click OK to close out of the dialog box:
The Add Noise dialog box.Step 9: Add A Black & White Adjustment LayerNext, well remove the original colors from the images and create a custom black and white version of the composite using aBlack & Whiteadjustment layer. Click on theBlack & Whiteicon (third icon from the left, middle row) in theAdjustments panel:
Selecting the Black & White adjustment layer from the Adjustments panel.This adds a Black & White adjustment layer above Layer 2, which we can see in the Layers panel:
The Layers panel showing the newly added Black & White adjustment layer.It will also create an instantblack and white versionof the image in the document window. The controls for the Black & White adjustment layer are found in theProperties panel. Here, we find a series of sliders, each labeled with a different color (Reds, Yellows, Greens, and so on). Drag the sliders left or right to adjust the brightness of different areas in the black and white version based on their original colors. For example, dragging the Reds slider towards the right will lighten any areas that originally had red in them, while dragging the slider towards the left will darken those areas. Each slider works the same way, allowing you to increase or decrease the brightness of any areas that originally contained that color. You can experiment with the sliders as much as you want until youre happy with the results, or you can simply click theAutobutton above the sliders to have Photoshop take a guess at what the black and white conversion should look like:
Drag the color sliders to create a custom black and white version.Heres my image after converting it to black and white:
The black and white version of the composite image.Step 10: Add A Hue/Saturation Adjustment LayerWell colorize the image using a Hue/Saturation adjustment layer. Click on theHue/Saturationicon in theAdjustments panel(first icon on the left, middle row):
Adding a Hue/Saturation adjustment layer.The Hue/Saturation adjustment layer appears above the Black & White layer in the Layers panel:
The Layers panel showing the Hue/Saturation adjustment layer.Once again, the controls for the adjustment layer appear in theProperties panel. First, select theColorizeoption by clicking inside its checkbox. Then, drag theHueslider left or right to choose a color for your image. A live preview of the color appears in the document window as you drag the slider. Ill choose an eerie orange color for my image by setting the Hue value to around30. Ill also increase the saturation of the color a little by dragging theSaturationslider to a value of35. Of course, the color you choose for your image may be completely different:
Make sure you check the Colorize option before dragging the sliders.Step 11: Change The Blend Mode To ColorFinally, back in the Layers panel, change theblend modeof the Hue/Saturation adjustment layer from Normal toColor. Youll find theBlend Modeoption in the top left corner of the Layers panel. TheColor blend modelets us add color without affecting the brightness values of the image (which weve already set using the Black & White adjustment layer):
Changing the blend mode to Color.Here, after colorizing my image and changing the blend mode to Color, is my final movie poster result: