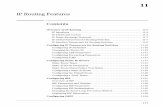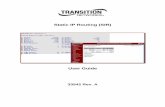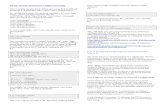STATIC IP SET UP GUIDE - Verizon Static IP Set Up Guide will instruct you how to set up your new...
Transcript of STATIC IP SET UP GUIDE - Verizon Static IP Set Up Guide will instruct you how to set up your new...

STATIC IPSET UP GUIDE
VERIZON D-LINK 2750B &
ACTIONTEC GT784 WNV
WIRELESS GATEWAY
Verizon High Speed Internetfor Business

Verizon High Speed Internet for Business
YOUR NEW STATIC IP CONNECTION AND SET UP
This Static IP Set Up Guide will instruct you how to set up your new Static IP Connection and Multiple Static IP addresses (if applicable). Static IP addresses have a dedicated IP address on the Internet while Dynamic IP addresses constantly change.
If you recently placed an order for Verizon’s High Speed Internet Services for your business, you should have received an order confirmation email from Verizon. The email should contain your installation order number and new Static IP address(es) needed to set up your service.
It is very important that you confirm that your Order Status is complete before you begin to configure your Static IP connection. You can do this bygoing to the Verizon Whats Next website located at verizon.com/whatsnext and log in using your order number and service area zip code.
If a Verizon technician is scheduled to install your service you do not need to complete the steps in this Guide as the technician will set up your Static IP service for you. If you or your professional staff are setting up your Static IP address(es), this Set Up Guide will help you through step by step. If you still have questions or need assistance please call 1.888.649.9500.
After you set up your Static IP address(es), open your browser and you should be directed to the Verizon Registration and Activation page. If you are not directed there automatically go to activatemyhsi.verizon.net to complete the Registration and Activation process. This process must be completed before you can use your service.
After you set up your Static IP address(es) and completed the Activation and Registration process open a new browser and go to verizon.com/mybusiness to get started. Here you can learn about Verizon email, web hosting and additional services and support for your Verizon High Speed Internet service. At Verizon we value you as a customer and appreciate your business.
1

2NEED HELP? Call our Business Support Team at 1.888.649.9500
SECTION 1 D-LINK 2750B WIRELESS GATEWAY ACCESSING THE D-LINK GUI INTERFACE .............................. Pages 3-5 CONFIGURING SINGLE STATIC IP ............................................... Pages 6-9 BRIDGE MODE CONFIGURATION ................................................ Pages 10-12 WIRELESS CONNECTION ............................................................... Page 13
SETTING UP YOUR VERIZON HIGH SPEED INTERNET FOR BUSINESS STATIC IP CONNECTION
SECTION 2 ACTIONTEC GT784 WNV ACCESSING THE ACTIONTEC GUI INTERFACE ..................... Pages 14-15 CONFIGURING SINGLE STATIC IP ............................................... Pages 16-20 BRIDGE MODE CONFIGURATION ................................................ Pages 21-25 WIRELESS CONNECTION ............................................................... Page 26
SECTION 3 OPERATING SYSTEM CONFIGURATION WINDOWS® XP ..................................................................................... Pages 27-31 WINDOWS VISTA® ............................................................................... Pages 32-35 WINDOWS 7 .......................................................................................... Pages 36-47 MAC® OS X (10.4) ................................................................................ Pages 48-49 MAC® OS X (10.5) ................................................................................ Pages 50-52
SECTION 4 TROUBLESHOOTING: IF THE CONNECTION IS NOT WORKING................................... Page 53

Verizon High Speed Internet for Business
3
SECTION 1
ACCESSING THE D-LINK GUI INTERFACE
Step 1 Login: To get to the D-Link Gateway interface, enter in the browser address line: http://192.168.1.1
Step 2 The “Home Overview” screen will appear. (You will not be prompted to enter a password on this screen or have full view of all features until visiting the “Settings” tab) • Click on the “Settings” tab

D-Link 2750B
Step 3 The “Settings” tab will appear (Example 1) • Enter the User Name: admin • Enter your Personal Password located on sticker on bottom of the modem (Example 2)
Step 4 Click “Continue”
Example 1
Example 2
4NEED HELP? Call our Business Support Team at 1.888.649.9500

Verizon High Speed Internet for Business
5
Step 5 The “Home Overview” screen will appear again, with all options now available

D-Link 2750B
After logging into the GUI interface (see page 3)
6
SECTION 1 (con’t)
CONFIGURING SINGLE STATIC IP
Step 1 Click on “My Network” tab
Step 2 The “My Network” tab is displayed
Step 3 Click on “Internet” in the sub menu
Step 4 Change the “WAN DSL Connection Type” drop down to “DHCP”
Step 5 Click “Apply”
NEED HELP? Call our Business Support Team at 1.888.649.9500

Verizon High Speed Internet for Business
7
Step 6 After clicking on “Apply” you are returned to the “My Network” screen
Step 7 Click on the “System” tab
Step 8 The System screen will display
Step 9 Click on “Network Connections” in the sub menu
Step 10 Click on “WAN ETHoA”

D-Link 2750B
8
Step 11 The “Network Connections” are displayed
Step 12 Click on “Settings” tab in the sub menu
Step 13 Locate the “Internet Protocol” Section and change the drop down to “Use the Following IP Address”
Step 14 Populate the following information provided by Verizon • IP Address • Subnet Mask • Default Gateway Step 15 Change the “DNS Server” drop down to “Use the following DNS Server Addresses”
Step 16 Populate the: • Primary DNS Server • Secondary DNS Server Step 17 Click “Apply”
NEED HELP? Call our Business Support Team at 1.888.649.9500

Verizon High Speed Internet for Business
9
Step 18 After clicking “Apply” you are returned to the “System” screen
Step 19 The Status will now show connected
Step 20 This completes the Single Static IP setup

D-Link 2750B
10
SECTION 1 (con’t)
D-LINK 2750B BRIDGE MODE CONFIGURATION
After Logging into the GUI Interface
Step 1 The “Home” page will appear
Step 2 Click on the “Wireless” tab
The wireless “General” tab will appear
Step 3 Click on “Disable”
NEED HELP? Call our Business Support Team at 1.888.649.9500

Verizon High Speed Internet for Business
11
Step 4 The wireless “General” tab will appear again now displaying “Enable”
Step 5 Click on the “My Network” tab
The “My Network” tab will appear
Step 6 Click on the “Internet” tab located in the sub menu
Step 7 From the drop down menu change the “WAN DSL Connection Type” to: LAN-WAN Bridged Ethernet Connection Over ATM (Bridged ETHoA)
Step 8 Click “Apply”

D-Link 2750B
12
The Warning screen will appear
Step 9 Click “OK”
Step 7 From the drop down menu change the “Connection Type” to: • LAN-WAN Bridged Ethernet Connection Over ATM (Bridged ETHoA)
Step 8 Click Apply
Internet Explored (IE) will display “Internet Explorer cannot display the webpage”
Step 10 Power off the D-Link and wait approximately 30 seconds before turning back on
Note to restore full router and wireless functionality hold the reset down on the back of the gateway for 30 to 45 seconds
NEED HELP? Call our Business Support Team at 1.888.649.9500

Verizon High Speed Internet for Business
13
SECTION 1 (con’t)
WIRELESS CONNECTION – INFORMATION NEEDED FOR SETTING UP YOUR WIRELESS CONNECTION TO YOUR NEW 802.11N WIRELESS GATEWAY Step 1 When setting up a wireless connection there is certain information that you will need to know: • The D-Link 2750B is a 802.11N capable wireless Gateway and is backward compatible with 802.11B and G • The D-Link 2750B is preconfigured with WPA/WPA2 wireless security enabled • All wireless devices must support WPA/WPA2 in order to connect • If all wireless devices do not support WPA/WPA2 it is recommended that the wireless devices be upgraded • If the wireless devices cannot be upgraded the wireless security within the D-Link must be manually configured in order to connect this device to the less secure WEP wireless security • WEP does not support all of the 802.11N features/benefits such as the higher wireless connection speeds. • The SSID/MAC and WPA Security Key needed to establish a connection are located on a sticker on the bottom of the D-Link (see example below) º Locate the SSID/MAC in your available networks º When prompted, enter the WPA Key with no spaces and all letters capitalized
Example

Actiontec GT784 WNV
14
SECTION 2
ACCESSING YOUR VERIZON ACTIONTEC GT784 WNV WIRELESS MODEM ROUTER WITH A SINGLE STATIC IP
Step 1 Login: To get to the Actiontec Gateway interface, enter in the browser address line: http://192.168.1.1
Step 2 The “Login” screen will appear • Enter the username admin (all lower case) in the “New Username” field (or change username if desired). • Enter a new password in the “New Password” field • Enter the same password again in the “Re-Type New Password” field Make sure to write the username and password down on a piece of paper and keep it in a safe place for future reference.
Step 3 Select your local time zone from the “Time Zone” drop-down list
Step 4 Click “Apply”
NEED HELP? Call our Business Support Team at 1.888.649.9500

Verizon High Speed Internet for Business
15
Step 5 After the changes are applied, the enter password screen will appear. Enter the User Name and new Password just created to access the GUI.
Step 6 Click “OK”

Actiontec GT784 WNV
16
SECTION 2 (con’t)
CONFIGURING YOUR VERIZON ACTIONTEC GT784 WNV WIRELESS MODEM ROUTER WITH A SINGLE STATIC IP
Step 1 After logging into the GUI Interface the Gateway’s Home screen will appear.
Click on the “Advanced Setup” tab located at the top right of the screen
NEED HELP? Call our Business Support Team at 1.888.649.9500

Verizon High Speed Internet for Business
17
Step 2 The first “Advanced Setup” screen will appear.
Under “IP Addressing” click on “WAN IP Settings”

Actiontec GT784 WNV
18
Step 3 The “WAN IP Settings” screen will appear
Option 1: Under Select the ISP protocol below click on: • RFC 1483 via Static IP Step 4 Single Static IP Address Configuration:
Option 2: Under “Select the IP Type”, Enter: • The First Static IP address • The Subnet Mask • The Default Gateway address
Step 5 Option 3: Under “Select the DNS Type”: • Click on radio button next to “Static DNS Addresses” • Enter the Primary DNS and Secondary DNS in the appropriate fields Step 6 Option 4: Under “Configure IGMP Proxy”: • Select Disabled Step 7 Option 5: Click “Apply” to save your changes
NEED HELP? Call our Business Support Team at 1.888.649.9500

Verizon High Speed Internet for Business
19

Actiontec GT784 WNV
20
Step 8 A confirmation screen is displayed while the gateway applies the new settings.
Step 9 You are now returned to the “WAN IP Settings” page. The configuration should now be set for Static IP.
NEED HELP? Call our Business Support Team at 1.888.649.9500

Verizon High Speed Internet for Business
21
SECTION 2 (con’t)
ACTIONTEC GT784 WMV BRIDGE MODE CONFIGURATION After logging into the GUI interface the Home Page will appear
Step 1 From the Home Page, click on “Advanced Setup” screen

Actiontec GT784 WNV
22
The Advanced Setup screen will appear
Step 2 Under “IP Addressing”, click on “WAN IP Setting”
NEED HELP? Call our Business Support Team at 1.888.649.9500

Verizon High Speed Internet for Business
23
The “WAN IP Settings” screen will appear
Step 3 Click on radio button next to “RCF 1483 Transparent Bridging”
Step 4 Click “Apply”

Actiontec GT784 WNV
24
Step 5 The Thank You page will appear
The “Advanced Setup” screen will appear
Step 6 Click on “Utilities” tab
NEED HELP? Call our Business Support Team at 1.888.649.9500

Verizon High Speed Internet for Business
25
The “Utilities Reboot Gateway” screen will appear
Step 7 Click on “Reboot”
Step 8 The “DSL Gateway Reboot” warning screen will appear
Step 9 Close the gateway configuration browser window
Step 10 Wait 2 minutes before opening the web browser window

Actiontec GT784 WNV
26
SECTION 2 (con’t)
WIRELESS CONNECTION – INFORMATION NEEDED FOR SETTING UP YOUR WIRELESS CONNECTION TO YOUR NEW 802.11N WIRELESS GATEWAY Step 1 When setting up a wireless connection there is certain information that you will need to know: • The Actiontec GT784 is a 802.11N capable wireless Gateway and is backward compatible with 802.11B and G • The Actiontec GT784 is preconfigured with WPA/WPA2 wireless security enabled • All wireless devices must support WPA/WPA2 in order to connect • If all wireless devices do not support WPA/WPA2 it is recommended that the wireless devices be upgraded • If the wireless devices cannot be upgraded in order to connect this device the wireless security within the Actiontec must be manually configured to the less secure WEP wireless security • WEP does not support all of the 802.11N features/benefits such as the higher wireless connection speeds • The Network name and WPA security key/passphrase needed to establish a connection are located on a sticker on the bottom of the Actiontec (see example below) º Locate the Network Name (SSID) in your available networks º When prompted, enter the Key/Passphrase with no spaces and all letters capitalized
NEED HELP? Call our Business Support Team at 1.888.649.9500

Verizon High Speed Internet for Business
27
SECTION 3
WINDOWS® XP OPERATING SYSTEM CONFIGURATION
Step 1 Click the “Start” button. Then click on “My Computer”.

Windows XP
28NEED HELP? Call our Business Support Team at 1.888.649.9500
Step 2 Click on the “My Network Places” icon.
Step 3 Click on “View Network Connections”.

Verizon High Speed Internet for Business
29
Step 4 If the LAN Connection is enabled, go to step 5.
Note: If LAN Connections is disabled, then right click on “Local Area Connection” icon and click on “Enable”.
Step 5 Right click on “Local Area Connection” then click on “Properties”.

Windows XP
30NEED HELP? Call our Business Support Team at 1.888.649.9500
Step 6 The Local Area Connection Properties window should open. Click on “Internet Protocol (TCP/IP)” to highlight it then click on “Properties”.

Verizon High Speed Internet for Business
31
Step 7 Click on the “General” tab and select Use the following IP Address. Enter the IP address Subnet Mask and Default gateway address (found in your Verizon Service Activation Email). Go down to “Use the Following DNS Server” section.
Click on Preferred DNS server textbox and enter the DNS 1 address (found in your Verizon Service Activation Email). Then click on Alternate DNS server textbox and enter DNS 2 address (found in your Verizon Service Activation Email).
Click “OK” at the Internet Protocol (TCP/IP) window.
Click “OK” at the Local Area Connection properties window.
Step 8 Please restart your computer to apply new settings.
Step 9 Open the browser and test your Internet connection by going to verizon.com/mybusiness to learn about Verizon email, web hosting and where to get additional Verizon High Speed Internet support.

Windows Vista
32NEED HELP? Call our Business Support Team at 1.888.649.9500
SECTION 3 (con’t)
WINDOWS® VISTA OPERATING SYSTEM CONFIGURATION
Step 1 Click the “Start” button.
Step 2 Click on “Network”.

Verizon High Speed Internet for Business
33
Step 3 Click “Network and Share Center”.
Step 4 Click “Manage network connections” from the left menu.

Windows Vista
34NEED HELP? Call our Business Support Team at 1.888.649.9500
Step 5 Right-click “Local Area Connection” and click “Properties”.
Step 6 Select Internet Protocol Version 4 (TCP/IPv4) and click “Properties”.

Verizon High Speed Internet for Business
35
Step 7 Enter the IP address Subnet Mask and Default gateway address (found in your Verizon Service Activation Email). Go down to “Use the Following DNS Server” section.
Click on Preferred DNS server textbox and enter the DNS 1 address (found in your Verizon Service Activation Email). Then click on Alternate DNS server textbox and enter DNS 2 address (found in your Verizon Service Activation Email).
Click “OK” at the Internet Protocol (TCP/IP) window.
Click “Close” at the Local Area Connection properties window.
Step 8 On the Network Connections Window, click on “File” then “Close”.
Step 9 Please restart your computer to apply new settings.
Step 10 Open the browser and test your Internet connection by going to verizon.com/mybusiness to learn about Verizon email, web hosting and where to get additional Verizon High Speed Internet support.

Windows 7
36NEED HELP? Call our Business Support Team at 1.888.649.9500
SECTION 3 (con’t)
WINDOWS® 7 OPERATING SYSTEM CONFIGURATION
Note: The steps in this section will show you how to Configure the Network Card for a Static IP in Windows 7 using the Start Menu.
Step 1 Click on the Windows Orb in the taskbar or press the Windows Key on your keyboard. Click on “Network”.

Verizon High Speed Internet for Business
37
Step 2 The Network window is displayed.
Click “Network and Sharing Center” in the top navigation menu.
Additional Information - If you are not connected to a network either wired or wirelessly, you will not see any other connected computers in this display.
This is a good indicator that you are not connected to a network.

Windows 7
38NEED HELP? Call our Business Support Team at 1.888.649.9500
The Network and Sharing Center is displayed.
Click on the “Connect to a network” option in the list of options below the network image. Additional Information - Note that the network image shows a red X between the computer and the Internet icon. This inidicates no connection to the Internet.

Verizon High Speed Internet for Business
39
Step 3 Click on “Change adapter settings”
Step 4 Right click on the “Local Area Connection” in the network adapters list and select “Properties”

Windows 7
40NEED HELP? Call our Business Support Team at 1.888.649.9500
Step 5 The Networking tab is displayed.
NOTE: It is ok for Internet Protocol Version 6 (TCP/IPv6) to be checked. There is no need to provision the settings as this protocol is not supported.
Single left click on “Internet Protocol Version 4 (TCP/IPv4)” and then click “Properties” just below it to the right.

Verizon High Speed Internet for Business
41
Step 6 The General tab is displayed.
NOTE: Do not use the IP addresses shown in the screen shots. These are examples only and will not work for you.
Set the first radio button to Use the following IP address.
You may now enter the Verizon provided Static IP, Subnet Mask, and Default Gateway.
Set the second radio button to Use the following DNS server addresses.
You may now enter the Verizon provided DNS server addresses.
Click the “Advanced” button

Windows 7
42NEED HELP? Call our Business Support Team at 1.888.649.9500
Step 7 The IP Settings tab is displayed.
All default options should be selected as shown in the image here. IP address should show the static IP you entered. Click on the “DNS” tab.

Verizon High Speed Internet for Business
43
Step 8 The DNS tab is displayed.
All default options should be selected as shown in the image here. You should see the DNS servers you entered in the DNS server addresses, in order of use: box.
Click on the “WINS” tab.
.

Windows 7
44NEED HELP? Call our Business Support Team at 1.888.649.9500
Step 9 The WINS tab is displayed.
All default options should be selected as shown in the image here. NetBIOS should be set to Enable for Static IP connections.
Click “OK”.

Verizon High Speed Internet for Business
45
Step 10 You are returned to the General tab. Click “OK”.
.

Windows 7
46NEED HELP? Call our Business Support Team at 1.888.649.9500
Step 11 You are returned to the Networking tab.
Click “Close”. There will be a brief pause while Windows sets the static IP you entered.

Verizon High Speed Internet for Business
47
Step 12 You are returned to the Network Adapters window.
You may now close the window by clicking the red X in the top right corner.
You should now be able to surf the Internet.

Mac OS X (10.4)
48NEED HELP? Call our Business Support Team at 1.888.649.9500
SECTION 3 (con’t)
MAC® OS X 10.4 OPERATING SYSTEM CONFIGURATION
Step 1 First click the Apple, Select Location, then click “System Preferences”.
Step 2 System Preferences window opens. Click “Network” on the top menu.

Verizon High Speed Internet for Business
49
Step 3 The Network window opens. Select Built-in Ethernet in the show field. Select Manually in the Configure IPv4 field.
.
Step 4 Enter your Static IP Address and Subnet Mask (found in your Verizon Service Activation Email). Click on the Router field and enter your Default Gateway Address (found in your Verizon Service Activation Email). Click on the Domain Name Servers textbox and enter the DNS1 and DNS 2 Server Addresses (found in your Verizon Service Activation Email). Click “Apply Now”.
Step 5 Open the browser and test your Internet connection by going to verizon.com/mybusiness to learn about Verizon email, web hosting and where to get additional Verizon High Speed Internet support.

Mac OS X (10.5)
50NEED HELP? Call our Business Support Team at 1.888.649.9500
SECTION 3 (con’t)
MAC® OS X 10.5 OPERATING SYSTEM CONFIGURATION
Step 1 First click the Apple, Select Location, then click “System Preferences”.
Step 2 System Preferences window opens. Click “Network” on the top menu.

Verizon High Speed Internet for Business
51
Step 3 The Network window opens. In the dropdown menu labeled Configure, select Manually.
.

Mac OS X (10.5)
52NEED HELP? Call our Business Support Team at 1.888.649.9500
Step 4 Enter your Static IP Address and Subnet Mask (found in your Verizon Service Activation Email). Click on the Router field and enter your Default Gateway Address (found in your Verizon Service Activation Email). Click on the Domain Name Servers textbox and enter the DNS1 and DNS 2 Server Addresses Server Addresses separated by a comma and a space (found in your Verizon Service Activation Email). Click “Apply”.
Step 5 Open the browser and test your Internet connection by going to verizon.com/mybusiness to learn about Verizon email, web hosting and where to get additional Verizon High Speed Internet support.

Verizon High Speed Internet for Business
53
SECTION 4
TROUBLESHOOTING: IF YOUR INTERNET CONNECTION IS NOT WORKING
If your connection is not working, here are somesimple things you can try:
• Restart your computer.
• Check your Static IP setting; make sure the IP addresses are Correct and in proper position.
• If your connection is still not working, please call our Business Support Team at 1.888.649.9500, choose the option for Installation Support to verify that your Static IP is available.

© 2012 Verizon. Verizon is a registered trademark of Verizon.